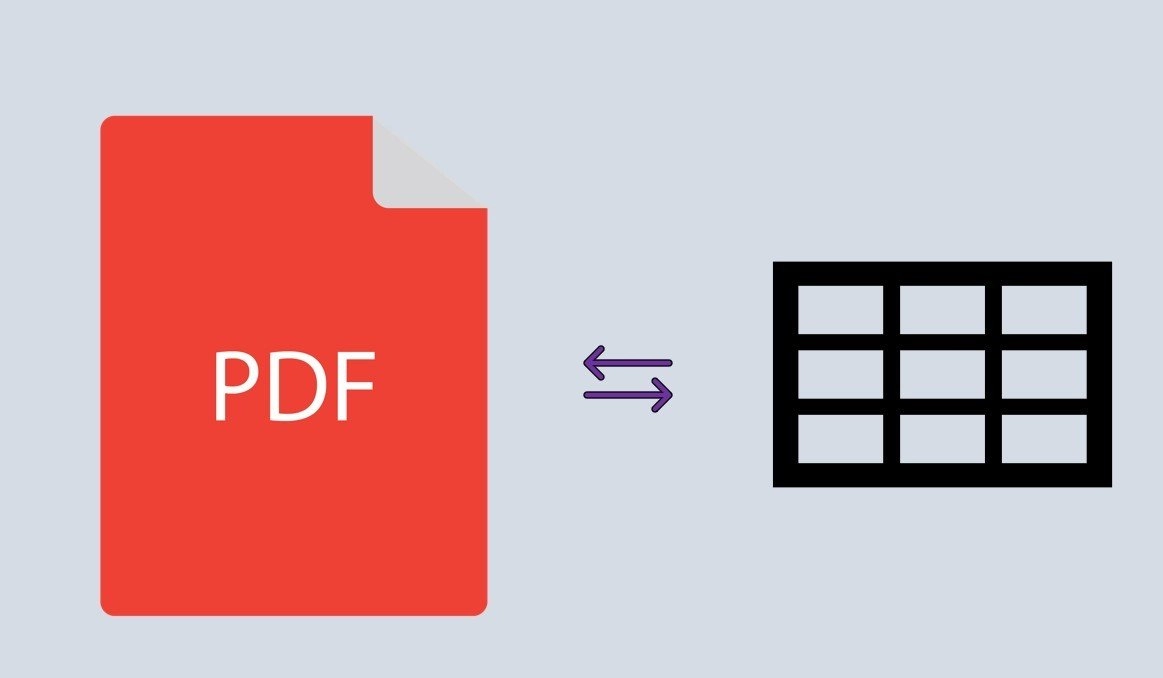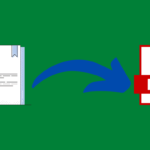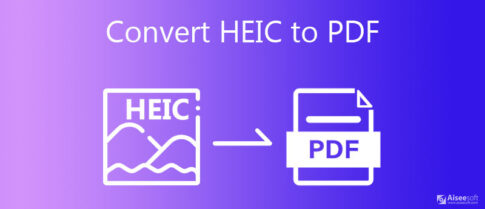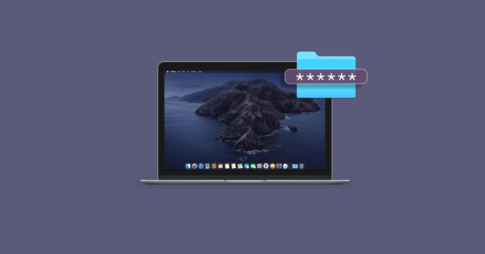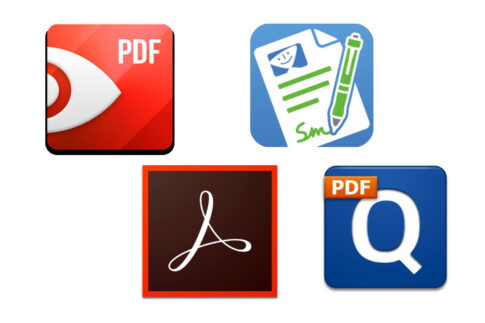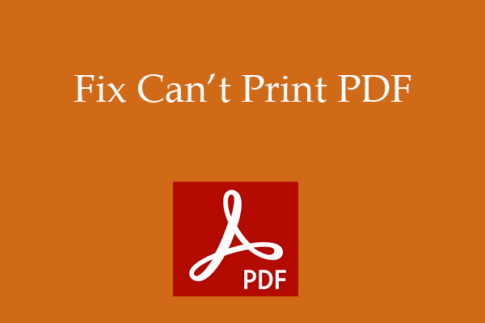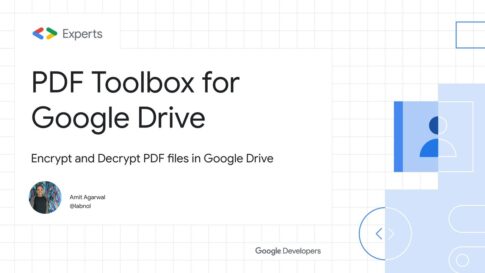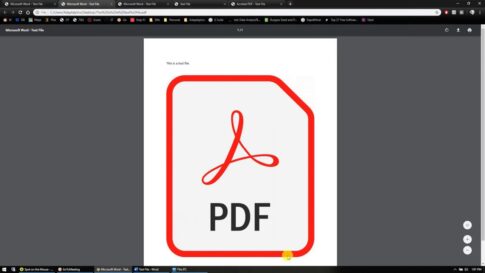PDFファイルの使用は、ドキュメントをメールで送信して共有するための簡単で安全な方法です。
表の形式と詳細を保持したい場合は、ドキュメントをPDFファイルに変換することをお勧めします。ただし、PDFファイルを受け取っている場合は、テーブルを1つから抽出するのはかなりの作業です。もちろん、時間を節約したいし、新しいテーブルを最初から作成したくないでしょう。
では、コピーアンドペーストに頼らずにPDFからテーブルを抽出するにはどうすればよいでしょうか。これを実現する方法のいくつかを次に示します。
ページコンテンツ
オンラインコンバーターでPDFファイルにしかない表/テーブルを抽出・読み込みする方法
最も簡単な方法は、オンラインファイルコンバーターを使用してPDFファイルを他の任意のドキュメント形式に変更することです。いくつかの無料のオンラインツールは、PDFをExcelに変換して表形式のデータを抽出します。人気のある例はcometdocsとSmallpdfです。ただし、これらのツールのほとんどは、基本的な抽出機能しか提供していません。
免責事項:機密情報や機密情報を含むPDFファイルを扱う際は、オンラインコンバーターの使用を避けることを強くお勧めします。
Smallpdfを使用してPDFファイルからテーブルを抽出する方法は次のとおりです。
【設定の手順】
ステップ1: SmallpdfWebサイトにアクセスします。
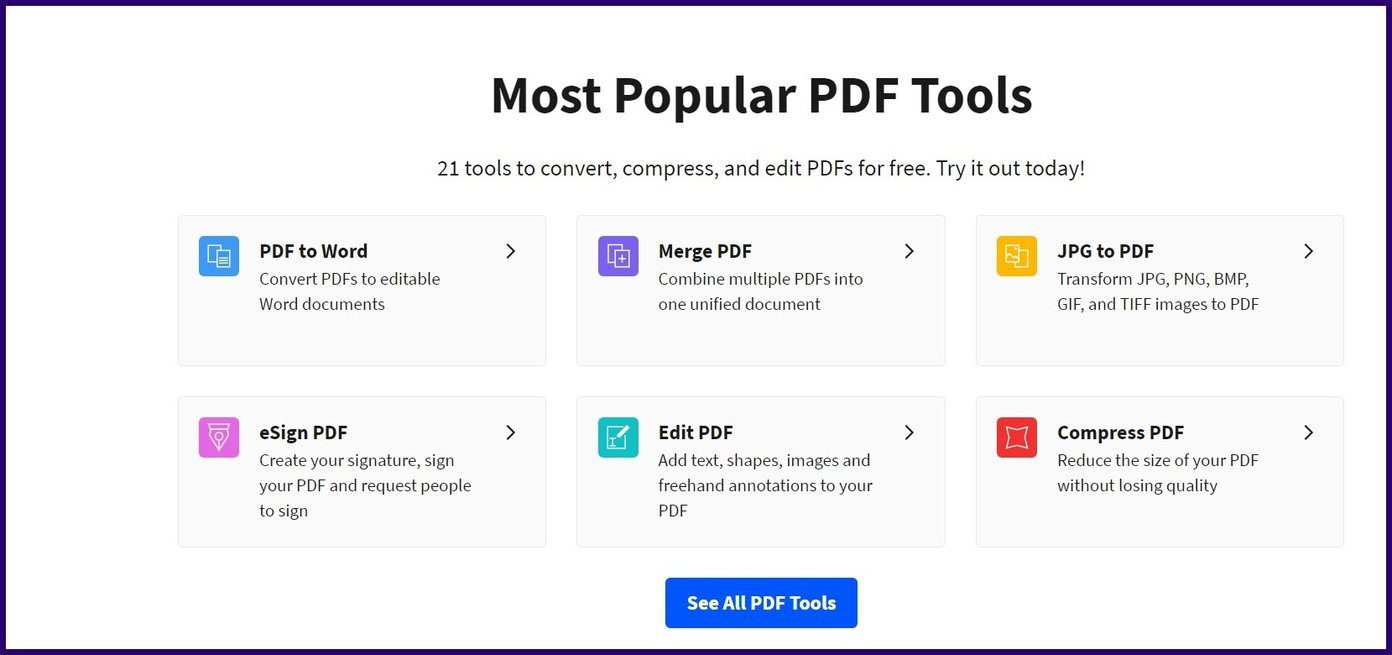
ステップ2:実行する変換を選択します。
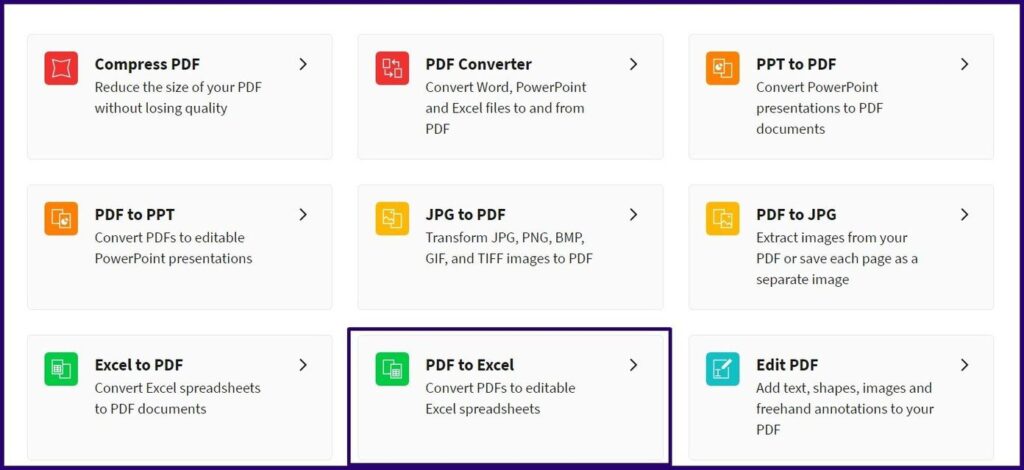
ステップ3: PDFコンバーターに変換するPDFファイルをドラッグします。
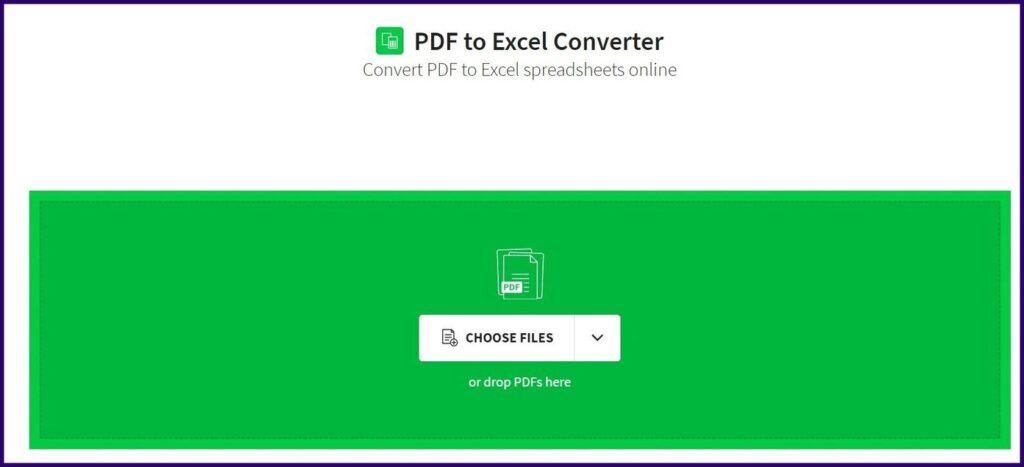
ステップ4:ファイルのアップロードが完了したら、[Excelに変換]をクリックします。
ステップ5: [ダウンロード]をクリックして、PDFファイルをデバイスに保存します。
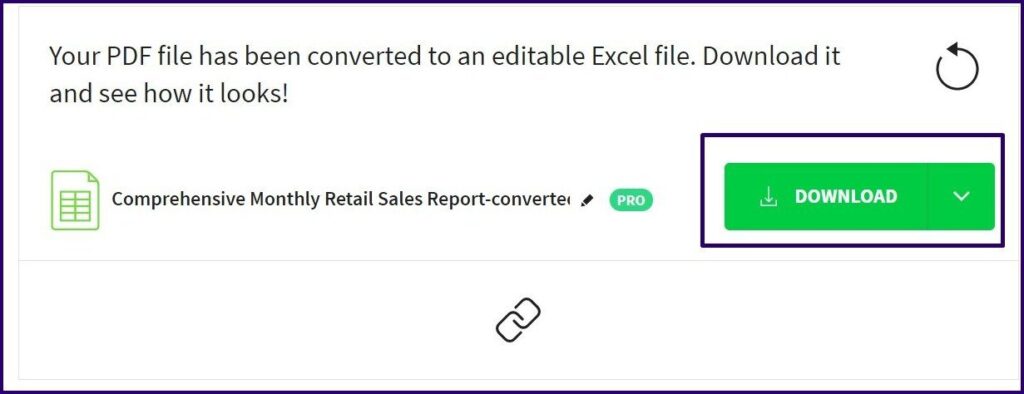
ステップ6:ダウンロードしたExcelを起動して、テーブルが正確に変換されているかどうかを確認
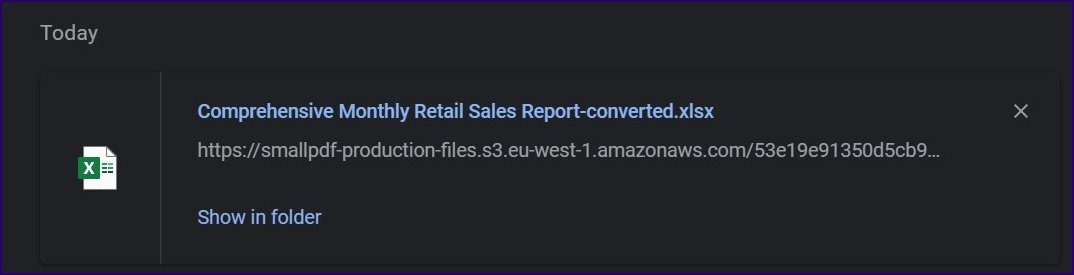
MICROSOFTPOWERBIを使用してPDF内のテーブル表/テーブルを抽出・読み込みする方法
Microsoft BIは、PDFファイルからテーブルデータを抽出するためのもう1つの便利なツールです。特に、PowerBIのPowerQuery機能を使用すると、ユーザーはPDFファイルを簡単にインポートし、ドキュメント内のテーブルデータを抽出できます。
ただし、これはOffice365サブスクリプションを使用しているユーザーにのみ機能します。または、PowerBIパッケージを別途購入する必要があります。
Power Query機能は、PowerBIの無料試用版でも利用できます。これを使用して表形式のデータを抽出する方法は次のとおりです。
【設定の手順】
手順1: Microsoft Power BIをダウンロード、インストール、および起動します。
手順2:アプリのデスクトップの[ホーム]セクションで[データを取得]を選択します。
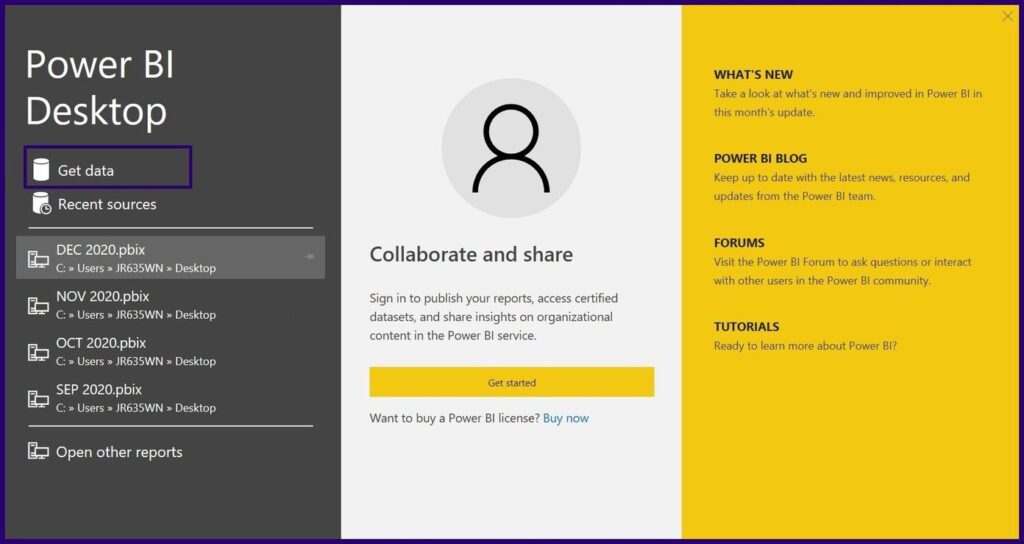
ステップ3: [ファイル]をクリックして、[PDF]を選択します。
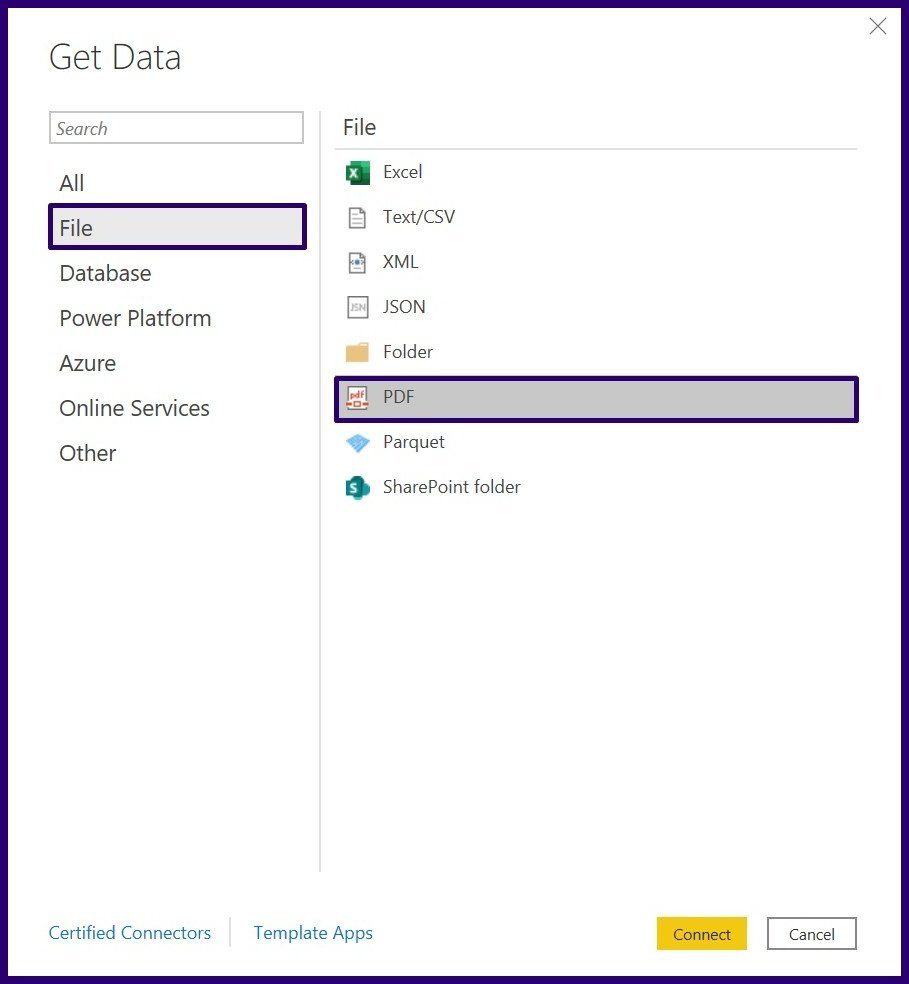
ステップ4: [接続]をクリックして、コンピューター上のPDFファイルの場所を参照します。
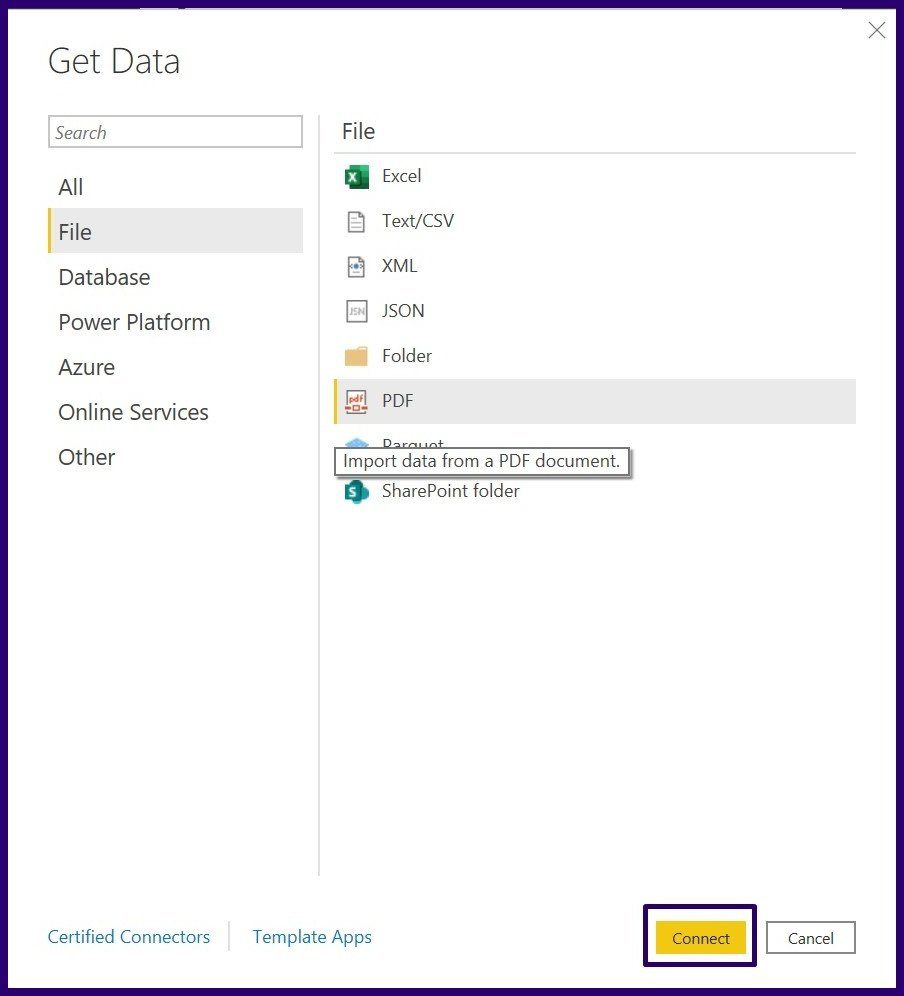
手順5: PDFファイルの場所を選択してPowerBIにインポートします。
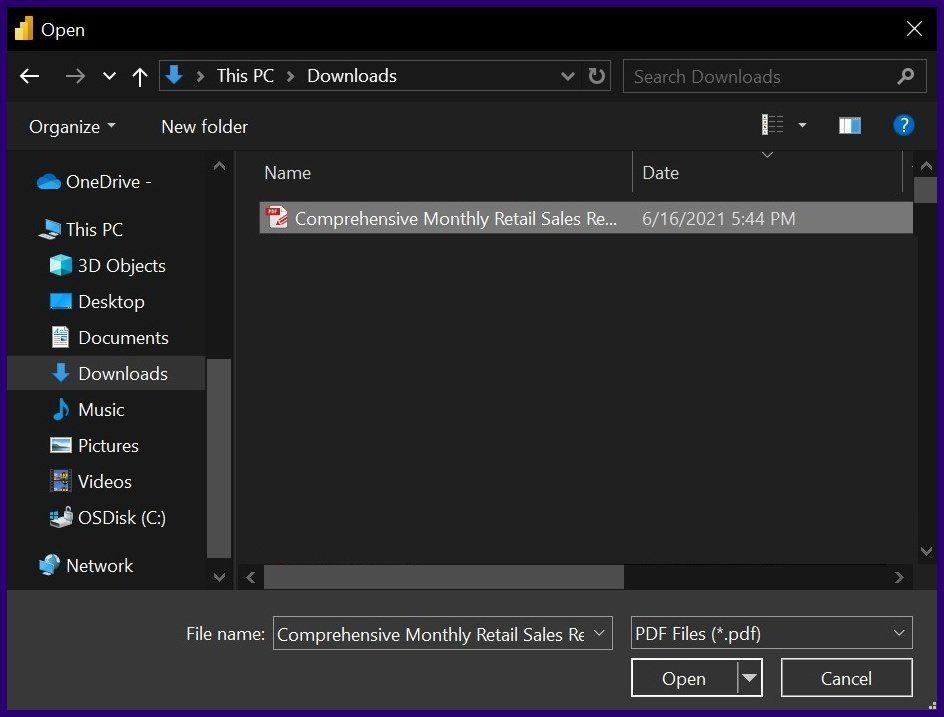
手順6:ファイルがPower BIにインポートされると、テーブル番号とページ番号が記載されたナビゲーターが表示されます。ロードするテーブル番号を選択します。
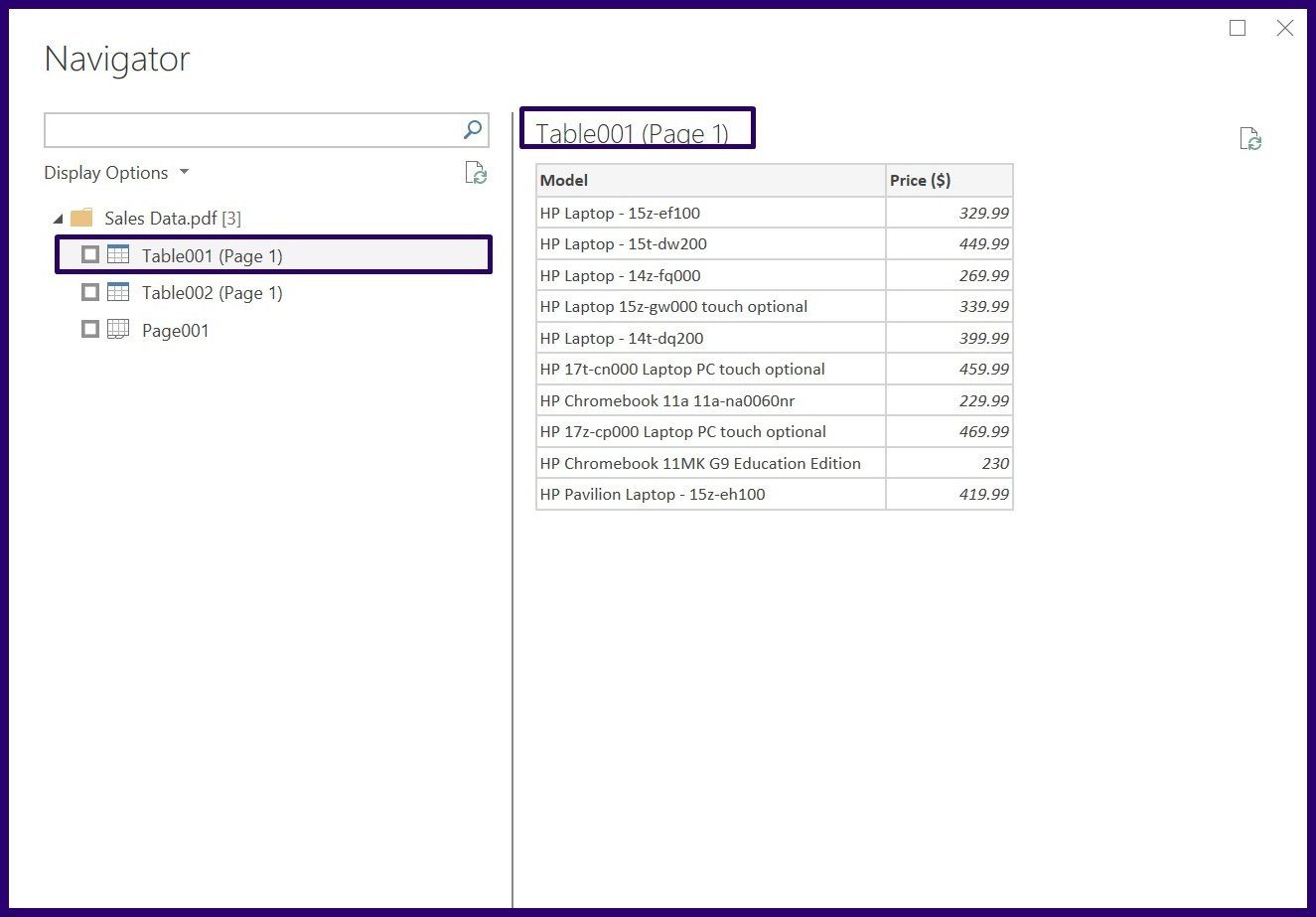
手順7: [読み込み]を選択して、PowerBIにテーブルを作成します
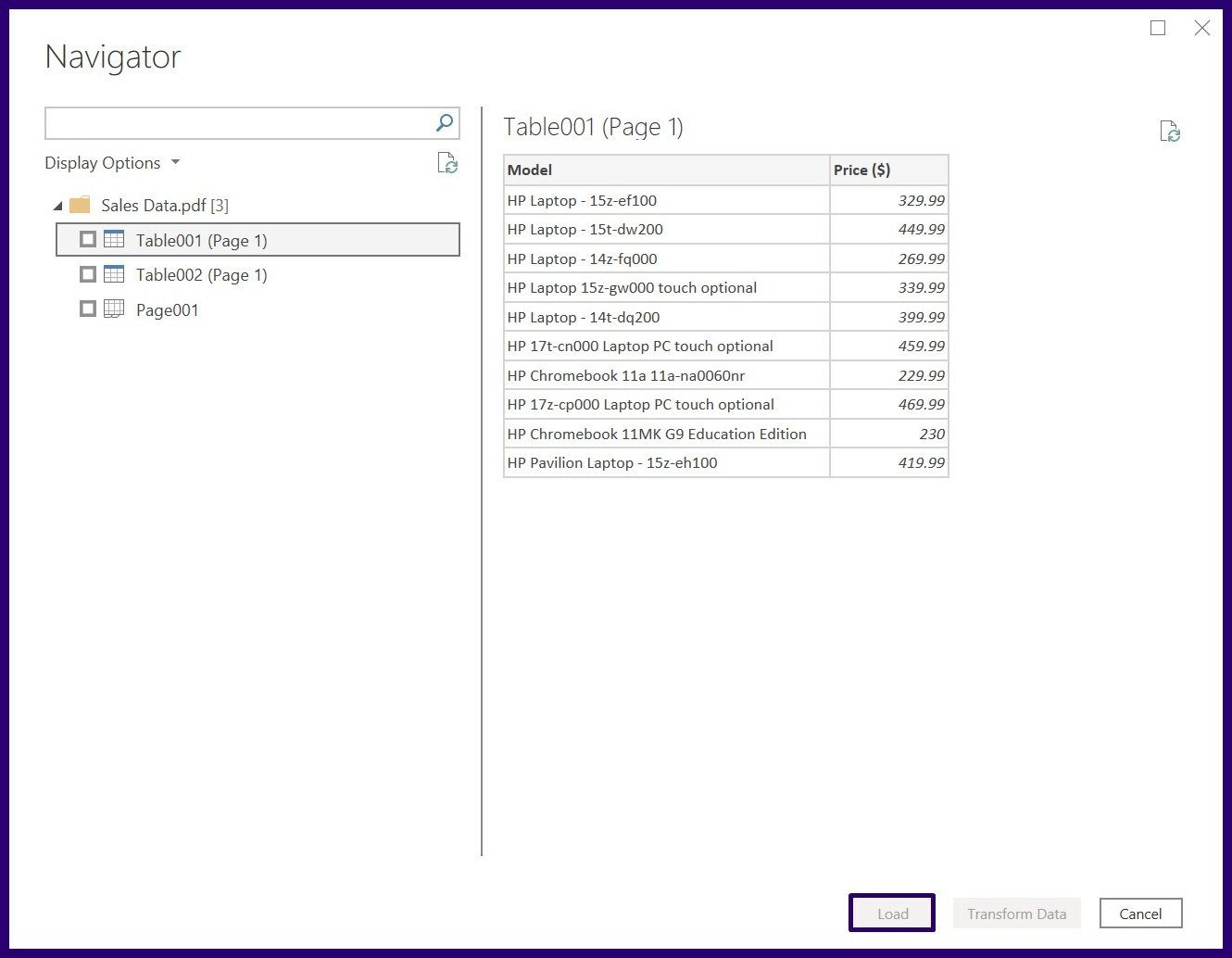
MICROSOFTEXCELでPDFファイルにしかない表/テーブルを抽出・読み込みする方法
PowerBIのようなMicrosoftExcelには、PDFファイルの読み込みと表形式のデータの抽出に使用できるPowerQuery機能があります。ただし、この機能はExcel2016以降のバージョンでのみ使用できます。仕組みは次のとおりです。
【設定の手順】
ステップ1: MicrosoftExcelを起動します。
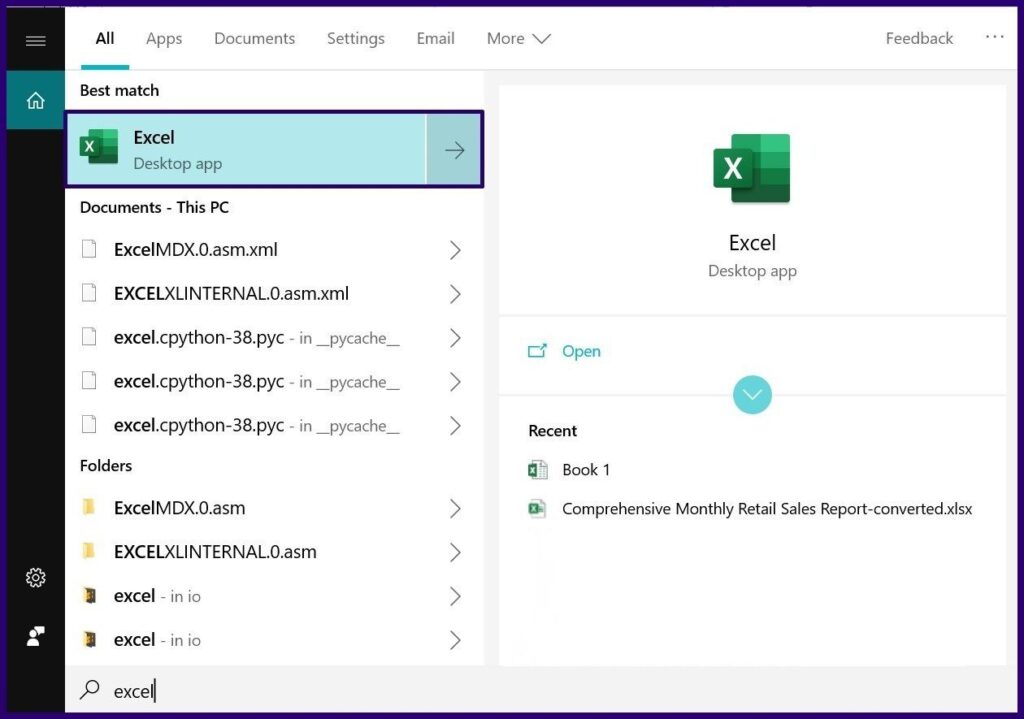
ステップ2:リボンのデータを選択します。
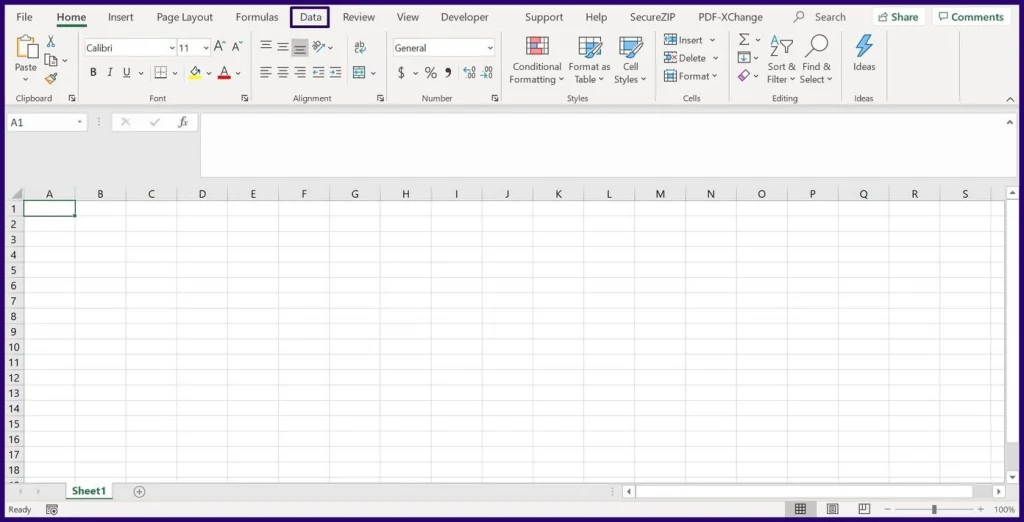
手順3: [データの取得]を選択して、ドロップダウンを起動します。
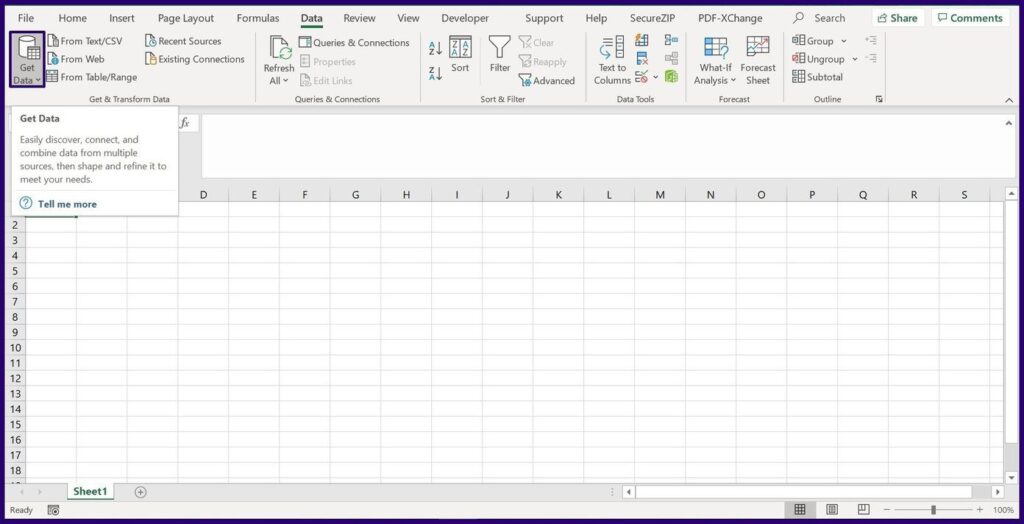
ステップ4: [ファイルから]と[PDFから]を選択します。
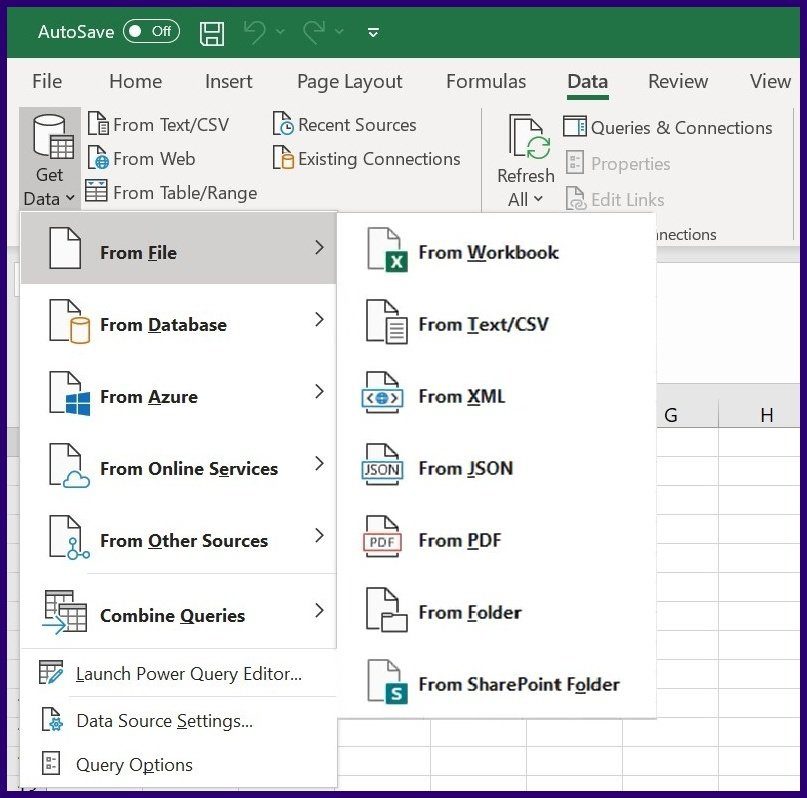
ステップ5: PDFファイルの場所を選択してExcelにインポートします。
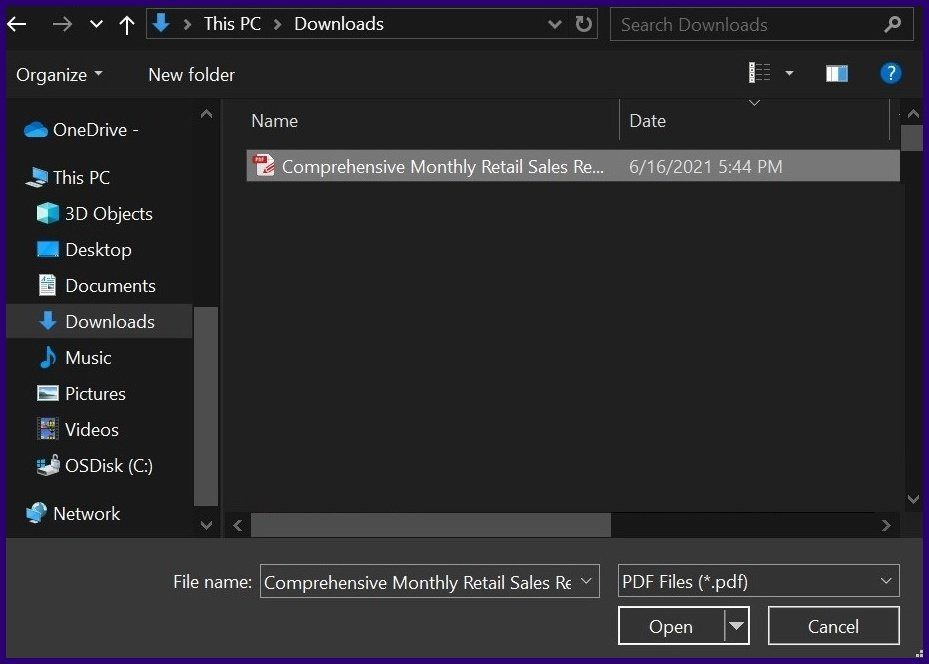
ステップ6:ファイルがExcelにインポートされると、テーブル番号、ページ番号、またはPDF内のデータのプレビューを含むナビゲーターが表示されます。ロードするテーブル番号を選択します。
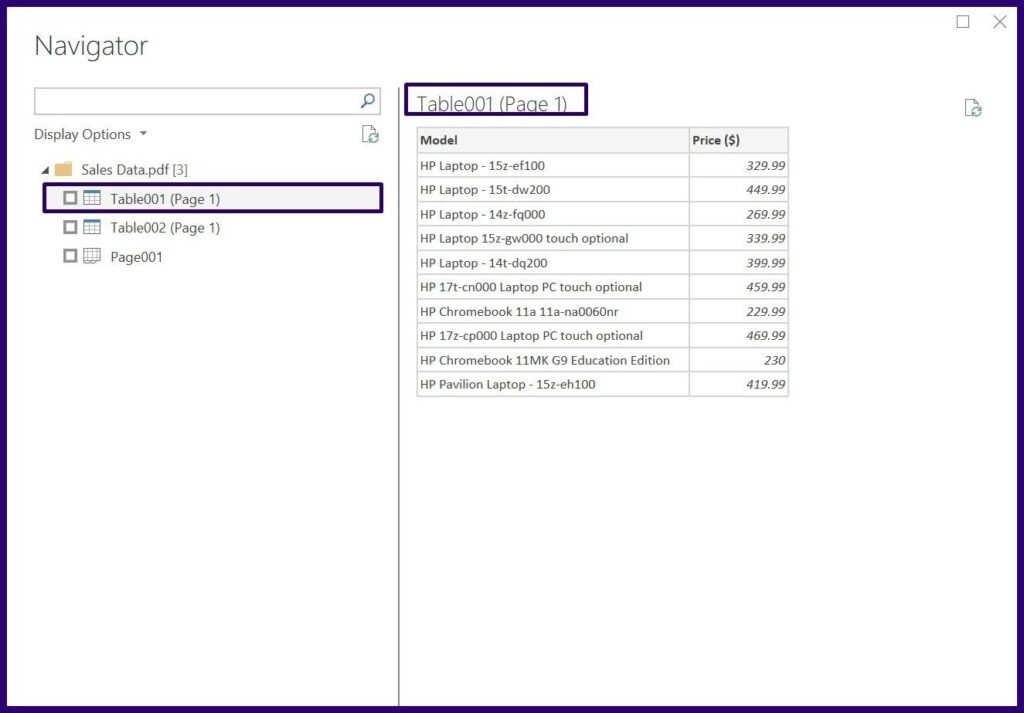
手順7: [読み込み]を選択して、Excelでテーブルを作成します。
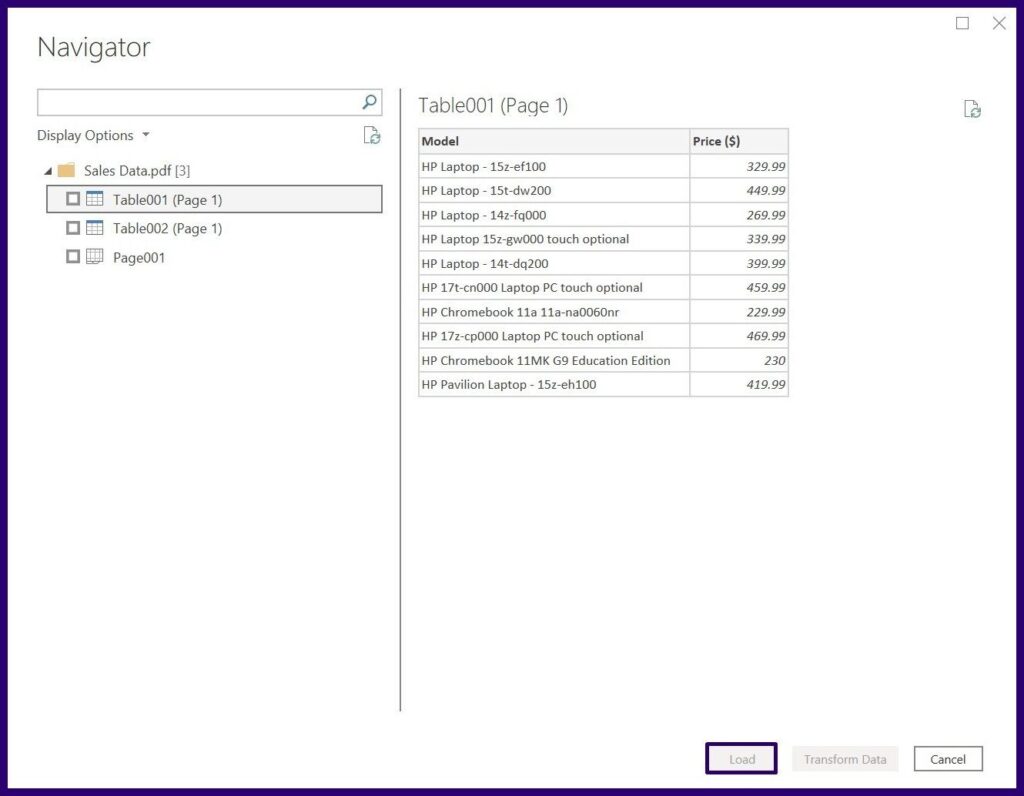
Microsoft Office 2016以降のパッケージを使用していて、[データ]タブにPowerQuery機能が含まれていないことに気付いた場合。インストール方法は次のとおりです。
【設定の手順】
ステップ1: MicrosoftWebサイトにアクセスします。
ステップ2:アドオンの言語を選択します。

ステップ3: [ダウンロード]を選択します。

ステップ4:ダウンロードするアドインのバージョンを選択します。
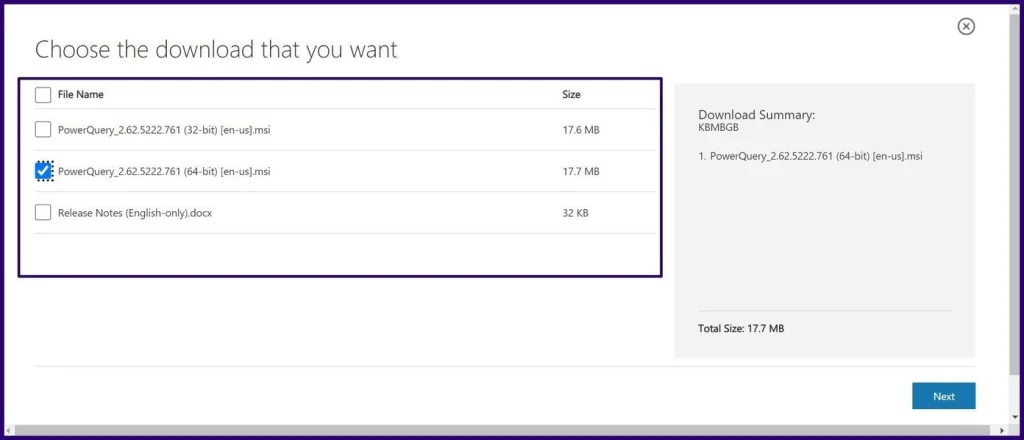
ステップ5: [次へ]を選択してダウンロードを開始します。
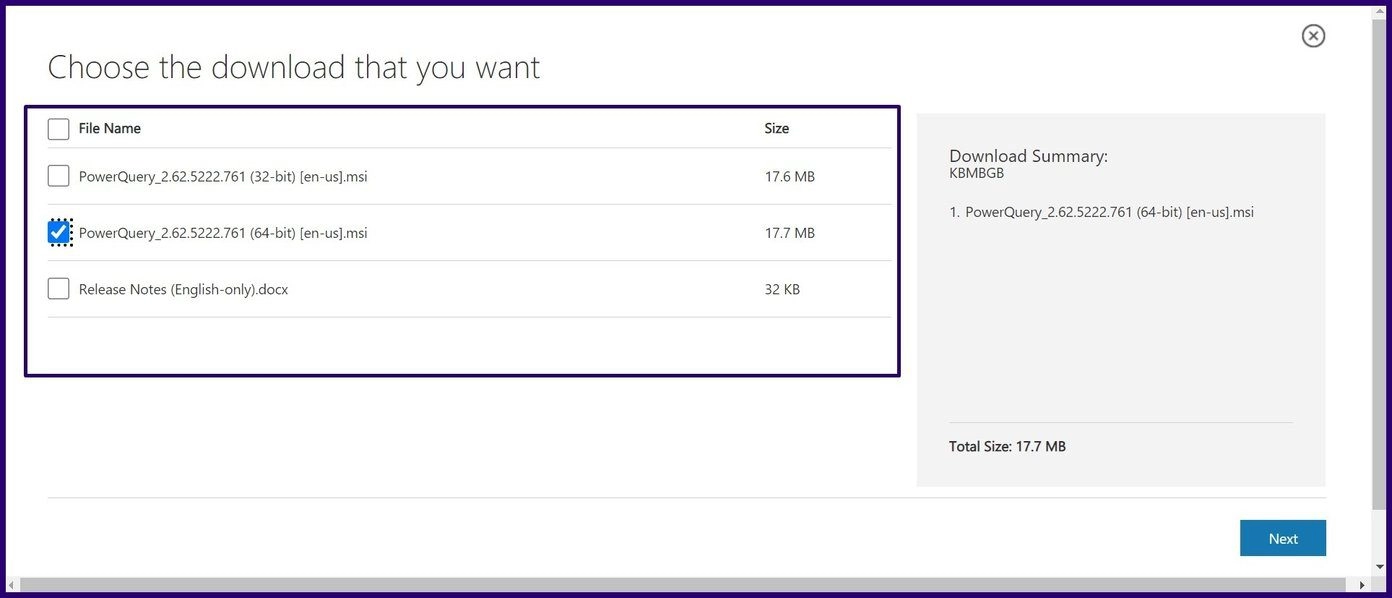
ステップ6:ファイルのダウンロードが完了したら、ファイルを実行してアドインをインストール
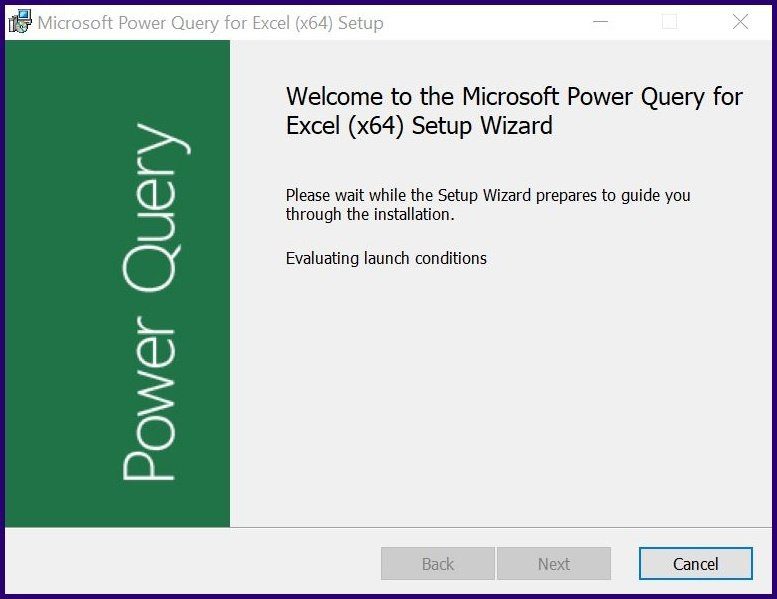
ADOBE ACROBATPRODCでPDFファイルにしかない表/テーブルを抽出・読み込みする方法
Adobe Acrobat Pro DCは、PDFファイルから表形式のデータを抽出したり、PDFファイルをデータ分析用のexcelなどの他のファイルタイプに変換したりするために使用できるもう1つのツールです
。このツールには7日間の試用版とプロフェッショナル版があり、オンラインで使用することも、デバイスにダウンロードすることもできます。
AdobeAcrobatWebバージョン
Webバージョンを使用して表形式のデータを抽出する方法は次のとおりです。
【設定の手順】
ステップ1: Adobe AcrobatProDCのWebリンクにアクセスします。
ステップ2:ページの上部で、[変換]メニューを選択します。
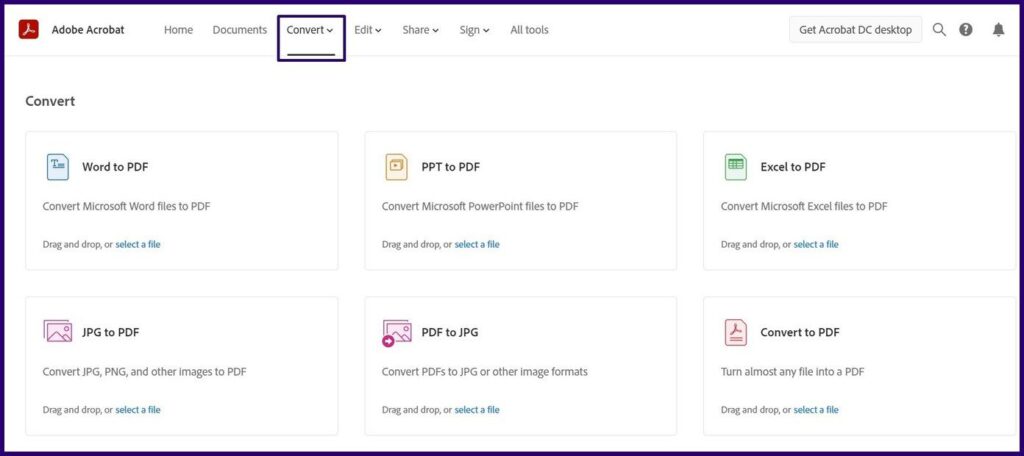
ステップ3: Webサイトを下にスクロールして、PDFtoExcelを見つけます。
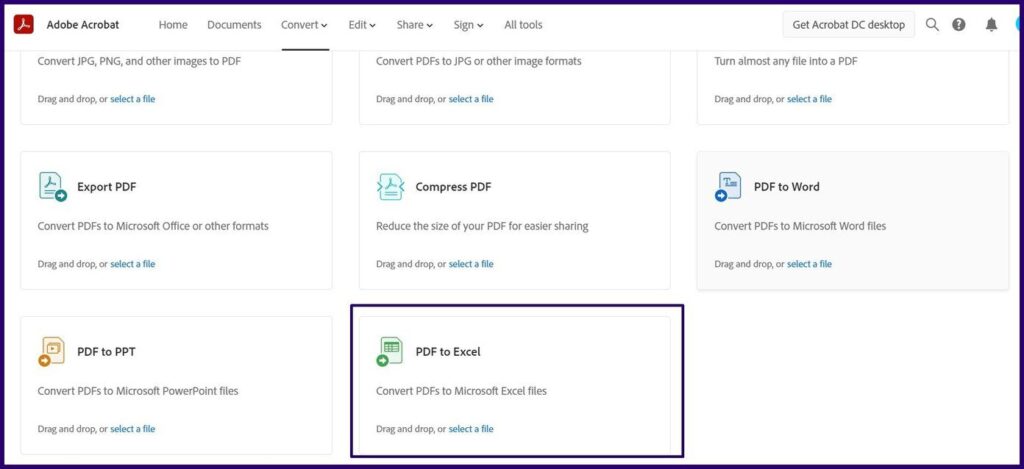
ステップ4:新しいポップアップメニューで、変換するPDFファイルをドラッグアンドドロップし
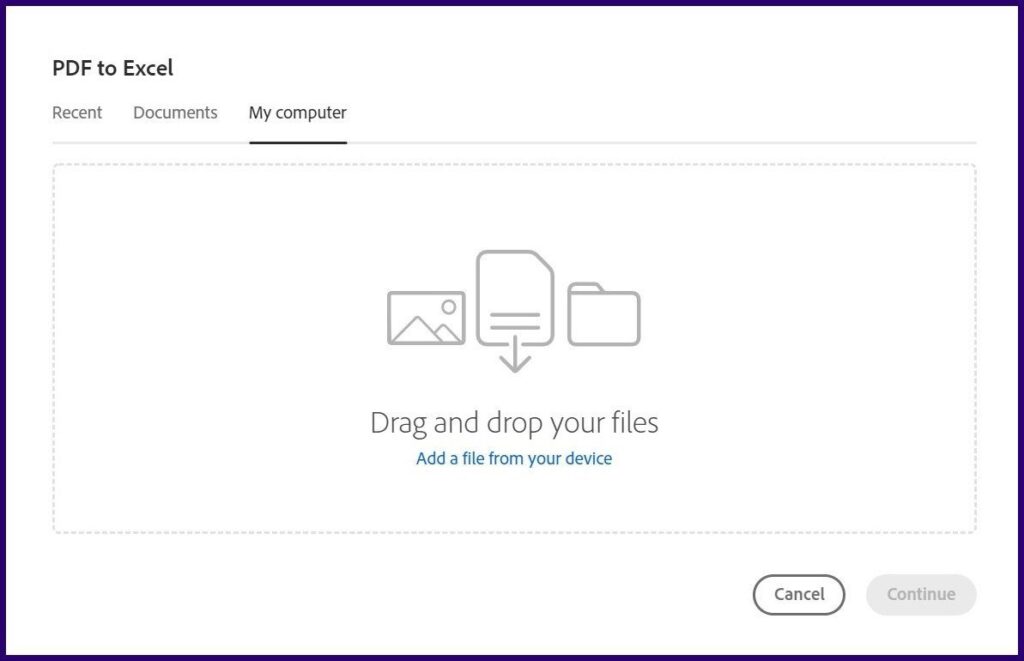
ステップ5:ファイルのアップロードが完了したら、[XLSXにエクスポート]を選択します。
ステップ6:ページの上部にあるダウンロードアイコンを選択して、変換されたファイルをデバイスに保存します。
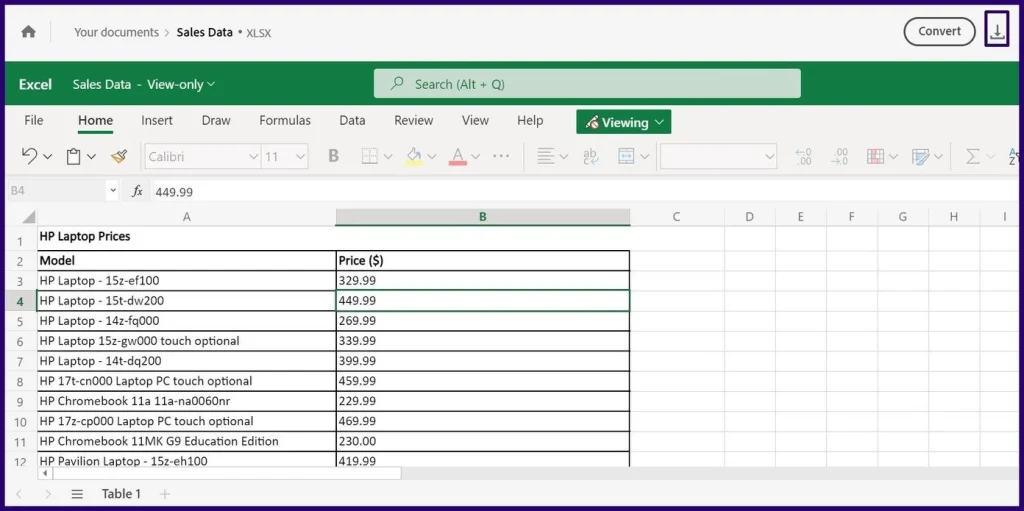
PC上のADOBEACROBATでPDFファイルにしかない表/テーブルを抽出・読み込みする方法
PCバージョンを使用して表形式のデータを抽出する方法は次のとおりです。
ステップ1: Adobe AcrobatProDCアプリを起動します。
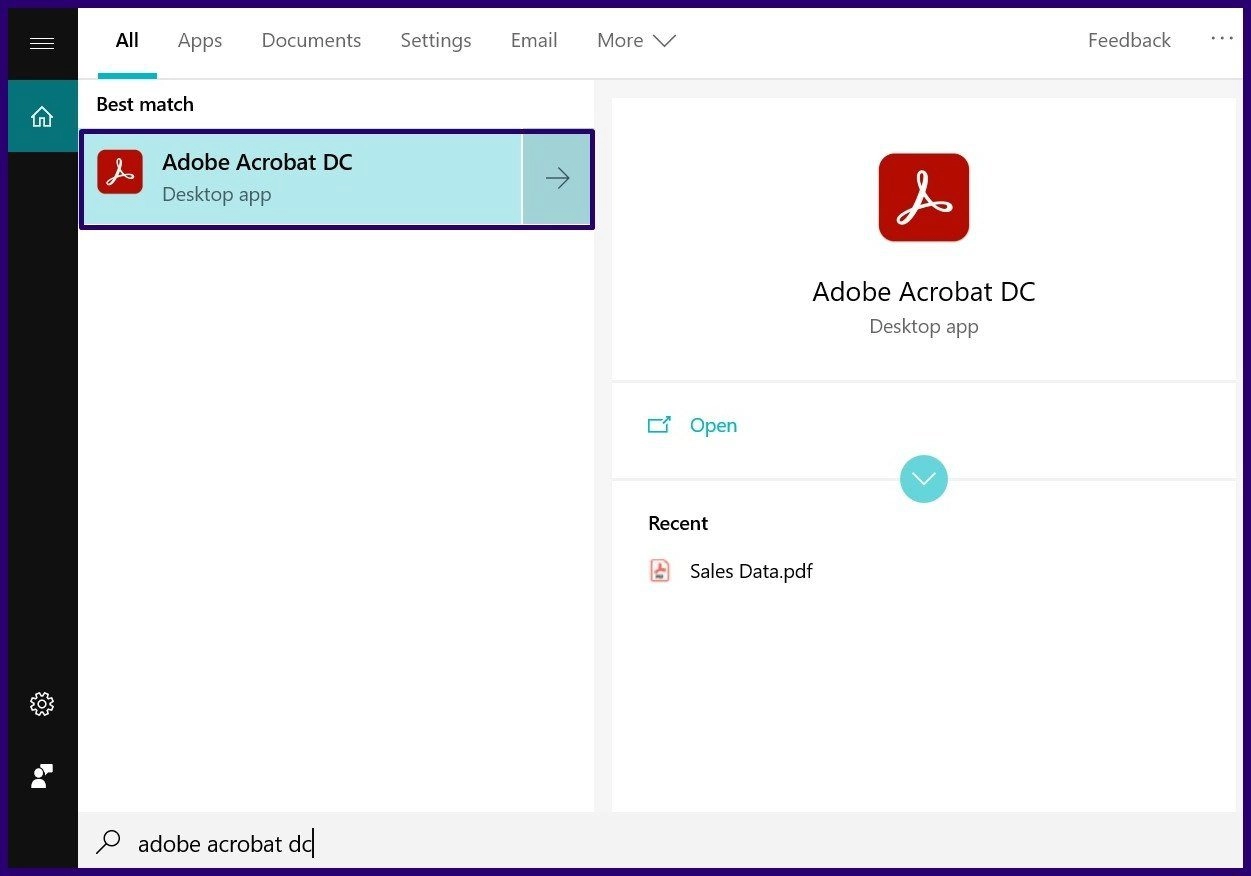
ステップ2:アプリで、[ファイルを開く]を選択します。
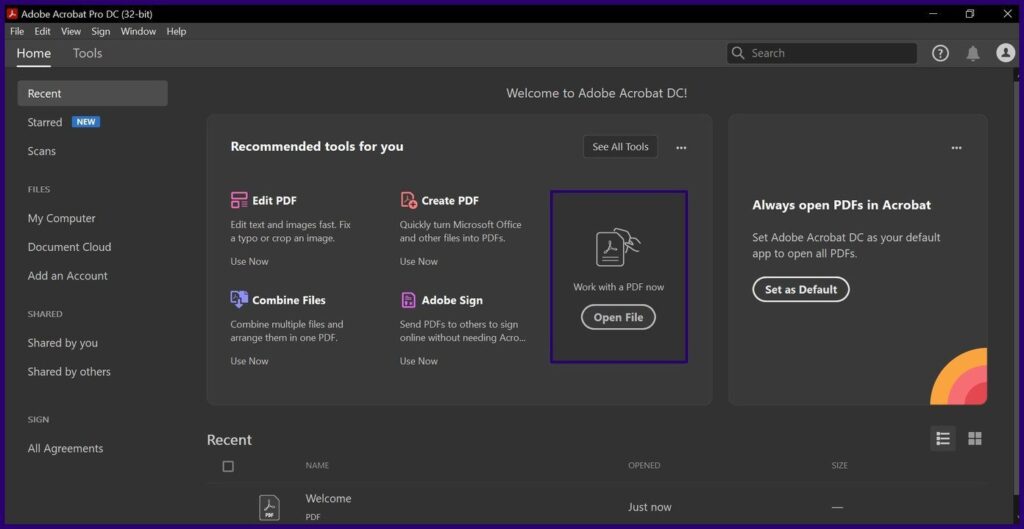
ステップ3:ファイルライブラリを使用して、アプリにインポートするPDFファイルを選択します。
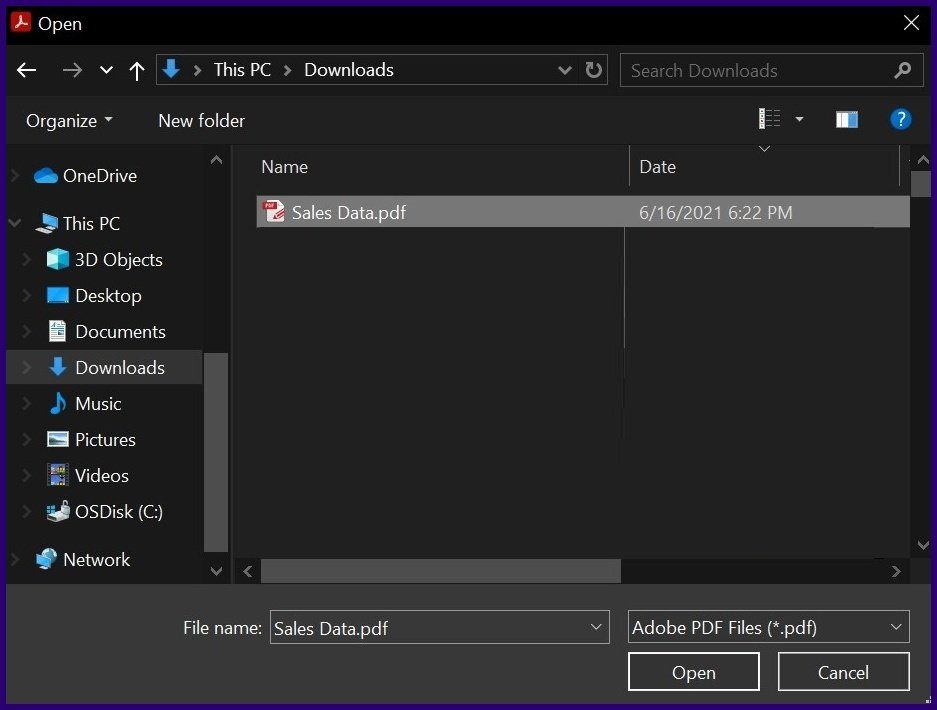
ステップ4:ファイルが開いたら、カーソルを使用してテーブルデータを強調表示します。
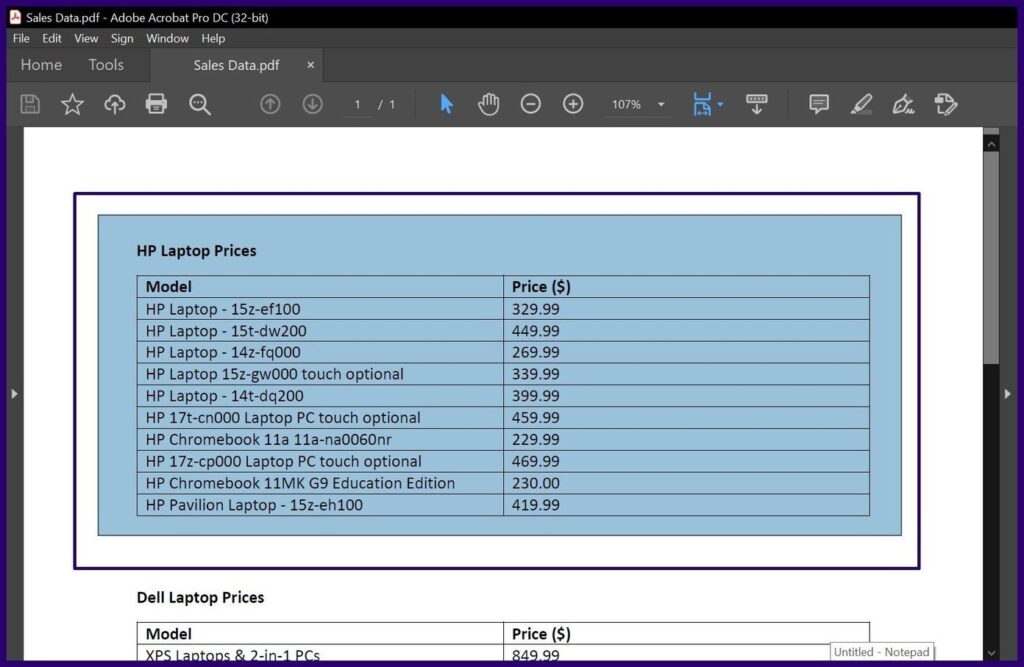
手順5:強調表示された領域を右クリックして、[選択範囲を名前を付けてエクスポート]を選択
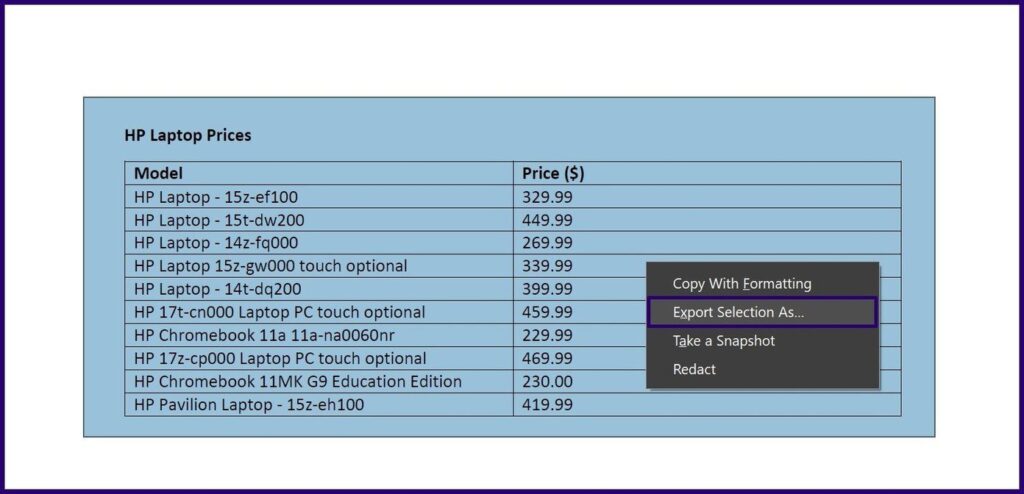
ステップ6:ファイルライブラリでファイル名の詳細を入力し、ファイルタイプを選択します。
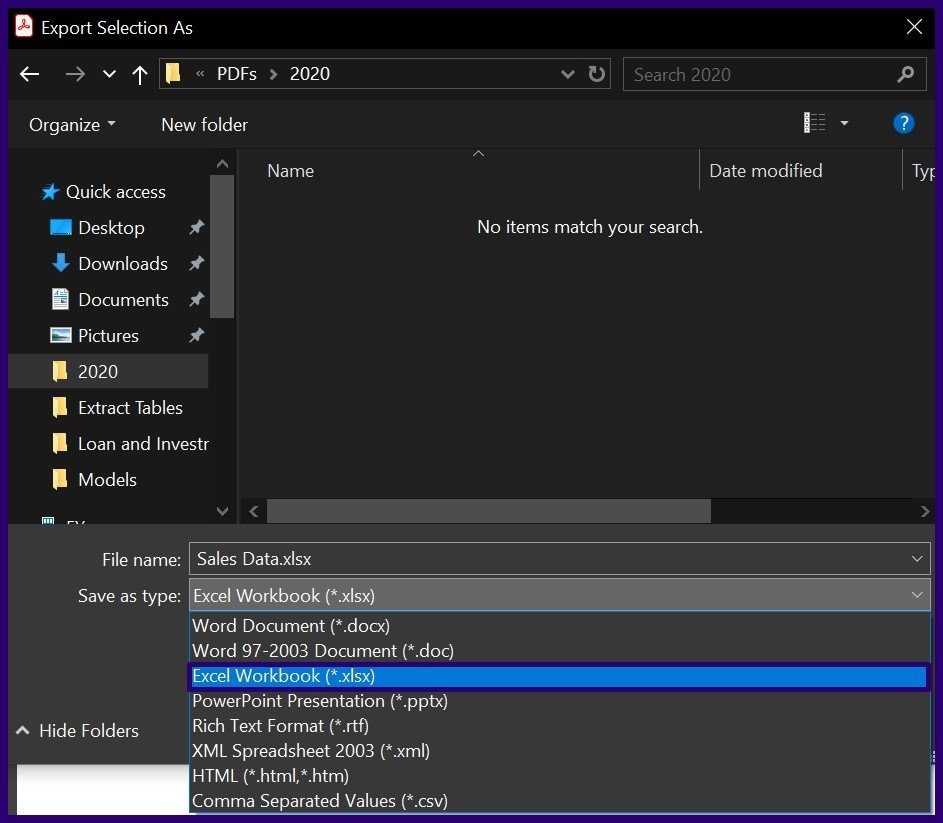
まとめ
PDFファイルからテーブルを抽出することは不可能な作業ではありません。
ExcelおよびPowerBIでPowerQueryを使用すると、PDF以外のファイルタイプをインポートできます。一方、Adobe Acrobat Pro DCを使用すると、2つのPDFファイルを並べて比較できます。