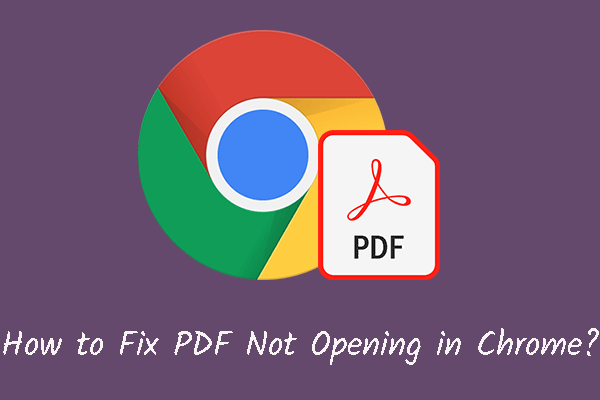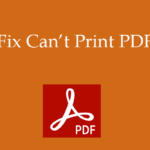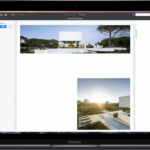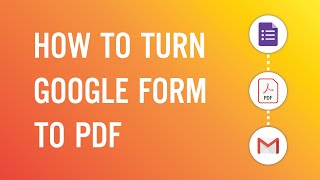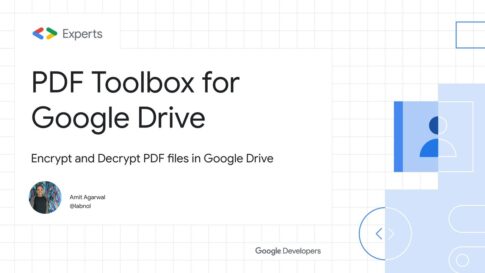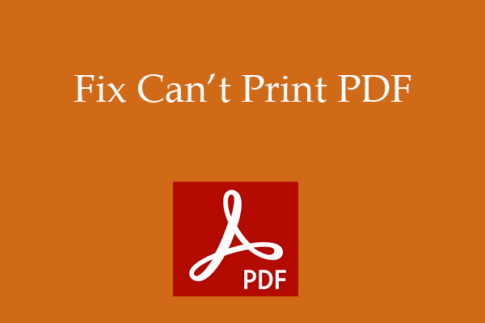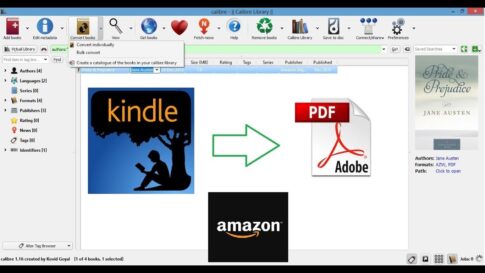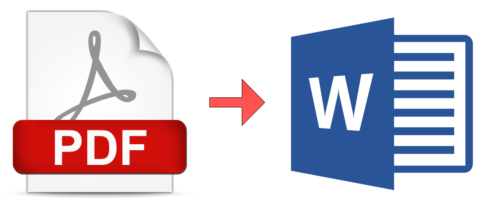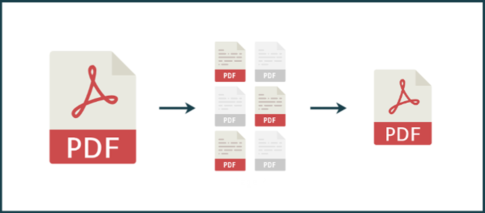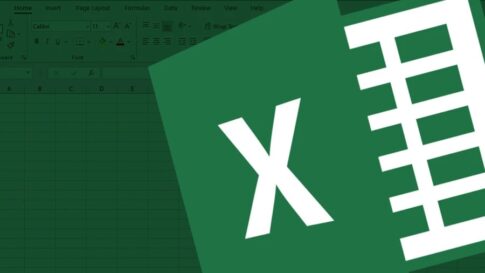このチュートリアルを通じて、Google Chromeブラウザの問題でPDFが開かない問題を修正するさまざまな方法を調べ、PDFドキュメントへのアクセスをお楽しみください。
短期間で、PDFは私たちの生活の不可欠な部分になることが判明しました。ドキュメントの場合、PDFは最も人気のある形式の1つであり、これらのファイルが私たちの生活をある程度楽にしてくれたとは想像できません。
このチュートリアルでは、GoogleChromeでPDFドキュメントにアクセスできない理由について説明します。さらに、この問題を修正するためのさまざまな方法も確認します。
ページコンテンツ
Google ChromeブラウザでPDFが開けない/表示されない場合の対処法
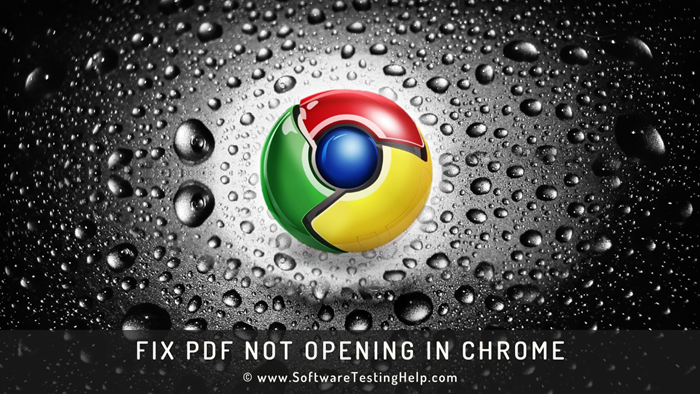
Chromeは広く使用されているブラウザであり、PDFは安全なデータを共有するための最も基本的な形式です。したがって、PDFドキュメントがGoogleChromeブラウザで開かないというエラーを修正することが不可欠です。
ChromePDFのビューアが機能しないというエラーの背後には複数の理由が考えられます。拡張機能、新しいアップデートのバグなどのために、過剰なCookieのような理由はほとんどありません。
ブラウザのエラーが機能しないChromePDFビューアを修正するにはさまざまな方法があります。
#1)ChromeでPDFが開かない場合は、再起動してみてください
PDFがChromeで開かないというエラーが発生した場合は、 Chromeブラウザを再起動するのが最適です。Chromeブラウザを再起動するには、以下の手順に従ってください。
【設定の手順】
#1)下の画像に示すように「X」アイコンをクリックするか、キーボードから「Alt+F4」を押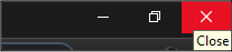
#2)次に、「GoogleChrome」アイコンをダブルクリックします。
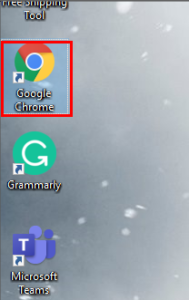
#3)以下のようにChromeウィンドウが開きます。
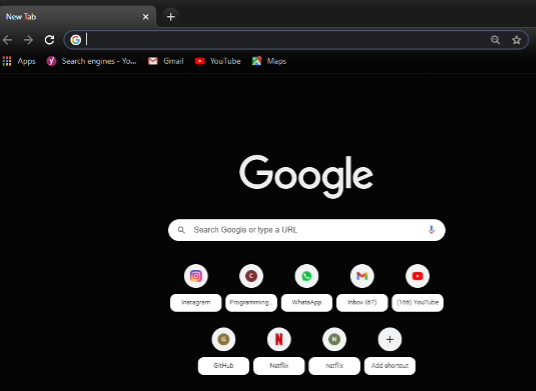
#2)シークレットモードで表示してみてください
Chromeは、ユーザーにシークレットモードと呼ばれる優れた機能を提供します。これにより、ユーザーはすべての拡張機能とCookie を無効にしてブラウザを使用できます。
シークレットモードを使用するには、以下の手順に従ってください。
【設定の手順】
#1) Chromeブラウザを開き、設定メニューオプション(右上隅にある3つのドット)をクリックすると、ドロップダウンリストが表示されます。
#2)次に、下の画像に示すように、[新しいシークレットウィンドウ]オプションをクリックします。
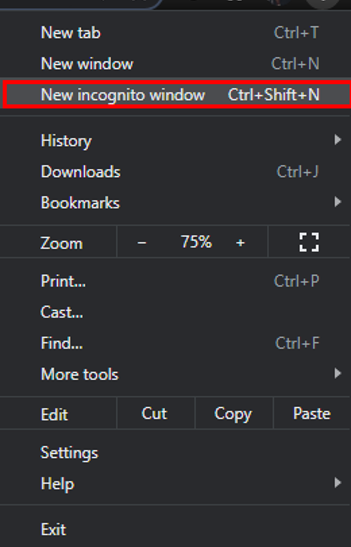
#3)下の画像のようにシークレットウィンドウが表示されます。
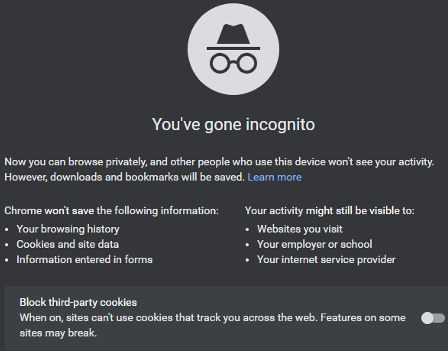
#3)Chromeブラウザをリセットする
以下の手順に従ってください。
【設定の手順】
#1) Chromeブラウザを開き、設定メニューオプション(3つのドット)をクリックしてから、[設定]オプションをクリックします。下の画像に示すように、設定ダイアログボックスが開きます。
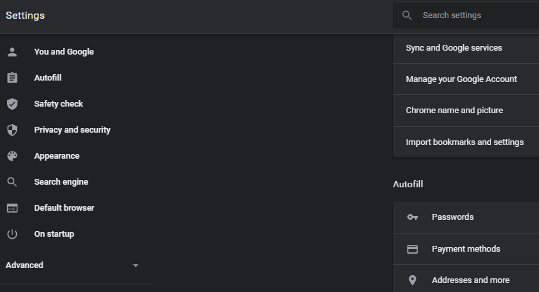
#2)下の画像に示すように、設定のリストから「起動時」をクリックします。
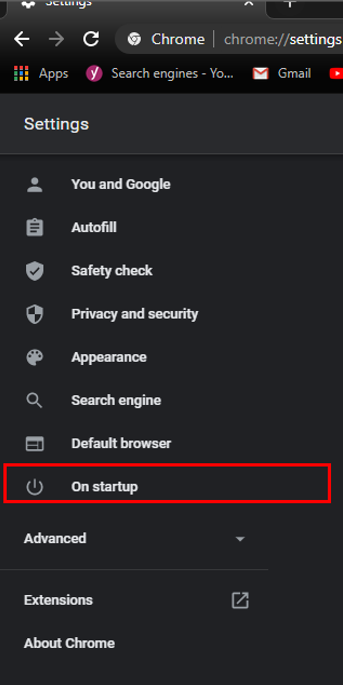
#3)下の画像に示すように、画面が表示されます。次に、「詳細」をクリックします。
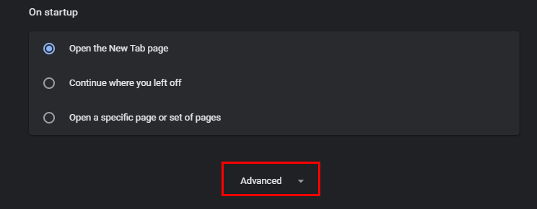
#4)下の画像に示すように、画面の一番下までスクロールして、[設定を元のデフォルトに戻す]をクリックします。
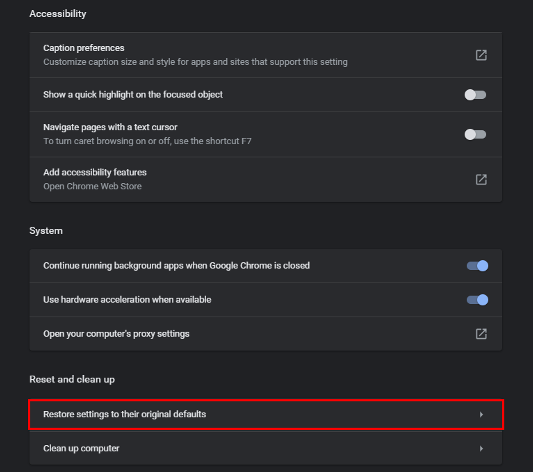
#5)ダイアログボックスが表示されます。次に、「設定のリセット」をクリックします。
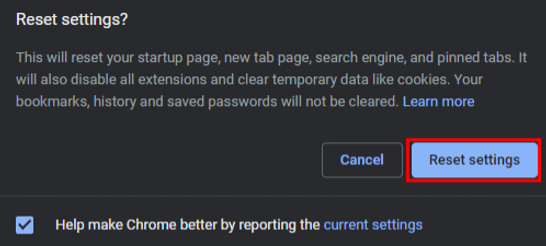
#4)Chromeブラウザを更新する
Chromeは、ユーザーにバグ修正と新機能を提供します。したがって、Chromeを最新バージョンに更新することは、このエラーの1つの解決策です。
Chromeブラウザを更新するには、以下の手順に従ってください。
【設定の手順】
#1) Chromeブラウザを開き、設定メニューオプション(3つのドット)をクリックします。次の画像に示すように、ドロップダウンリストから[設定]をクリックします。
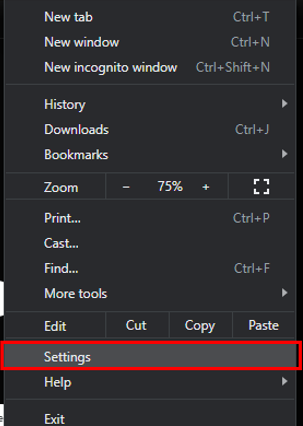
#2)「Chromeについて」オプションをクリックします。
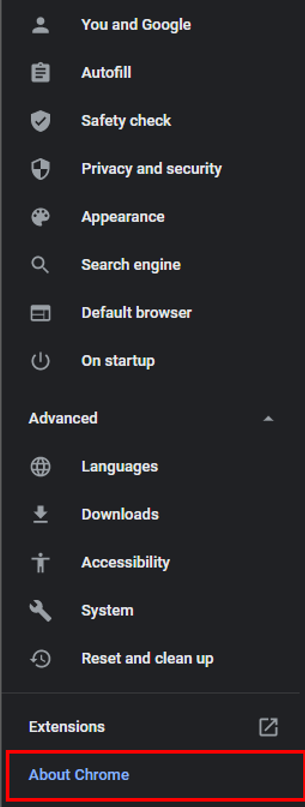
#3) [Chromeについて]画面が表示され、アップデートが利用可能かどうかを確認します。
#4)「アップデート」をクリックしてChromeをアップデートします。アップデートが完了すると、下の画像のような画面が表示されます。
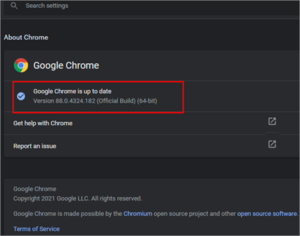
#5)ChromeでCookieをクリアする
ユーザーがウェブサイトにアクセスしたり、検索バーで何かを検索したりするたびに、そのメモリはキャッシュメモリまたはCookieと呼ばれるブラウザに保存されます。これらのCookieをクリーンアップすると、PDFをChromeで簡単に開くためのスペースが解放されます。
以下の手順に従ってください。
【設定の手順】
#1) Chromeブラウザを開き、設定メニューオプション(3つのドット)をクリックします。ドロップダウンリストから「設定」をクリックします。下の画像に示すように、設定ウィンドウが開きます。
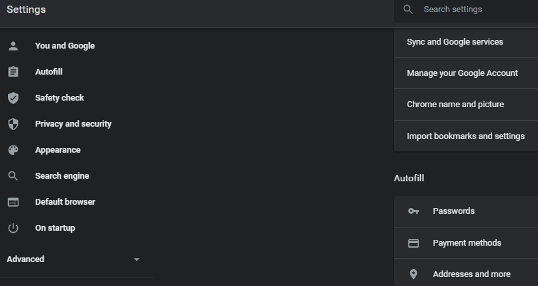
#2)下の画像に示すように、[閲覧データの消去]オプションをクリックします。
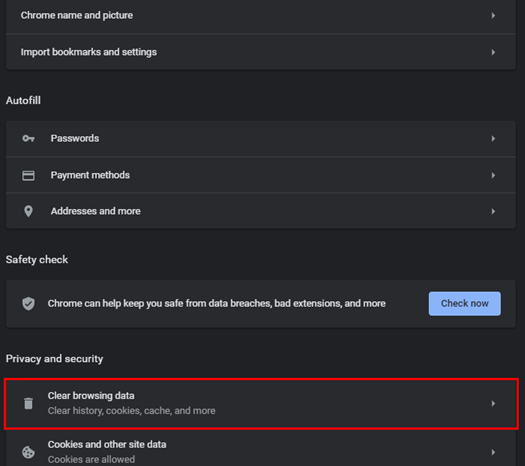
#3)ウィンドウが表示されます。以下に示すように、必ずすべてのチェックボックスをオンにして、[データの消去]をクリックしてください。
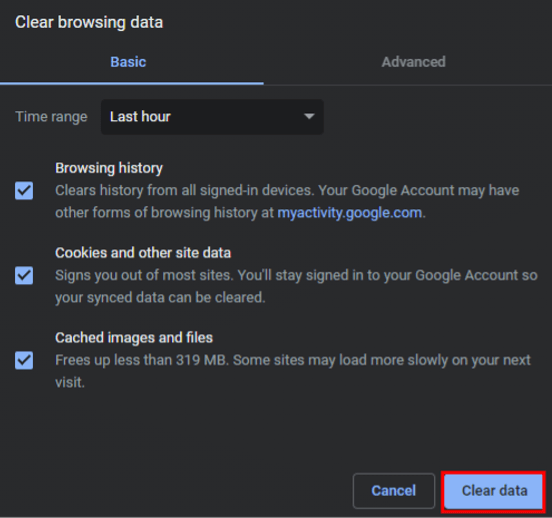
#6)Chromeでのハードウェアアクセラレーション
ハードウェアアクセラレーションにより、システムは最良の状態で動作し、高性能の出力を提供できます。Chromeブラウザでハードウェアアクセラレーションを有効にするには、以下の手順に従ってください。
【設定の手順】
#1) Chromeブラウザを開き、設定メニューオプション(3つのドット)をクリックします。
#2)ドロップダウンリストから「設定」をクリックします。次に、下の画像に示すように、設定メニューの一番下までスクロールして、[詳細設定]をクリックします。
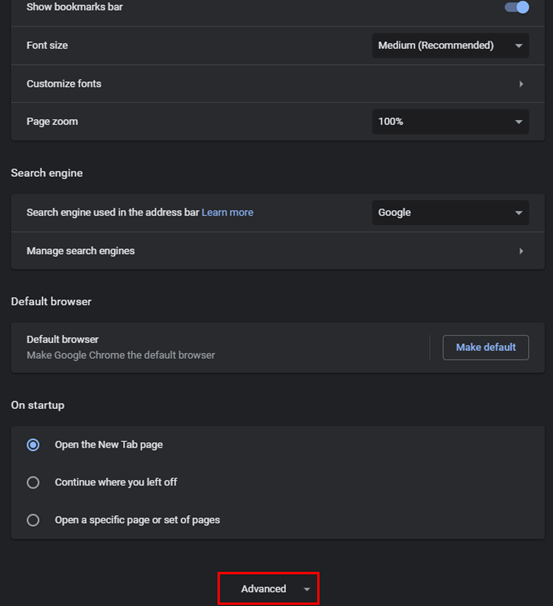
#3)「可能な場合はハードウェアアクセラレーションを使用する」をクリックし、下の画像に示すようにボタンをオンに切り替えます。
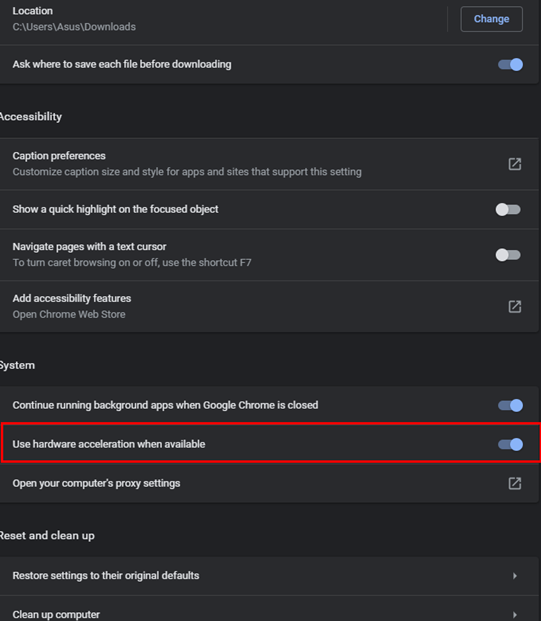
#7)Chromeブラウザからコンピュータをクリーンアップする
Chromeは、ブラウザに存在する有害なファイルを検出する機能をユーザーに提供し、クリーンアップコンピュータと呼ばれます。
以下の手順に従って、コンピューターをクリーンアップし、ChromePDFビューアーが機能しない問題を修正します。
【設定の手順】
#1) Chromeブラウザを開き、設定メニューオプション(3つのドット)をクリックします。ドロップダウンリストから「設定」をクリックします。
#2)下の画像に示すように、設定ウィンドウが開きます。
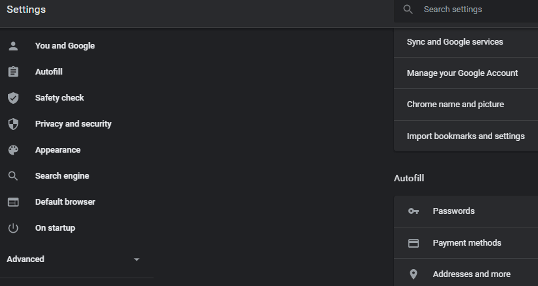
#3)メニューから、下の画像に示すように「詳細」をクリックします。
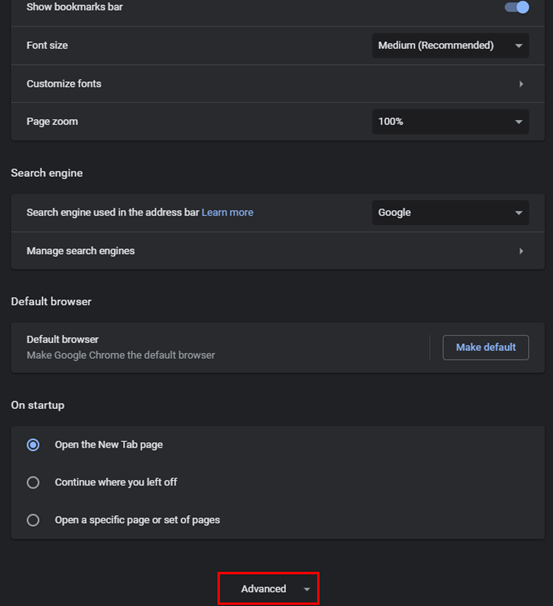
#4)以下に示すように、メニューオプションから[リセットしてクリーンアップ]を見つけ、[コンピューターのクリーンアップ]をクリックします。
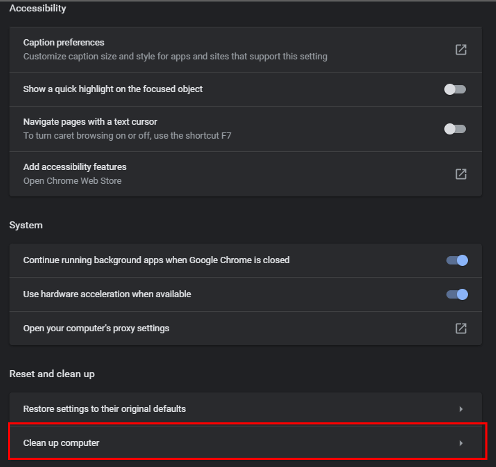
#5)下の画像に示されている「有害なソフトウェアの検索」の見出しにある「検索」ボタンをクリックします。
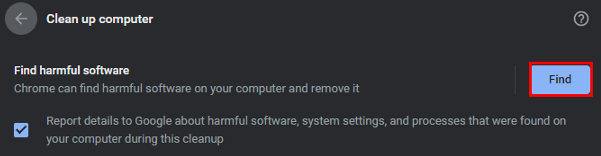
#6)下の画像に示すように、ブラウザは有害なファイルをチェックします。
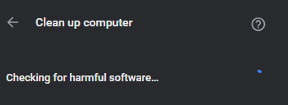
#8)ChromeブラウザでPDFダウンロードを無効にする
ChromeブラウザでのPDFのダウンロードも、ChromeエラーでPDFが開かない主な理由です。ChromeでPDFのダウンロードを無効にするには、以下の手順に従ってください。
【設定の手順】
#1) Chromeブラウザを開き、設定メニューオプション(3つのドット)をクリックします。
#2)下の画像に示すように、ドロップダウンリストから[設定]をクリックし、メニューオプションで[プライバシーとセキュリティ]をクリックします。
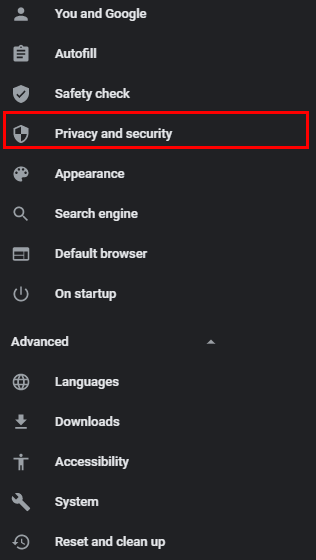
#3)「サイト設定」をクリックします。
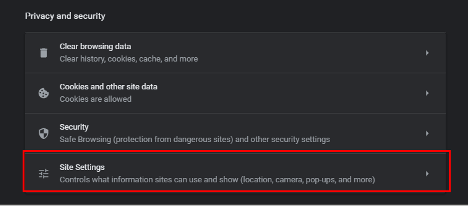
#4)下の画像に示すように、下にスクロールして[追加のコンテンツ設定]をクリックします。
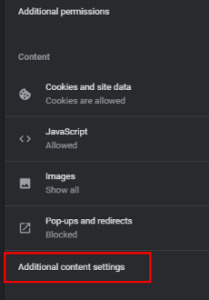
#5)下の画像に示すように、「PDFドキュメント」をクリックします。
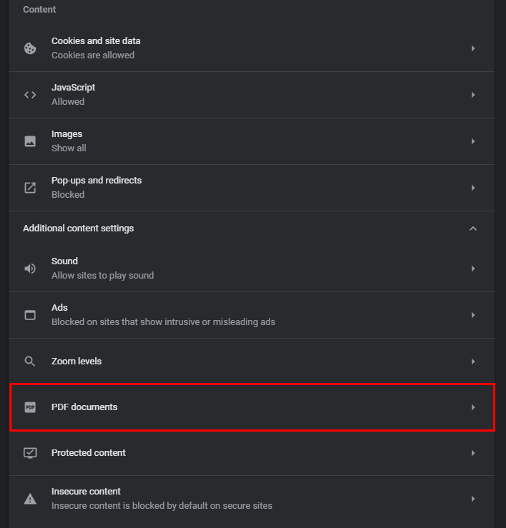
#6)下の画像に示すように、「ChromeでPDFファイルを自動的に開くのではなく、PDFファイルをダウンロードする」という見出しのトグルスイッチをクリックします。
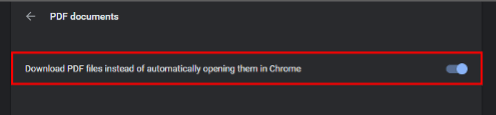
よくある質問
Q#1)ChromeでPDFビューアを有効にするにはどうすればよいですか?
回答: Chromeでは、ユーザーはPDFをシステムにダウンロードせずにブラウザで表示できます。PDFビューアは、以下の手順を使用してシステムで有効にできます。
【設定の手順】
- Chrome設定を開きます。
- 「サイト設定」をクリックします。
- 下部にある[詳細]ボタンをクリックします。
- 「PDFファイルを自動的に開くのではなくダウンロードする」という見出しのトグルスイッチをクリックします。
Q#2)Adobe ReaderをChromeに追加するにはどうすればよいですか?
回答: Chromeは、AdobeReaderを拡張機能を備えたブラウザーとマージする機能をユーザーに提供します。ChromeにAdobeReader拡張機能を追加するには、以下の手順に従ってください。
【設定の手順】
- Chromeを開き、メニューオプションをクリックします。
- 利用可能な「その他のツール」オプションをクリックします。
- ドロップダウンリストから、利用可能な[拡張機能]オプションをクリックします。
- 拡張機能ウィンドウが開きます。
- 検索バーで「AdobeReader」を検索し、Chromeに追加します。
Q#3)PDFのダウンロードが失敗するのはなぜですか?
回答:ネットワーク接続、ディスク容量の不足、自動有効化されたChrome PDFビューア、または何らかの拡張機能など、PDFのダウンロードが失敗するさまざまな理由が考えられます。
Q#4)ブラウザでPDFを開くのをやめるにはどうすればよいですか?
回答:以下の手順に従って、ブラウザでPDFが開かないようにしてください。
【設定の手順】
- ドロップダウンリストからPDFファイルを右クリックし、[プログラムから開く]オプションをクリックします。
- 別のアプリを選択をクリックすると、ダイアログボックスが表示されます。
- 目的のPDFビューアソフトウェアを選択し、チェックボックスのタイトルを選択します。タイトルは常にこのアプリを使用してPDFファイルを開きます。
まとめ
このチュートリアルでは、ユーザーがChromeブラウザエラーでPDFが開かない問題を修正するためのさまざまな方法について説明しました。
チュートリアルの一部の方法は、このエラーを修正するためのデフォルト設定の復元に焦点を当てていますが、他の戦略は、このエラーを修正するためにいくつかの異なる設定を変更することに焦点を当てています。
PDFはデジタルドキュメントの共有の大きな部分を占めるようになっているため、ChromeでPDFが開かないことは重大な問題であり、早急な対応が必要です。