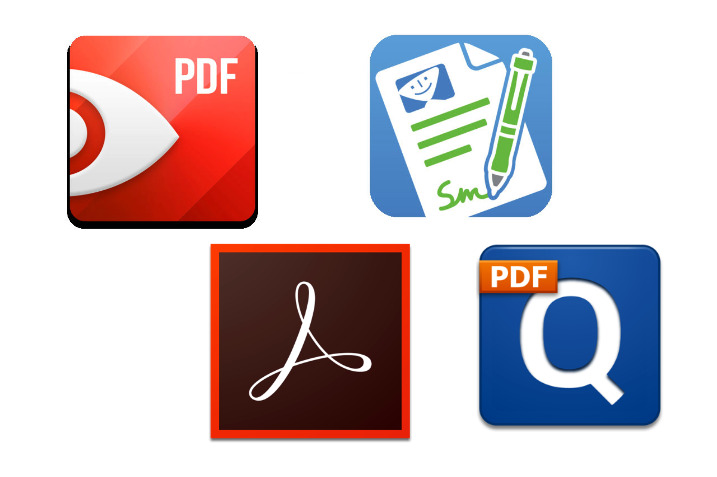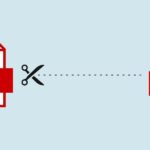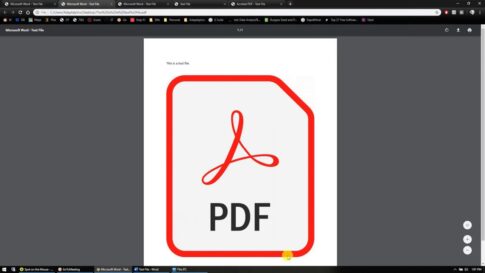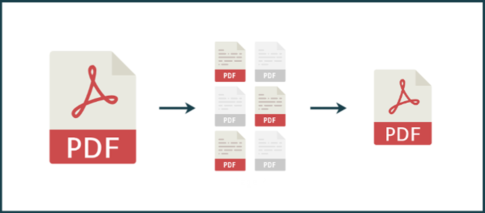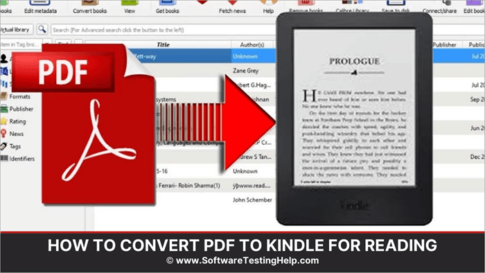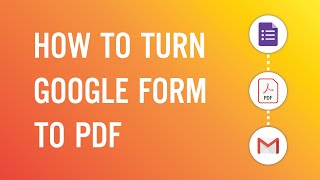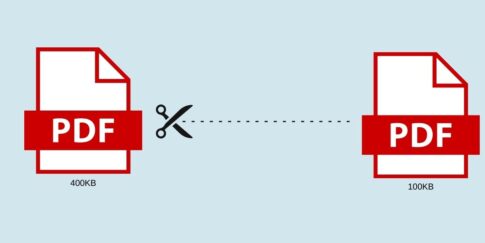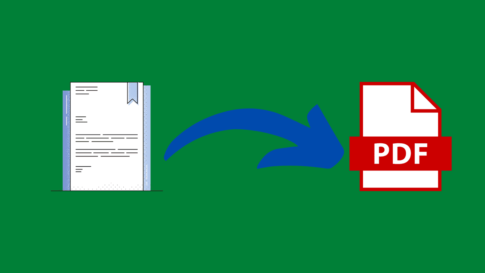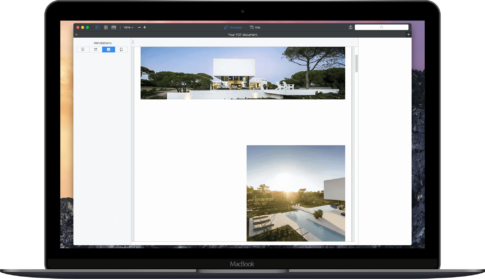※当ブログでは商品・サービスのリンク先にプロモーションを含みます。ご了承ください。
Macには、すべてのPDFをMac上で開き、レンダリングするためのPDFリーダーが内蔵されています。このデフォルトのアプリケーションはプレビューと呼ばれています。
ただ以下の手順に従って、お好みのアプリケーション(Adobe Acrobat Readerなど)を、PDFファイルを開くためのデフォルトのアプリケーションとして簡単に設定することができます。
またMacユーザーが誤って他のアプリケーションをデフォルトのPDFリーダーにしてしまい、プレビューをデフォルトに戻したいと思うことがあります。
時には、Macのアップデートは、デフォルトのPDFリーダーで問題が発生する可能性があります。この記事は、これらの問題を解決するのに役立つことがあります。
今回は【macOSでPDFのデフォルトアプリケーション・勝手に開くアプリを変更する方法 】の紹介です。
お好みのアプリをmacOSのデフォルトのPDFリーダーとして設定する
この記事では、プレビューをデフォルトとして設定します。方法は次のとおりです。
【設定の手順】
- コンピューター上のPDFを右クリックします。
- ポップアップメニューの[プログラムから開く]にカーソルを合わせると、現在のデフォルトのビューアが表示されます。上部のかすかな灰色の線の上に表示されます。
- これは通常「プレビュー」です。
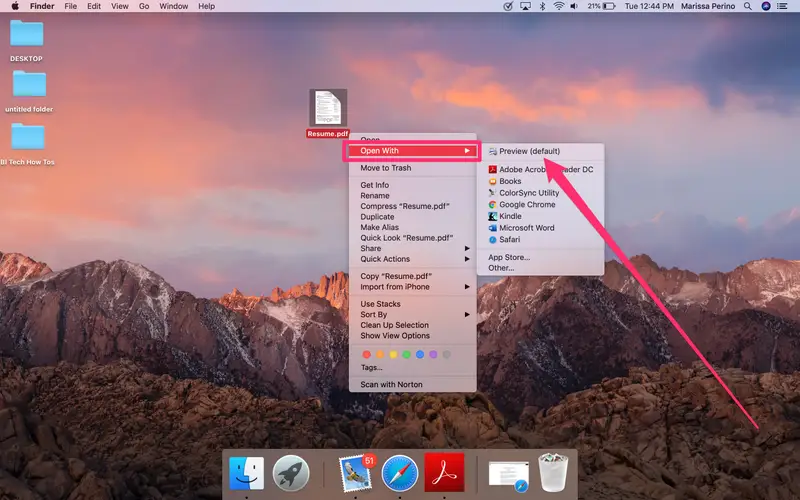
- カーソルを移動して、[情報を見る]をクリックします。
- これにより、PDFサイズ、作成日と最終更新日などの一般的な情報を表示するポップアップが開きます。
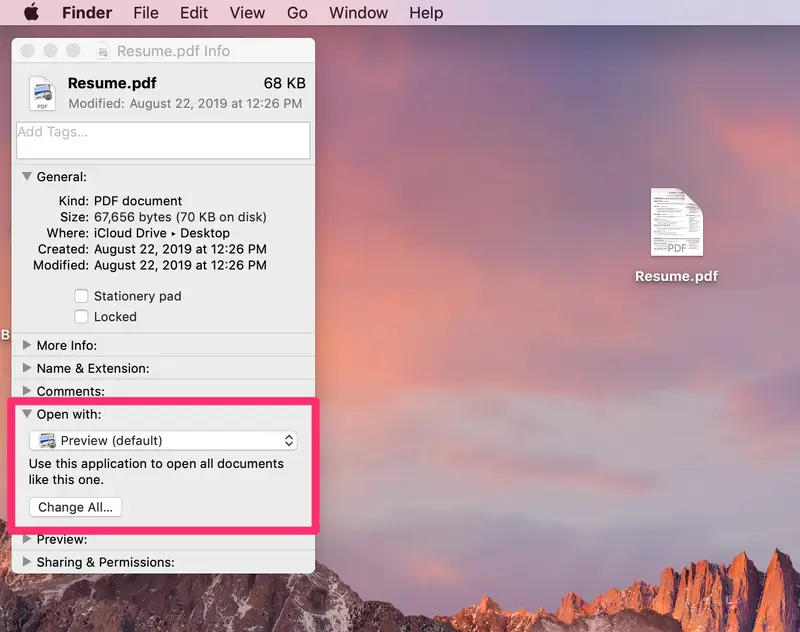
- [プログラムから開く]タブの下に、デフォルトのアプリケーションが灰色のボックスで表示されます。タブが閉じている場合は、タブの右側にある小さな灰色の矢印をクリックしてタブを展開します。
- 現在のデフォルトのPDFビューアの名前が付いたボックス([プログラムから開く:]の下)をクリックして、オプションのメニューを開きます。
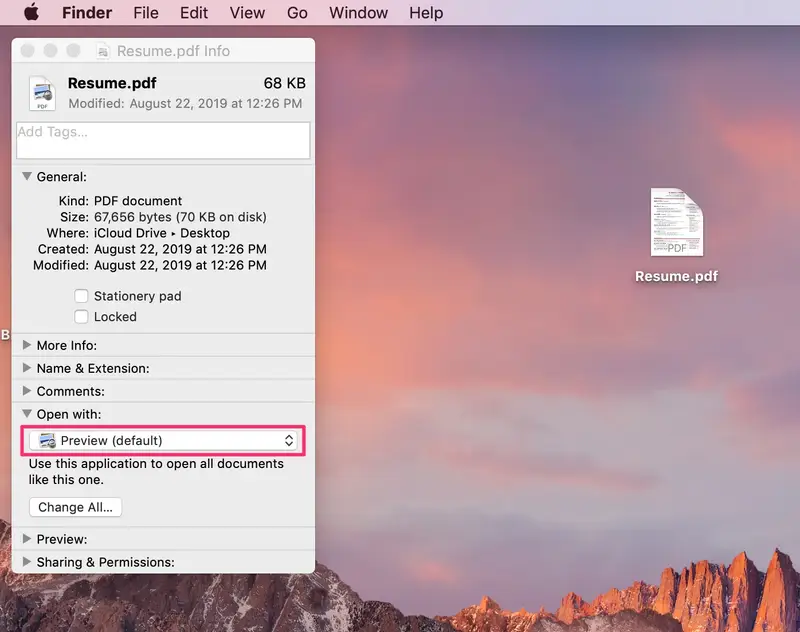
- 切り替えたいデフォルトのビューアをクリックします。
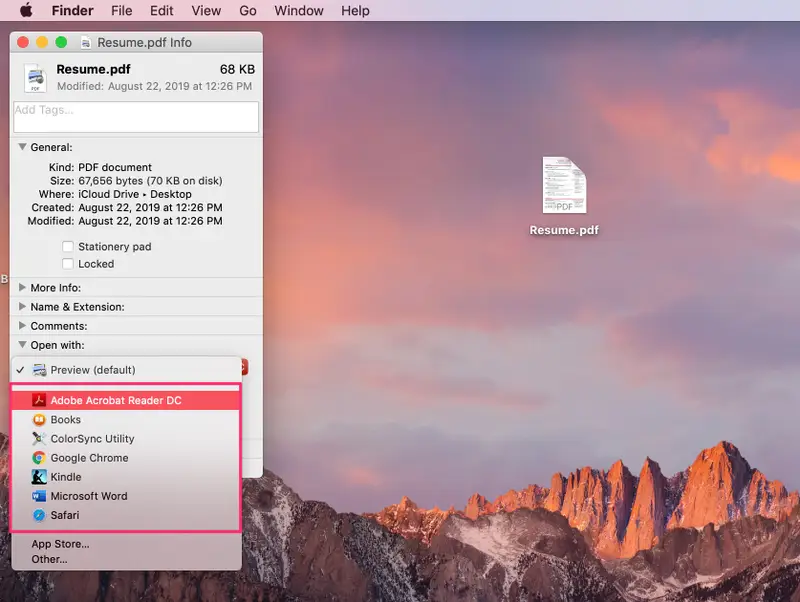
- 新しいデフォルトのビューアを選択してボックスに表示したら、[このアプリケーションを使用してこのようなすべてのドキュメントを開く]の下にある灰色の[すべて変更…]ボタンをクリックします。
- これにより、変更を行うことを確認するポップアップが開きます。
- 「続行」をクリックして確定します。
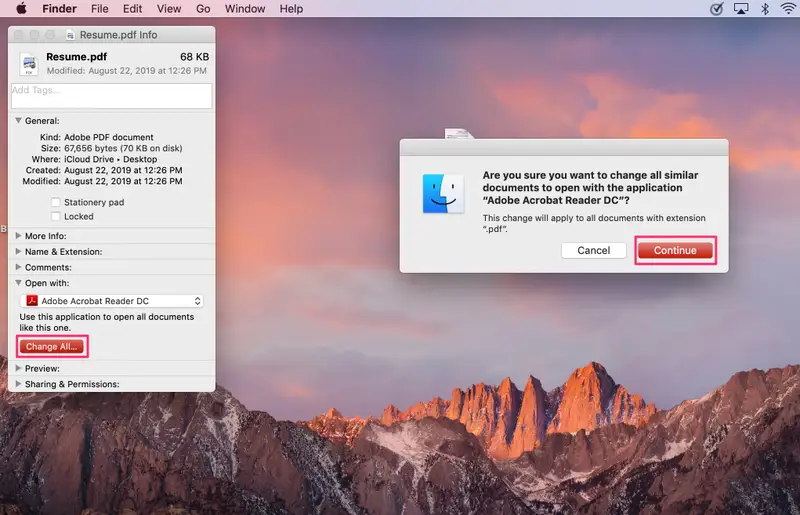
- [情報を見る]ポップアップに再度アクセスすることで、いつでも別のデフォルトアプリケーションに切り替えたり、[プレビュー]に戻ったりすることができます。
まとめ
今回は【macOSでPDFのデフォルトアプリケーション・勝手に開くアプリを変更する方法 】の紹介でした。
Adobe Acrobat Readerなどの代替ビューアを使用する場合は、[情報を見る]ポップアップでデフォルトのPDFビューアを簡単に再割り当てできます。
これにアクセスするには、デスクトップまたはドキュメントでPDFを右クリックします。
また、別のビューアをダウンロードしたばかりの場合は、最初に起動したときにポップアップが表示され、デフォルトのアプリケーションとして選択するように求められる場合があることにも注意してください。