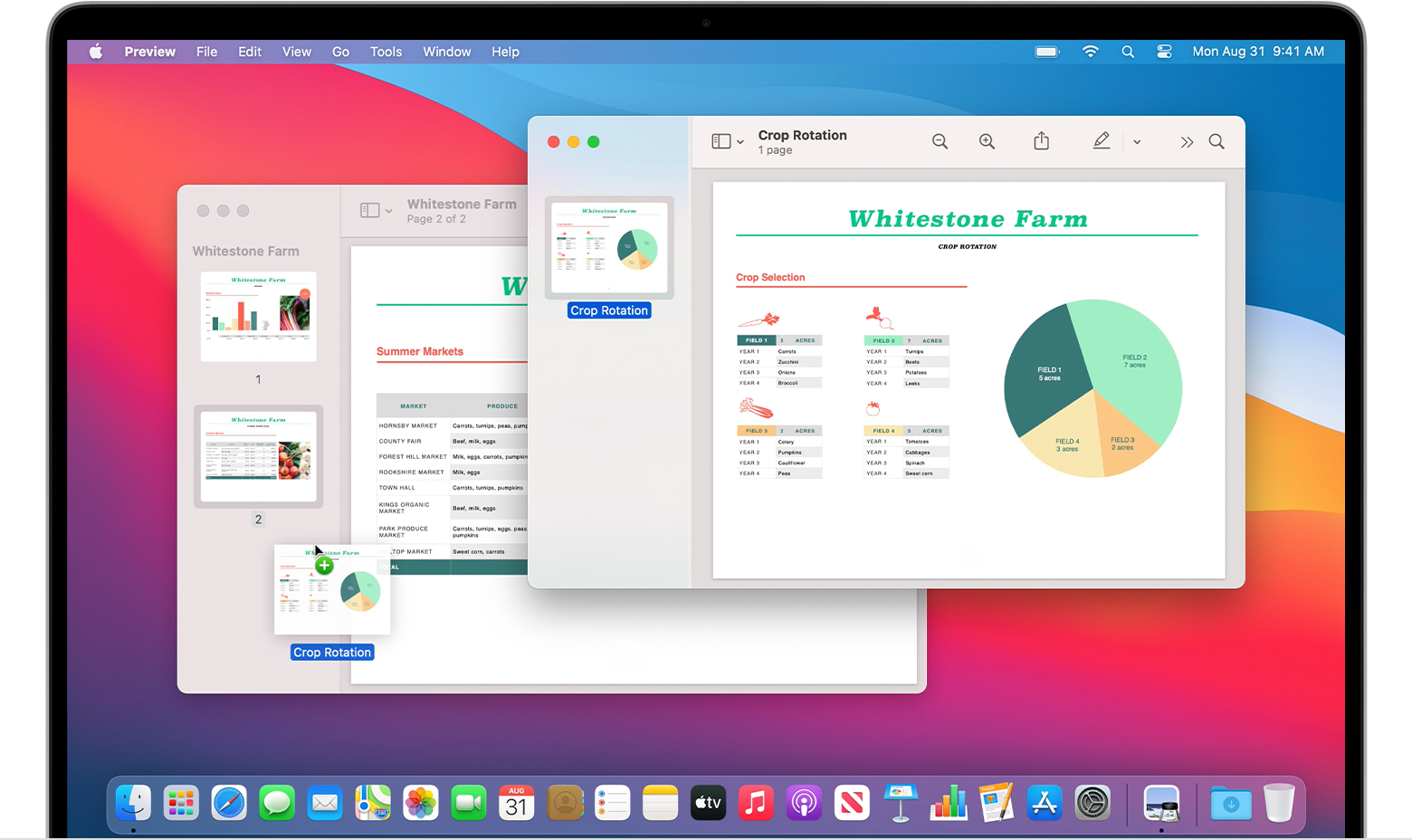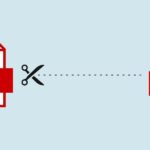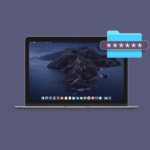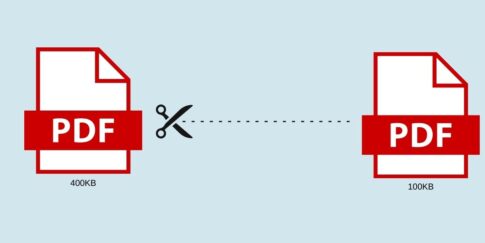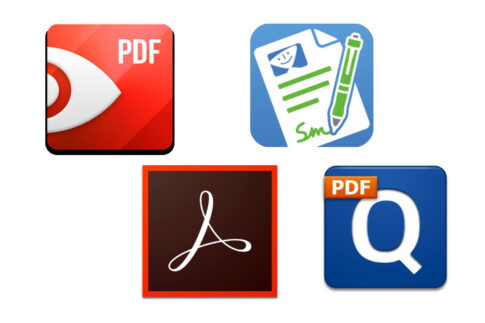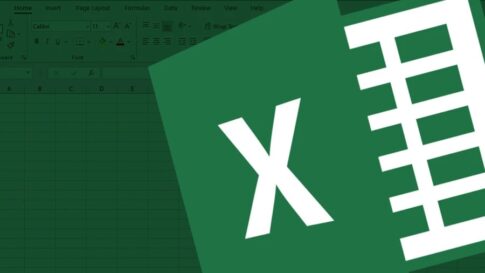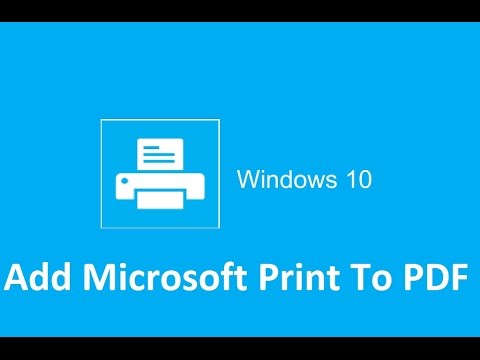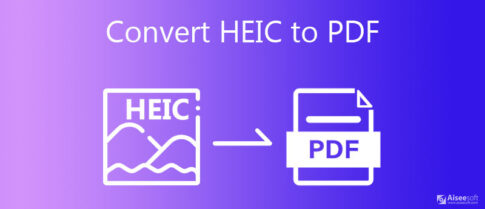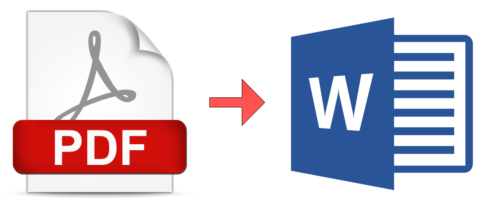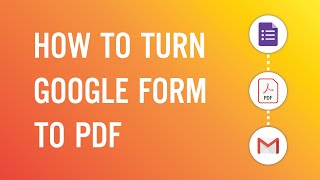Macで複数のPDFファイルを組み合わせることができます。これを行うために、AdobeAcrobatやその他のサードパーティ製アプリを購入またはダウンロードする必要はありません。この記事では、コンピューターに付属の組み込みのプレビューアプリを使用して、複数のPDFドキュメントをマージする方法について説明します。
プレビューアプリでは、複数のPDFを操作できます。PDFページを結合、追加、並べ替え、回転、および削除できます。
私はよくこれを行ってドキュメントを整理します。多数のPDFファイルを処理している場合、これは2つ以上のPDFを1つのファイルにまとめる生産性のヒントになる可能性があります。
ページコンテンツ
複数のPDFファイルを1つのPDFドキュメントに結合・1つにまとめる方法
これを行うにはいくつかの方法があります。
方法1:PDFクイックアクションの作成ツールでPDFをまとめる方法
これが最も簡単な方法です。PDFクイックアクションの作成ツールを使用します。方法は次のとおりです。
【設定の手順】
- PDFファイルを見つけます。
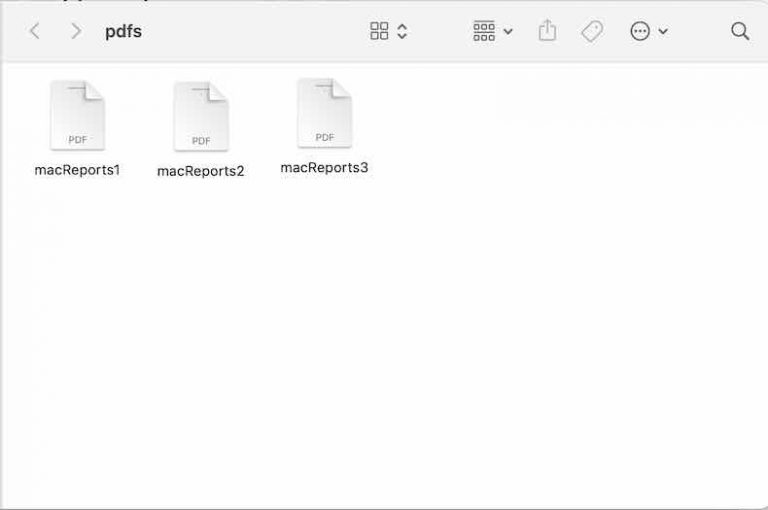
- 結合するファイルを選択します。コマンドキーを押したままにして、複数のPDFを選択します。
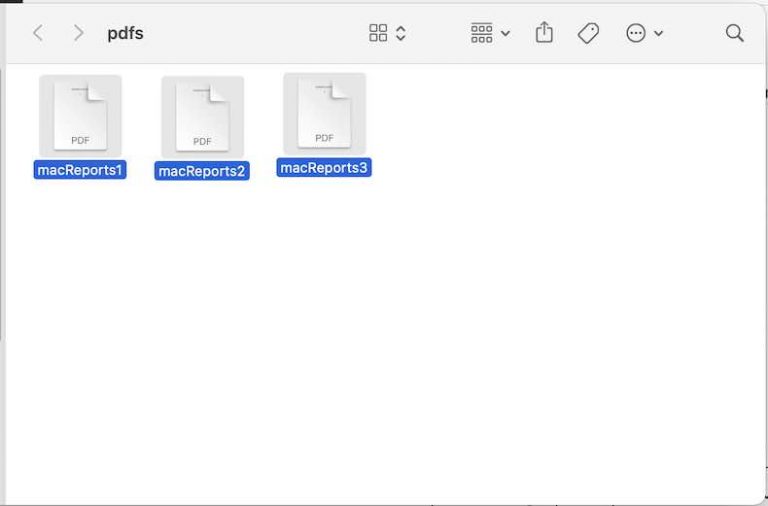
- 次に、右クリック(またはcontrolキーを押しながらクリック)して、[クイックアクション]を選択します。
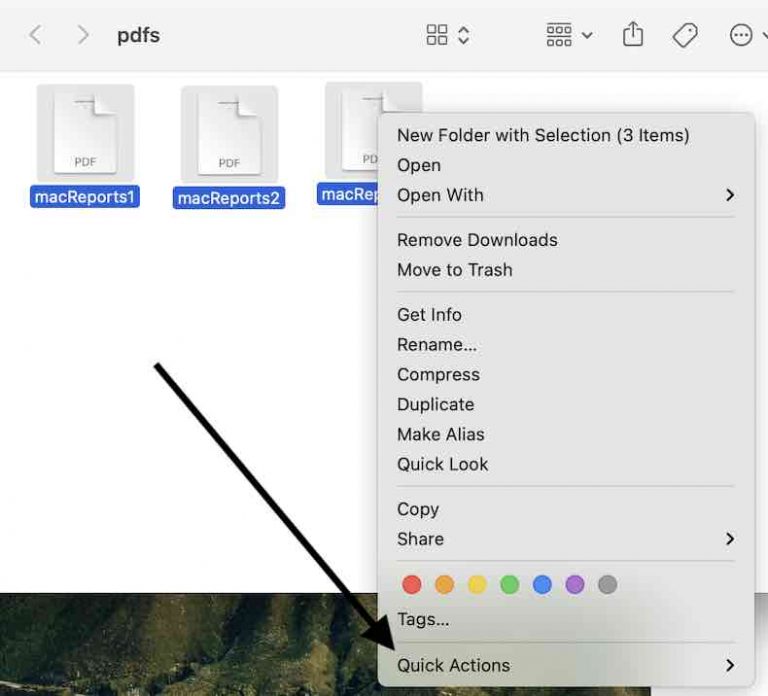
- 次に、[PDFの作成]をクリックします。
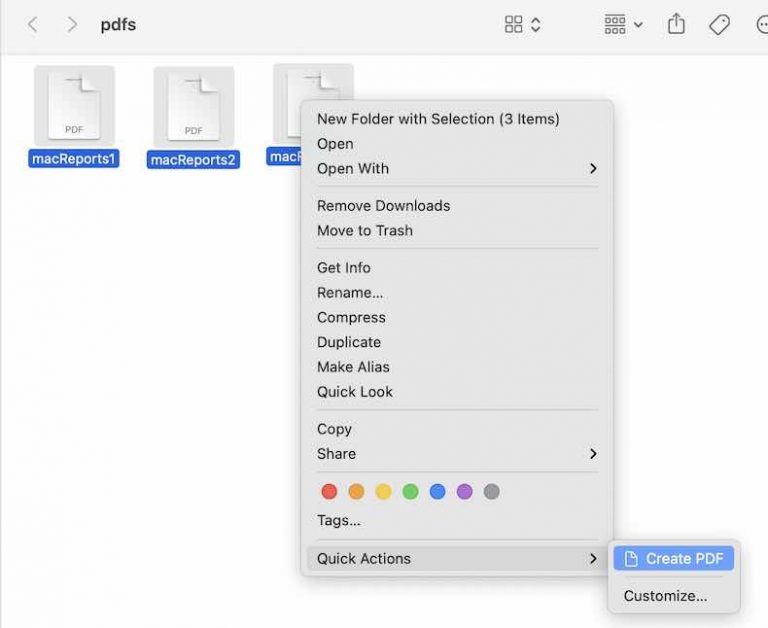
- 5.これで、Macは結合されたPDFファイルを自動的に作成します。
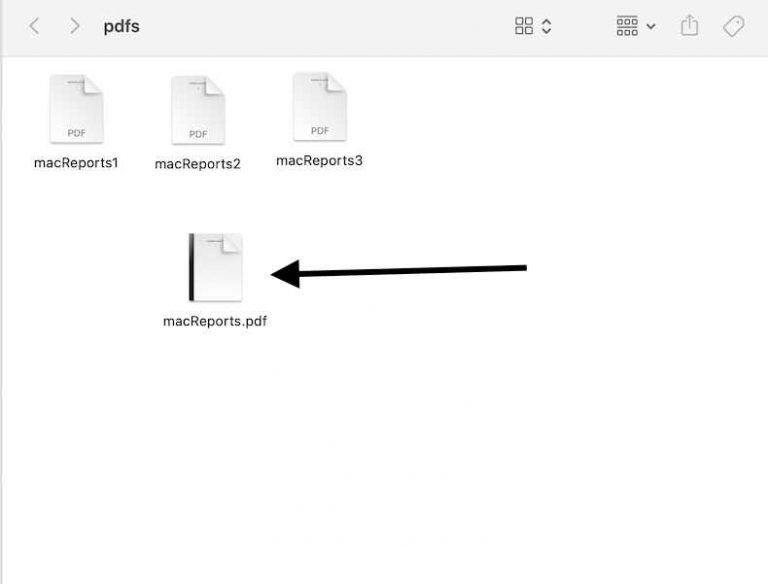
方法2:MACのプレビューでPDFをまとめる方法
【設定の手順】
- プレビューで結合するPDFファイルの1つを開きます。
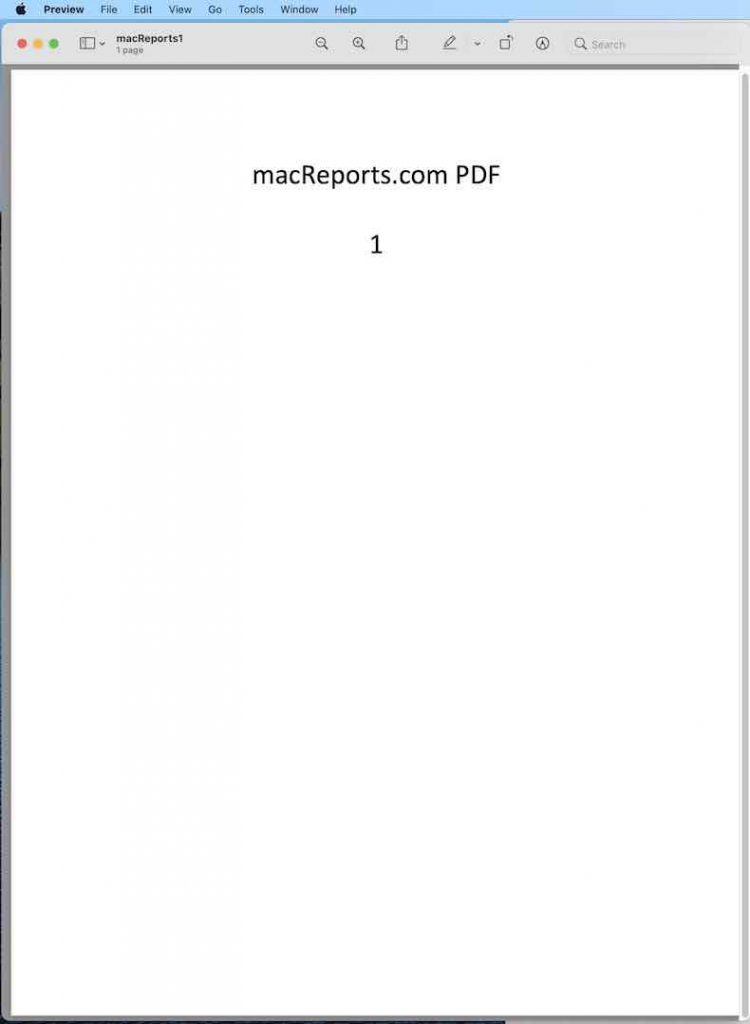
- サイドバーのサムネイルが表示されていない場合は、[表示]> [サムネイル]をクリックします。これにより、PDFの各ページのサムネイルが表示されます。
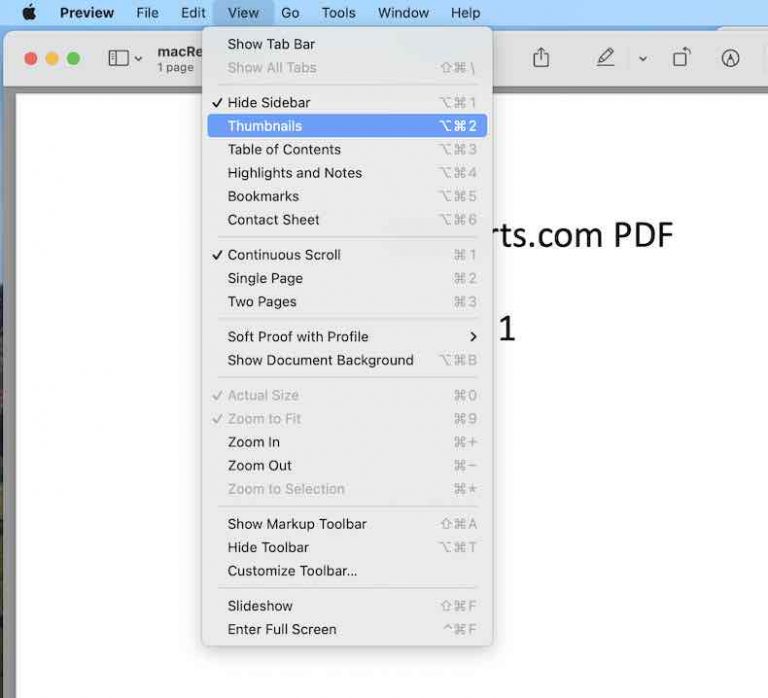
- 次に、別のPDFファイルを追加するには、[編集]>[挿入]>[ファイルからのページ]をクリックします。
- ページのサムネイルを選択して、他のPDFドキュメントを挿入する場所を指定することもできます。このサムネイルの後に、新しいファイルが挿入されます。
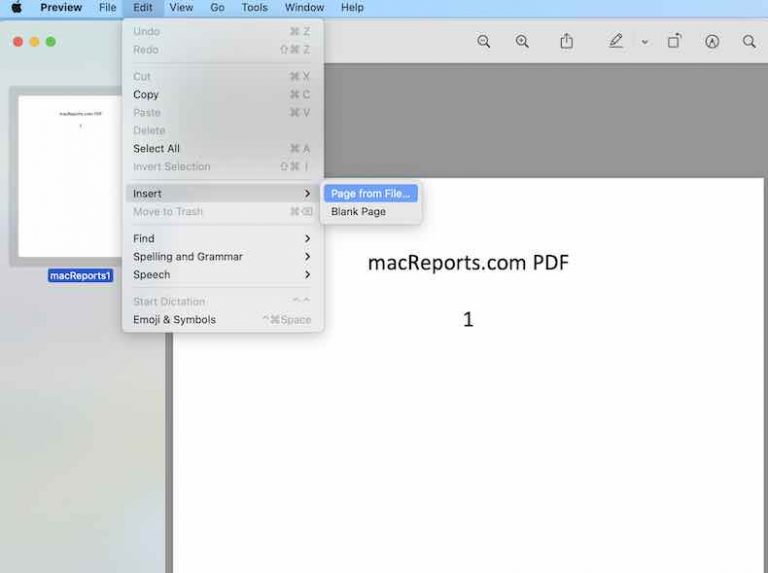
- 他のPDFファイルを選択し、[開く]をクリックします。
- また、画像などの他のファイルタイプも追加できることに注意してください。コマンドキーを使用して、複数のファイルを選択して追加することもできます。
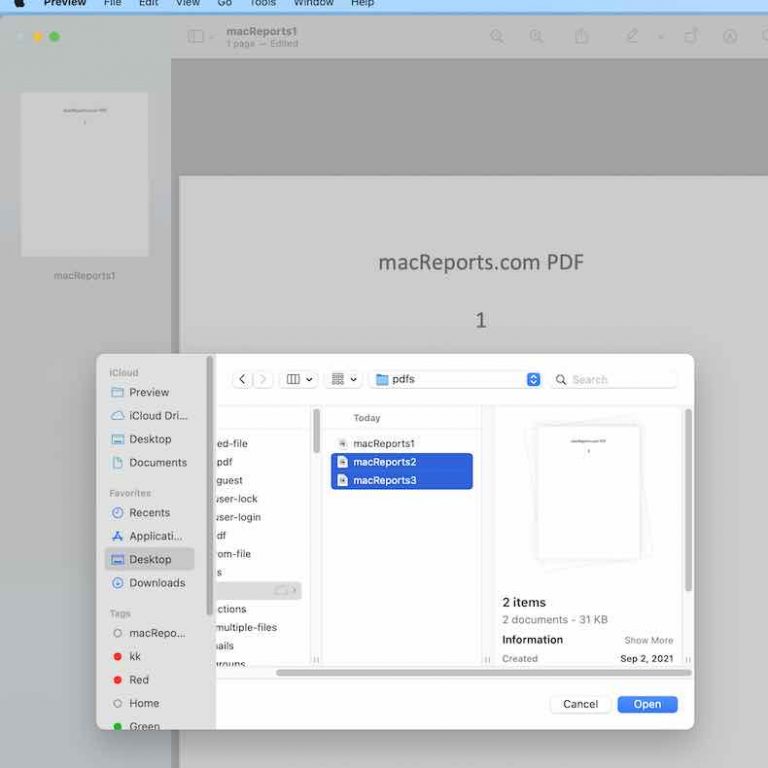
- PDFの追加が完了したら、[ファイル]>[PDFとしてエクスポート]を選択できます。
方法3:Smallpdfを使用してPDFをマージする方法
プレビューアプリを使用したくない場合は、Webサイトを使用してPDFをマージできます。追加の利点として、これはWindowsやChromebookを含むすべてのコンピューターで機能します。
これを行うためにSmallpdfを使用します。開始するには、ブラウザでSmallpdfMergePDFツールを開きます。
【設定の手順】
- ここでは、PDFファイルを選択してドラッグするか、[ファイルの選択]ボタンをクリックしてローカルストレージからPDFファイルを選択できます。
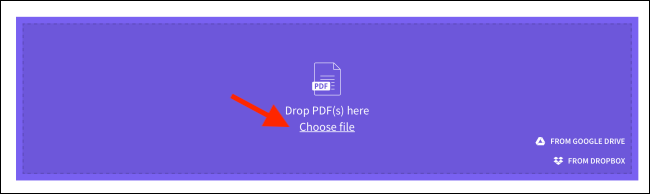
- ファイルを選択したら、「選択」ボタンをクリックします。
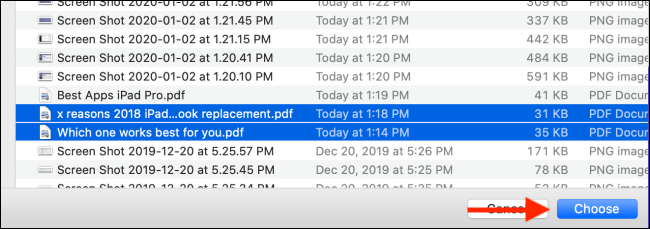
- これで、PDFファイルがWebサイトにアップロードされます。
- Smallpdfには、PDFをマージするための2つのモードがあります。標準のファイルモードでは、各PDFのプレビューアイコンが表示されます。
- PDFを並べ替えてから、「PDFをマージ」をクリックしてください。それらをマージするボタン。
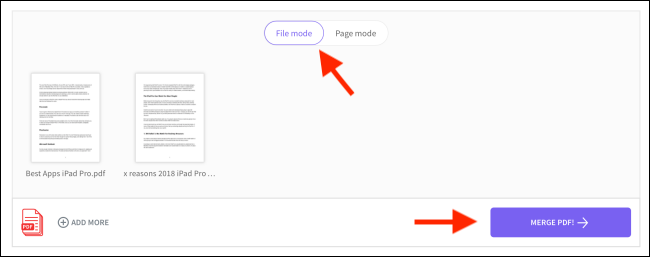
- 「ページモード」に切り替えると、ここにリストされているすべてのPDFのすべてのページが表示されます。次に、ページをドラッグして並べ替えることができます。「削除」ボタンをクリックして、PDFから特定のページを削除することもできます。
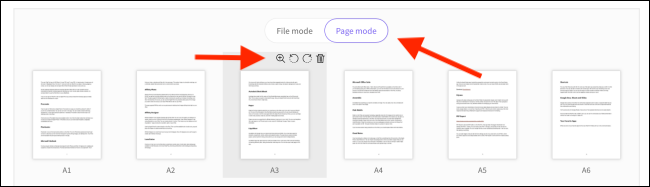
- ページの順序に問題がなければ、「PDFをマージ」をクリックします。ボタン。
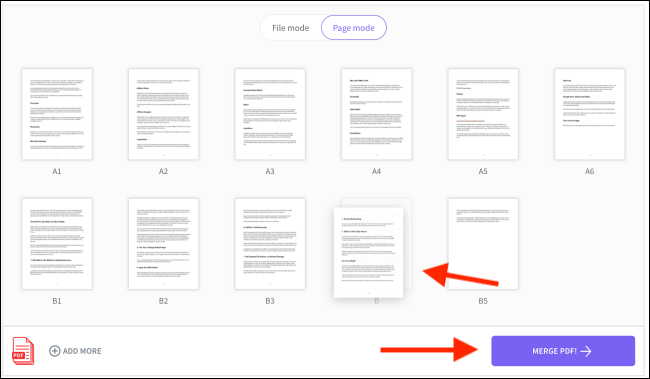
- 次のページで、「ダウンロード」ボタンをクリックします。マージされたPDFはダウンロードフォルダにあります。
特定の1ページのみをPDFに結合する方法
2つのドキュメントを組み合わせる代わりに、特定のページを挿入することをお勧めします。たとえば、PDFドキュメントの一部を追加する場合はどうでしょうか。
方法は次のとおりです。
【設定の手順】
- PDFドキュメントをプレビューで開きます。また、サムネイルが両方のドキュメントに表示されていることを確認します([表示]> [サムネイル])。
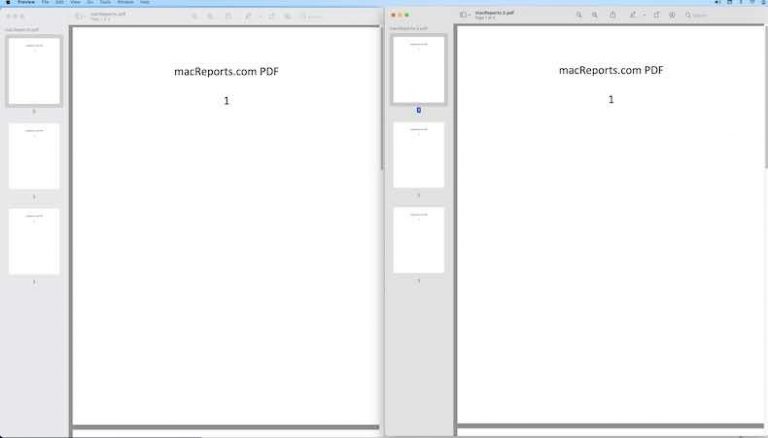
- コマンドキーを押したままにして、他のドキュメントに追加するページのサムネイルを選択します。次に、コマンドキーを放します。次に、表示する場所にドラッグアンドドロップします。
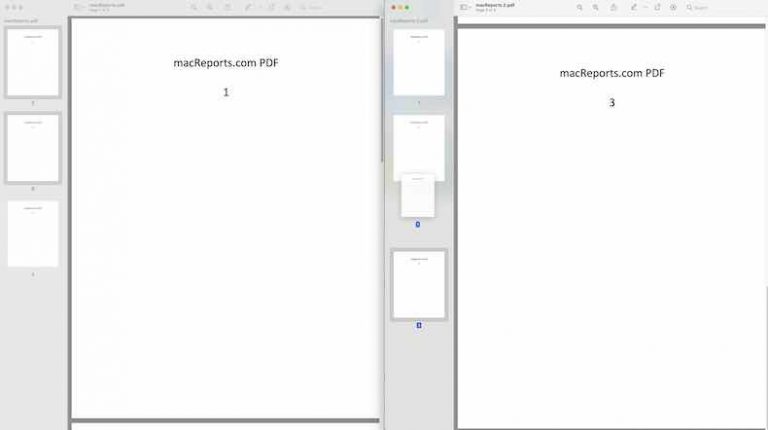
結合・1つにまとめられたPDFを編集する方法
結合したPDFを編集できます。個々のページを削除、並べ替え、または回転できます。
方法は次のとおりです。
【設定の手順】
- .PDFドキュメントを開きます。また、サムネイルが有効になっていることを確認してください。表示>サムネイル。
- 1つまたは複数のページを削除する場合は、ページを選択し(Commonキーを使用して複数を選択できます)、[編集]>[削除]に移動します。
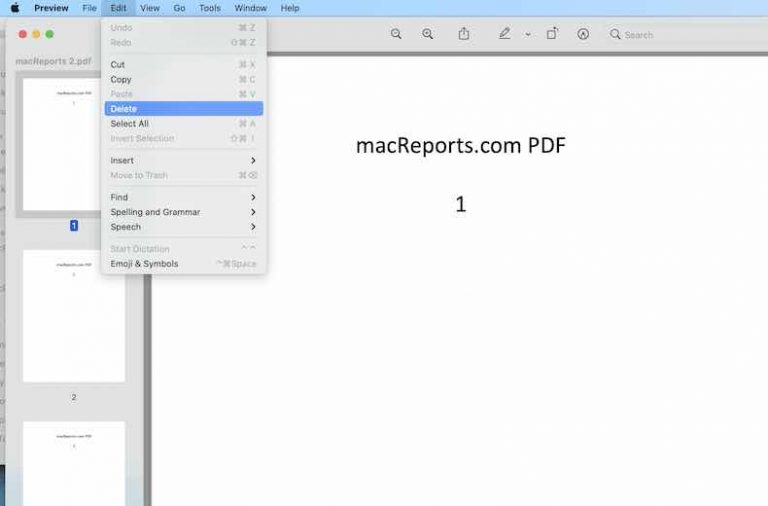
- ページを再配置する場合は、移動するページのサムネイルを新しい場所にドラッグします。ここでも、必要に応じて複数を選択します。
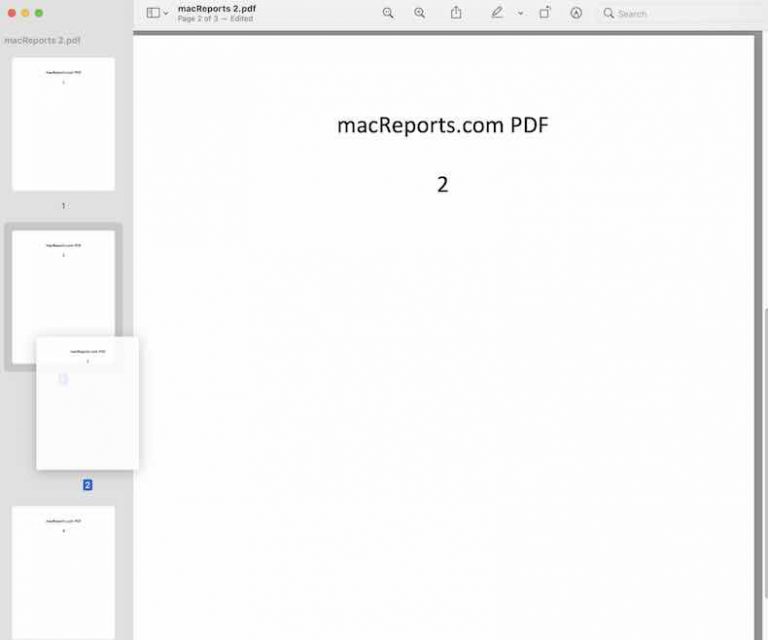
- 4.ページを回転させる場合は、ページを選択して[回転]ボタンをクリックします。
- または、[ツール]>[左に回転]または[右に回転]をクリックすることもできます。個々のページまたはドキュメント全体を回転するように選択できます。
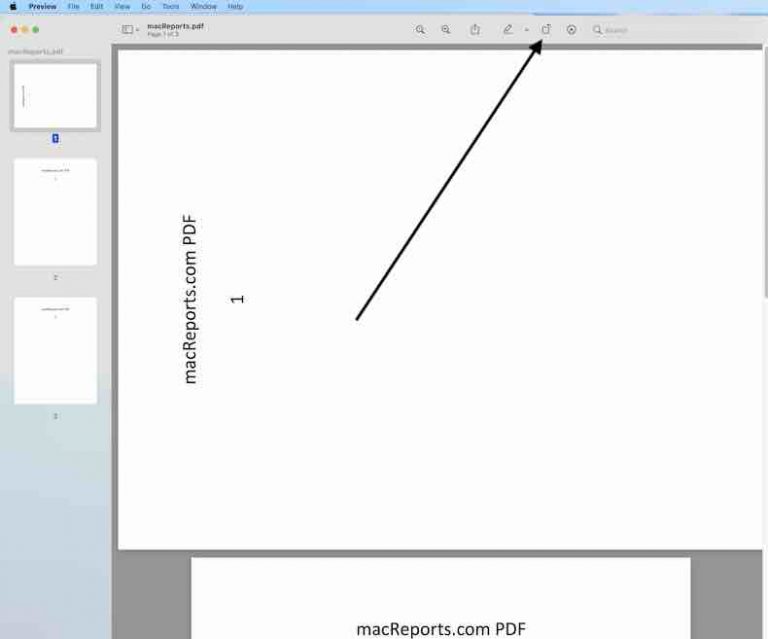
まとめ
今回は【無料】Macで複数のPDFファイルを1つのPDFドキュメントに結合・1つにまとめる方法の紹介でした。