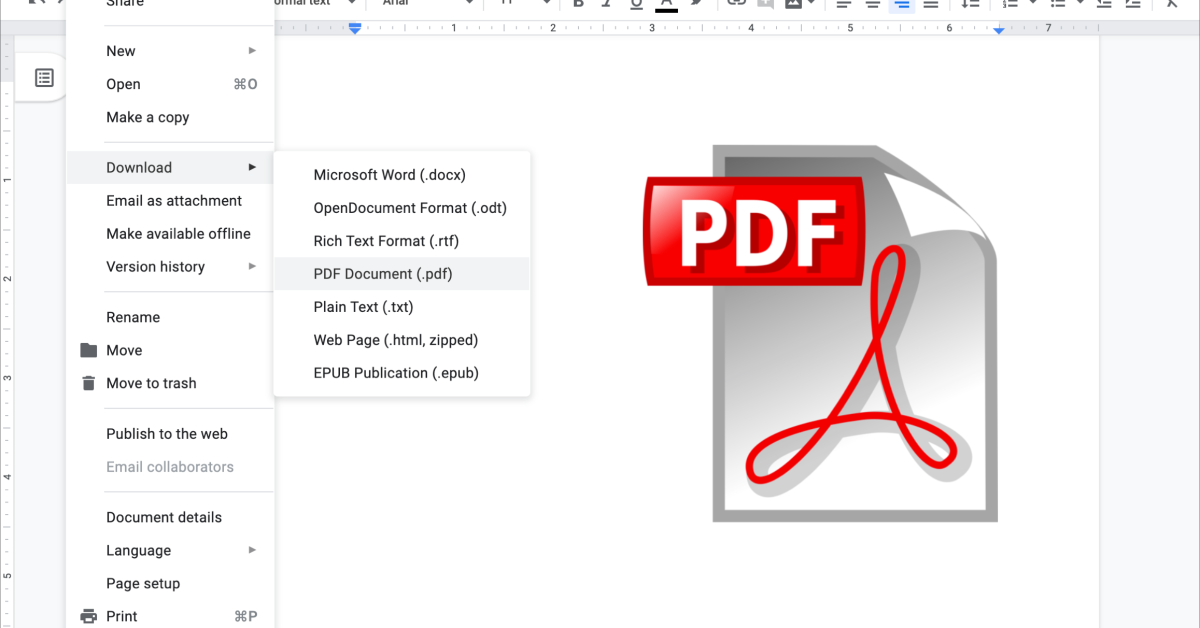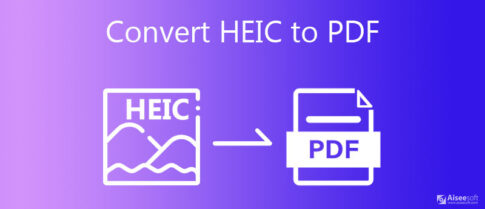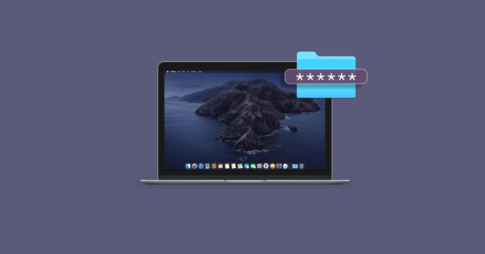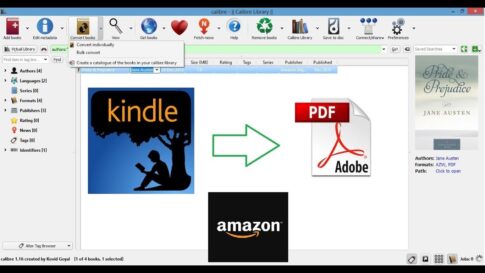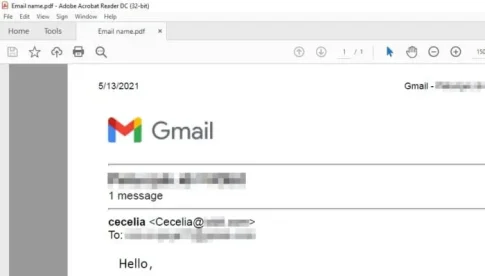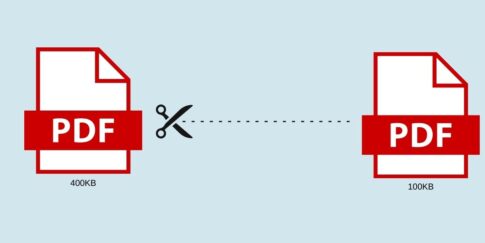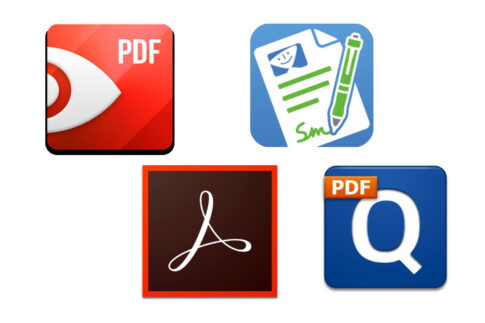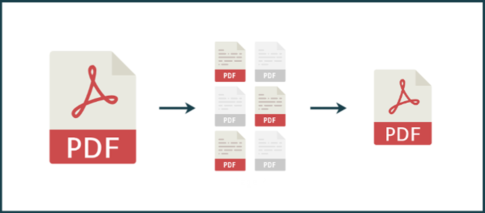ドキュメントまたはファイルをあるファイルタイプから別のファイルタイプに変換する場合、通常はサードパーティのサービスを利用します。ただし、最近の機能を備えた最新のアプリパッケージのほとんど。
たとえば、Word文書をPDFに変換する場合です。MicrosoftWord自体からオフラインで簡単に行うことができます。同様に、外部の支援を受けずにGoogleドキュメントドキュメントをPDFに変換できます。この機能は、デスクトップアプリとモバイルアプリ(Android / iOS)の両方のGoogleドキュメント内に組み込まれています。
さらに面倒なことはせずに、ドキュメントをPDFとして保存する方法を見てみましょう。
ページコンテンツ
デスクトップでGOOGLEドキュメントをPDFに変換する方法
手順は次のとおりです。
【設定の手順】
- ドキュメントまたはドライブのウェブサイトからPCでGoogleドキュメントファイルを開きます。
- トップバーの[ファイル]をクリックし、[名前を付けてダウンロード]を選択します。
- 次に、PDFドキュメントを選択します。
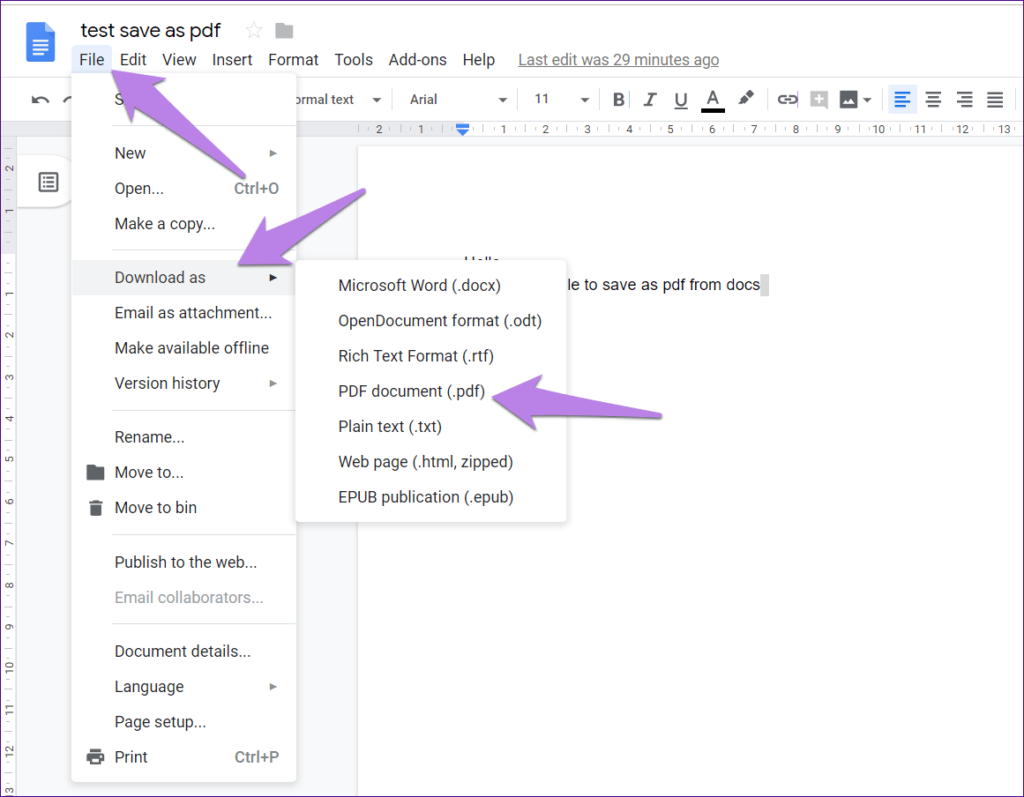
- ファイルに名前を付けるように求めるダイアログボックスが開きます。
- 名前を付けて保存します。
ANDROIDでGOOGLEドキュメントをPDFに変換する方法
これを行うには、次の手順に従います。
【設定の手順】
- 携帯電話でドキュメントまたはGoogleドライブアプリを起動
- PDFに変換するドキュメントを開きます。
- 右上隅にある3つのドットのメニューをタップ
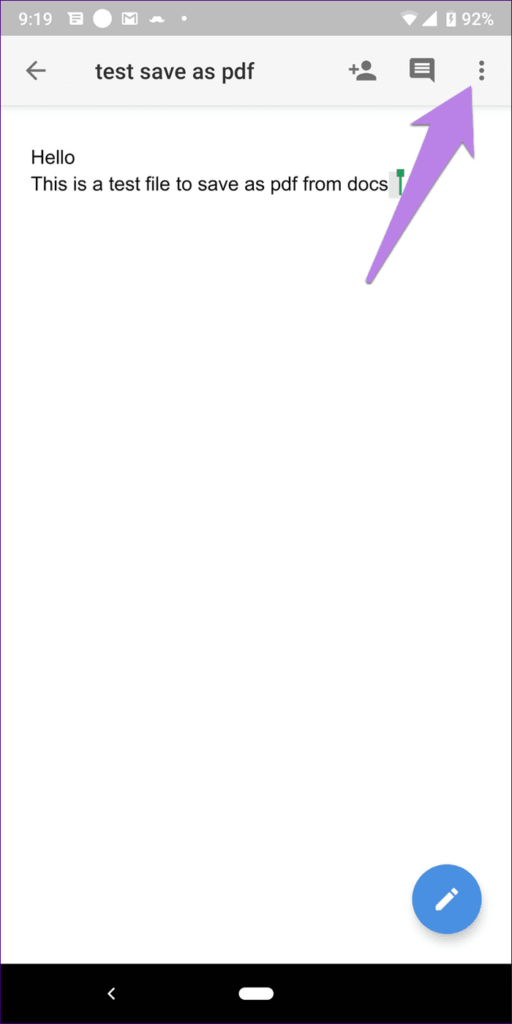
- [共有してエクスポート]を選択します。
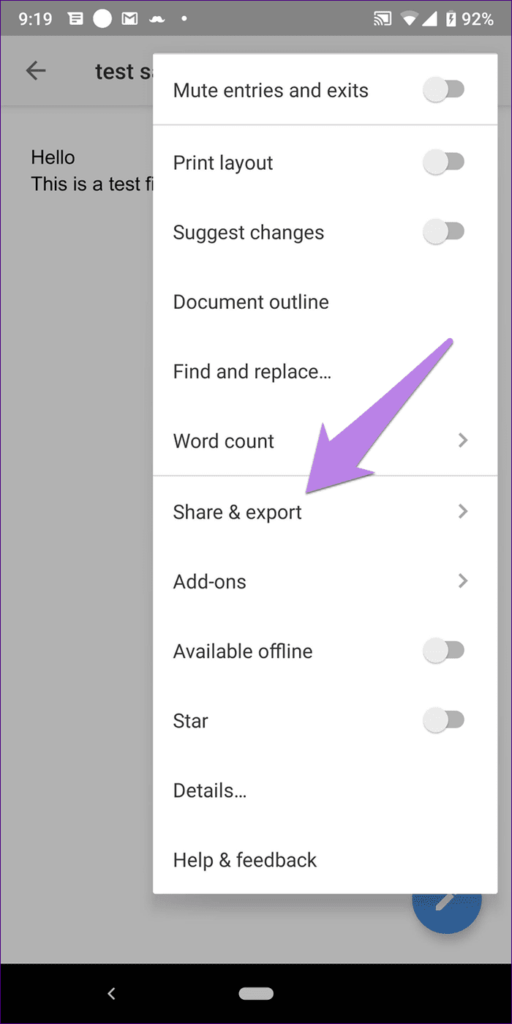
- [名前を付けて保存]、[PDFドキュメント]の順にタップし、[OK]を押します。
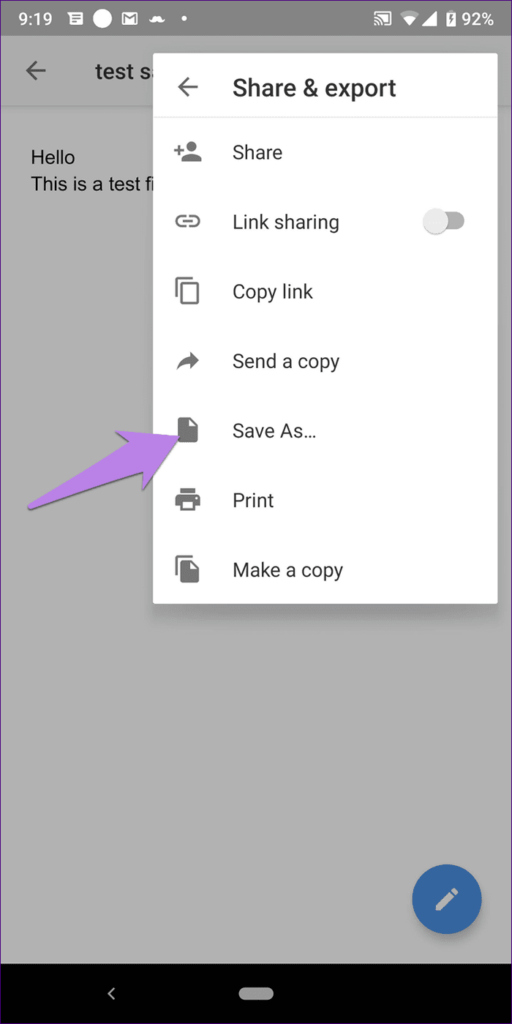
- ファイルはGoogleドライブに保存されます。
- お使いの携帯電話にダウンロードするには、次の手順に従ってください。
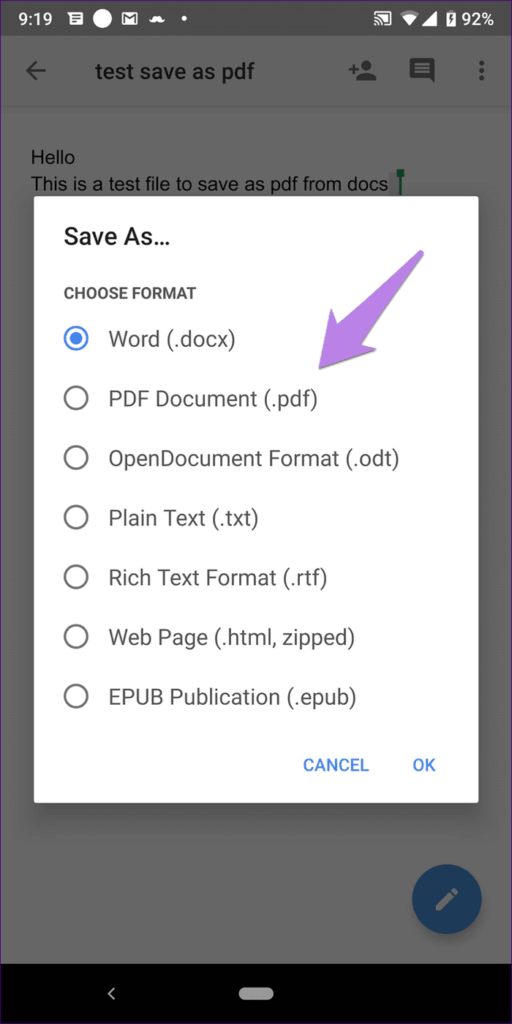
- 新しい画面が表示されます。上部のダウンロードアイコンをタップします。これで、PDFファイルが携帯電話で利用できるようになり、他の人と簡単に共有できるようになります。
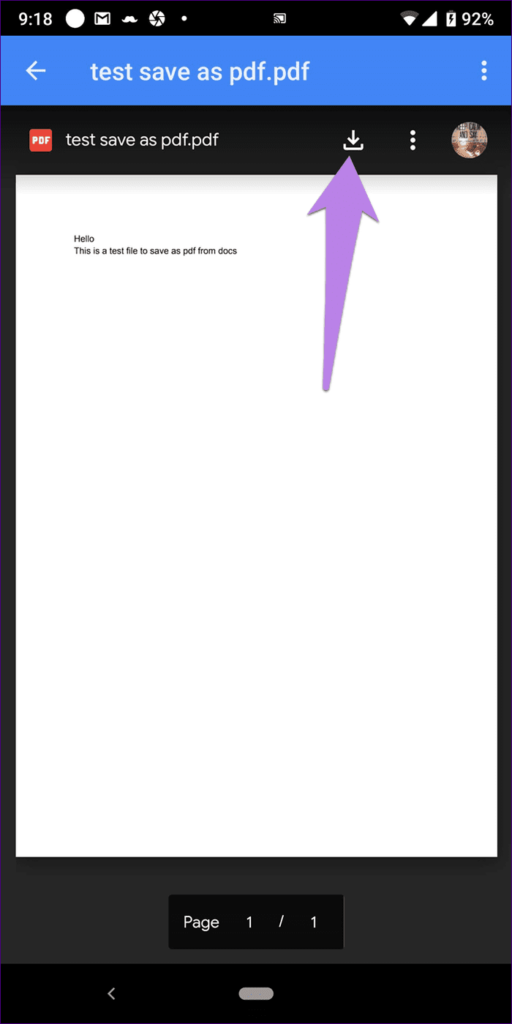
IPHONEとIPADでGOOGLEドキュメントドキュメントをPDFとして保存する方法
【設定の手順】
- スマートフォンでドキュメントアプリを起動します。
- ドキュメントを開き、3つのドットのアイコンをタップします。

- メニューから、[共有とエクスポート]、[コピーの送信]の順に選択します。
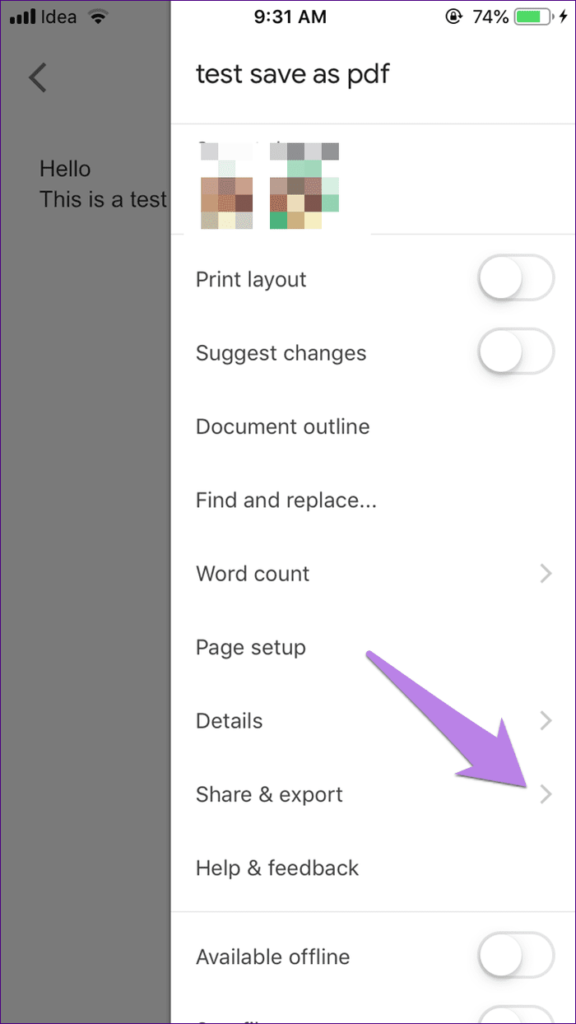
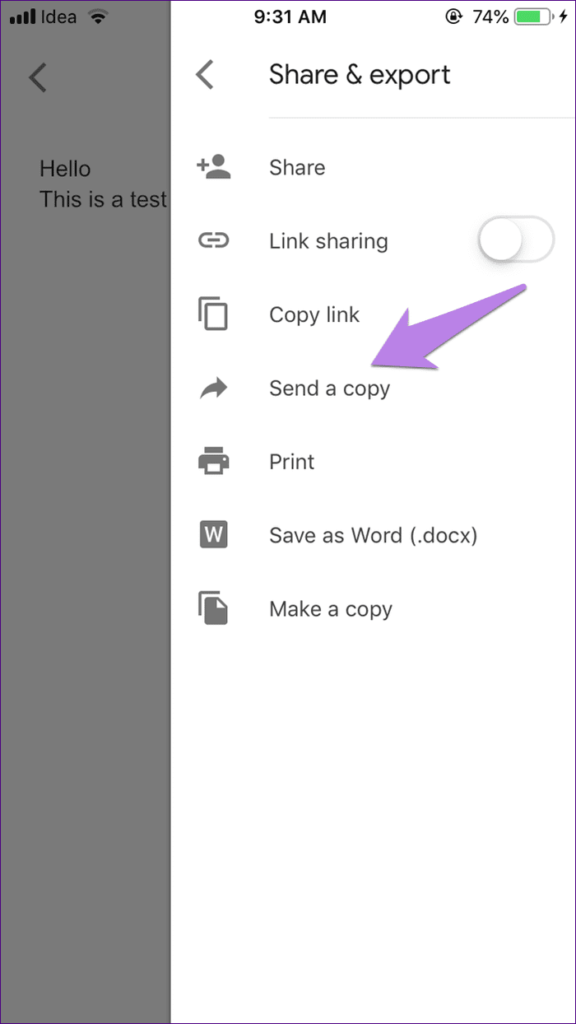
- ポップアップメニューからPDFを選択し、[OK]をクリックします。
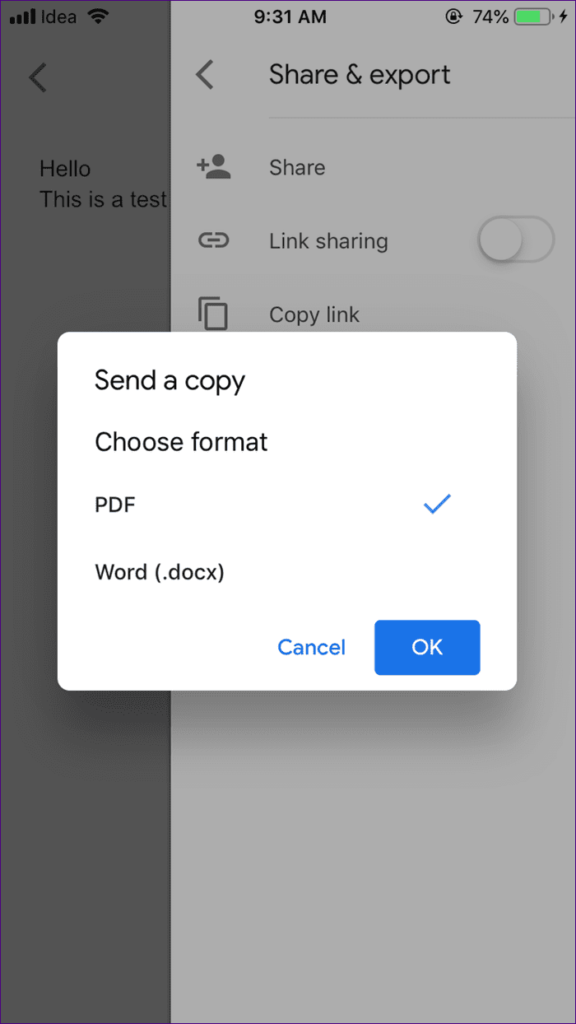
- [ファイルに保存]オプションを使用してデバイスに保存するか、他の共有オプションを使用
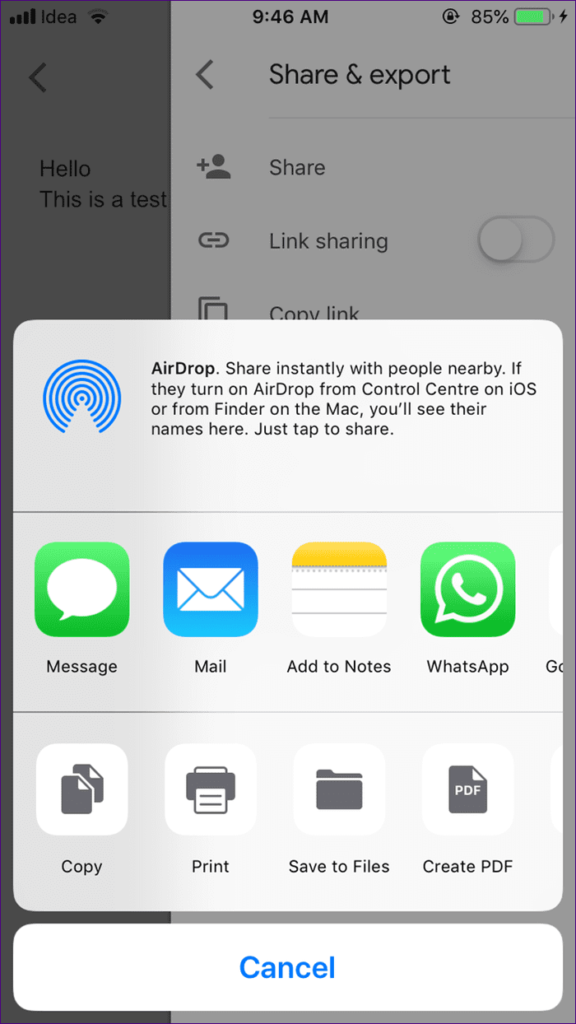
GOOGLEドキュメントをPDFが保存されない場合の対策方法
ドキュメントファイルがPDFとして保存されていないか、プロセスが機能しない場合は、次の方法で修正できます。
1.Googleドキュメントのアプリキャッシュをクリアします
この修正はAndroidデバイスでのみ機能します。これがあなたがする必要があることです。
【設定の手順】
- 携帯電話で[設定]を開き、[アプリ]/[インストール済みアプリ]/[アプリマネージャー]に移動します。
- Googleドキュメントアプリを探します。それをタップします。
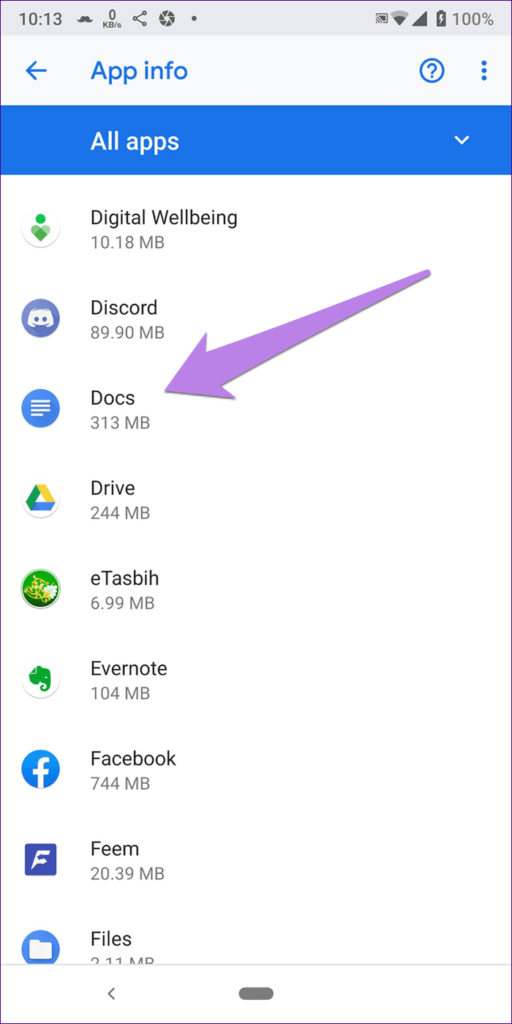
- [ストレージ]をタップしてから[キャッシュをクリア]をタップします。
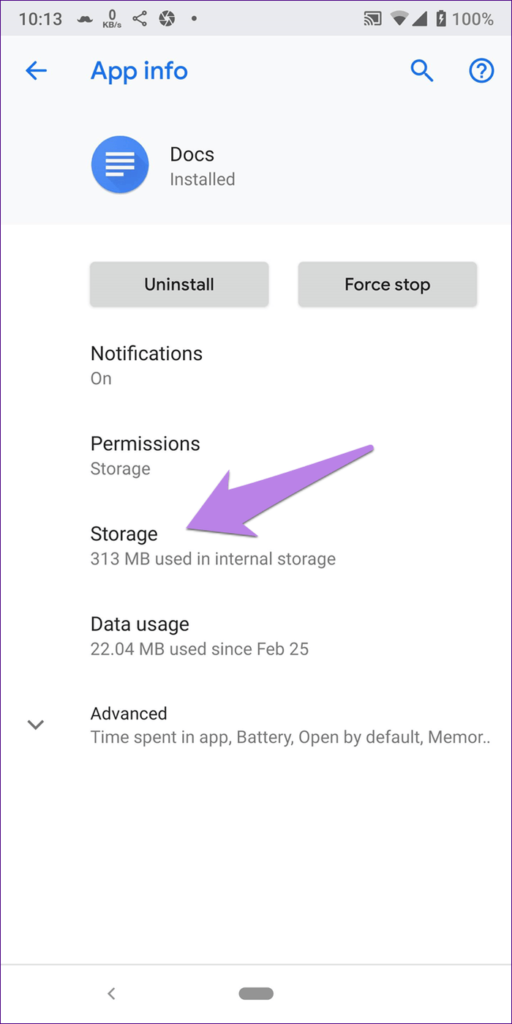
- キャッシュのクリアとは異なるため、[ストレージ/データのクリア]をタップしないでください。
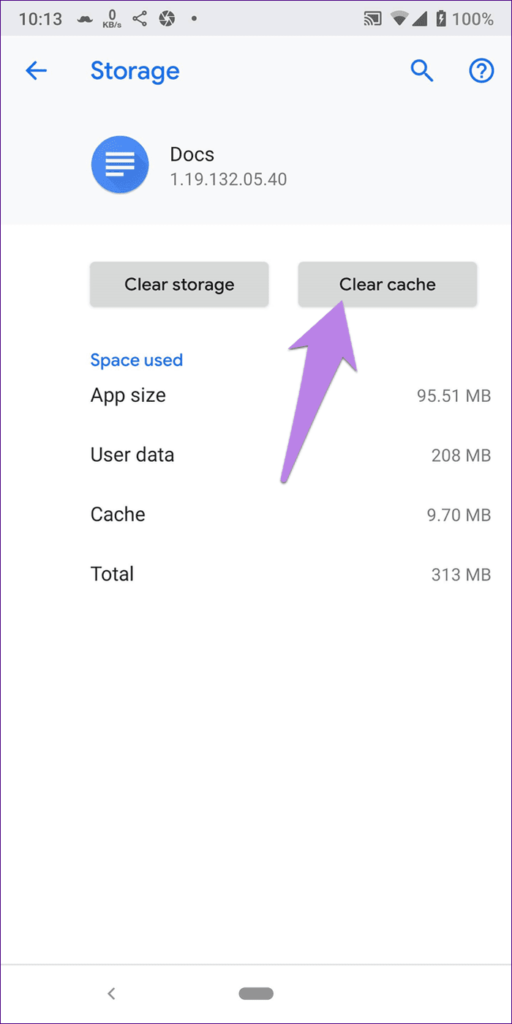
- Googleドライブに対して手順を繰り返します。次に、電話を再起動して、ドキュメントファイルをPDFとして保存してみます。
2.ブラウザキャッシュをクリアする
Androidでキャッシュをクリアするのと同様に、PCでも同じことを試すことができます。Chromeブラウザでそれを行う方法を示します。
【設定の手順】
- PCでChromeブラウザを開きます
- 3つのドットのアイコンをクリックし、メニューから[設定]を選択します。
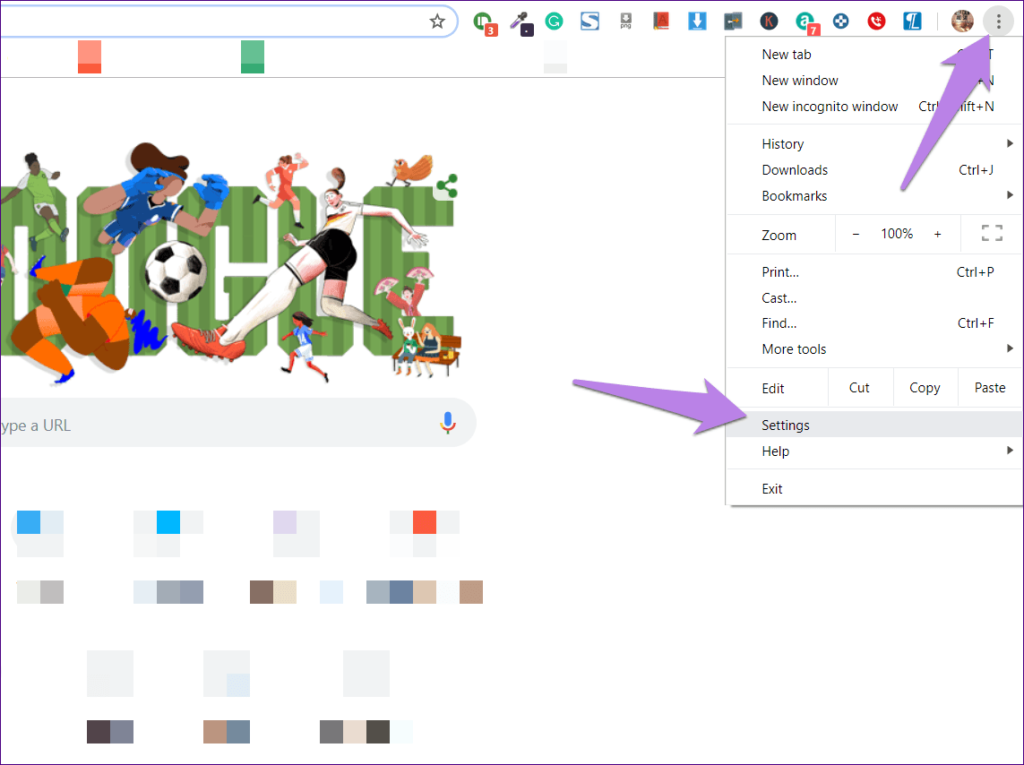
- 下にスクロールして、[詳細]をクリックします。
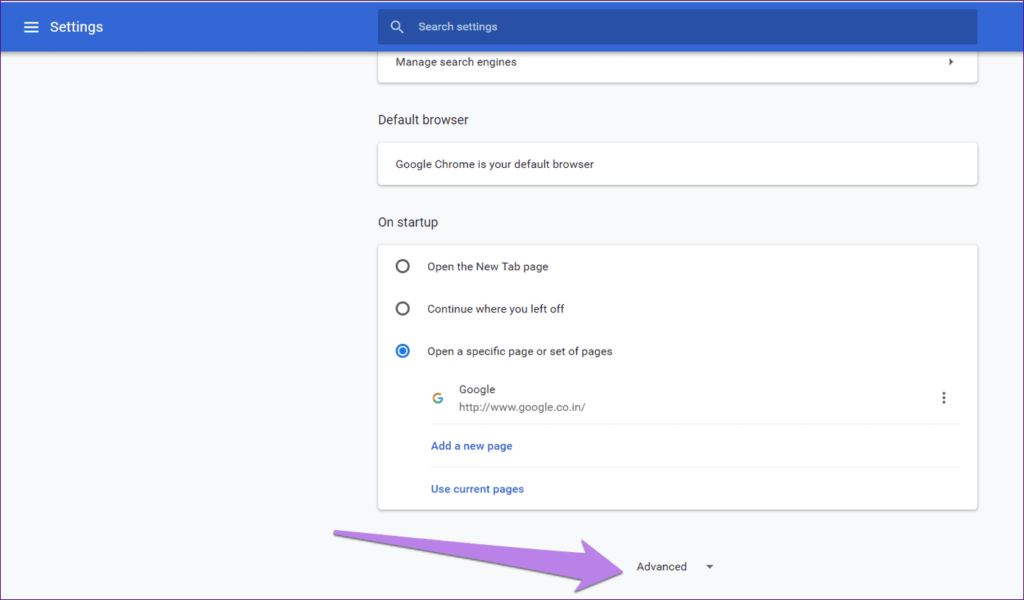
- [プライバシーとセキュリティ]の下の[閲覧データの消去]をクリックします。
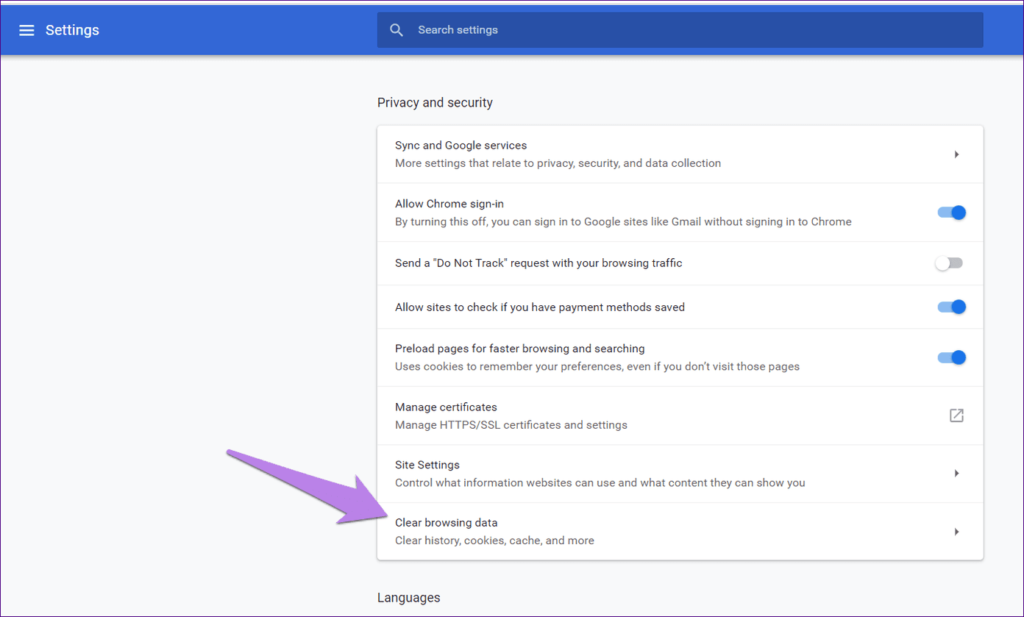
- キャッシュされた画像とファイルを確認します。他のオプションのチェックを外し、[データのクリア]を押します。
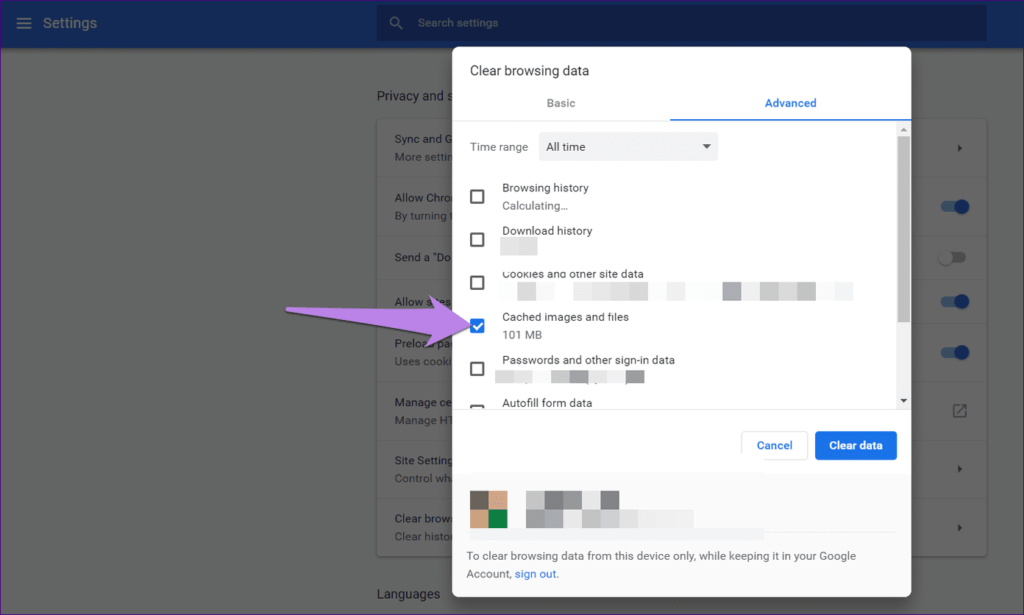
- ブラウザを閉じて、ドキュメントをPDFとして保存してみます。
3.別のブラウザを試してください
キャッシュをクリアしても問題が解決しない場合は、別のブラウザでドキュメントを使用してみてください。時々、それはまた問題を修正します。
4.印刷機能を使用してPDFとして保存
ブラウザの[印刷]オプションを使用すると、WebページをPDFドキュメントとして保存できることをご存知ですか?マインドブロー?通常の方法が機能しない場合は、同じ機能を利用してください。
これがあなたがする必要があることです。
【設定の手順】
- ドキュメントドキュメントを開きます。次に、[ファイル]> [印刷]をクリックするか、ショートカットCtrl+Pを使用します。
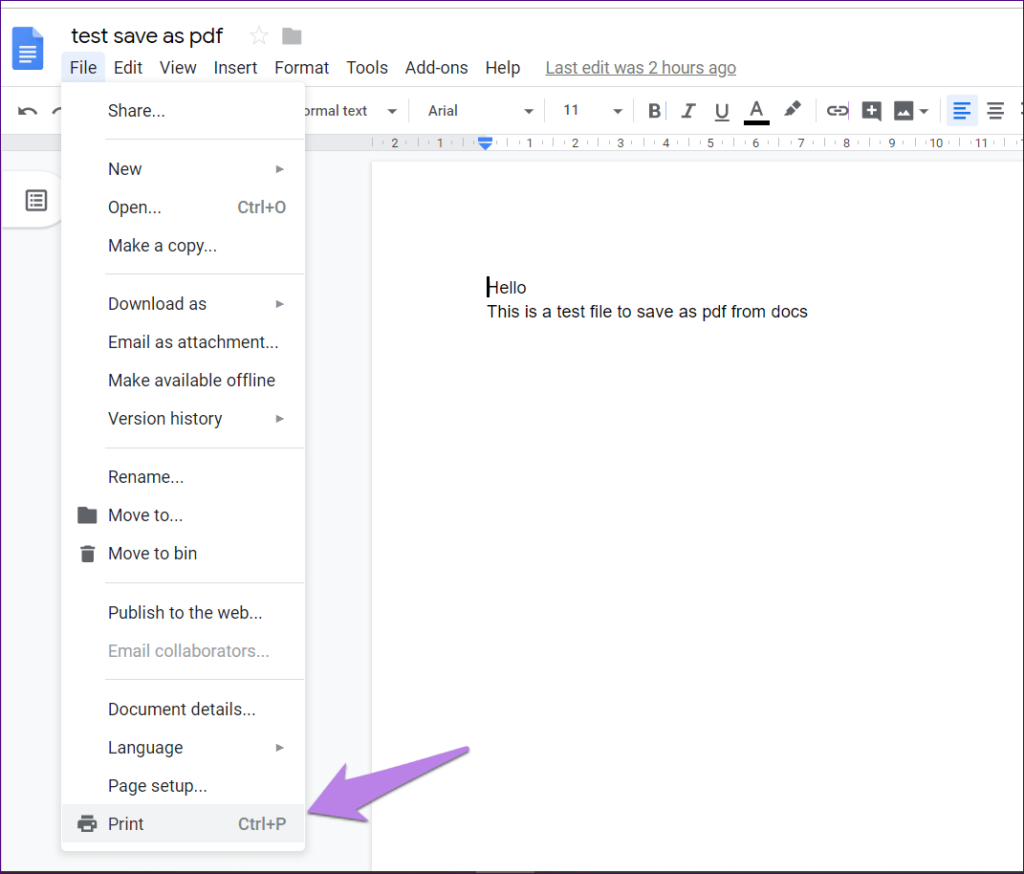
- 左側のサイドバーから[保存先]をクリックし、[PDFとして保存]を選択します。
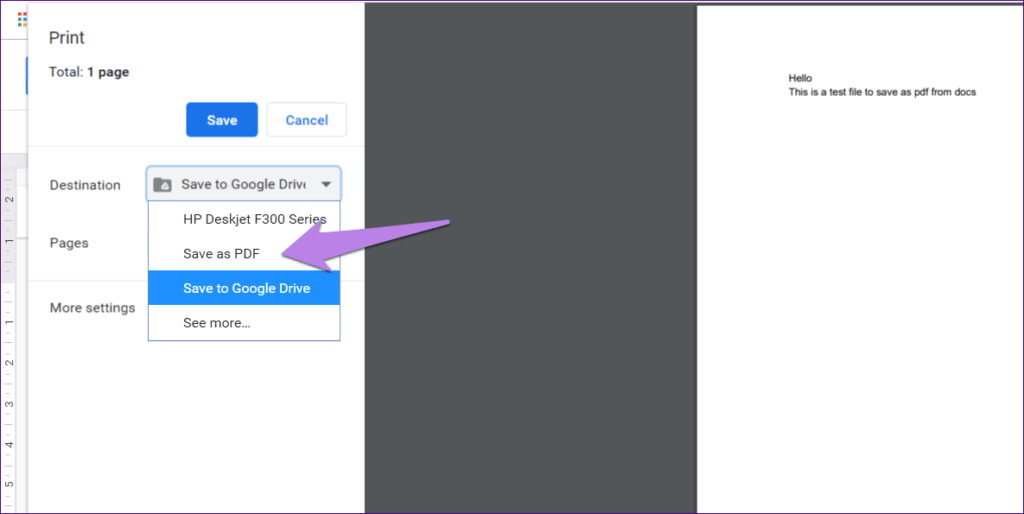
- [保存]をクリックします。PDFがPCにダウンロードされます。
5.Wordファーストとして保存
ドキュメントドキュメントをPDFに変換する別の回避策は、最初にそれをMicrosoft Word(.docx)ドキュメントとして保存し、次にWordを使用してPDFに変換することです。
この方法では、Wordがデバイスにインストールされている必要があります。
【設定の手順】
- PCでGoogleドキュメントドキュメントを開き、[ファイル]>[名前を付けてダウンロード]をクリックします。MicrosoftWordを選択します。
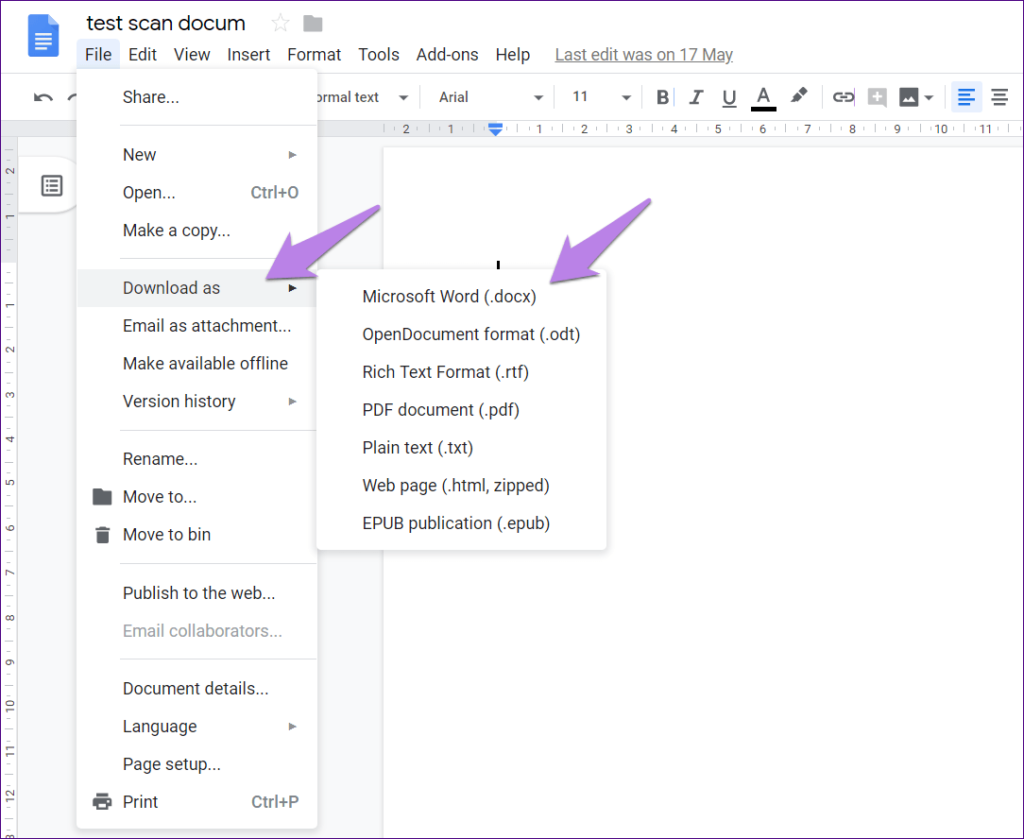
- 新しく作成したWordファイルをMicrosoftWordで開きます。
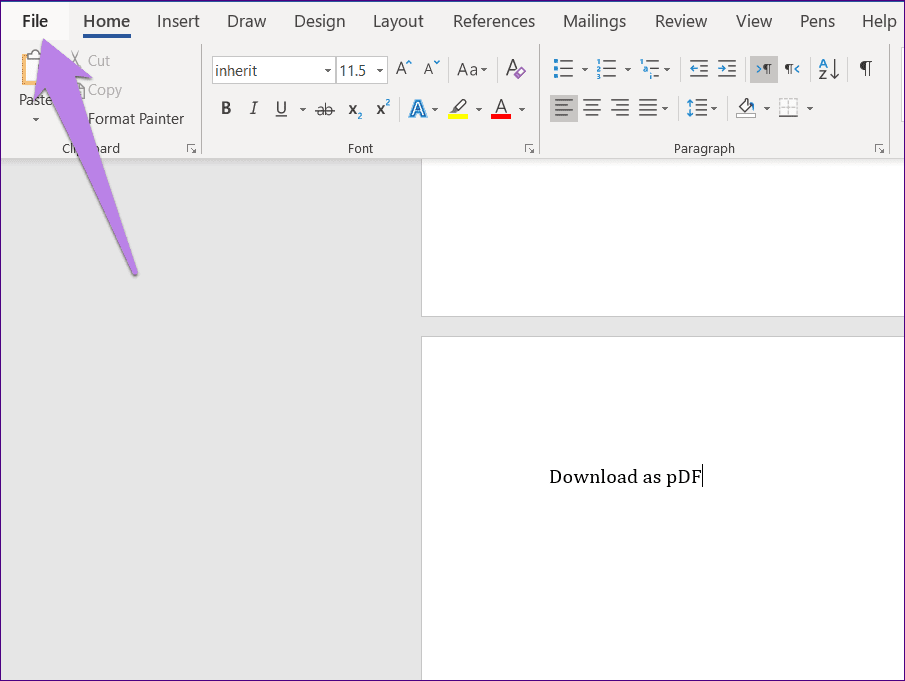
- [ファイル]>[名前を付けて保存]をクリックします。保存する場所を選択します。
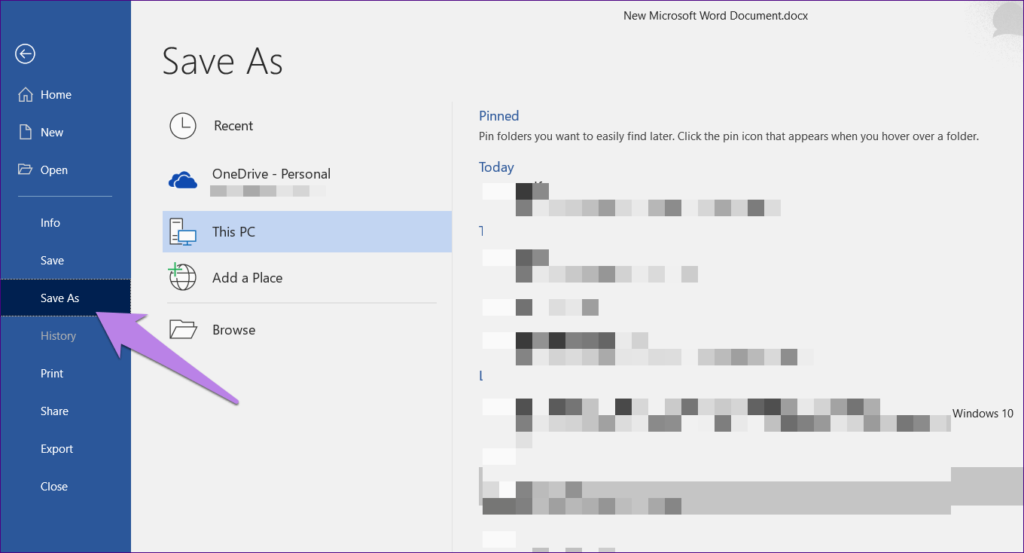
- 表示される[名前を付けて保存]ダイアログボックスで、[ファイルの種類]の下の[PDF]を選択
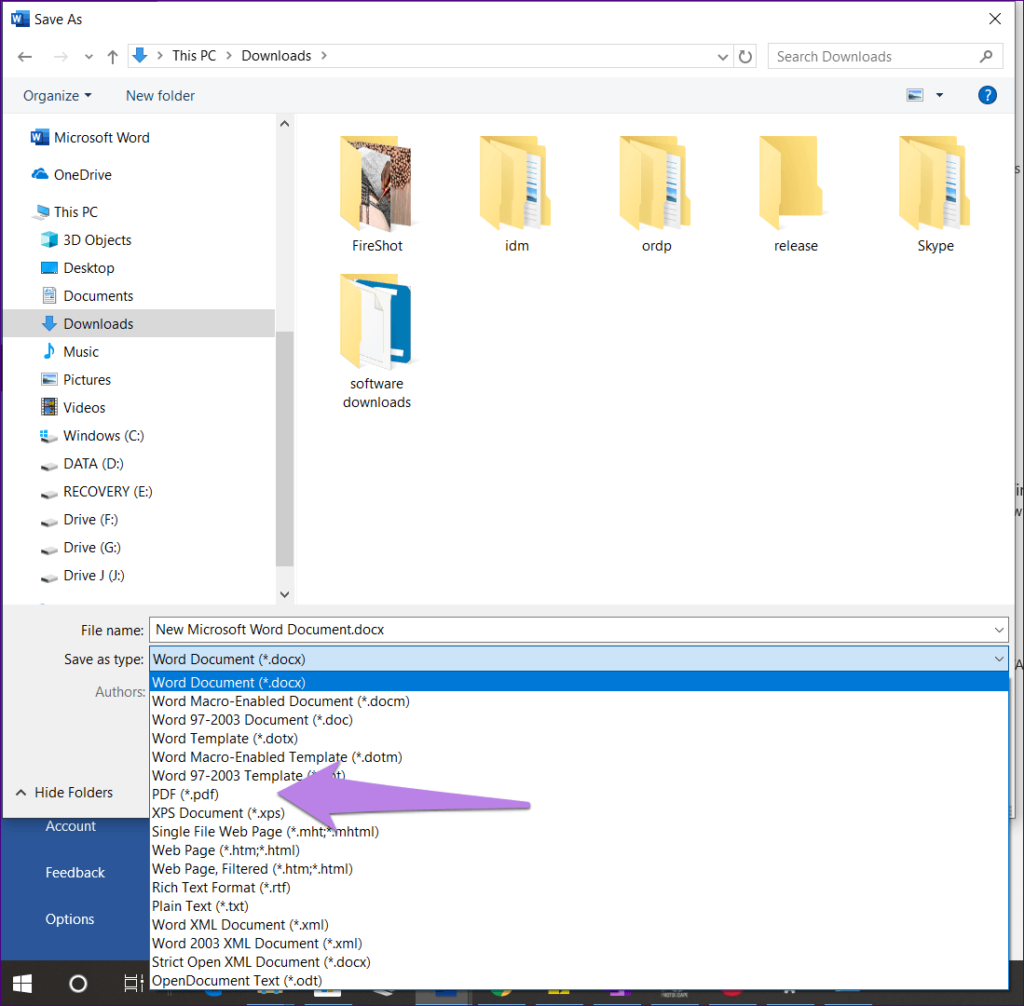
まとめ
ドキュメントをある形式から別の形式に変換することには、いくつかの利点があります。
たとえば、PDFファイルは元の形式を保持し、通常はサイズが小さくなります。また、あらゆるオペレーティングシステムで動作し、調整される可能性が最も低く、画像やリンクなどでうまく動作します。
ドキュメントをPDFファイルに変換したら、不要なページをいくつか削除することをお勧めします。