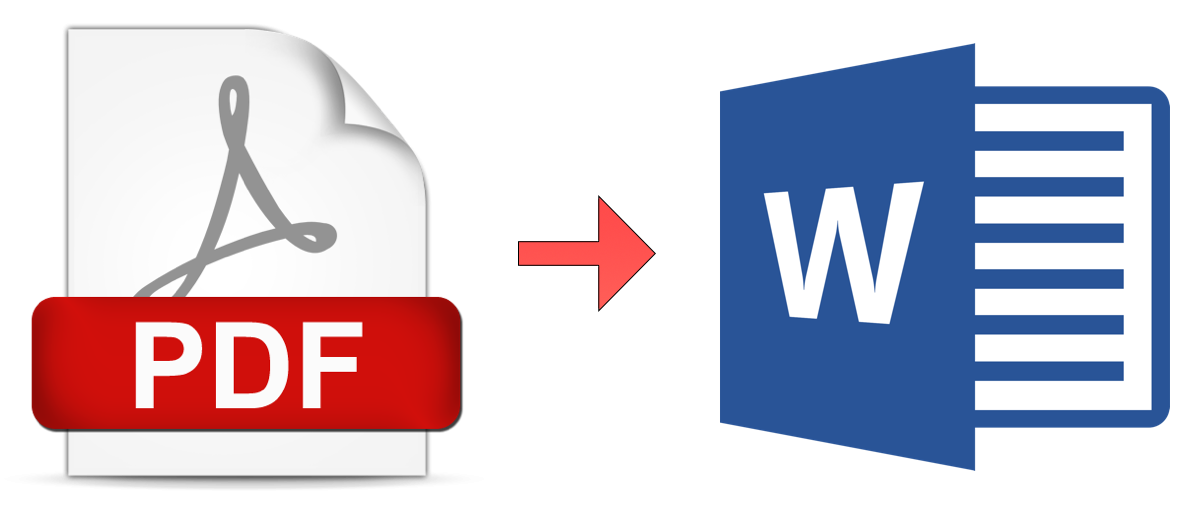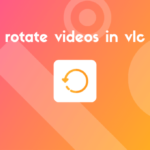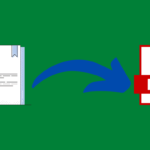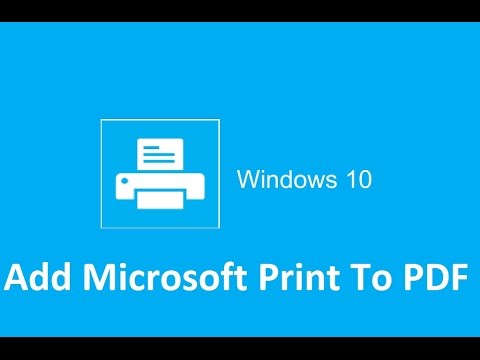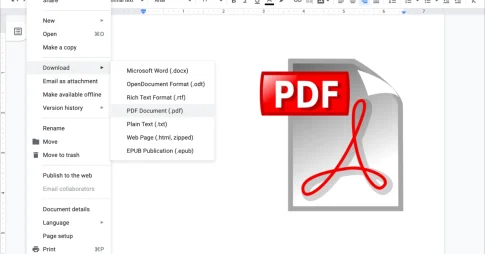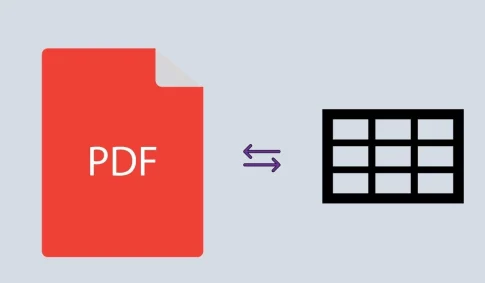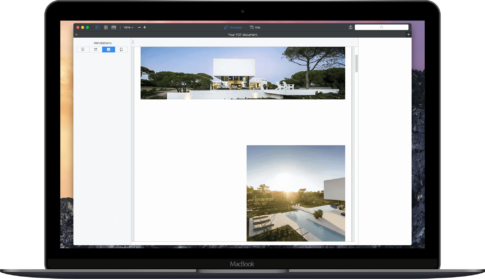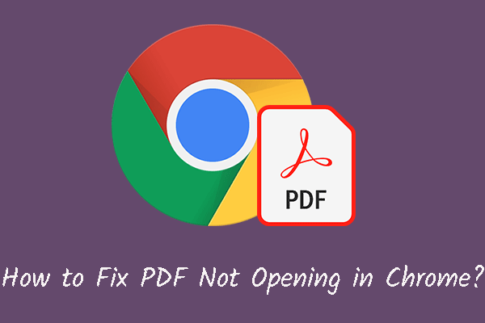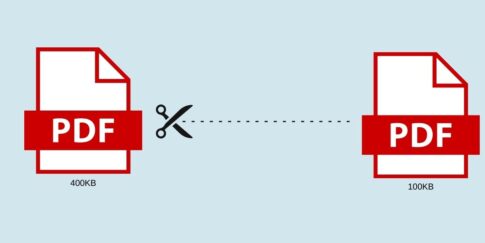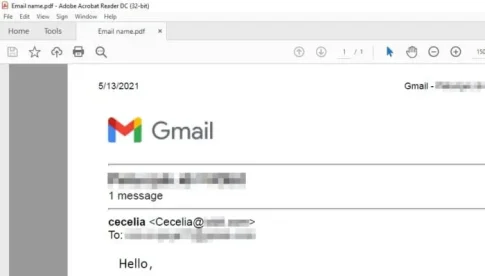プロジェクトや割り当てのためにチームと協力して作業している間、Wordファイルを送信することは理にかなっています。ただし、PDFファイルを受け取り、締め切りが迫っている場合は、それをWordファイルに変換し直す必要があるかもしれません。
残念ながら、WindowsまたはMacでPDFをWordファイルに変換するネイティブな方法はありません。ただし、外出先でPDFファイルをWordに変換するのに役立つさまざまなメソッドをまとめました。
DFファイルを定期的にWord文書に変換する必要がある場合もあれば、年に2、3回このトリックを使用する場合もあります。アドビのデフォルトソリューションから始めましょう。
ページコンテンツ
PDFをWord形式に変換・コンバート(WordでPDFを開く)ができない場合の代わりの方法まとめ
方法1.アドビオンラインツール
アドビは無料のオンラインPDFからWordへの変換ツールを提供しています。こ
れはPDFファイルを変換したい場合に非常に便利です。このWebベースのツールは、Windows、Mac、ChromeOS、およびLinuxで使用できます。無料ですが、機密データを含む可能性のあるPDFファイルの変換は避けることをお勧めします。以下の手順に従ってください。
【設定の手順】
ステップ1:デスクトップのAdobeオンラインコンバーターツールにアクセスします。
ステップ2:ファイルを選択し、デバイスストレージからPDFファイルをインポートします。
注:変換するために選択したすべてのPDFファイルは、AdobeCloudにアップロードされます。
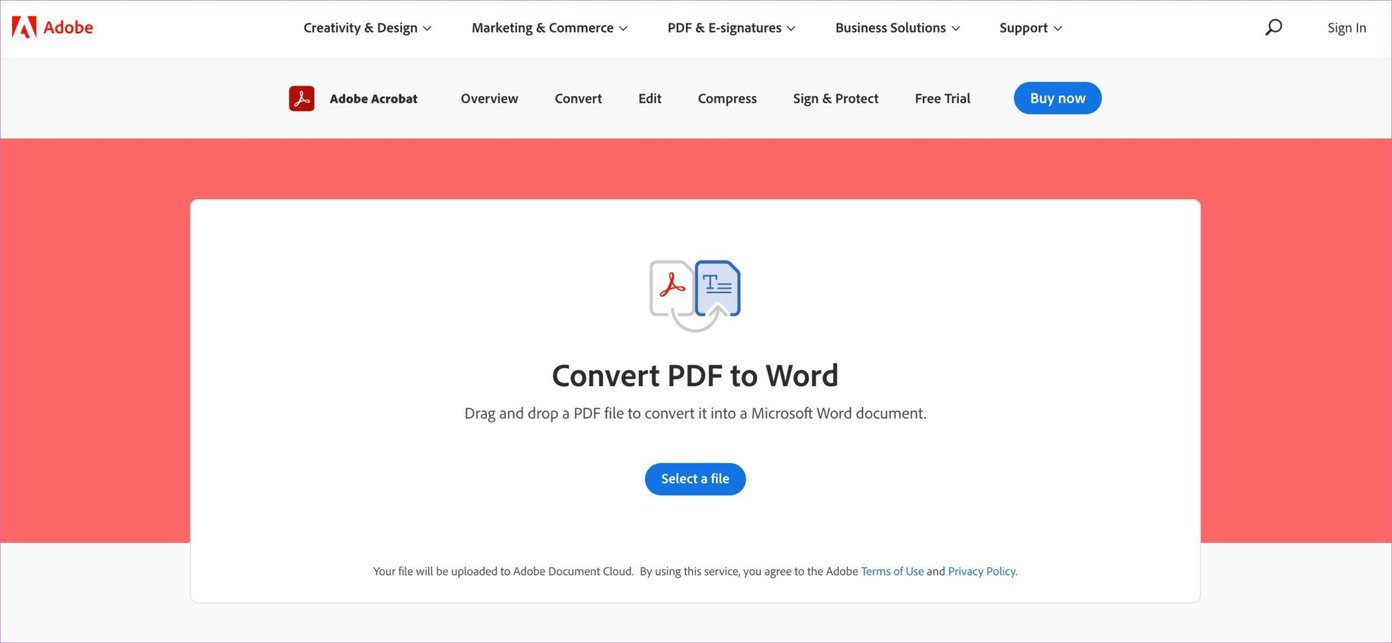
ステップ3:アドビに変換プロセスを実行させると、Wordファイルをすぐにダウンロードできるようになります。
ステップ4:ダウンロードボタンを押して保存します。
このオンラインツールはほとんど機能しますが、いくつかのフォーマットが混乱する可能性があり、Wordでの修正に余分な時間を費やす必要がある場合があります。
方法2.MICROSOFTWORDを使用する方法
Microsoft 365サブスクリプションをお持ちの場合は、Wordアプリを使用してPDFファイルを複数の形式に変換できます。実際、PDFファイルをインポートして変更するには、Microsoft365サブスクリプションが必要です。以下の手順を実行します。
【設定の手順】
ステップ1: WindowsまたはMacでPDFファイルをナビゲートして見つけます。
ステップ2:それを右クリックし、MicrosoftWordソフトウェアを使用してファイルを開きます。
ステップ3:ファイルをエクスポートする前に必要なテキストの変更を行うことができます。
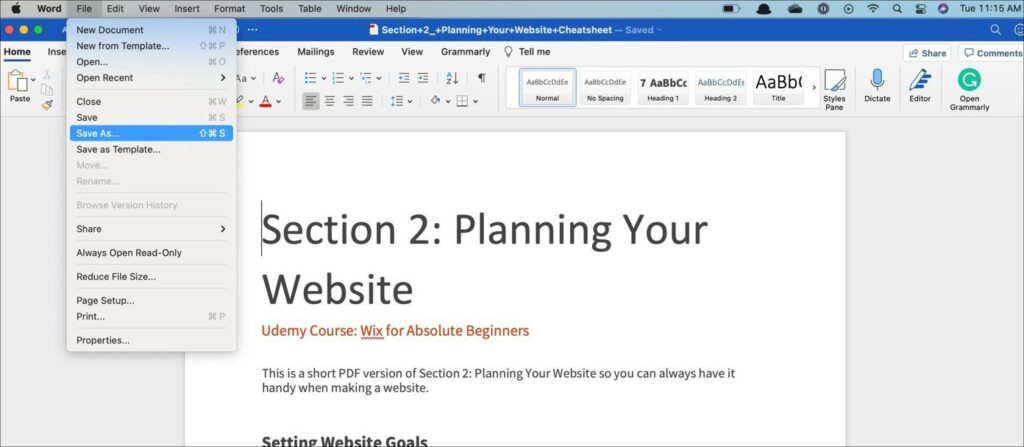
ステップ4:メニューバーの[ファイル]オプションに移動し、[名前を付けて保存]を選択します。
ステップ5:次のメニューから、[ファイル形式のエクスポート]オプションを選択し、[Word文書(.docx)]を選択します。PDFファイルをプレーンテキストまたはHTML形式にエクスポートすることもできます。
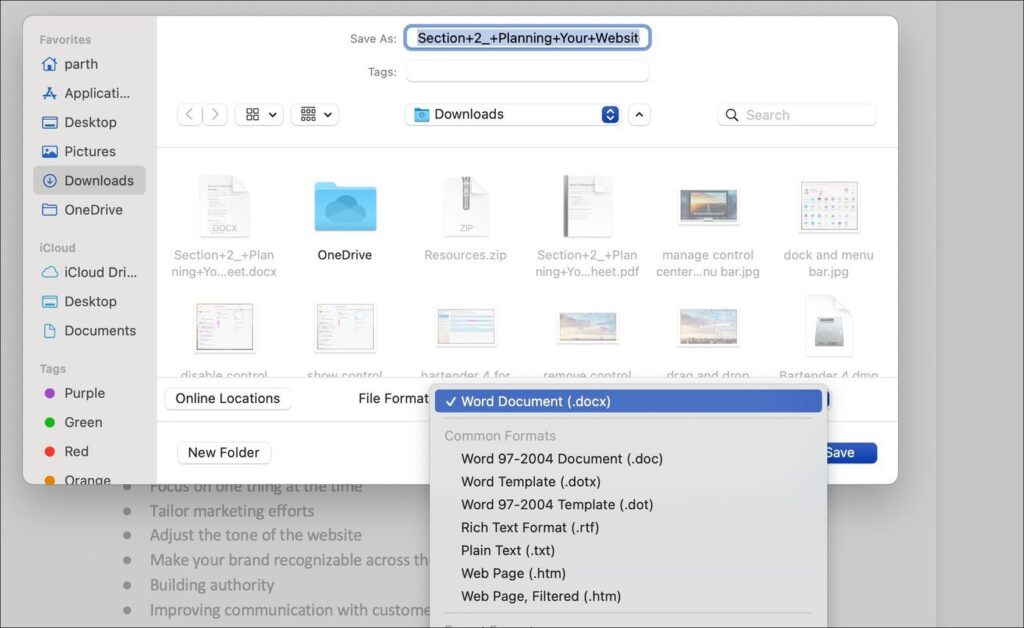
ステップ6: [保存]ボタンをクリックして、PDFファイルをWord文書に正常に変換します。
このトリックは、MacとWindowsの両方のMicrosoftWordアプリで機能します。
方法3.Small PDFを利用する方法
Small PDFは、WindowsおよびMacに最適なPDFエディターの1つです。豊富なPDF編集オプション、ファイルへの署名、テキストの強調表示などの機能を提供します。シンプルで使いやすく、機能が豊富で、適切な場所に適切な量のオプションがあります。
Small PDFを使用すると、PDFファイルをさまざまな形式に簡単に変換できます。以下の手順を実行します。
【設定の手順】
ステップ1:デバイスでPDFファイルを見つけます。
ステップ2: Web上のSmallPDFのpdfコンバーターツールにアクセスします。
https://smallpdf.com/pdf-to-word
ステップ3: [ファイルの選択]オプションを使用してPDFファイルをインポートします。
ステップ4: DropboxまたはGoogleドライブのクラウドストレージからファイルをインポートすることもできます。
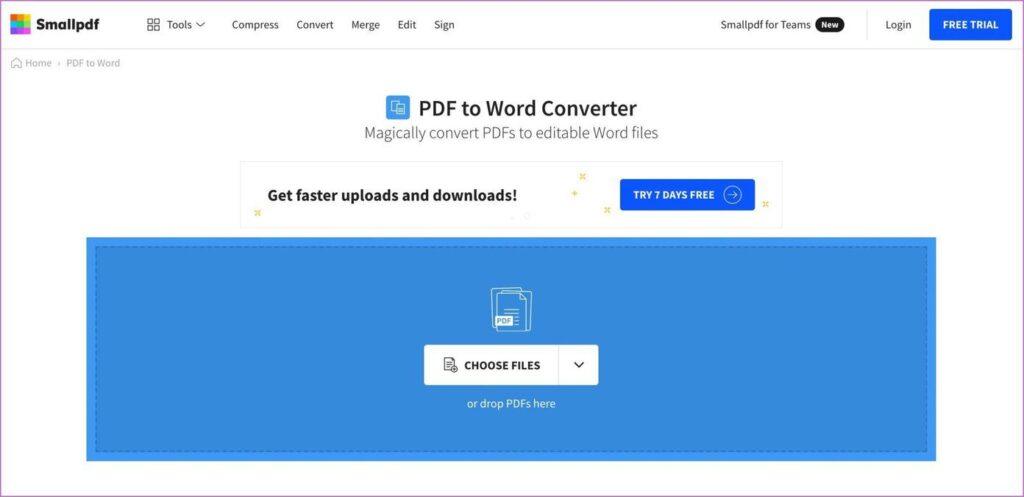
ステップ5:次のメニューから[Wordに変換]を選択します。
ステップ6: 1分以内に、ファイルをダウンロードする準備が整います。
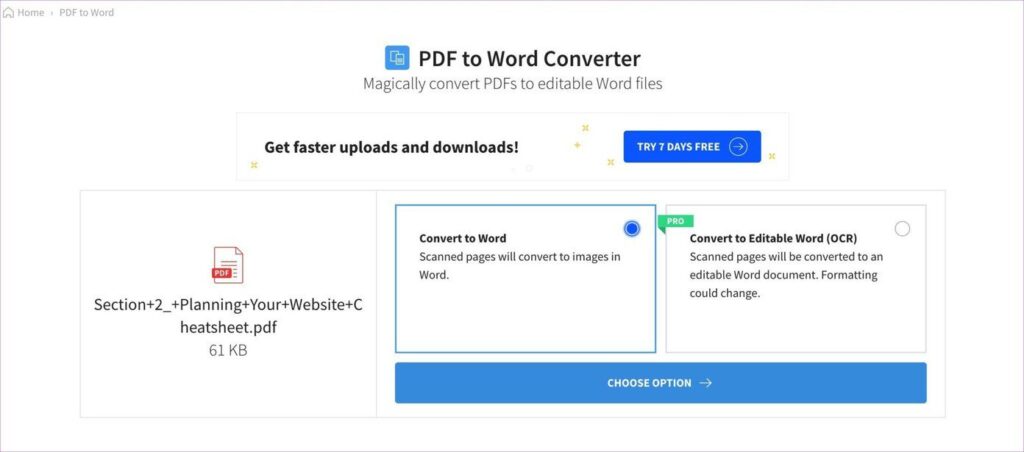
Small PDFのホームページは、PDFを編集するために21のカテゴリにうまく分割されています。
ホームページから、PDFの編集、他の形式への変換、PDFの電子署名、PDFの分割などを行うことができます。物事を成し遂げるために何百ものオプションを通過する必要はありません。
方法4.Soda PDFを利用する方法
Soda PDFは、もう1つの有能なWebベースのPDFエディターです。
Soda PDFは最近、Web上で歓迎されたイメージチェンジを受けました。見た目も感じもモダンになりました。関連するすべてのオプションは、ホームページで8つのカテゴリに分類されています。編集メニューはシンプルで、テキスト、画像の追加、図形の追加、PDFへの描画などの最も基本的なオプションがあります。
以下の手順に従って、PDFファイルをWord文書に変換します。
【設定の手順】
ステップ1: Web上のSodaPDFのオンラインコンバーターツールにアクセスします。
ステップ2:デバイスからファイルをインポートします。
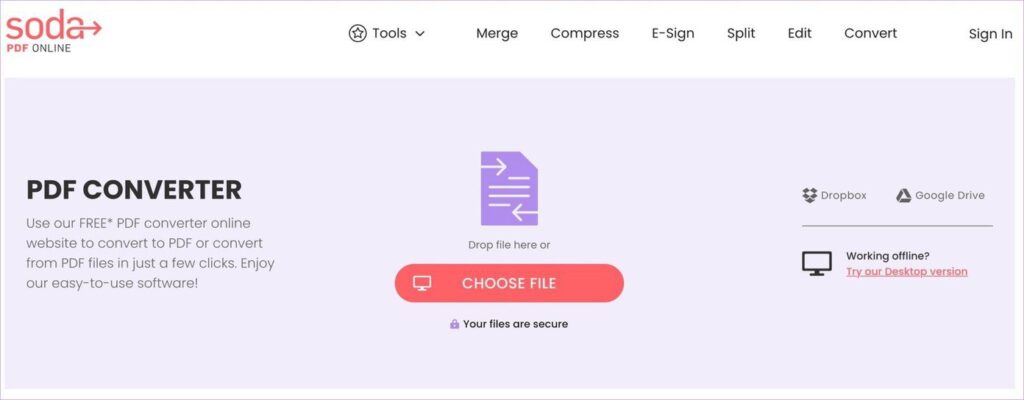
ステップ3:変換ボタンを押すと、サービスは1分以内にPDFファイルを変換します。
まとめ
Microsoft 365サブスクライバーは、PDFファイルをWord文書に変換するためにMicrosoftWordに固執する必要があります。他の人は、Soda PDF、Small PDF、またはAdobeのオンラインツールなどのオンラインPDF変換ツールから選択できます。
次は: PDFファイルからフォントを抽出したいですか?オンラインでPDFからフォントを抽出するための最良のツールについては、以下の投稿をお読みください。