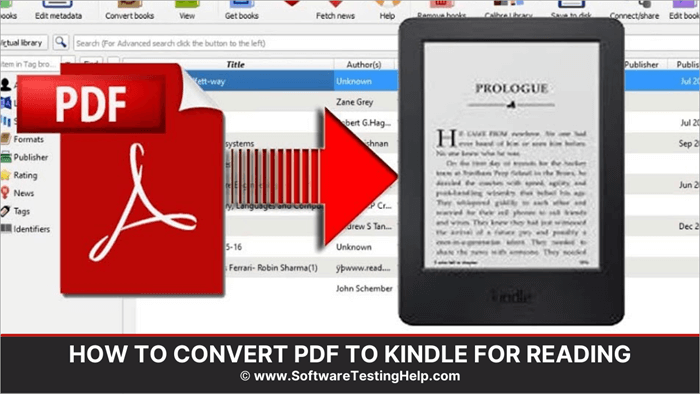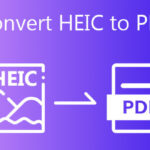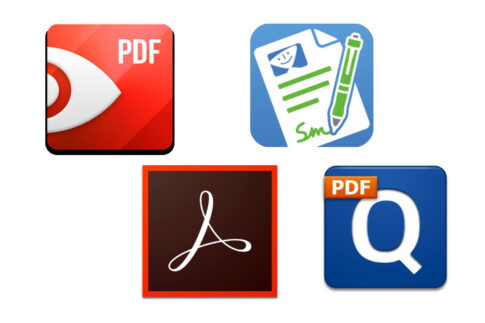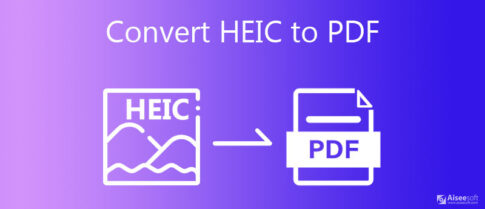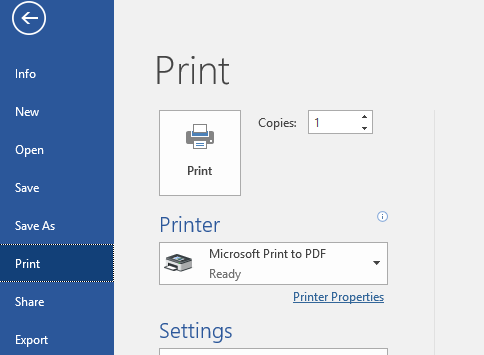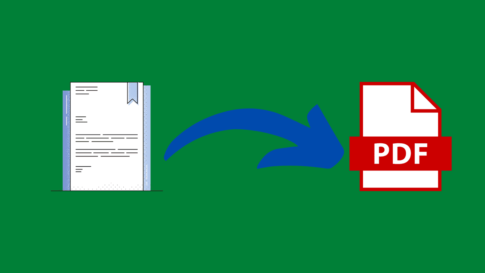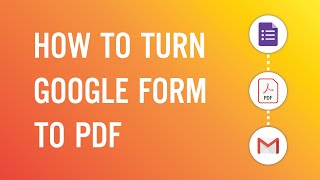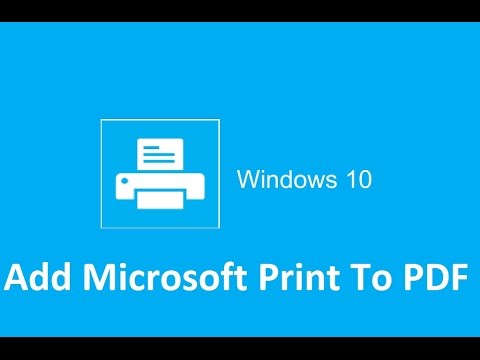Kindleリーダーは、今日最も人気のある電子書籍リーダーの1つです。Kindleを使用して電子書籍を読んだことがある場合は、リーダーがAZW、TXT、PDF、MOBI、DOCなどの多くの形式をサポートできることに気付くでしょう。
すべてのAmazonKindleアプリケーションと電子書籍リーダーはPDFファイルをサポートしています。PDFファイルをKindleにアップロードできます。
この方法では、ドキュメントが画面に適切に収まるようにドキュメントのサイズを調整する必要があり、これは不便です。したがって、PDFからKindleへのコンバーターを使用してPDFをKindleに簡単な手順で変換でき、外出先でPDF電子書籍を簡単に読むことができます。
ページコンテンツ
PDFをKindleに直接アップロードする方法
これは2段階のプロセスです。メールアドレスを見つけて、PDFをKindleに送信します。
メールアドレスの検索
Amazonが割り当てるKindleデバイスごとに一意のメールアドレスがあります。一意のメールアドレスを見つけます。
アマゾンのウェブサイト経由
【設定の手順】
- Amazonアカウントにログインします。
- アカウントに移動します。
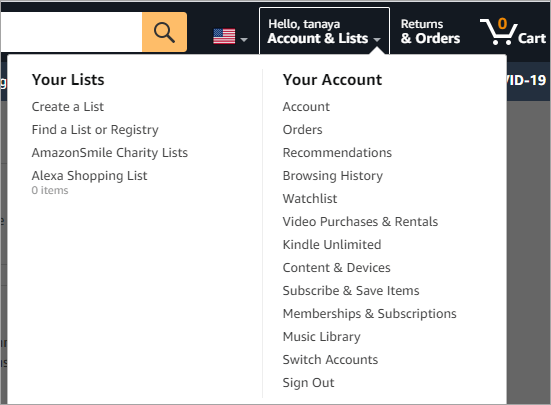
- [コンテンツとデバイスの管理]をクリックします。
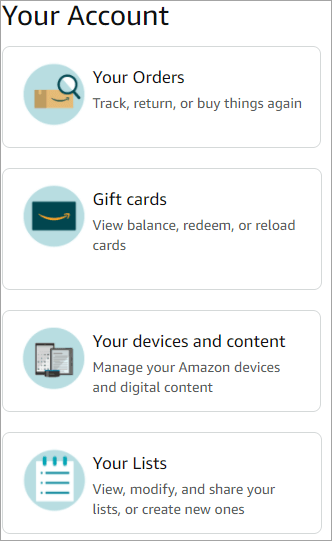
- [設定]タブに移動します。

Kindleのメールアドレスは、個人用ドキュメントの設定の下にあります。

- 複数のKindleデバイスをお持ちの場合は、それぞれに固有のメールアドレスがあります。
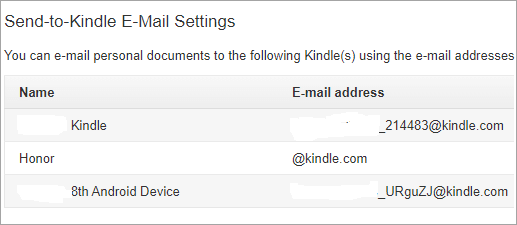
- 承認されたメールアドレスの下に、Kindleデバイスにメールを送信するために承認したメールアドレスが表示されます。[新しい承認済みメールアドレスの追加]オプションをクリックします。
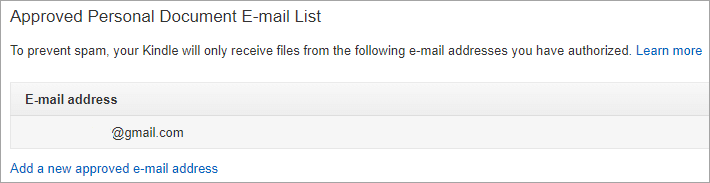
- ポップアップウィンドウに、PDFの送信元の新しいアドレスを入力します。
- [アドレスの追加]をクリックします。
Kindleモバイルアプリ経由
【設定の手順】
- Kindleモバイルアプリに移動します。
- [その他]タブをクリックします。
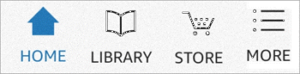
- 設定に移動。
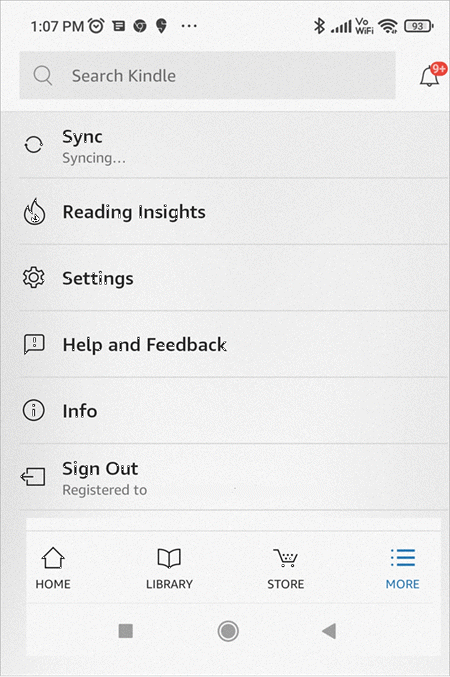
- メールアドレスは、[Kindleメールアドレスに送信]オプションの下にあります。
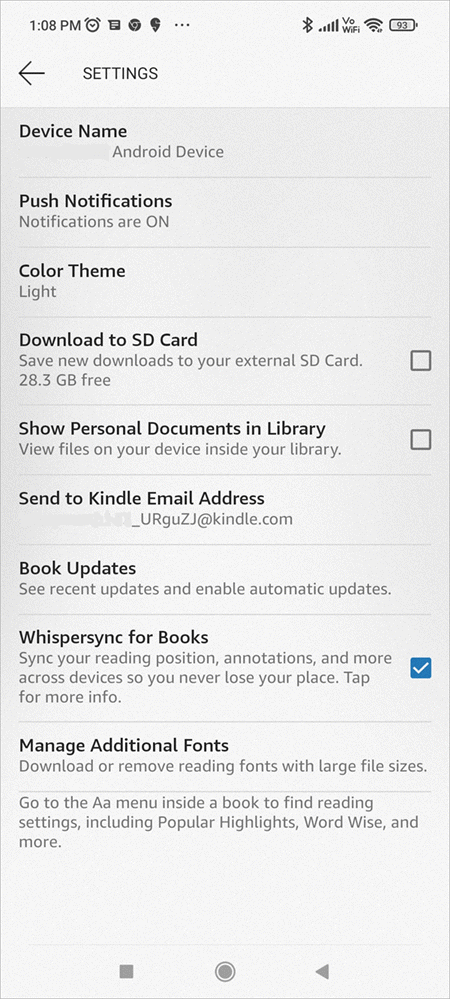
KindlePaperwhiteで経由
【設定の手順】
- メニューをタップします。
- [デバイス]オプションに移動します。
- Kindleのパーソナライズをタップします。
- メールアドレスは下部にあります。
KindleにPDFを追加する方法
KindleにPDFファイルを追加する方法は2つあります。
1.USB経由でKindleにPDFファイルをアップロードする
USBは、コンピューターと外部デバイス間の接続と通信を調整するために使用されます。PC分野で使われているインターフェース技術です。USBデータケーブルを使用するだけで、PDFファイルをKindleにアップロードできます。
【設定の手順】
- USBを使用してKindleをコンピューターに接続します。
- コンピューターでKindleするためにアップロードする必要のあるPDFファイルを見つけます。
- 「Kindle」>「documents」フォルダーを開きます。PDFファイルをKindleドライブの「ドキュメント」フォルダにコピーします。
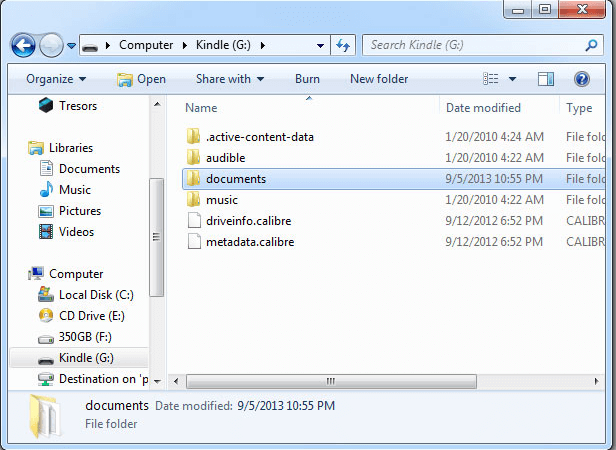
- Kindleを取り出してコンピューターから取り外します。
- 「ハードウェアの安全な取り外し」アイコンをクリックしてKindleをコンピューターから切断し、「AmazonKindleを取り出す」を選択します。
- その後、KindleでPDF電子書籍を読むことができます。
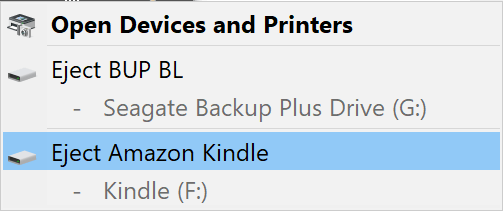
2.電子メールでKindleに送信する
多くの人がインターネットで無料のPDF電子書籍をダウンロードしますが、インターネットから電子書籍をダウンロードする場合は、USBデータケーブルを使用して電子書籍をKindleに送信する必要があります。これはさらに面倒です。
すべてのKindleには独自のメールアドレスが付いています。KindleでPDF電子書籍を読みたい場合、KindleでPDF電子書籍を送信する最も簡単な方法は電子メールです。では、どうすればPDF電子書籍をKindleにすばやく簡単に送信できるでしょうか。Kindleへのメールを有効にするには、次の手順を使用します。
【設定の手順】
- Kindleのアドレスを見つけます。
- アマゾンのウェブサイトにログインします。「デバイスの管理」ページに移動します。Kindleを管理する「Kindleデバイスの電子メールアドレスを検索します。
- 関連するKindleデバイスをクリックします。ポップアップウィンドウに@kindle.comの電子メールアドレスが表示されます。[編集]ボタンをクリックして変更できます。
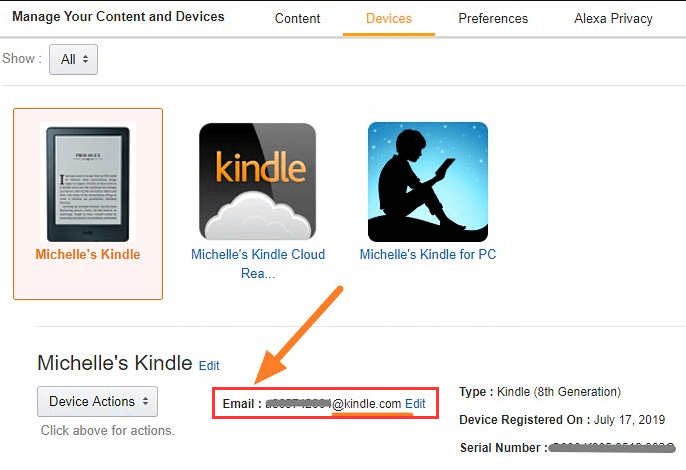
- OutlookやGmailなどの電子メールアプリケーションまたはサービスを開きます。
- このアドレスにPDFの添付ファイルを含む電子メールを送信します。件名に「変換」と入力し、読みたいPDF電子書籍を添付することを忘れないでください。
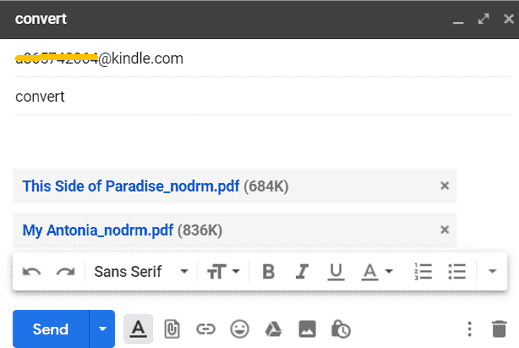
- メールを送信した後、AmazonはPDFファイルをKindleがより簡単に処理できるサイズに自動的に変換します。
- 数分待つだけで、インターネットに接続されたKindleが自動的に電子書籍を更新してダウンロードするか、Kindleの[コンテンツの同期と表示]をクリックして電子書籍リストを更新できます。
パート2-無料でPDFをKindle形式に変換する方法
AmazonのすべてのKindleアプリと電子書籍リーダーはPDFファイルのサポートを備えています。
ただし、Kindleを直接使用してPDFファイルを読み取る場合は、ズームおよびスクロールしてドキュメントを読み取る必要があります。これはあなたの読書に悪い経験をもたらすでしょう。
そのため、PDFをTXT、DOC、RTF、MOBi、AZW、およびKindleに適したその他のファイル形式に変換できます。次に、PDFをKindleにすばやく変換できるように、3つのPDFからKindleへのコンバーターをお勧めします。
1.ザムザール
ザムザールは、ドキュメント、画像、ビデオ、サウンドなど、1200以上のファイル形式をサポートできるファイルコンバータです。彼らは常に新しいフォーマットのサポートを追加しています。Zamzarは、Webブラウザを備えた任意のオペレーティングシステムで使用できます。サービスはオンラインで提供されるため、ソフトウェアのダウンロードは必要ありません。ファイルのセキュリティについて心配する必要はありません。サーバーは、128ビットSSLを使用してデータを暗号化することで保護されます。
Zamzarを使用してPDFをKindleに変換し、TXT、DOC、RTF、MOBi、AZWなどのKindleでサポートされている形式に変換できます。以下では、例としてMOBIを使用して、PDFをKindleに変換する方法を段階的に紹介します。
【設定の手順】
- 「PDF to MOBI“ツール。変換するPDFファイルを選択します。ファイルをアップロードするためのURLを入力することもサポートされています。
- 「Macを使用している場合は、プレビューアプリケーションを使用してPDFファイルを開くことができます。」
- 出力フォーマットとして「mobi」を選択します。出力形式として「azw」を選択することもできます。それらはすべてKindleでサポートされています。
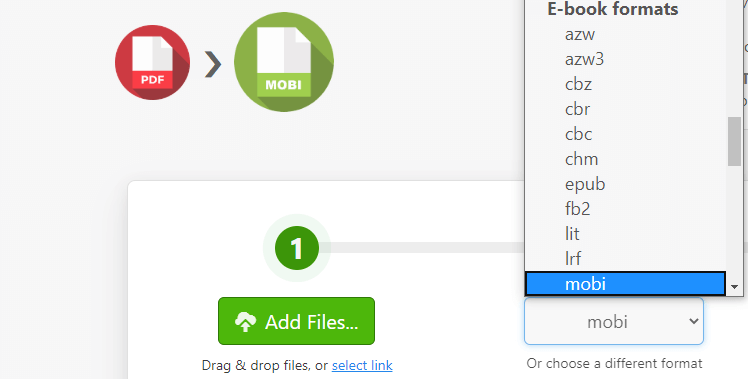
- 「今すぐ変換」をクリックしてPDFファイルを変換します。
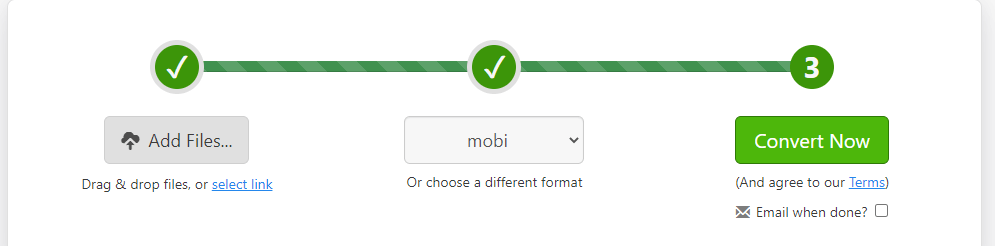
- [ダウンロード]ボタンをクリックして、変換したファイルをダウンロードします。
2.Calibre
口径強力で使いやすい電子書籍マネージャーです。このソフトウェアのインターフェースは非常にシンプルで使いやすいです。Calibreを使用すると、編集およびフォーマット変換しながら本を読むことができ、ユーザーに効率的で便利なユーザーエクスペリエンスを提供します。
一方、Calibreには、ライブラリをホストするための便利なWebサーバーが付属しています。ほんの数秒で、選択したすべての電子書籍を安全に共有できます。また、電子書籍の安全性と移植性を確保できる便利なバックアップおよびインポート/エクスポート機能もあります。
【設定の手順】
- Calibreソフトウェアを開きます。このソフトウェアをまだインストールしていない場合は、インストールしてください。
- Calibreに変換するPDFをドラッグアンドドロップするか、左上隅にある[書籍の追加]アイコンをクリックして、変換するPDFを選択します。
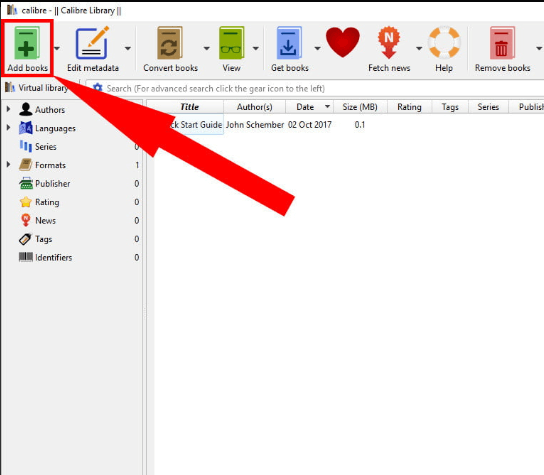
- 次に、メインウィンドウリストから[書籍の変換]ボタンをクリックします。
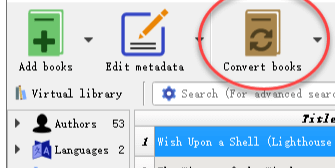
- 出力フォーマットを選択します。[出力形式]ドロップダウンメニューから出力形式を選択し、[OK]ボタンをクリックします。
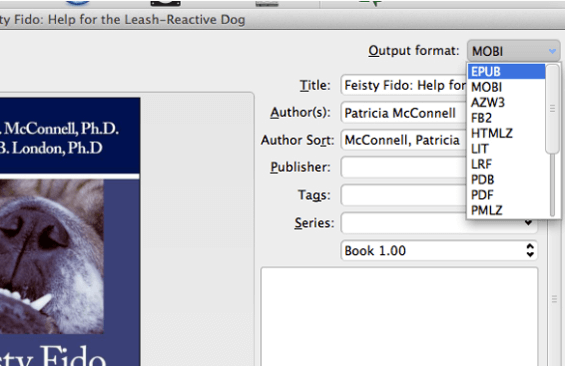
- .数秒後、PDFファイルはKindleに正常に変換されます。電子書籍を右クリックし、[デバイスに送信]>[メインメモリに送信]を選択します。その後、Kindleで電子書籍を読むことができます。
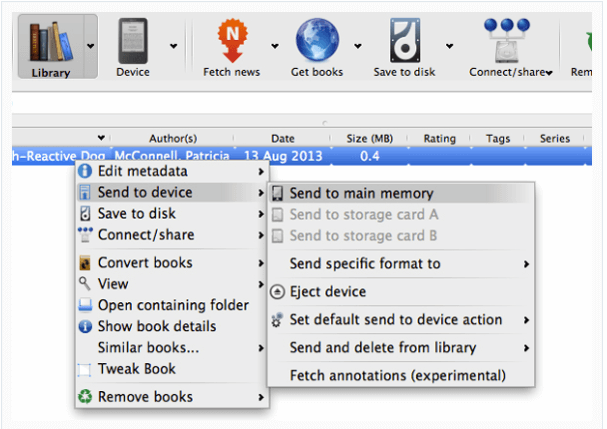
3.オンライン電子ブックコンバータ
オンライン電子ブックコンバータオンラインファイルコンバータです。このオンラインコンバーターは、PDF、EPUB、HTML、LIT、LRF、MOBIなどの複数の入力形式をサポートしています。Kindleに必要なターゲット形式を選択して、変換を開始します。
アップロードしたすべてのファイルは、24時間後または10回のダウンロード後のいずれか早い方で自動的に削除されます。さらに、ファイルをダウンロードした後、サーバー上でファイルを即座に削除するオプションもあります。
【設定の手順】
- 「電子書籍をKindleAZW3形式に変換する“ツール。AZWはKindleに適したフォーマットの1つです。
- PDFファイルを選択するか、アップロードページでURLを送信します。DropboxまたはGoogleドライブからのPDFファイルのアップロードもサポートされています。
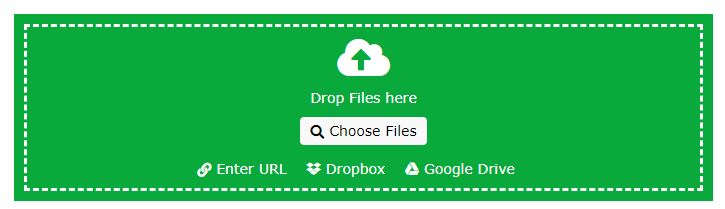
- 必要に応じて設定を変更します。電子書籍のタイトル、著者、フォントなどは必要に応じて変更できます。
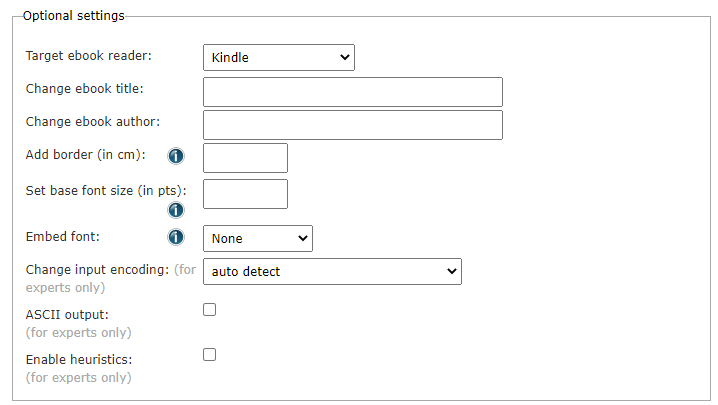
- 「変換の開始」をクリックしてPDFをKindleに変換します。しばらくすると、Kindle用に最適化された電子書籍をダウンロードできるようになります。
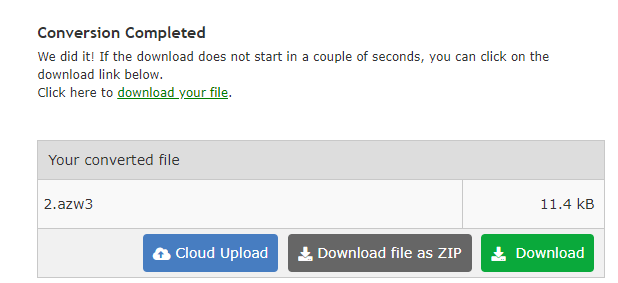
よくある質問
Kindleに最適な電子書籍フォーマットは何ですか?
それはあなたが持っているKindleのタイプに依存します。e-inkバージョンはMOBIファイルを使用します。KindleFireはMOBIまたはAZW3のいずれかを使用します。
KindleでWord文書を読みたい場合はどうすればよいですか?
あなたの読書体験をより良くするために、あなたは使うことができますEasePDF Word to PDFWord文書をPDFに変換します。次に、上記で提供したPDFからKindleへのコンバーターを使用して、PDFからKindleをKindleでサポートされている形式に変換します。
まとめ
ほとんどのKindleデバイスはPDF形式をサポートしているため、Kindleに入れる前にPDFを他のKindleファイルに変換する必要はありません。
ただし、PDF形式で読み取る場合は、PDFファイルを拡大または縮小することしかできません。フォントを調整する必要がある場合は、PDFを他のKindle形式に変換する必要があります。