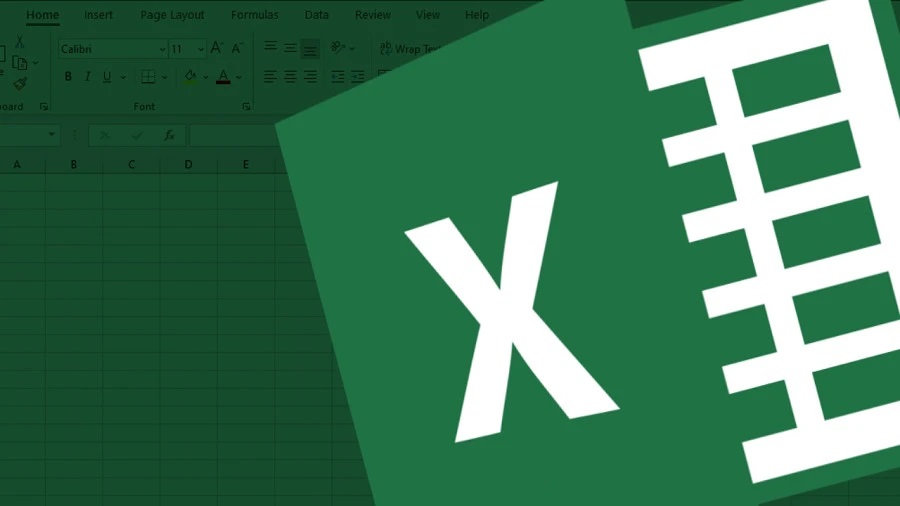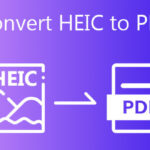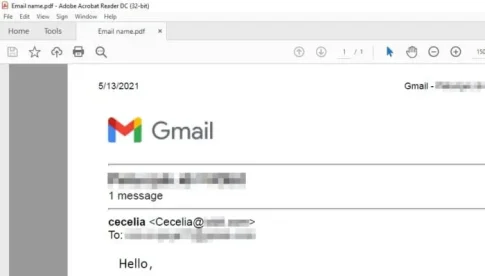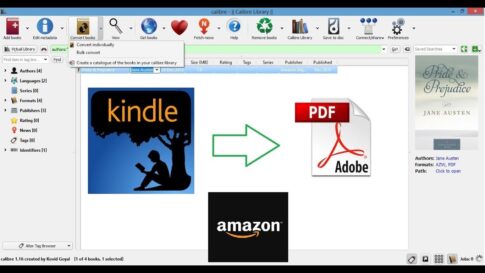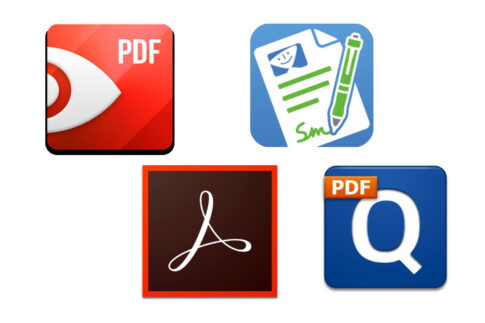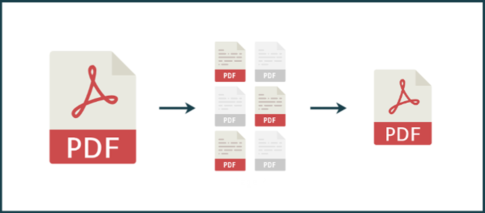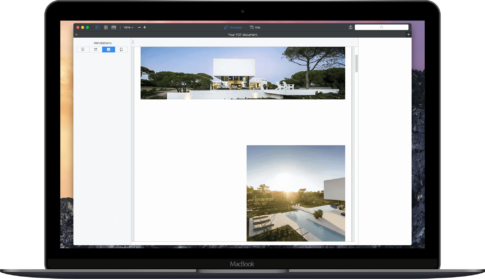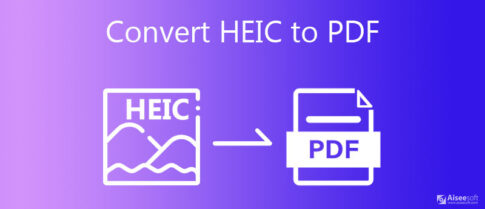銀行取引明細書や財務報告書などのPDFドキュメントがある場合は、この情報をMicrosoftExcelに取り込むことをお勧めします。組み込みの機能を使用すると、PDFを簡単にインポートして自動的にExcelに変換できます。
この便利な機能により、PDFファイルコンバーターを探す手間を省くことができます。それだけでなく、インポートしたいファイルからデータを選択することができます。全体のプロセスはわずか1分かかります。
注:この機能が実装された2020年8月以降、Office365サブスクライバーのみが利用できます。
ページコンテンツ
PDFファイルからMicrosoftExcelにデータをインポート・取り込み・変換する方法
【設定の手順】
開始するには、Excelで操作するシートを選択し、[データ]タブに移動します。
リボンの左側にある[データの取得]ドロップダウン矢印をクリックします。
カーソルを[ファイルから]に移動し、[PDFから]を選択します。
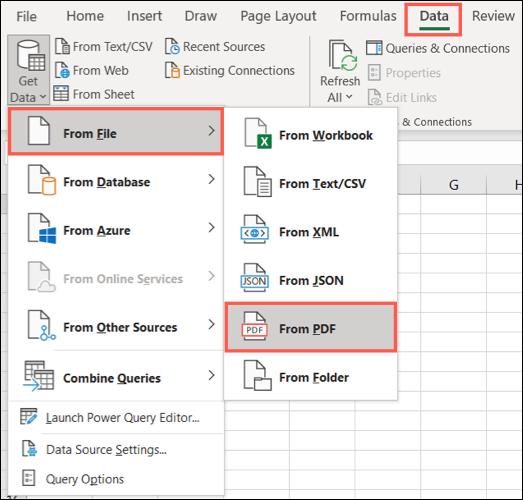
参照ウィンドウでファイルを見つけて選択し、[インポート]をクリックします。
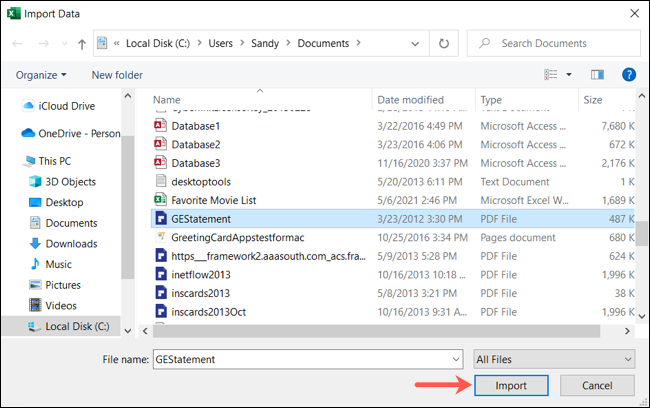
次に、[ナビゲーター]ペインが表示されます。左側は、PDFファイルの表とページです。上部で検索するか、要素を選択して右側にプレビューを表示することができます。
インポートしたいアイテムが表示されたら、ウィンドウの下部にある「ロード」をクリックします。
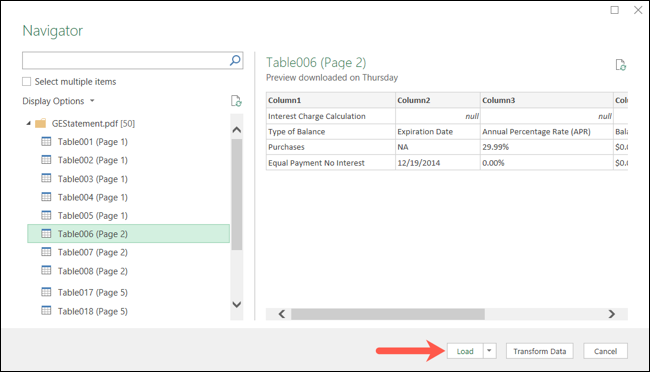
データがPDFからインポートされると、クエリと接続のサイドバーと一緒にシートに表示されます。この便利なスポットでは、必要に応じて接続データを調整できます。これらのオプションについては、以下で説明します。

負荷設定を調整します
ピボットテーブルや新しいワークシートなどの特定の形式でデータをロードする場合は、[ロード]ドロップダウン矢印を選択し、代わりに[ロード先]を選択します。
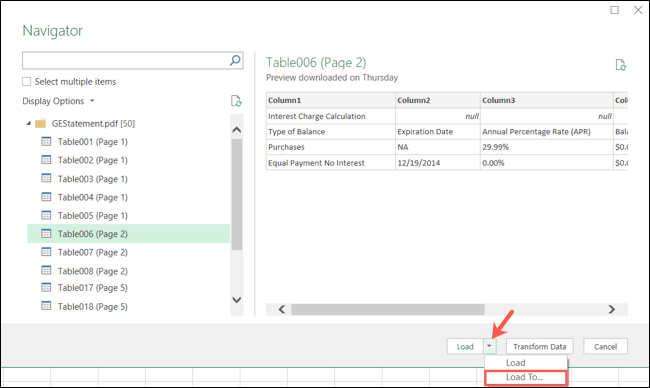
次に、[データのインポート]ウィンドウでオプションを選択し、[OK]をクリックします。
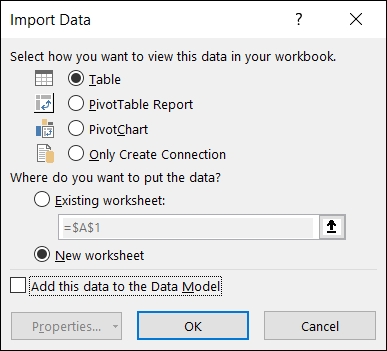
PowerQueryを使用してデータを変換する
PDFからデータをインポートするためのもう1つのオプションは、PowerQueryEditorを使用してデータを変換することです。
【設定の手順】
インポートする要素を選択するナビゲータウィンドウで、下部にある[ロード]ではなく[データの変換]をクリックします。
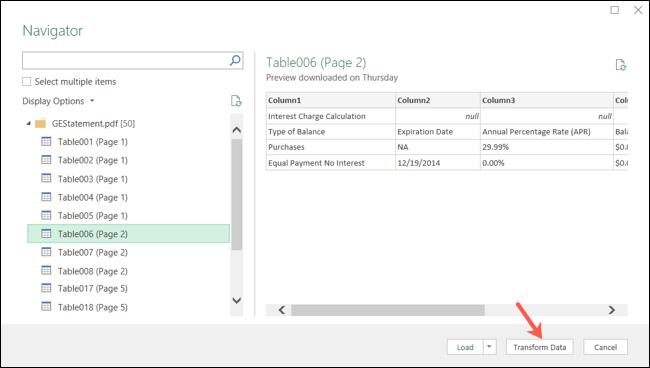
これにより、Power Queryウィンドウが開き、列の選択または追加、行と列の転置、パラメーターの管理、データのフォーマットなどを実行できます。
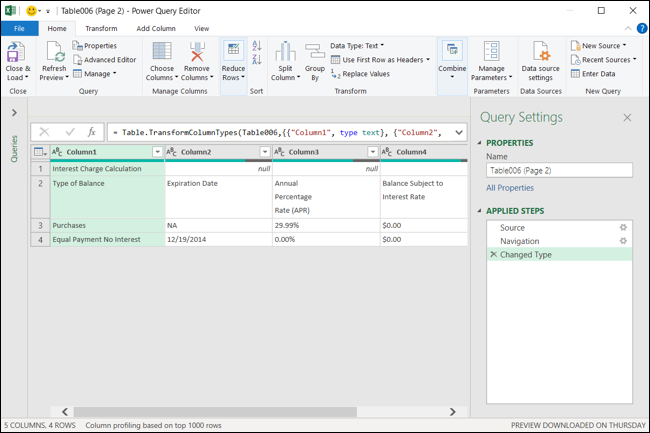
Power Query Editorを使用したPDF編集、複製、マージ、参照の追加、接続されたデータの削除
インポートしたデータを調整する場合は、[クエリと接続]サイドバーからデータを開くことで調整できます。次に、Power Query Editorを使用した編集、複製、マージ、参照の追加、接続されたデータの削除などのアクションを実行できます。
【設定の手順】
前述のように、PDFファイルをインポートすると、[クエリと接続]サイドバーが開きます。閉じた場合は、[データ]タブに移動し、リボンの[クエリと接続]をクリックして再度開くことができます。
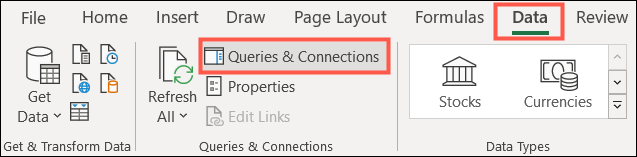
接続されているデータの上にカーソルを置くと、ウィンドウが表示されます。下部には、[ワークシートで表示]、[編集]、および[削除]のアクションがあります。3つのドットをクリックすると、[複製]、[参照]、[マージ]などのオプションが表示されます。
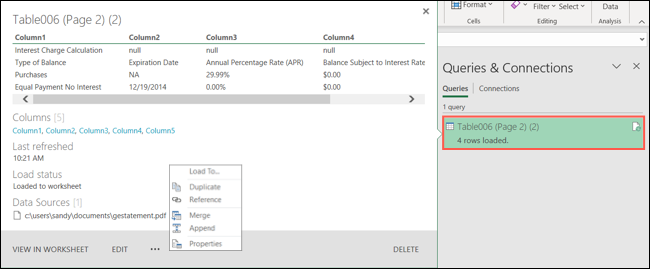
通常どおり、シート内のデータを操作することもできます。テーブルを使用している場合は、フィルタリングと並べ替えを行うことができます。別のスタイルを選択したり、フォントを更新したり、追加の書式を適用したりすることもできます。
まとめ
処理または分析する必要のあるデータがPDF形式で提供されている場合は、そのPDFファイルをMicrosoftExcelに直接取り込むことができることを忘れないでください。
逆のことをしたい場合は、ExcelシートをPDFファイルとして保存するのがいかに簡単かを学びましょう。