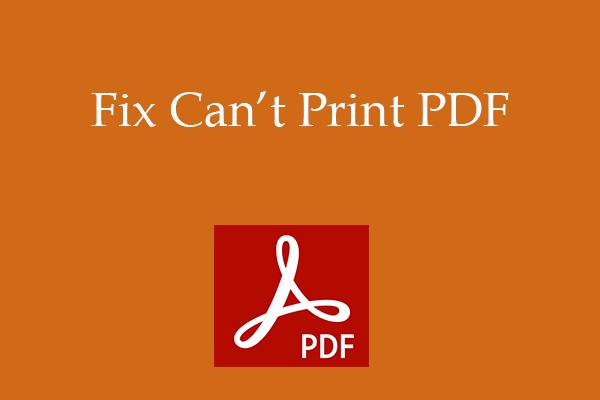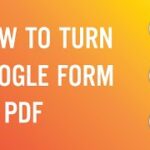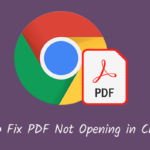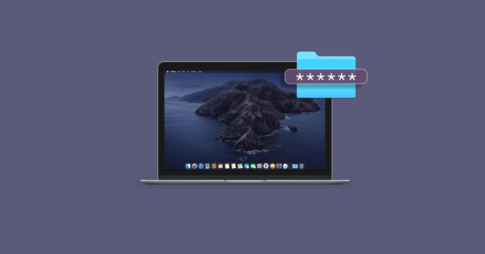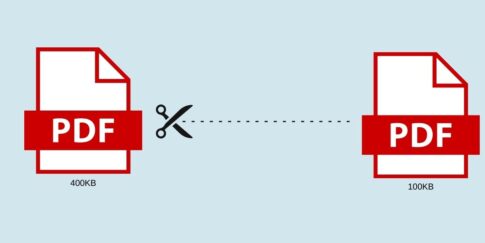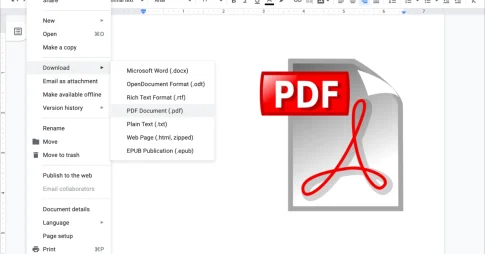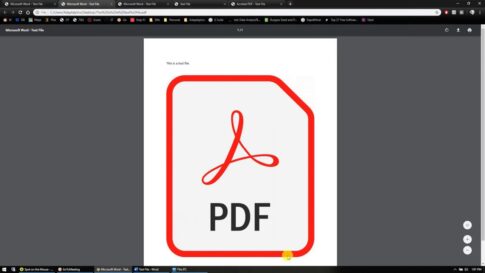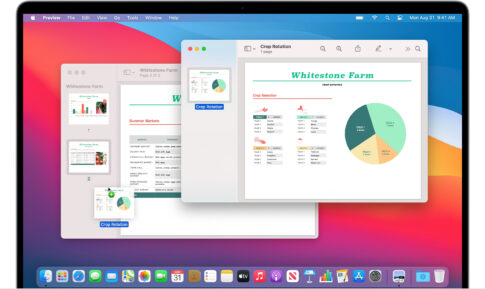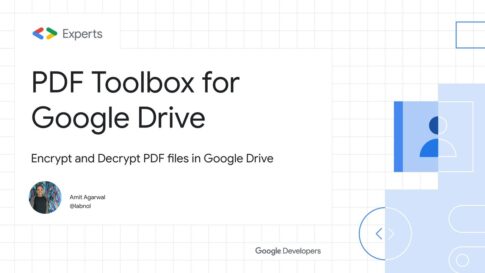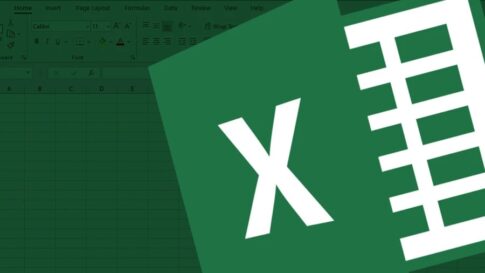一部のWindows10ユーザーは、AdobeAcrobatReaderから直接PDFファイルを印刷する際に問題が発生しています。
さて、あなたがあなたの側で同じ問題を経験しているなら、心配する必要はありません。通常、この問題の主な理由は、間違ったファイル形式または互換性のないプリンタドライバです。
これらの修正に従って、コンピューターでこのエラーを修正してください。
PDFファイルを印刷できない問題の初期の修正回避策
最初に、プリンターの問題の解決策について説明し、その後、AdobeAcrobatReaderの問題を解決する方法について説明します。
修正-1プリンタドライバを更新します-
Adobe Acrobat Reader DCで何かを印刷しようとしたときにエラーが発生した場合は、古い/互換性のないドライバーが原因で発生している可能性があります。次の手順に従って、プリンタドライバを更新できます-
【設定の手順】
- Windowsキー+Rを押して実行を開きます。ここで、「devmgmt.msc」と入力し、 Enterキーを押します。デバイスマネージャユーティリティが開きます。
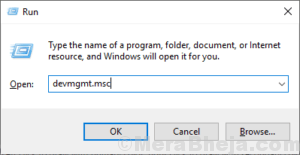
- [デバイスマネージャ]ウィンドウで、 [キューの印刷]を見つけて展開します。
- 次に、デバイスのドロップダウンから、プリンターデバイスを右クリックし、[ドライバーの更新]をクリックします。
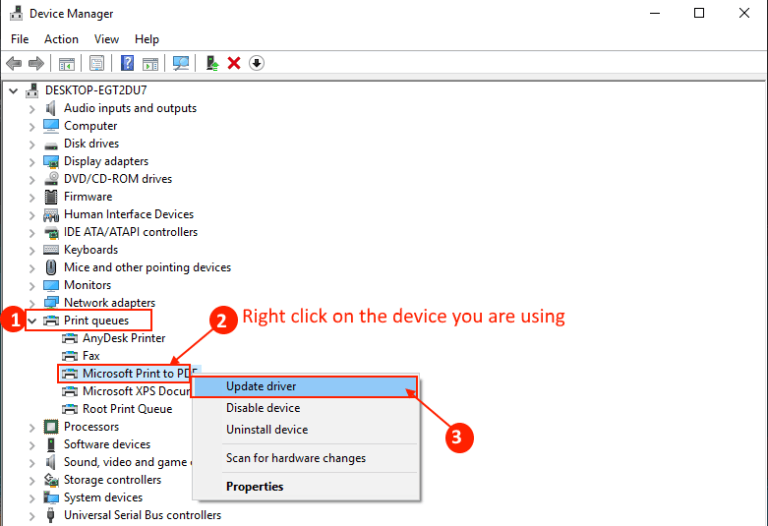
- 「ドライバーをどのように検索しますか?「」、「更新されたドライバソフトウェアを自動的に検索する」オプションを選択します。
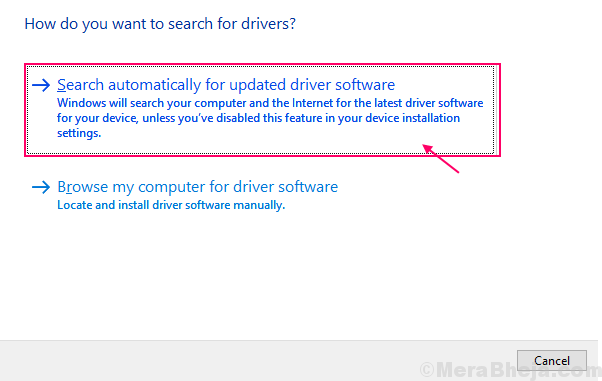
Windowsがプリンタドライバと互換性のあるドライバを検索し、ダウンロードしてインストールするまで待ちます。次に、コンピュータを再起動します。
問題が解決したかどうかを確認してください。
修正-2プリンタデバイスをデフォルトとして設定する
コンピュータでこの問題が発生しているのは、使用しているプリンタデバイスがコンピュータのデフォルトの印刷デバイスとして設定されていないことが原因である可能性があります。プリンタデバイスをコンピュータのデフォルトの印刷デバイスとして設定するには、次の手順に従います。
【設定の手順】
- Windowsアイコンの横にある検索ボックスに「Printers&scanners」と入力します。
- 「プリンターとスキャナー」をクリックします。
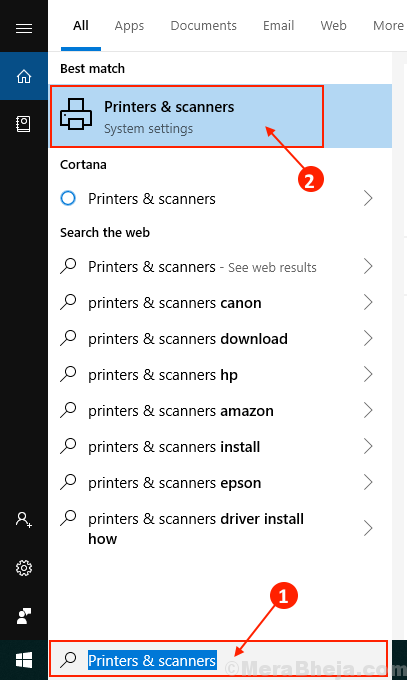
- これで、[設定]ウィンドウの右側に、プリンターとスキャナーのリストが表示されます。
- 「 Windowsにデフォルトのプリンタを管理させる」オプションの横にあるチェックボックスをオフにします。
- 次に、プリンタのリストから、使用しているプリンタをクリックします。
- その後、「管理」をクリックします。
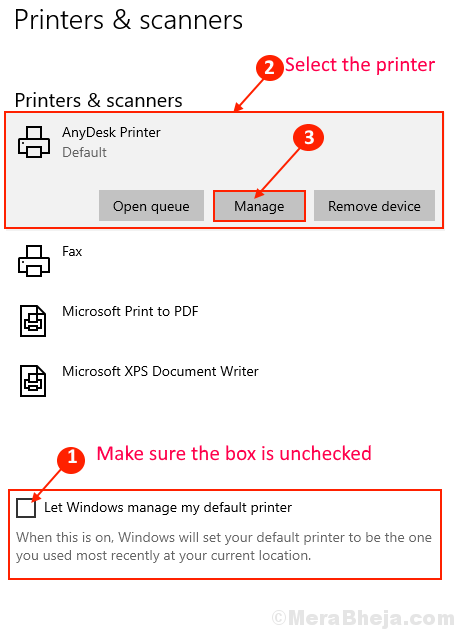
- コンピューターを再起動し、コンピューターを再起動した後、コンピューターのAdobeAcrobatReaderでファイルを開きます。
もう一度印刷して、まだ問題が発生していないかどうかを確認してください
修正-3プリンタドライバを再インストールします-
問題のあるプリンターをコンピューターから削除し、再度追加すると、問題を解決できます。
【設定の手順】
- Windowsキー+Rを押して[実行]を起動し、「プリンタの制御」と入力してEnterキーを押します。
- [デバイスとプリンタ]ウィンドウが開きます。
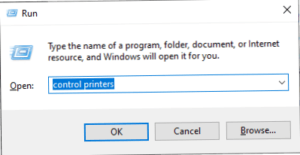
- 次に、プリンターのリストで、問題のあるプリンターを右クリックします。次に、「デバイスの削除」をクリックします。このプリンタデバイスはコンピュータから削除されます。
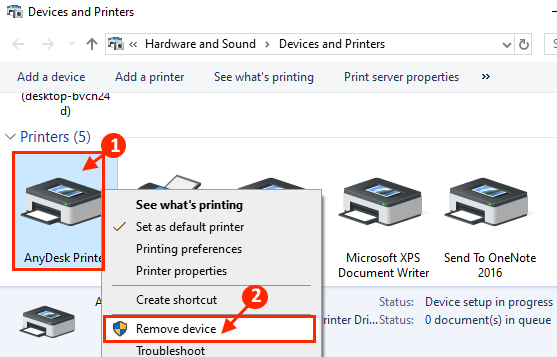
- 次に、「はい」をクリックして、デバイスの取り外しを確認します。
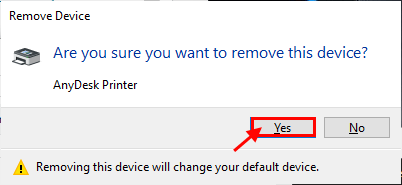
- [デバイスとプリンター]ウィンドウを閉じます。コンピュータを再起動します。
- Windowsキー+Rを押して[実行]を起動し、「プリンタの制御」と入力してEnterキーを押します。[デバイスとプリンタ]ウィンドウが開きます。
- 次に、 [デバイスとプリンター]ウィンドウで、[プリンターの追加]をクリックします。
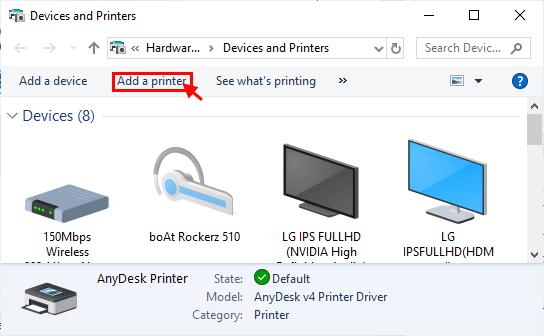
- Windowsは自動的にプリンタを検出する必要があります。「次へ」をクリックします。
- 次に、 [デフォルトのプリンタとして設定]をオンにして、[完了]をクリックします。
AdobeAcrobatReaderからドキュメントを印刷してみてください。
次に、コンピューターで同じプリンタードライバーの問題が発生していないかどうかを確認します。あなたの問題は解決されるべきです。
修正4 PrintSpoolerサービスを再起動
【設定の手順】
- キーボードで、「Windowsキー+R」を押します。
- 次に、この実行コマンドをコピーして貼り付け、 Enterキーを押して[サービス]ウィンドウにアクセスします。
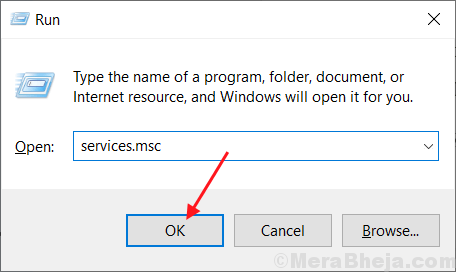
- services.msc
- [サービス]ウィンドウで、サービスのリストから「PrintSpooler 」サービスを見つけます。
- 「 PrintSpooler」サービスを右クリックし、 「 Restart」をクリックします。これにより、PrintSpoolerサービスが再起動します。
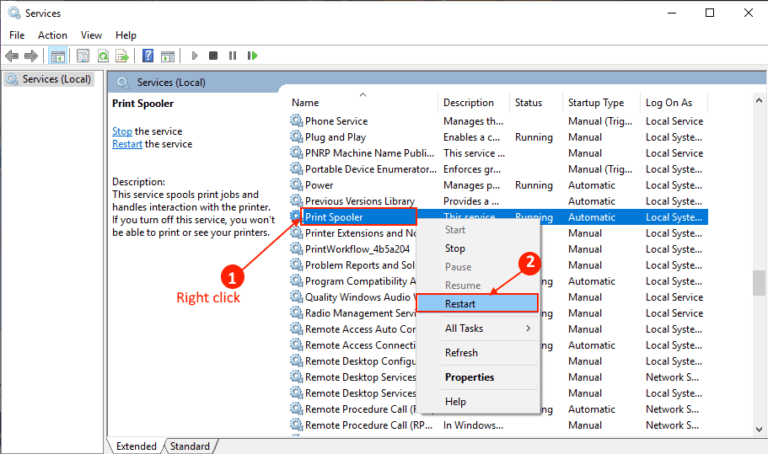
- [サービス]ウィンドウを閉じます。コンピュータを再起動します。
再起動後、 AdobeAcrobatReaderでドキュメントを開きます。もう一度印刷してみてください。以前のエラーがまだ発生していないかどうかを確認してください。
修正-5印刷キューのクリア-
【設定の手順】
- 「Windowsキー+R 」を押して、実行ターミナルへのアクセスを開きます。
- ここで、「services.ms c」と入力し、「 OK 」をクリックして「サービス」ウィンドウを開く
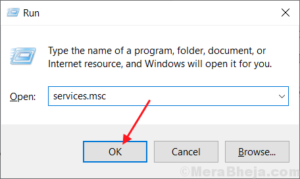
- [サービス]ウィンドウで、サービスのリストから「PrintSpooler 」サービスを見つけます。
- 「 PrintSpooler」サービスを右クリックし、 「 Stop 」をクリックして、 PrintSpoolerサービスを停止します。
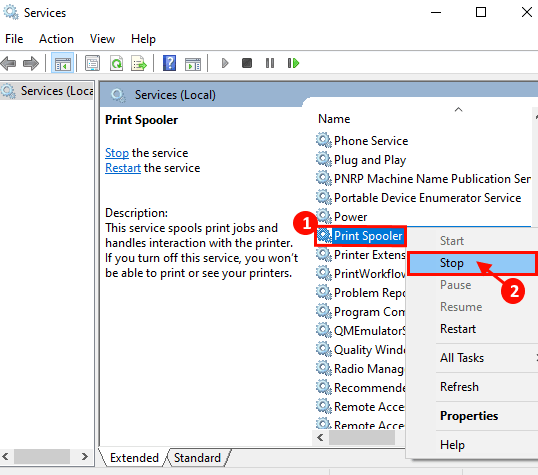
- [サービス]ウィンドウを最小化します。
- Windowsキー+Eを押して、ファイルエクスプローラウィンドウを開きます。
- この場所に移動します-
- C: \ Windows \ System32 \ spool \ PRINTERS
- [「C:」をWindowsインストールディレクトリのドライブ文字に変更します]

- 「PRINTERS」フォルダのすべてのファイルを削除します。
- [サービス]ウィンドウを最大化します。
- 次に、サービスのリストで、「PrintSpooler」サービスを見つけます。
- 「 PrintSpooler」を右クリックし、 「 Start 」をクリックして、 PrintSpoolerサービスを再開
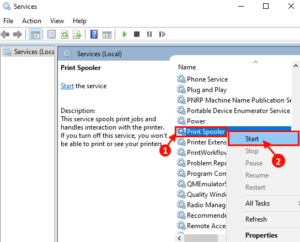
- コンピュータを再起動します。
- 最後に同じ問題に再び直面しているかどうかを確認してください。
注–「現在、このフォルダにアクセスする権限がありません」というプロンプトでアクセスが拒否された場合は、「続行」をクリックしてください。
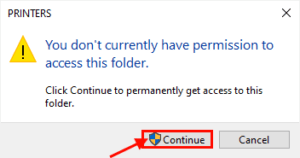
AdobeAcrobatReaderからPDFファイルを印刷できない問題の修正方法まとめ
これらの解決策を試して、AdobeAcrobatReaderの問題を解決してください。
修正-1PDFファイルを画像として印刷-
【設定の手順】
- AdobeAcrobatReaderでPDFファイルを開きます。
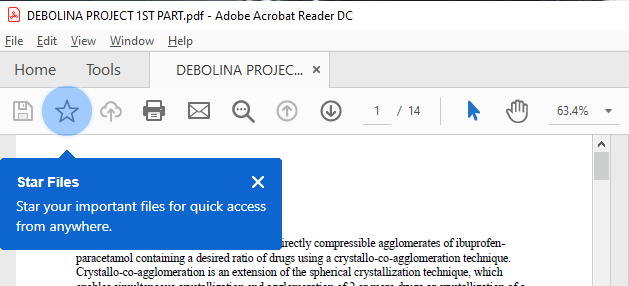
- ここで、Ctrl+Pを押して印刷プロセスを開始します。
- 次に、 [印刷]ウィンドウで、上部の[詳細]をクリックします。AdvancedPrintSetupウィンドウが開きます。
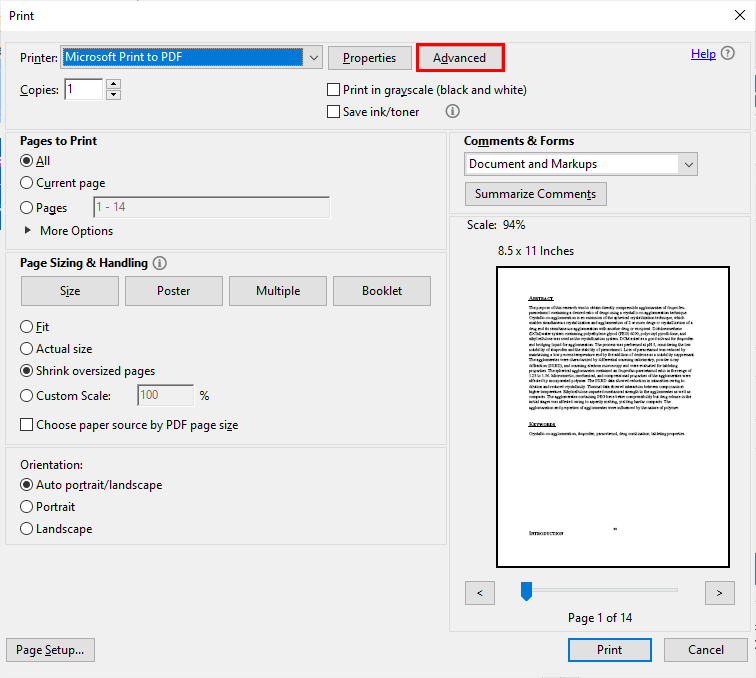
- [高度な印刷設定]ウィンドウで、 [画像として印刷]オプションをオンにして、[ OK ]をクリック。
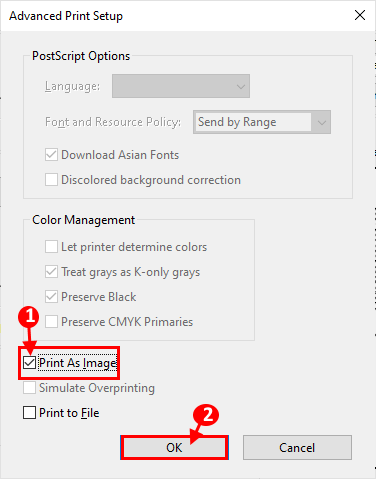
- [印刷]ウィンドウで、[印刷]をクリックして、最終的に印刷プロセスを開始します。
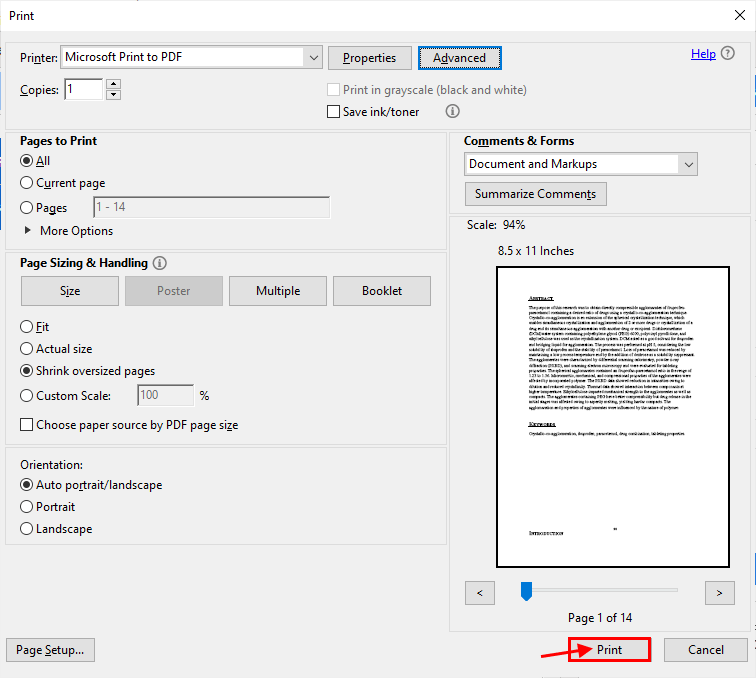
それ以上のエラーなしでドキュメントを印刷できるはずです。
修正-2アップデートの確認AdobeAcrobatReader DC-
この問題が発生しているのは、Adobe AcrobatReaderDCの重要なアップグレードが必要なためである可能性があります。
【設定の手順】
- デスクトップまたは[スタート]メニューのAdobeAcrobatReaderアイコンをダブルクリックして、AdobeAcrobatReaderを開きます。
- Adobe Acrobat Readerウィンドウで、「ヘルプ」をクリックしてから、「アップデートの確認…」をクリックします。
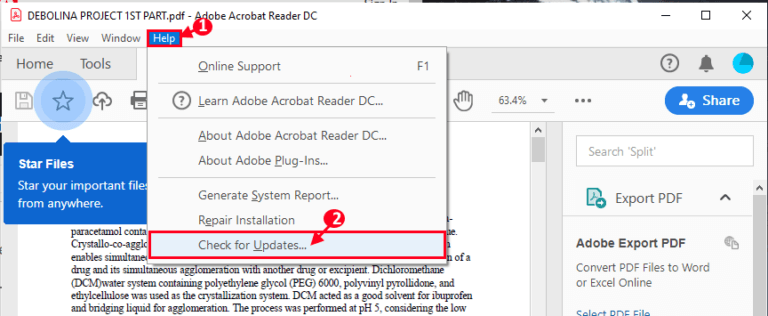
- Adobe Acrobat Reader DCアップデータウィンドウで、アップグレードプロセスがアップグレードを検索していることがわかります。
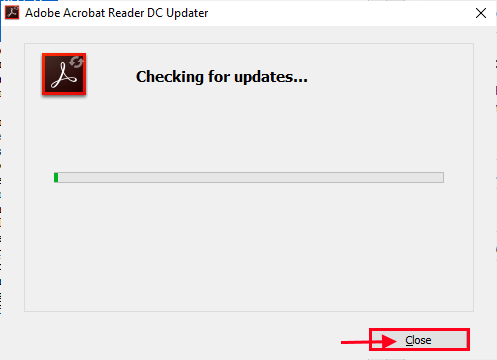
- AdobeReaderDCの最新バージョンがダウンロードされます。
Adobe AcrobatReaderDCを更新します。更新後、AdobeReaderDCでドキュメントを再度開きます。ドキュメントを再度印刷できるはずです。
修正-3新しい名前でPDFを保存-
別の名前でPDFファイルを保存すると、問題が解決する場合があります。
【設定の手順】
- Adob e AcrobatReaderDCでPDFファイルを開きます。ここで、Ctrl + Shift+Sを押します。 [名前を付けて保存]ウィンドウが開きます。
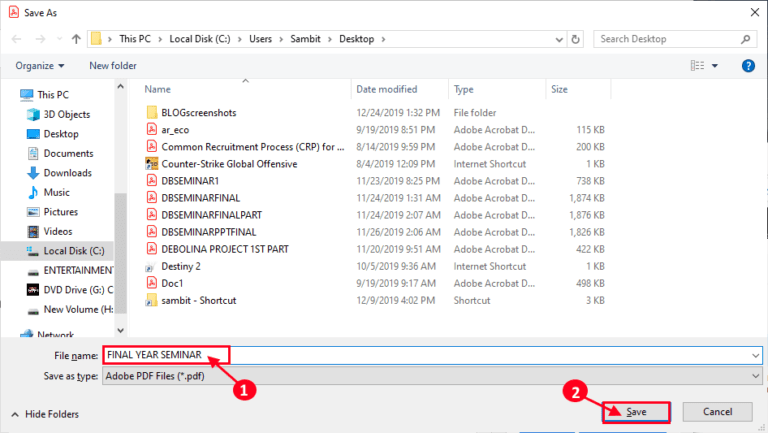
- 次に、選択した適切な場所に移動して、ファイルを保存します。新しい名前でファイルを保存します。「保存」をクリックしてファイルを保存します。Adobe AcrobatReaderDCを閉じます。
- 新しいファイルを保存した場所に移動します。Adobe AcrobatReaderDCでPDFファイルを開きます。次に、この新しいファイルを印刷してみます。エラーなしでファイルを印刷できるはずです。
修正-4AdobeAcrobatReaderの再インストール-
Adobe Readerのいくつかのバグは、あなたの側でこのエラーを引き起こす可能性があるので、それを再インストールすると、あらゆる種類のソフトウェアのバグがクリアされます。
【設定の手順】
- Windowsキーを押して、「プログラムと機能」の入力を開始します。
- 次に、検索結果の「プログラムと機能」をクリックします。
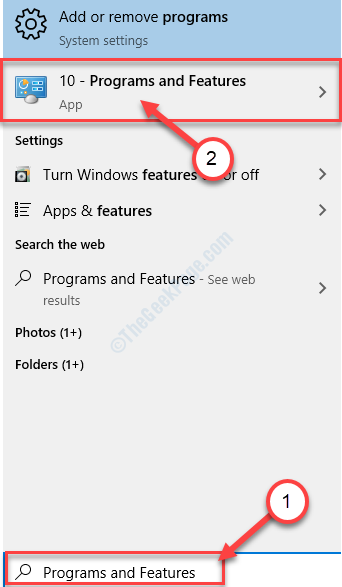
- [プログラムと機能]ウィンドウで、下にスクロールして、インストールされているアプリケーションのリストから「AdobeAcrobatReader 」を見つけます。
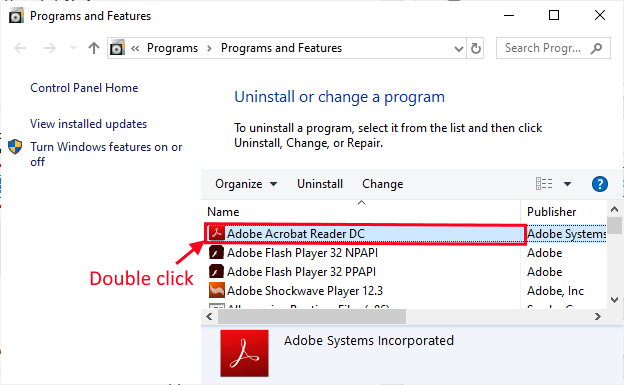
- ダイアログボックスで、「はい」をクリックして、「 AdobeAcrobatReaderDC」のアンインストールを確認します。
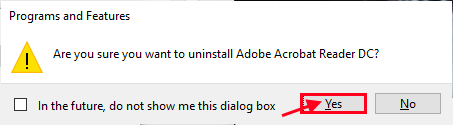
- アンインストールプロセスには時間がかかる場合があるため、しばらくお待ちください。
- その後、公式WebサイトからAdobe AcrobatReaderDCの最新バージョンをダウンロードします。
- 最新バージョンのAdobeAcrobatReaderDC をデバイスにインストールします。
次に、ファイルを開いてAdobe AcrobatReaderDC内で印刷します。あなたはそれ以上のエラーなしでそれを行うことができるはずです。
まとめ
Acrobat Readerに何か破損が発生した場合、またはソフトウェアが古いバージョンの場合は、それを使用してPDFファイルを印刷することもできません。
AcrobatReaderの問題をトラブルシューティングします。
うまくいけば、上記の方法の1つで、PDFが印刷されないというエラーが修正されました。ご不明な点やご提案がございましたら、お気軽にコメントをお寄せください。