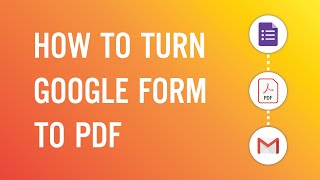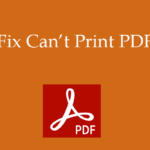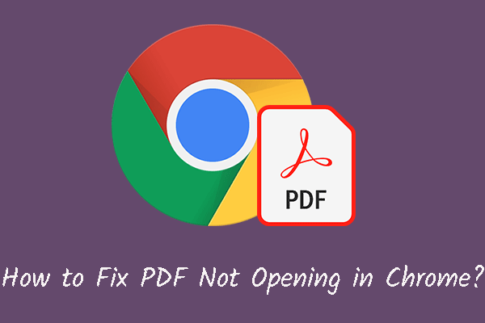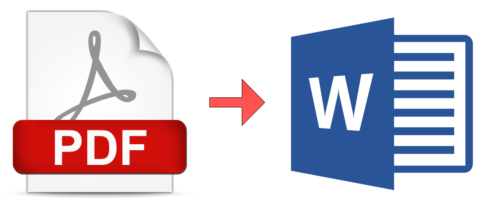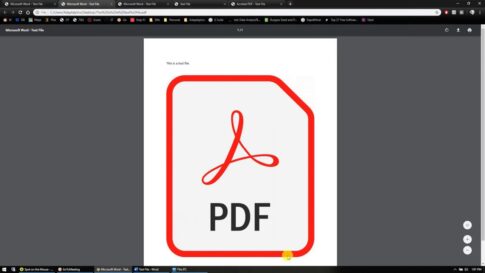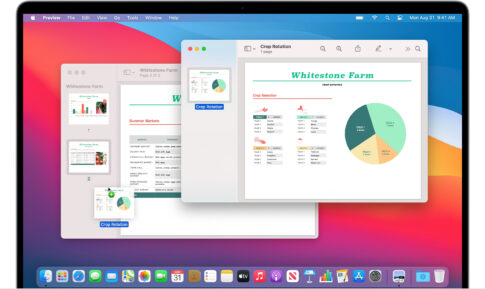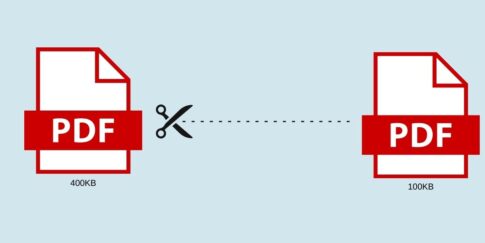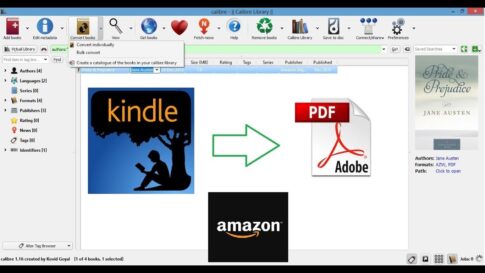※当ブログでは商品・サービスのリンク先にプロモーションを含みます。ご了承ください。
PDFは汎用性が高く、多くの最新プラットフォームで広くサポートされていることは、これまでにも何度もお話ししてきました。
例えば、WikipediaのようなWebページをPDF文書に変換し、オフラインで読むことができます。しかし、Google Formsのようなかなり複雑なウェブページを扱うことができるでしょうか?
Google FormsはPDF文書に収めることができますが、その中にある記入可能なフォームは平坦化されてしまいます。Googleフォームをデジタル入力可能なPDFに変換することは、いくつかの手作業で可能です。しかし、それはこの記事の範囲を超えています。
この記事では、Google FormsをPDFに変換することに焦点を当てます。また、録音した回答をPDFに保存することも試してみます。
Googleフォームを印刷可能なPDFドキュメントに変換する
【設定の手順】
- まず、フォームページを開きます。
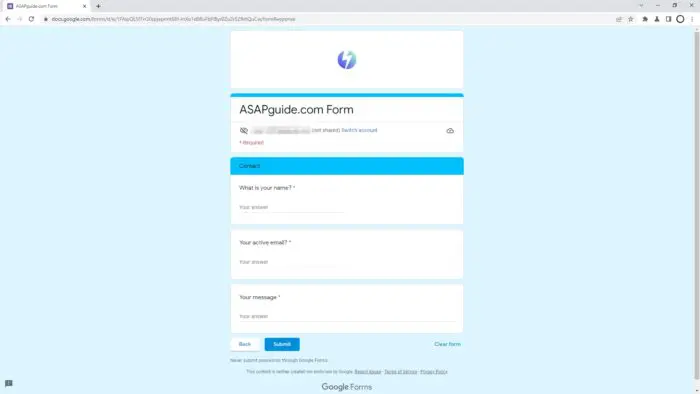
- 次に、Chromeのメニューに移動し、[印刷]をクリックするか、 Ctrl + Pを押します(最近のほとんどのブラウザーにはこの機能があります)。
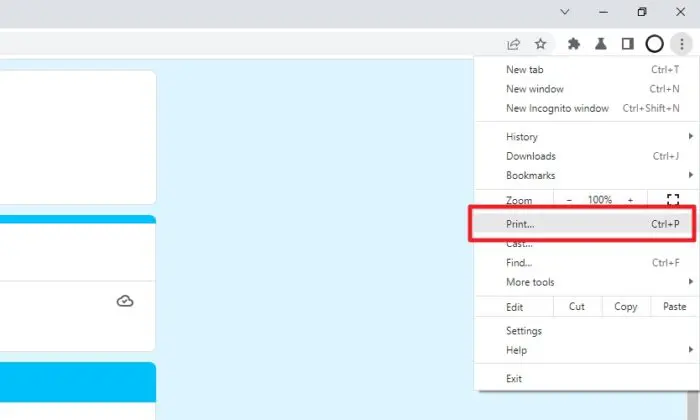
- [宛先としてPDFとして保存]を選択します。
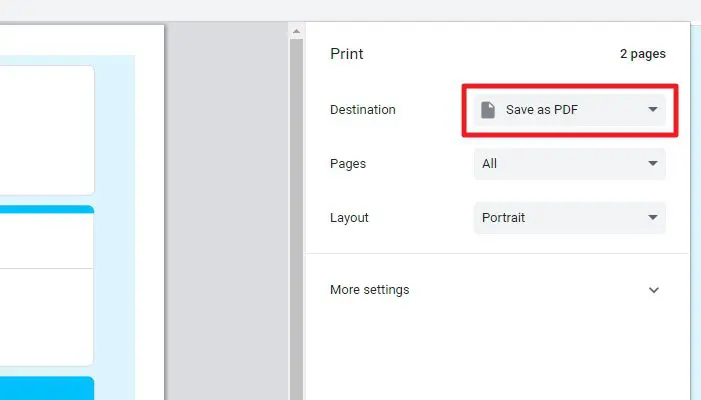
- [その他の設定]を展開し、 [背景グラフィック]のチェックを外します。これは、特に印刷されるインクを節約するための良い習慣です。

- すべてが正しく表示されたら、[保存]をクリックします。
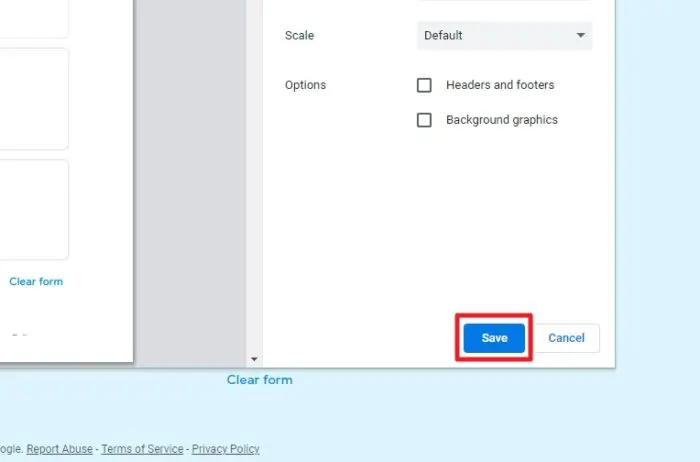
- これで、フォームがPDFに変換されました。
- Adobe Acrobat Readerを使用するか、ブラウザだけを使用して表示します。
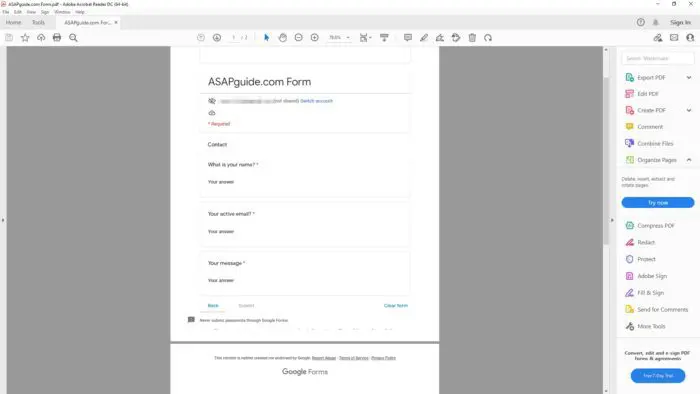
Googleフォームの回答をPDFに保存
次のガイドは、PDF形式の回答とともにGoogleフォームを保存するためのものです。
【設定の手順】
- フォームエディタに移動します。[応答]に移動し、メニューアイコンをクリックします。

- [すべての回答を印刷]を選択します。
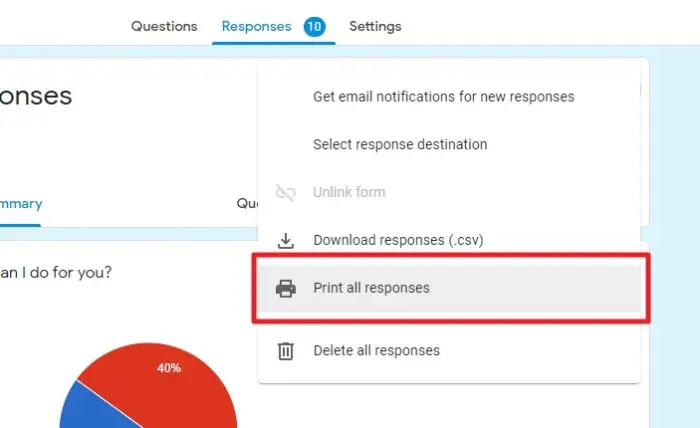
- 必ず[宛先としてPDFとして保存]を選択してください。ドキュメントを保存する前に、ドキュメントの他の設定を確認してください。

- 最後に、[保存]をクリックします。
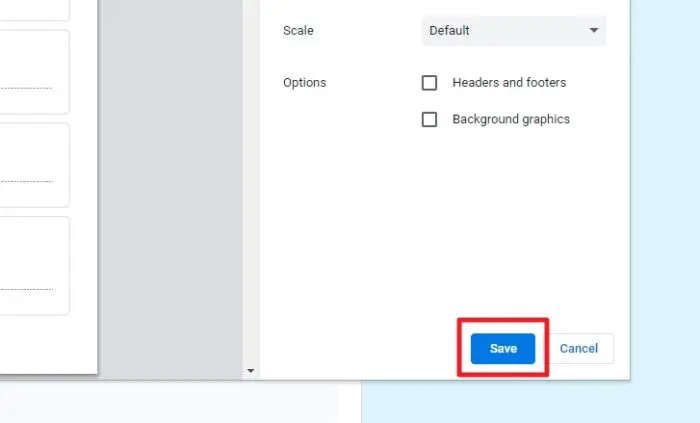
- フォームとその応答がPDFドキュメントにパックされました。
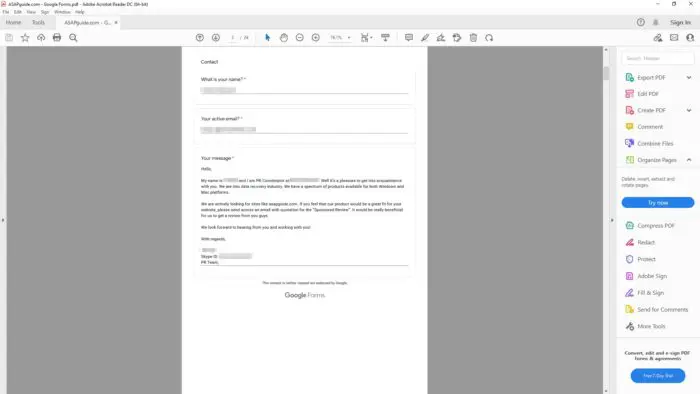
まとめ
これはおそらく、Google FormsをPDFに変換する最もエレガントな方法ではないことを指摘しておきたいと思います。結局のところ、この2つは異なる環境に住んでおり、一方から他方へ簡単に移行することはできません。
いくつかの要素は見た目を維持できるかもしれませんが、多くの要素が失われたり、PDFで認識されなかったりする可能性があります。
したがって、視覚的に複雑なフォームは、PDF(または印刷)用に一から作り直した方がよいかもしれません。かなりの労力がかかりますが、結果的にはより望ましいものになるはずです。