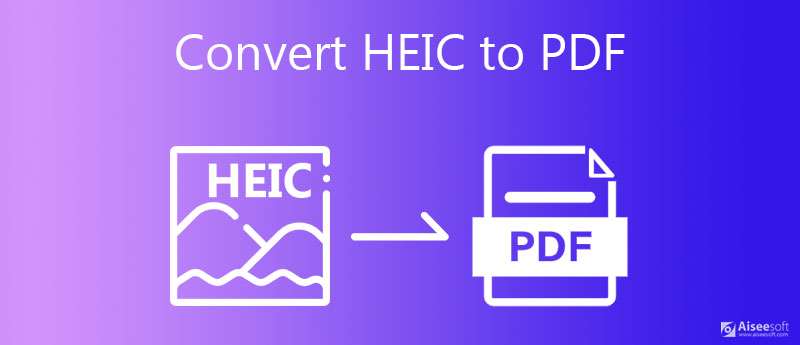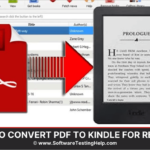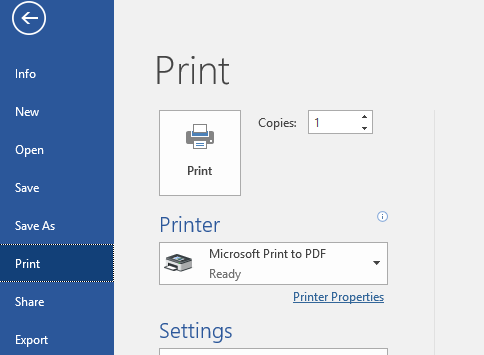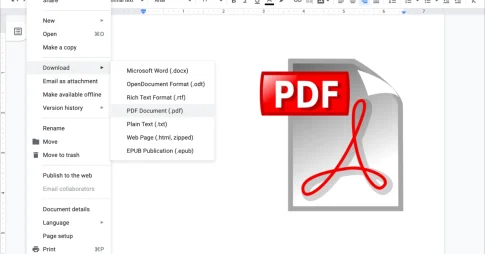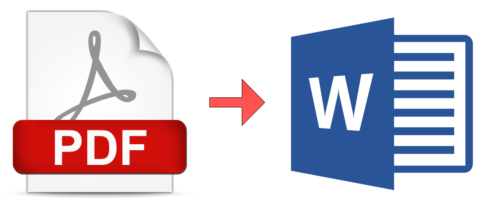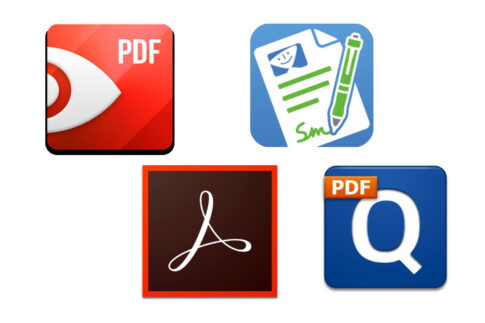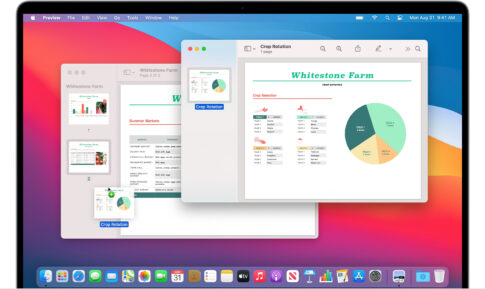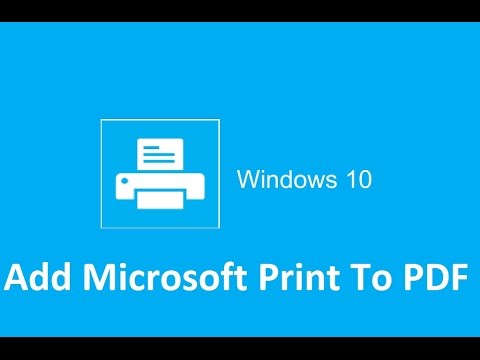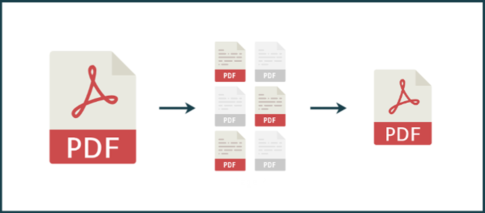コンピューターを使用するときに毎日何百万回も発生する最も苛立たしいことの1つは、現在インストールしているアプリでサポートされていないためにファイルを開くことができないことです。
iPhoneとMacのユーザーにとって、最も可能性の高い原因はHEICです。HEIC(高効率画像コンテナ)はApple固有の画像形式であり、HEVC(高効率ビデオコーディング)圧縮技術を使用するHEIF(高効率画像ファイル形式)のバリエーションです。
Appleは2017年にデフォルトの画像形式としてHEICを採用し(iOS 11以降)、将来的にはJPEGの代わりにHEICを使用する予定です。HEICにはJPEGに比べてかなりの数の利点がありますが、その中で最も重要なのはアニメーションを含める機能です。HEICは、JPEGが同等の品質で行うスペースの半分も占めます。
問題は、JPEGが世界で最もサポートされている画像形式であるのに対し、HEICはまだ比較的不明であるということです。つまり、iPhoneからMacに写真を送信する場合、デフォルトのアプリで写真を表示、共有、操作するのが難しい場合があります。
iPhoneユーザーが抱えている可能性のある特定の問題の1つは、HEIC写真やドキュメントを他のユーザーと共有することです。ここでの一般的な回避策は、HEICファイルをPDFに変換することです。そのため、これをすばやく行う方法を見てみましょう。
ページコンテンツ
なぜHEICをPDFに変換するのですか?
iPhoneユーザーが他の人と写真を共有しようとするときによくある問題は、写真をHEICとして送信することです。これは、たとえば、iPhoneライブラリの写真を電子メールに添付しようとした場合に発生します(OutlookまたはGmailを使用している場合でも)。JPEGファイルとして添付される代わりに、写真がHEICとしてメール本文自体に埋め込まれていることがわかります。その結果、一部の受信者は写真を正しく開くことができない場合があります。HEICからPDFを作成すると、この問題は解決します。
HEICの問題を回避するには、他に少なくとも2つの方法があります。AirDropを使用して、iPhoneとMacの間でファイルを送信できます。これにより、写真が自動的にJPEGに変換されるようです。ただし、この方法はPCでは機能しません。
もう1つの興味深い戦略は、写真のオリジナルを保持することです。iPhoneでこれを行うには:
【設定の手順】
- 設定を開く➙写真
- 「MacまたはPCに転送」まで下にスクロールします
- [オリジナルを保持]をタップします
これで、写真をメールに添付すると、JPEGとして保存されます。Appleが将来この設定を変更しないという保証はないので(Appleは結局JPEGから移行しようとしています)、いくつかの異なる方法でHEICをPDFに変換する方法を学ぶことは依然として良い考えです。
MacでHEICをPDFにすばやく変換する方法
HEIC画像に出くわした場合、それをPDFに変換する最も速い方法は、Permuteなどの優れたサードパーティのメディアコンバーターを使用することです。
Permuteは、Macに必要な唯一のメディアコンバータです。フォーマットの大規模なライブラリを使用して、画像、オーディオ、およびビデオを、HEICからPDFを含む他の互換性のあるフォーマットに変換できます。最良の部分は、ボタンを1つクリックするだけで実行できることです。Permuteには、ビデオのマージや字幕の追加など、ワークフローを簡素化できるいくつかの追加機能もあります。
【設定の手順】
- アプリを起動します
- HEIC画像をPermuteにドラッグアンドドロップします
- ドロップダウンで、PDFを選択します
- 再生アイコンをクリックしてファイルを変換し、元のフォルダーに保存します
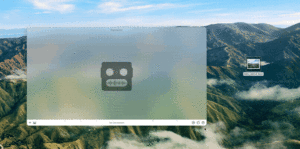
デフォルトのMacツールを使用してHEICファイルをPDFに変換する方法
サードパーティのアプリがない場合でも、MacでHEICイメージを取得すると、クイックルック(スペースキーを押す)、プレビュー、またはフォトアプリでチェックアウトできます。
特にプレビューは、画像をPDFを含むさまざまな形式に変換するためにも使用できます。プレビューを使用してHEICをPDFに変換するには:
【設定の手順】
- HEICファイルをダブルクリックしてプレビューで開きます
- メニューバーで、[ファイル]➙[エクスポート…]に移動します。
- ドロップダウンでPDF、希望する宛先、およびその他の該当するオプションを選択します
- [保存]をクリックします
もっと簡単にしたいと思うかもしれないもう1つの問題は、写真をMacとの間でより速く(たとえば、電子メールで送信するよりも)取得することです。あなたはiOS用のAnyTransでそうすることができます。
AnyTrans for iOSは、Appleの多数のネイティブ転送機能(iTunes?Finder?TV?)を使用するよりも、より高度で柔軟な代替手段です。メディアのダウンロードから転送、バックアップまで、必要なものすべてを1つのアプリで管理できます。インターフェイスも非常に直感的です。デバイスを接続し、いくつかの簡単な手順に従うだけです。
PDFエディタを使用してHEICをPDFに変換する方法
PermuteまたはPreviewを使用してHEICをPDFに変換すると、間違いなく作業が完了しますが、結果のPDFに対する制御は制限されたままになります。PDFファイルを特定の方法(サイズが小さい、パスワードで保護されているなど)にする必要がある場合は、PDFpenなどのプロフェッショナルなPDFエディターを使用して変換するのが理にかなっています。
PDFpenは、現在利用可能なMacで最高のPDFエディタの1つです。同時に、非常に直感的で使いやすいので、PDFドキュメントにすばやく署名したり、ページを移動したり、ファイルをマージしたり、機密情報を削除したり、形式を変換したりするためのトレーニングは必要ありません。最先端のOCR(光学式文字認識)テクノロジーを利用して、スキャンしたドキュメントを編集可能なテキストに変換することもできるため、日常のワークフローがさらに高速になります。
PDFpenを使用してHEICをPDFに変換するには:
【設定の手順】
- HEICファイルをPDFpenで開きますファイルに移動➙最適化されたPDFを作成…
- あなたに最適な設定を選択してください
- [作成]をクリックします
HEICファイルをオンラインでPDFに変換する方法
近年、WebおよびWebアプリの可能性は劇的に拡大し、以前はデスクトップでしか利用できなかった多くの機能が導入されました。ファイルの変換もその1つです。
したがって、特別な設定を行わずにHEICをPDFに変換する必要がある場合は、Convertioなどのオンラインコンバーターを使用して変換できます。
【設定の手順】
- convertio.coにアクセス
- HEICファイルをドラッグアンドドロップします
- ドロップダウンメニューからPDFを選択します
- [変換]をクリックします
オンラインでの変換には、Macアプリをダウンロードしなくても、高速で無料であるという利点があります。一方、変換のオプションは非常に限られており、データに対して何が行われているのかわかりません(したがって、機密情報についてはオンラインコンバーターを使用しないことを強くお勧めします)。
まとめ
MacでHEICファイルをJPEGまたは別の画像ファイル形式に変換する別の簡単な方法を知っていますか?以下のコメントで私たちと共有してください!