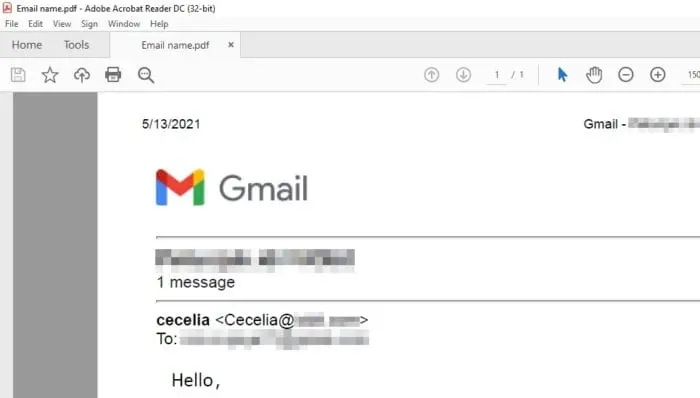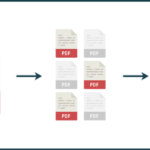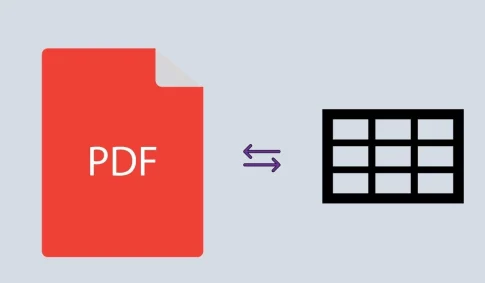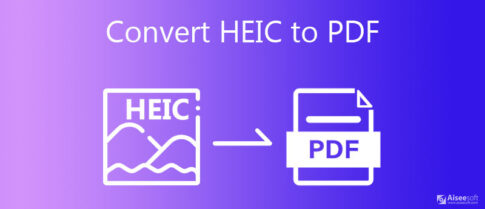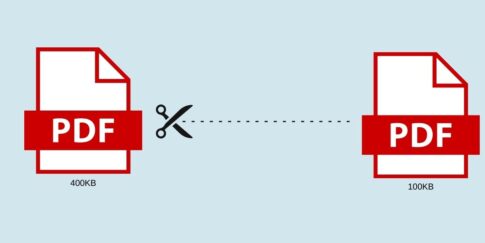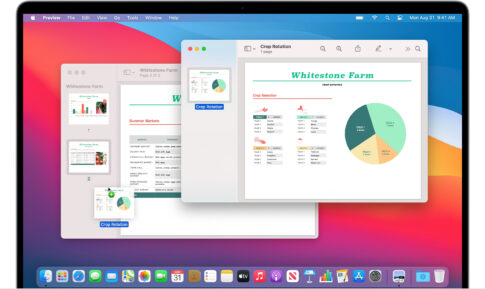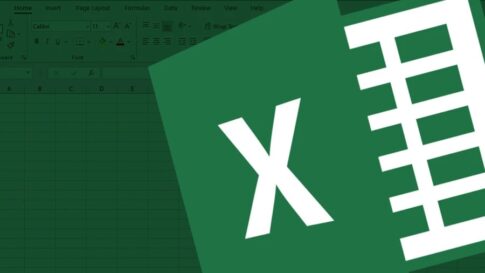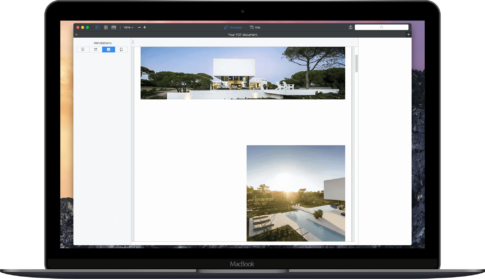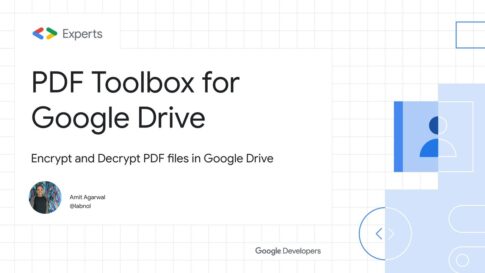アカウントへのアクセスが失われたり、ハッキングされたりした場合に備えて、情報をバックアップするための良い方法は、電子メールをコンピューターに保存することです。それだけでなく、インターネットがオフラインのときに電子メールからメッセージを印刷する必要がある場合、または電子メールがアカウントのどこにも見つからない場合に、セキュリティが強化されます。
Gmailのメールメッセージには明確な[ダウンロード]ボタンはありませんが、メールをPDFとして保存し、Gmailアカウントを必要とせずに後で使用することができます。
このガイドでは、電子メールメッセージ(スレッドがある場合はそのスレッドを含む)をPDF形式でコンピュータドライブに直接ダウンロードする方法を学習します。サードパーティのソフトウェアは必要ありません。
Gmailに届いたメッセージをPDFとしてコンピュータにダウンロード保存する方法
【設定の手順】
1.まず、印刷するGmailメッセージを開きます。
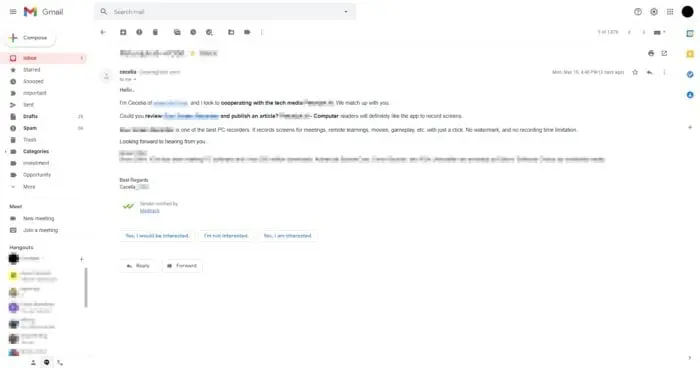
2.右上の領域で、[すべて印刷]をクリックします。
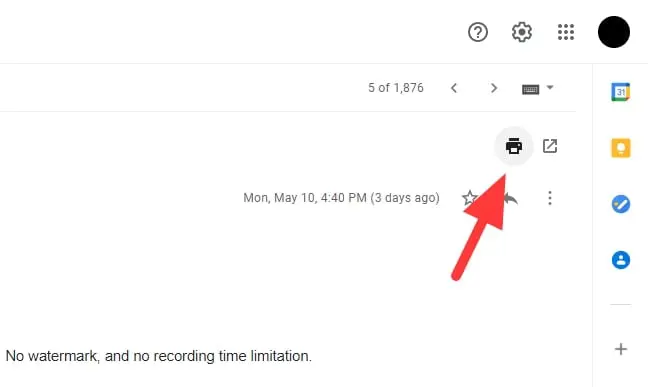
3.新しいタブが印刷ウィンドウとともに表示されます。そうでない場合は、Ctrl+Pを押してください。
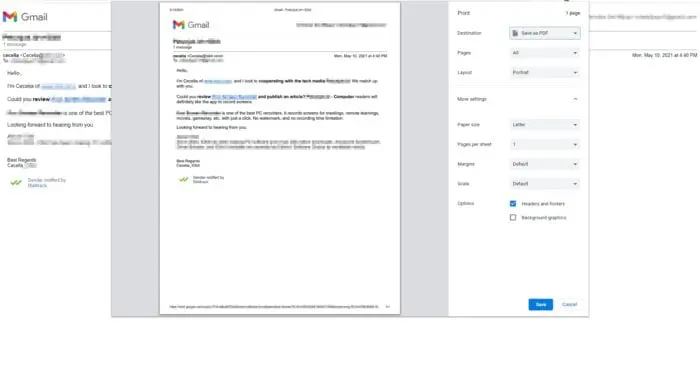
4. [宛先としてPDFとして保存]を設定していることを確認してください。
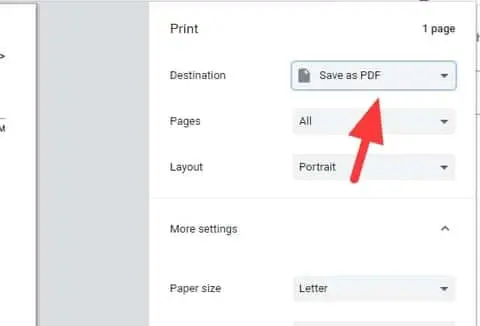
5.設定が完了したら、[保存]をクリックします。
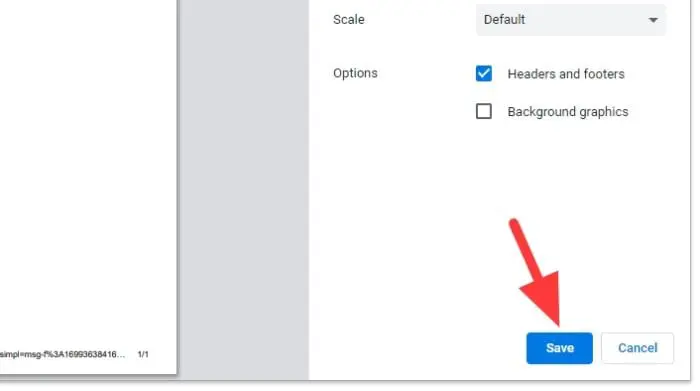
6.保存ディレクトリを選択し、[保存]をクリックします。
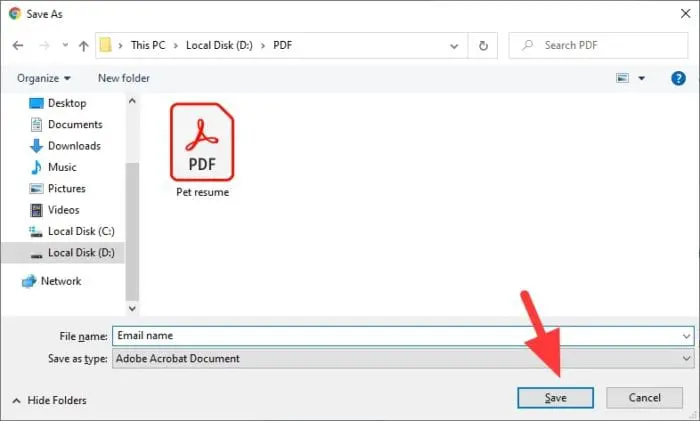
7.電子メールはPDFとしてダウンロードされており、Adobe Acrobat Reader、最新のブラウザー、およびその他のPDFビューアーで表示できます。
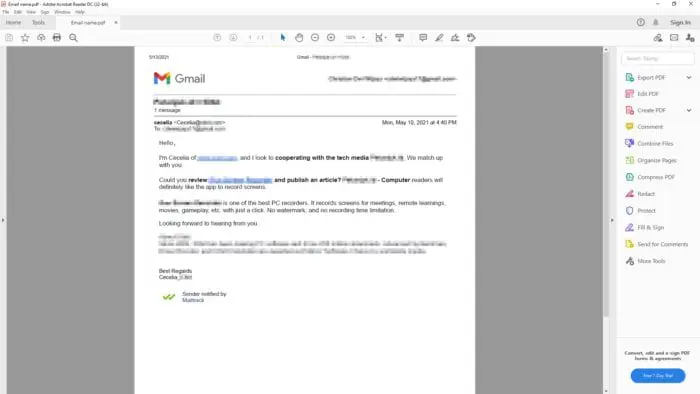
Save Emails to PDF Chrome拡張機能を利用する方法
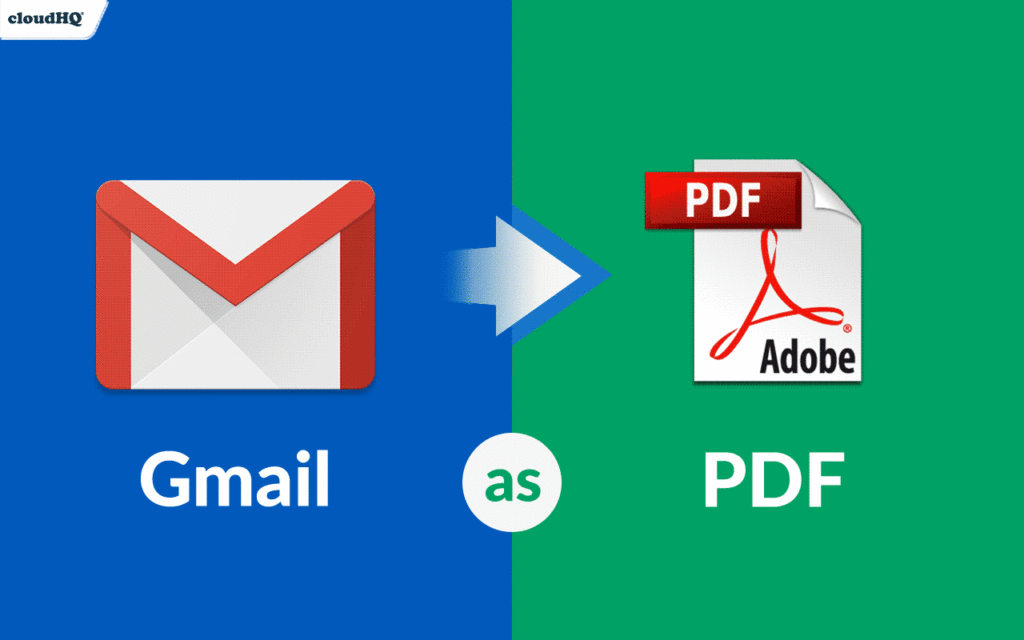
ワンクリックで、Gmailアカウントからコンピュータに直接メールをダウンロードできます。
必要なのは、Save Emails to PDFと呼ばれるシンプルなChrome拡張機能です。これは無料で、わずか数秒でインストールされます。実際の動作は次のとおりです。
【Gmailからハードドライブにメールをダウンロードする方法】
1つのGmailメールをハードドライブに保存するには:
- 「保存先」ボタンをクリックします
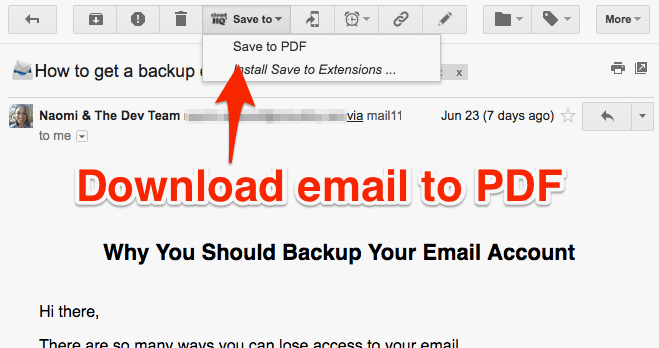
- 「PDFに保存」を選択します
必要なのはそれだけです。メールはすぐにハードドライブにダウンロードされます。
【複数のGmailメールをハードドライブにダウンロードする方法】
複数の電子メールをハードドライブに保存するには:
- 保存するメールを選択します
- 「PDFとして保存」ボタンをクリックします
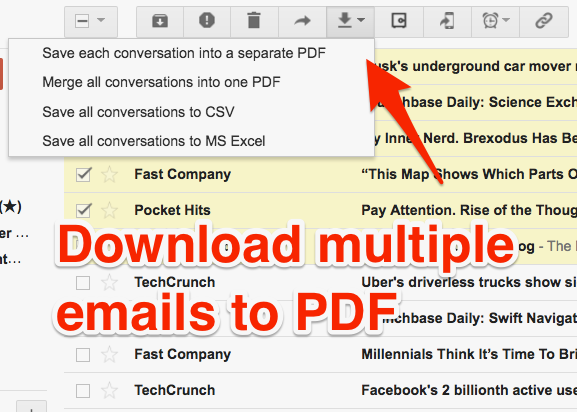
- メールはCSV、MS Excel、またはPDF形式で保存できます。ダウンロードする形式を選択してください。
ダウンロードはすぐに開始されます。高速インターネット接続では、通常、電子メールは数秒でダウンロードされます。月額50回の無料ダウンロードを取得するか、月額4.99ドルで無制限のアカウントにアップグレードできます。
まとめ
PDFは自由に閲覧および探索できますが、Adobe Acrobat Proプランに登録しない限り、編集は不可能です。もう1つの方法は、Googleドキュメントを使用してPDFをMicrosoft Word(DOCX)形式に変換することです。