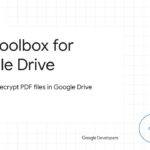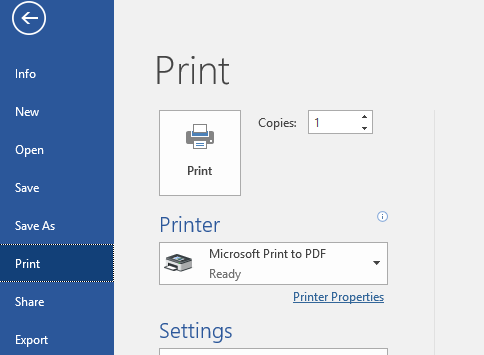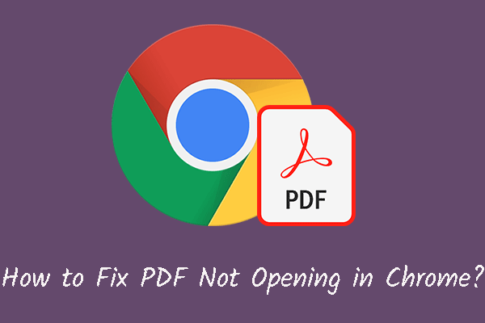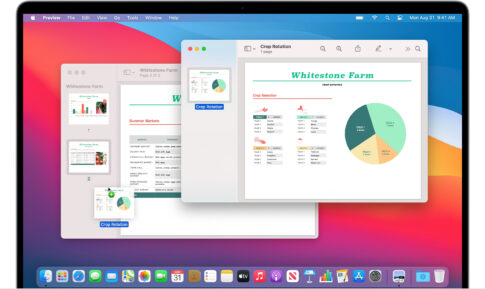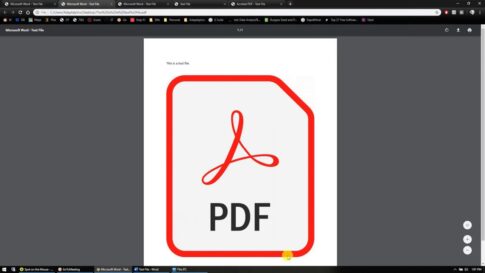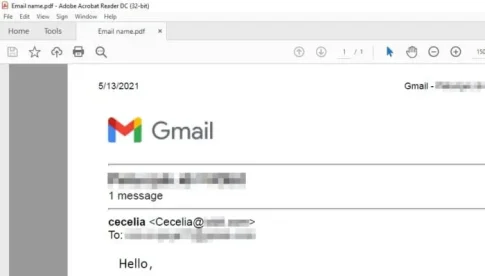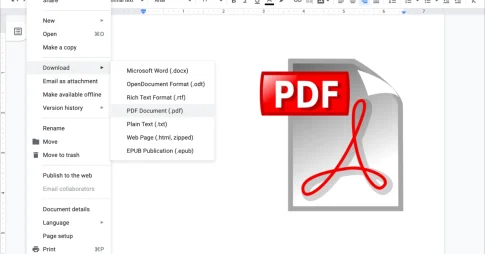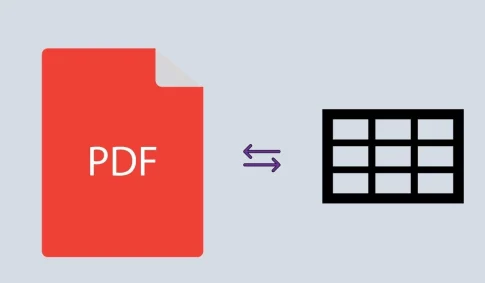iOSのメモアプリは、一日中メモを取り続けることができる、私のお気に入りの生産性向上ツールです。書類のスキャン、ToDoリストの管理、表の挿入、手書きテキストの追加、チェックリストなど、Apple Notesなら何でもできる。
「さて、iPhoneでメモをPDFとして保存したい場合はどうすればいいでしょうか?」
例えば、iPhoneで作成したメモをコンピュータで見たり印刷したり、メールやWhatsAppで共有したい場合で幸いなことに、iPhoneとiPadに内蔵されているメモアプリは、メモをPDFとしてエクスポートするためのネイティブサポートを提供しています。
今回は【iPhone・iPad・MacのメモをPDF・画像に変換して保存する方法】になります。
ページコンテンツ
iPhone・iPadでメモをPDF・画像に変換する方法
サードパーティアプリやiOSショートカットを使わずに、iPhoneのメモをPDFに保存する方法は2つ考えられます。 iOSユーザーはマークアップまたはプリント機能を使って、手書きのメモを画像ではなくPDFとして保存することが可能です。
また、下の方法はどちらも画像付きのメモやスキャンした文書をPDFに変換することができます。
※動画付きのメモはPDFとして保存できませんので、ご注意ください。
マークアップを使用する方法
- ノートアプリで、エクスポートするノートを開きます。
- 右上隅にある省略記号(3ドット)アイコンをタップします。
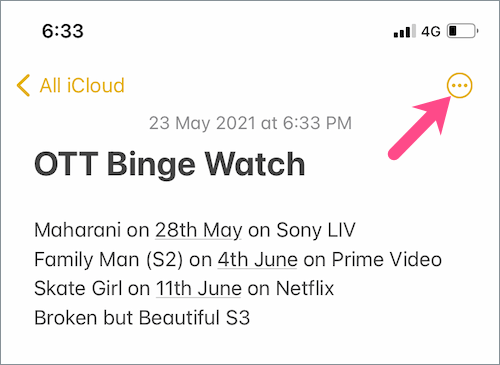
- 「コピーを送信」をタップします。
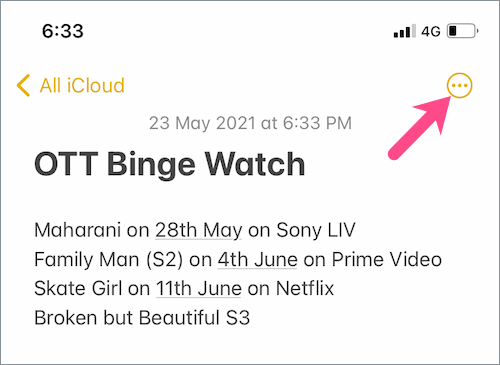
- 次に、「マークアップ」をタップします。
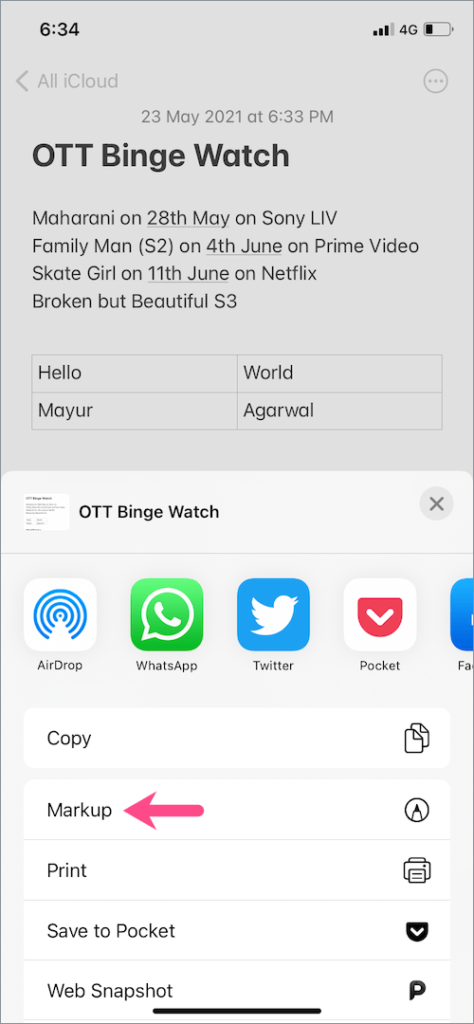
- 画面左上の「完了」をタップします。
- 「ファイルの保存先…」オプションを選択します。
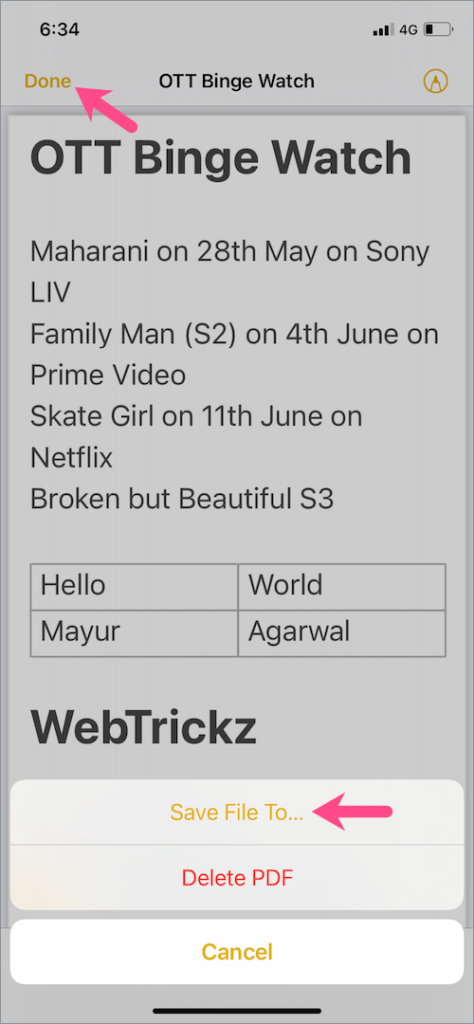
- 「OnMyiPhone」をタップし、フォルダを選択してPDFドキュメントをiPhoneのローカルストレージに保存します。メモをiCloudに保存することもできます。
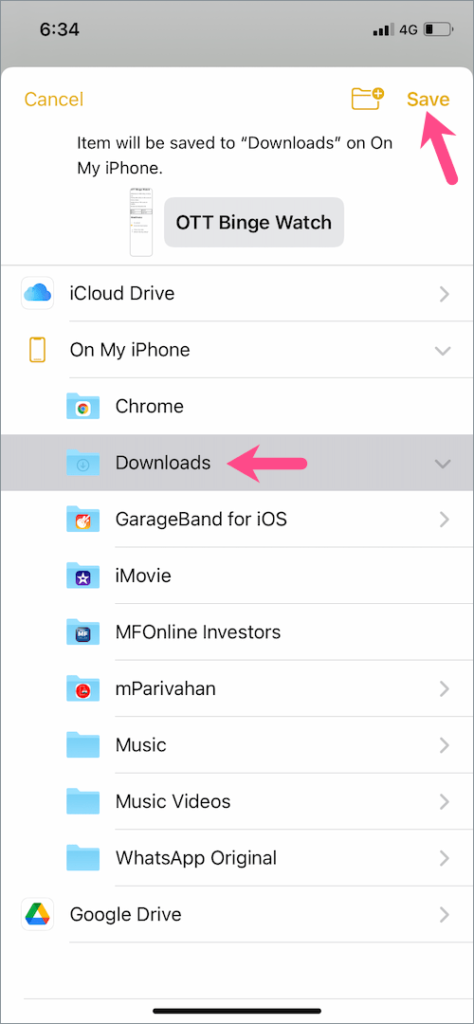
- 右上の「保存」をタップして、PDFファイルをファイルアプリに保存します。
それでおしまい。これで、メモをPDF形式で、電子メールの添付ファイルとして、またはメッセージングアプリを介して送信できます。また、ファイルアプリでPDFとしてエクスポートする前と後の両方で、多数のマークアップツールを使用してPDFに注釈を付けることができます。
PDFへの印刷機能を使用する方法
最新のWebブラウザーと同様に、iPhoneおよびiPadにはあまり知られていないPDFへの印刷機能があります。
この特定の方法は、メモの一部を選択的にPDFに保存する場合に便利です。たとえば、印刷機能を使用して、スキャンした画像や空白のページをメモから除外できます。仕組みは次のとおりです。
【設定の手順】
- PDFにエクスポートするメモを開きます。
- 画面右上の3ドットアイコンをタップします。
- 「コピーを送信」に移動し、「印刷」を選択します。(共有シートに[印刷]オプションが表示されていない場合は、上にスワイプします)。
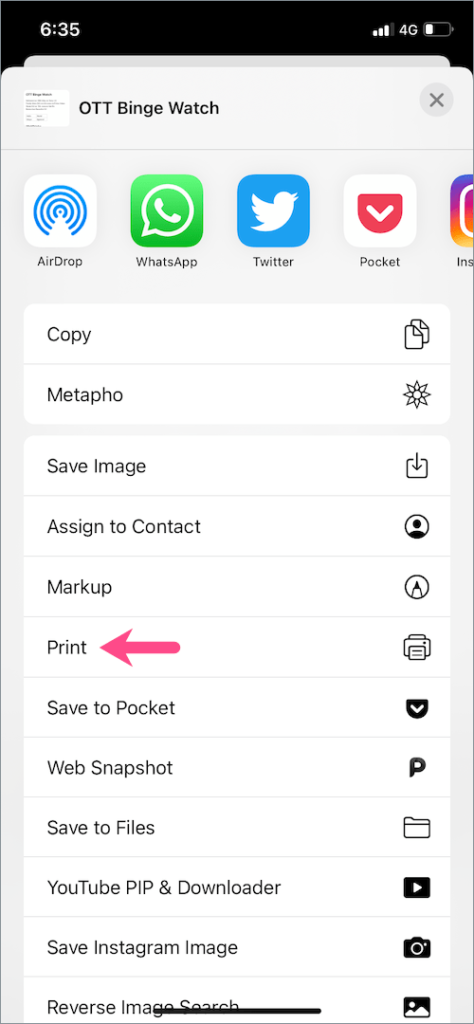
- [プリンタオプション]画面で、ページ間を移動し、PDFに含めたくないページの選択を解除
- ドキュメントプレビューページで2本の指でピンチアウト(ズームイン)します。
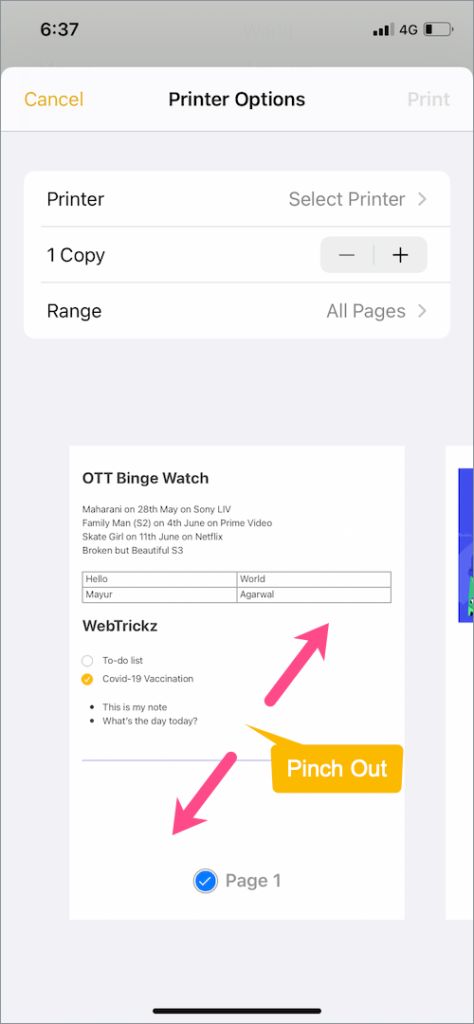
- フルプレビュー画面で、右上の「共有」ボタンをタップします。
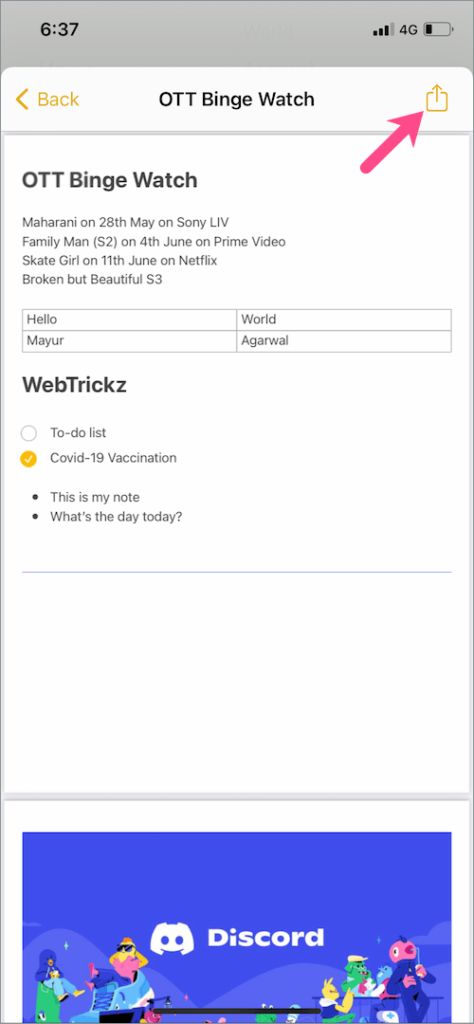
- iOS共有シートから「ファイルに保存」を選択します。
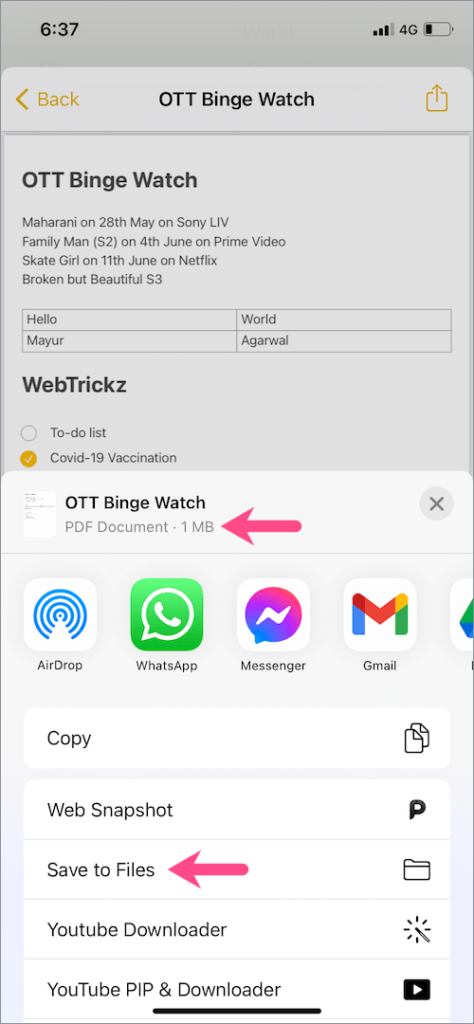
- iCloudDriveまたはMyiPhoneのいずれかでディレクトリを選択します。
- [保存]ボタンをタップして、メモのPDFを作成します。
注:iPadでメモをPDFとして保存する手順は、上記とまったく同じです。iPadがiPadOS14以降で実行されていることを確認してください。
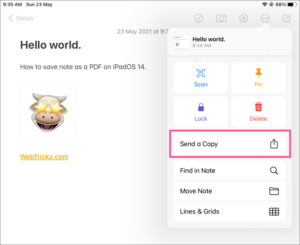
メモをテキストドキュメントとして保存する方法
メモが主に箇条書きやチェックリストなどのテキストコンテンツで構成されている場合は、メモをテキストファイルとしてiPhoneに保存することを選択できます。
注:メモにスキャンした領収書、写真、ビデオ、メモ文字ステッカーなどのメディアが含まれている場合は、テキストファイル形式を使用しないでください。これらのアイテムはすべて個別にバックアップされます。
iOS 14以降でメモをテキストドキュメントとしてバックアップするには、
【設定の手順】
- 特定のメモを開き、右上にある3つのドットのアイコンをタップします。
- 「コピーを送信」に移動し、「ファイルに保存」をタップします。
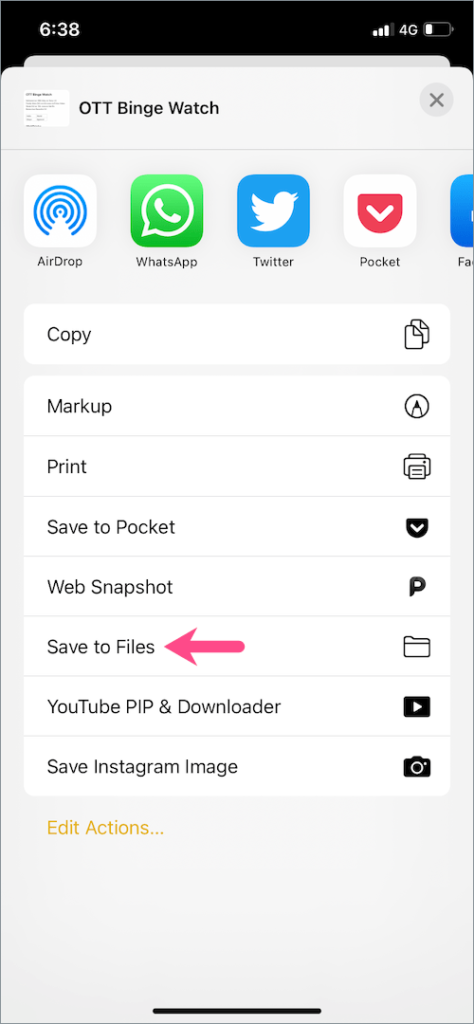
- テキストファイルを保存するディレクトリを選択します。
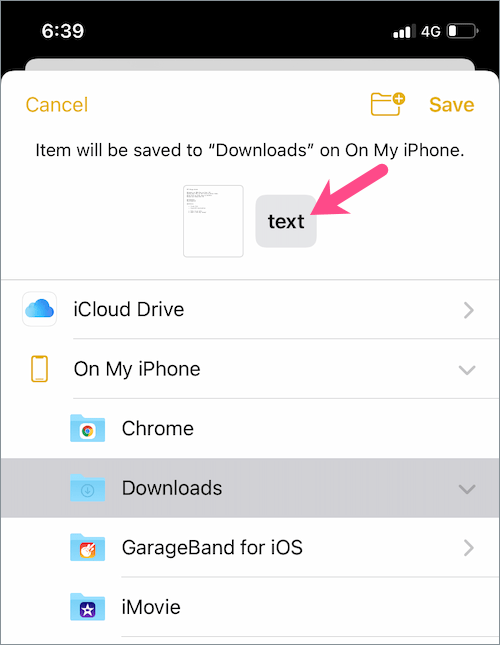
- オプション:テキストメモの名前を変更するには、小さなプレビューアイコンの横にあるファイル名をタップして名前を入力します。
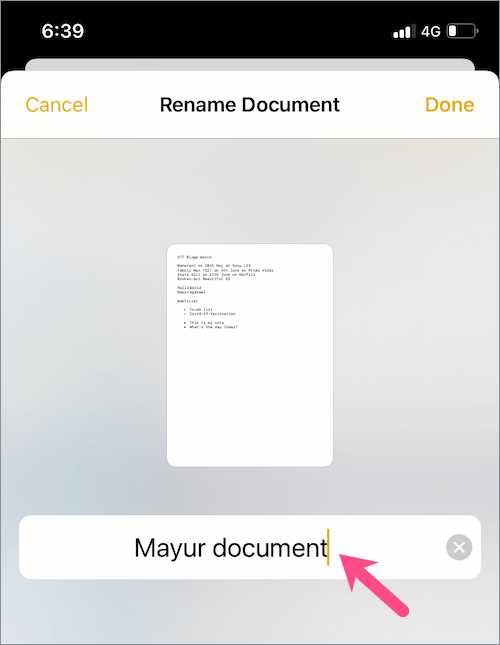
- 「保存」をタップします。
MacでメモをPDF・画像に変換する方法
MacでNotesアプリを開き、次の手順に従ってメモをエクスポートします。
【設定の手順】
- エクスポートするノートを選択します。
- メニューバーから[ファイル] > [ PDFとしてエクスポート]をクリックします。
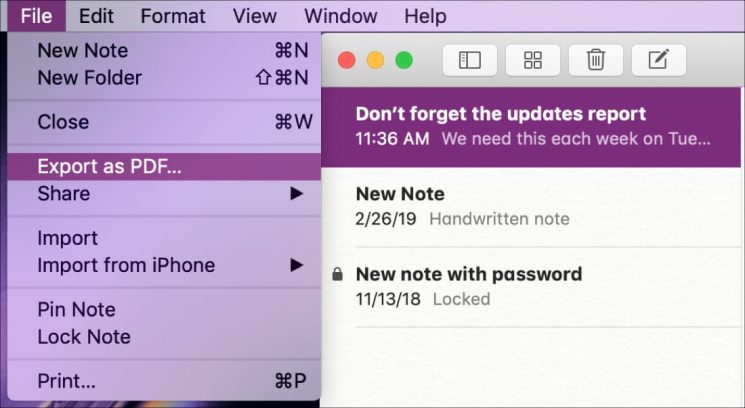
まとめ
iOSまたはMacのいずれかでメモアプリからメモをエクスポートする必要がある場合は、それがいかに簡単かを確認できます。
引き続きNotesアプリを使用して、ファイルを保存したりPDFに変換したりできます。メモをPDFとして保存すると、多くの利点があります。
たとえば、PDFファイルはほとんどのコンピューターとデバイスで同じように見えます。ファイルサイズが小さく、ほとんどのコンピューターやデバイスで開いて表示できます。したがって、Notesファイルの一部をPDFとして保存することをお勧めします。