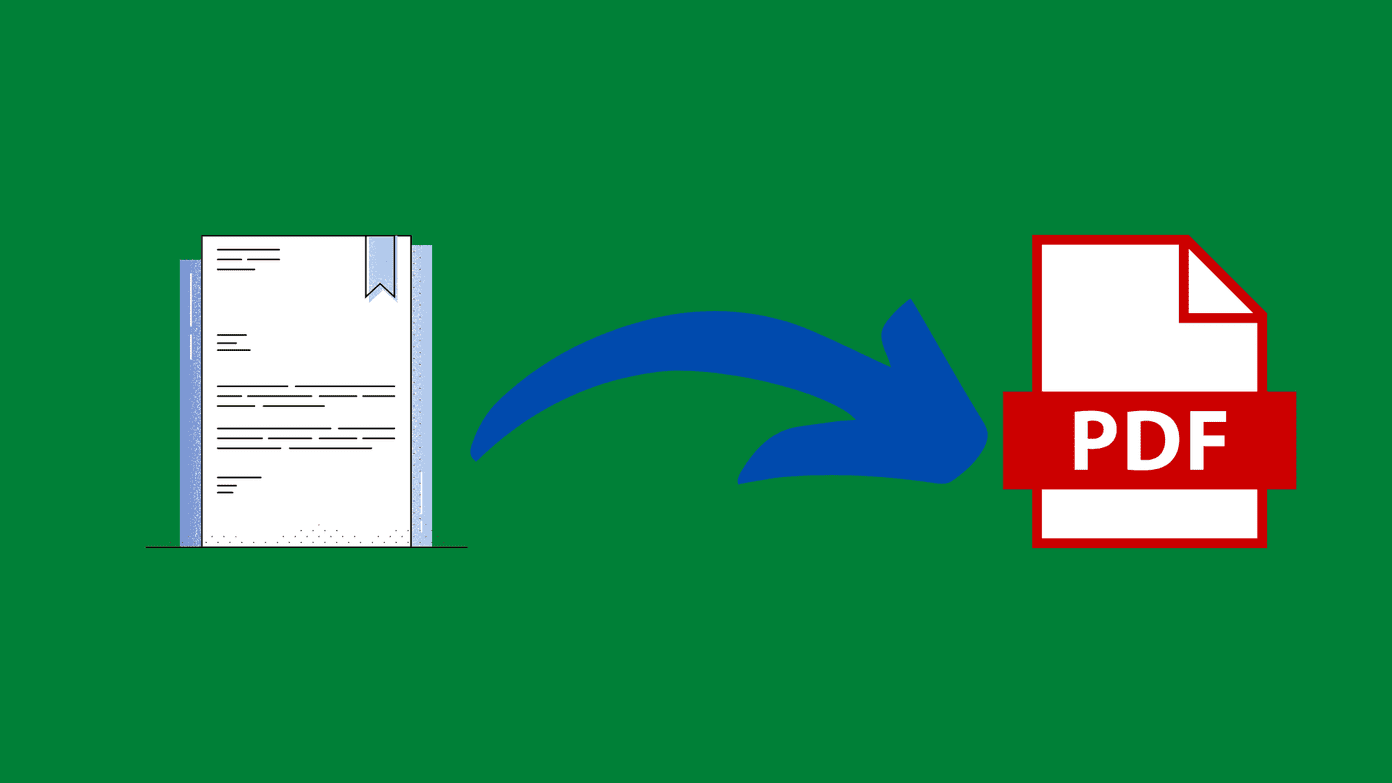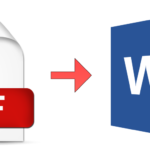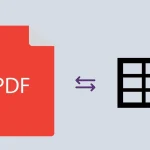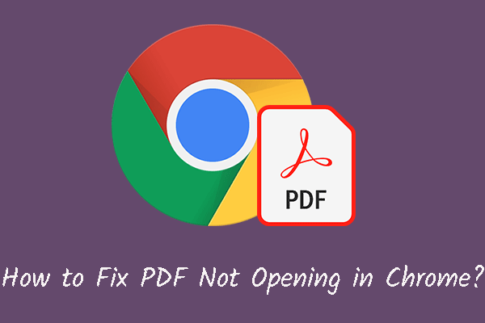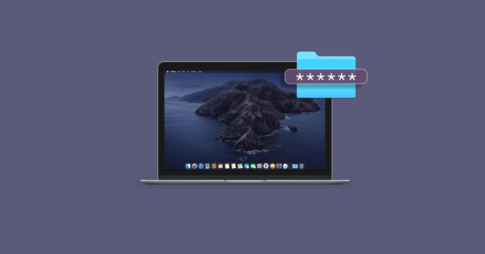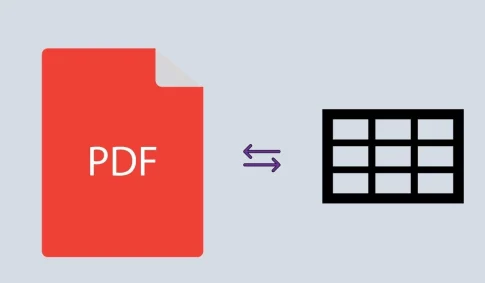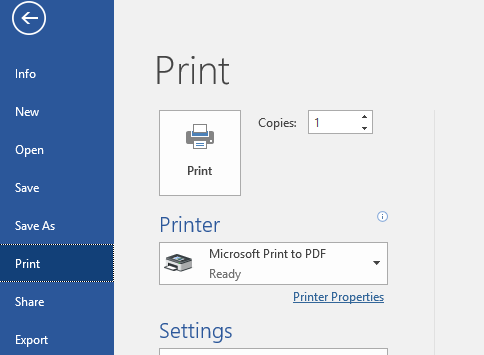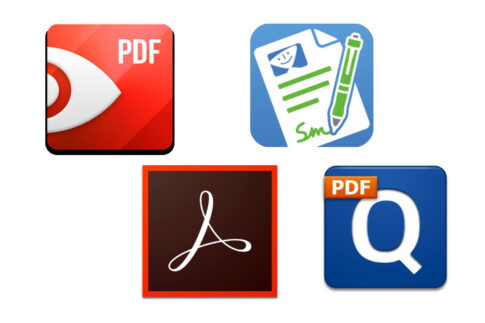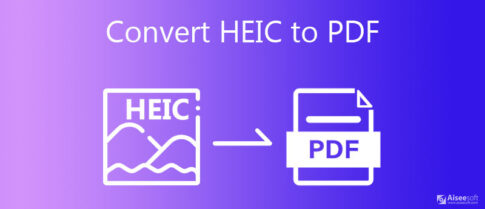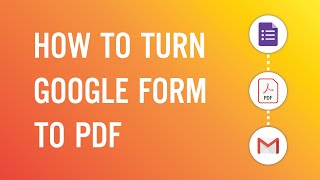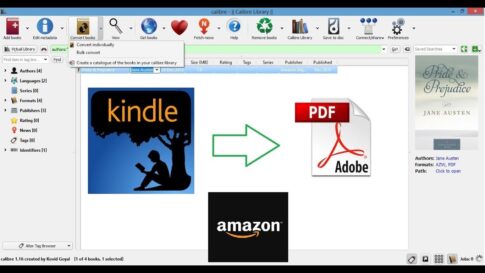Apple Pagesでドキュメントやファイルを処理する場合、一部のファイルを読み取り専用モードで共有することをお勧めします。そのために、読み取り専用に権限を設定できます。
ただし、ドキュメントをPDFに変換する方が安全です。
Apple Pagesを使用すると、iPhoneとMacで簡単に実行できます。
機密ファイルやプライベートファイルのPDFをパスワードで保護することもできます。ApplePagesはMicrosoftWordより劣っていますが、デフォルトの無料オプションであるため、ほとんどの人はそれに慣れています。
いくつかのエクスポートオプションを使用すると、iPhoneとMacを使用してApplePagesでドキュメントをPDFとしてエクスポートするのは非常に簡単です。
まずMacアプリから始めて、iPhoneでも同じことを確認してみましょう。
MACでAPPLEPAGESをPDFとして保存する方法
何百もの組み込みおよびサードパーティのテンプレートを使用すると、Apple Pagesで履歴書、パンフレット、チラシ、またはビジネスレターを簡単に作成できます。共有に関しては、PDFなどのドキュメントを共有する方がプロフェッショナルに見えます。
さらに、最近のほとんどのデバイスにはPDFエディターが組み込まれています。受信者は、デバイス上のファイルを開いてアクセスする際に問題は発生しません。
通常のテキストドキュメントを共有する場合、Apple Pagesではなく他のソフトウェアで開くと、編集が失敗し、混乱しているように見えることがあります。Apple PagesドキュメントをPDFとして変換すると、これらすべてのハードルが取り除かれ、編集が維持されます。
Apple PagesドキュメントをPDFとして共有する必要がある理由がわかったので、以下の手順に従ってApplePagesをMacにPDFとして保存します。
【設定の手順】
- 新しいドキュメントを作成するか、ApplePagesテンプレートを使用してドラフトを作成できます。Finderメニューを使用して、iCloudのApplePagesフォルダから既存のドキュメントを開くこともできます。
- ApplePagesエディターから必要な変更を加えます。
- 最終出力に満足したら、メニューバーの[ファイル]をクリックします。
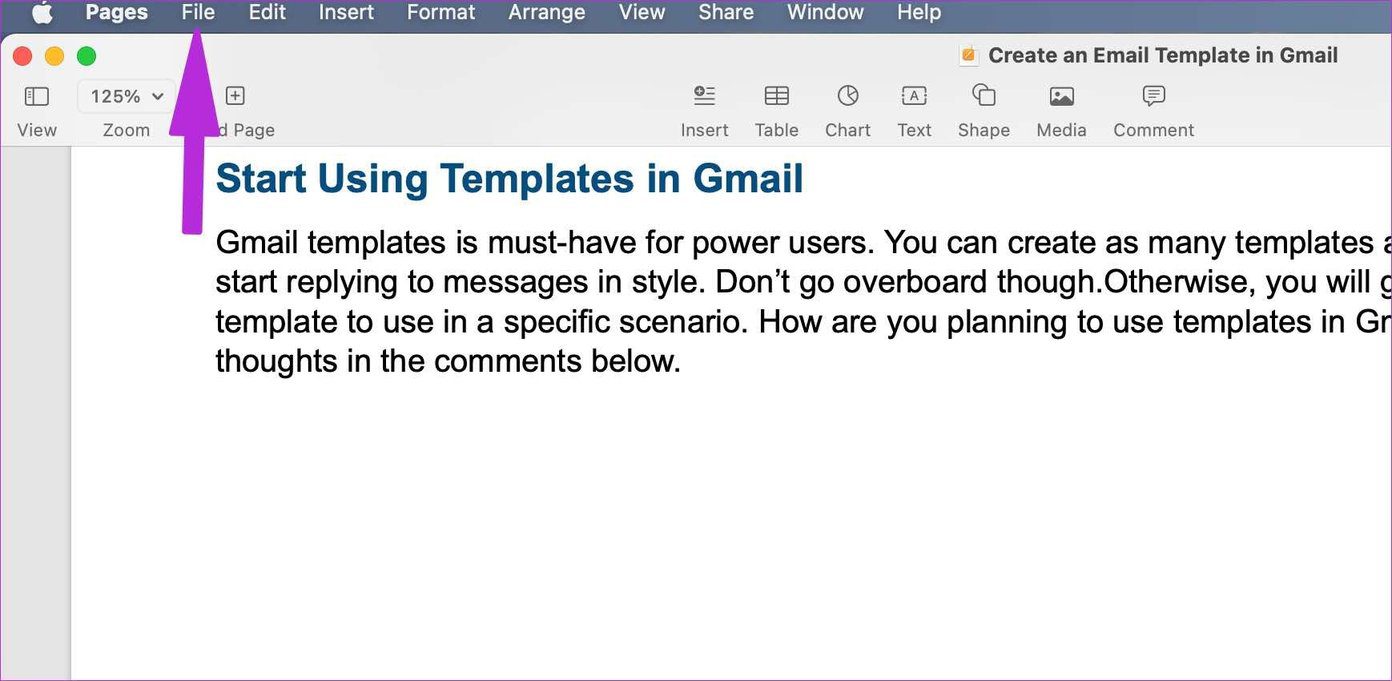
- [エクスポート先]オプションを選択します。
- [エクスポート]メニューから[PDF]をクリックします。
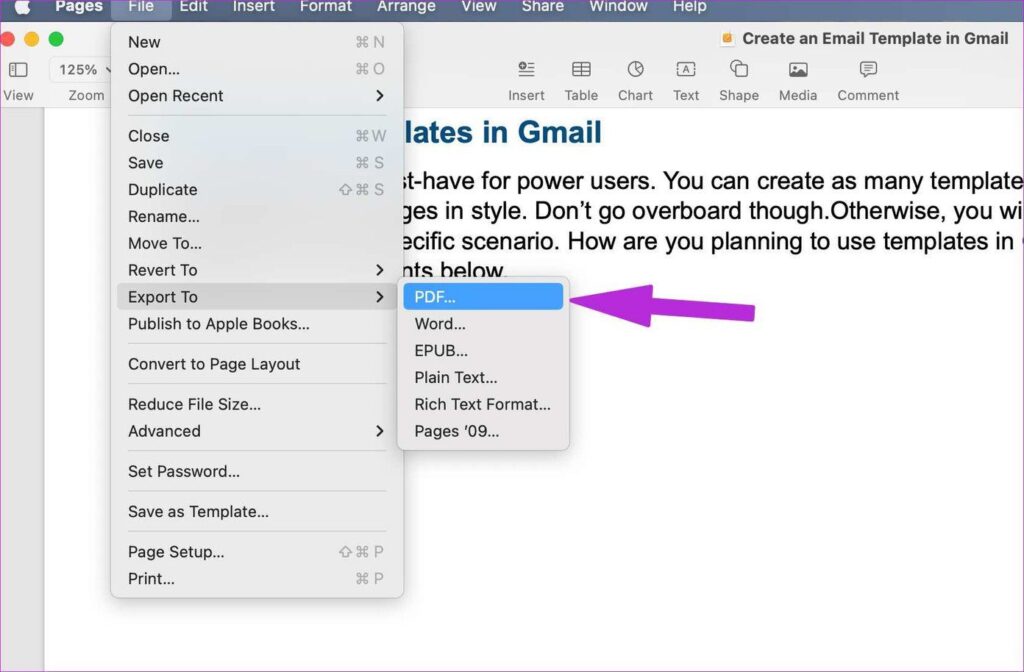
- 手順6:エクスポートしたファイルの名前を変更して保存します。
電子メールまたはIMアプリを介してPDFファイルを他のユーザーと共有する準備が整いました。
IPHONEのAPPLEPAGESをPDFとして保存する方法
外出中の場合は、iPhoneにApplePagesをPDFとして保存することもできます。同じ手順がApplePagesiPadアプリにも当てはまります。以下の手順を実行して変更を加えます。
【設定の手順】
- iPhoneでApplePagesアプリを開きます。
- iPhoneでPDFに変換するドキュメントを選択します。
- 上部の[編集]ボタンを使用して、必要な変更を加えることができます。
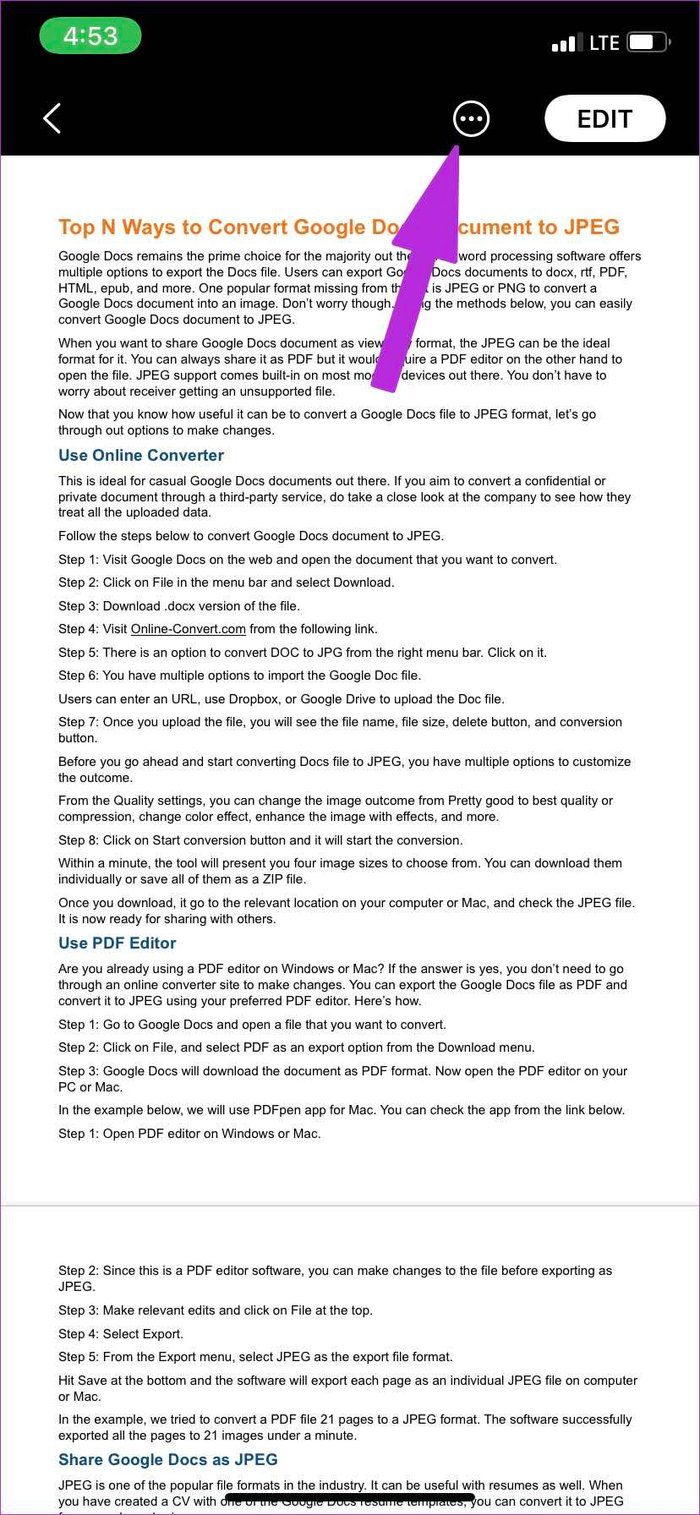
- 変更を加えたら、上部の3ドットメニューをタップします。
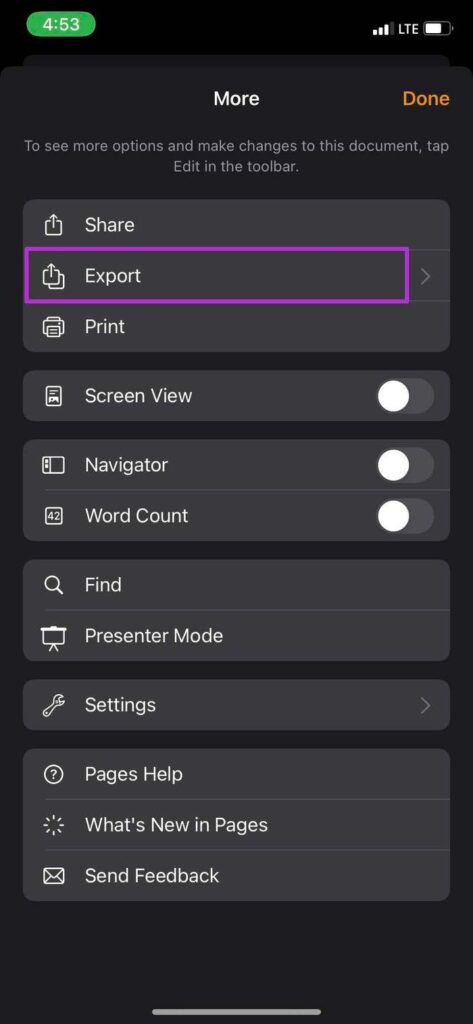
- 次のメニューから[エクスポート]を選択します。
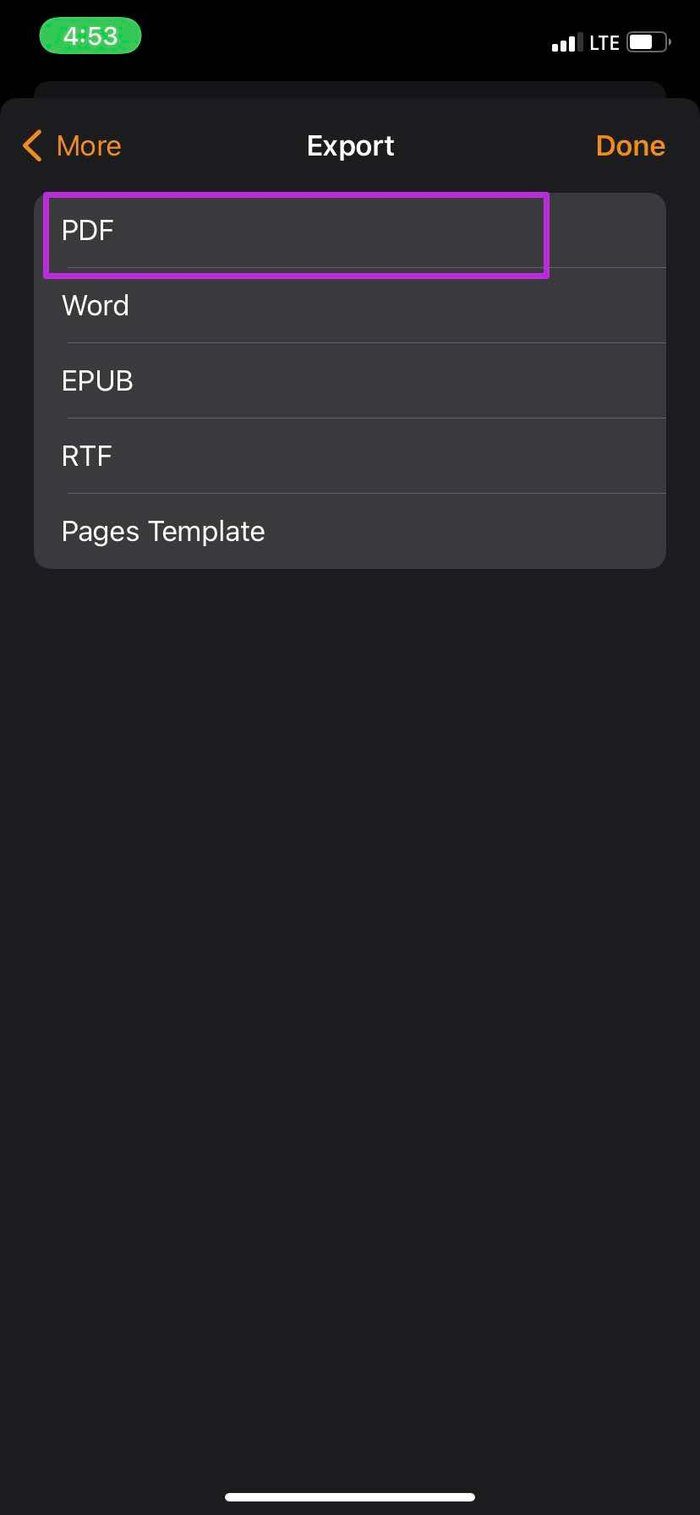
- PDFをタップすると、iOS共有メニューが開きます。
- Apple Pages PDFファイルを共有して連絡先またはIMアプリにするか、ファイルをファイルアプリに直接保存できます。
ファイルアプリを使用すると、PDFをOneDrive、Googleドライブ、またはiCloudに保存することもできます。
共有する前にPDFを編集する
Apple PagesドキュメントをPDFに変換したので、他の人と共有する前に、PDFに土壇場で変更を加えることをお勧めします。
PDFを.DOCXファイルにいつでも変換してから、ApplePagesアプリを使用して変更を加えることができます。ただし、これには時間がかかり、ファイルに小さな変更を加えるには多大な労力が必要です。代わりに、PDFエディターを選択して、外出先で変更を加えることができます。
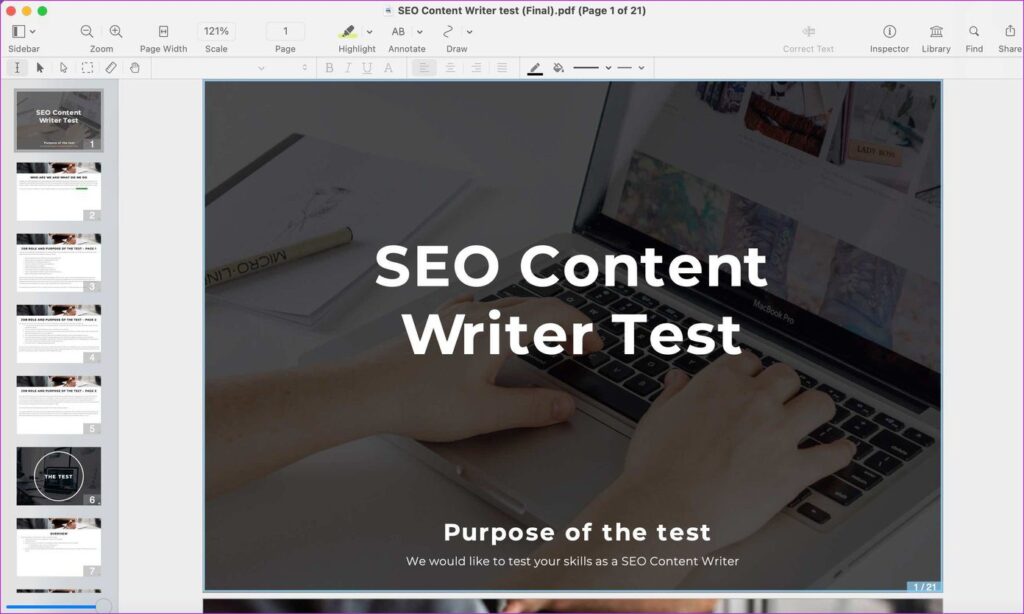
Macエコシステムは、堅実なサードパーティのPDFエディターで満たされています。その中で、PDFpenを選択して必要な変更を加えることができます。以下のリンクを使用してアプリをインストールし、アプリでPDFファイルを開きます。
テキストボックスの追加、特定の部分の強調表示、署名用のボックスの追加、署名の作成、チェックボックスの追加などを行うことができます。これは、ワードプロセッサを使用して変更を加えるよりも、PDFを編集するための便利ではるかに優れた方法です。
iPhoneでPDFを編集する場合は、iPhoneのPDFExpertを使用することをお勧めします。機能が豊富で、無料でダウンロードでき、iPadでも動作します。
まとめ
Apple Pagesは、MacとiPhoneで引き続き推奨される選択肢です。
多くのエクスポートオプションを使用すると、iPhone、iPad、およびMacでApplePagesドキュメントをPDFとして簡単に保存できます。