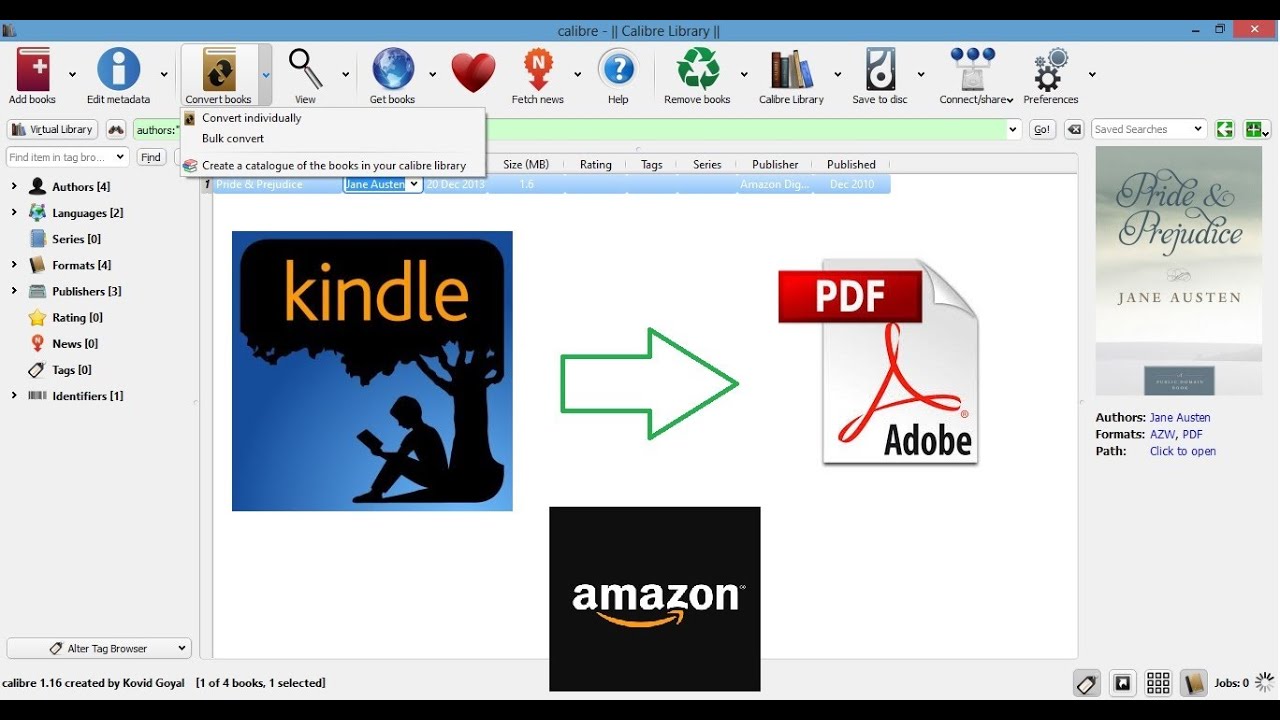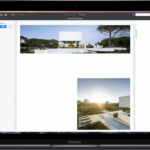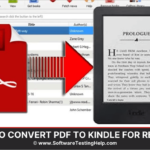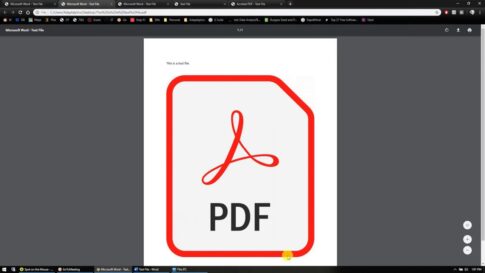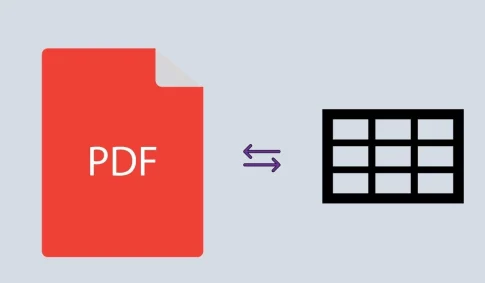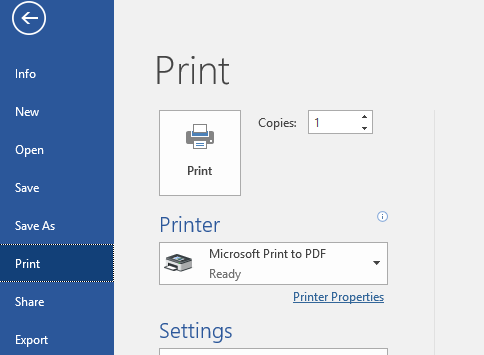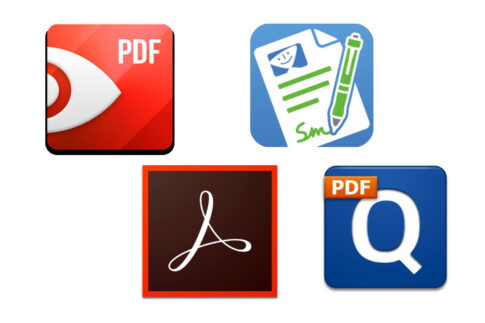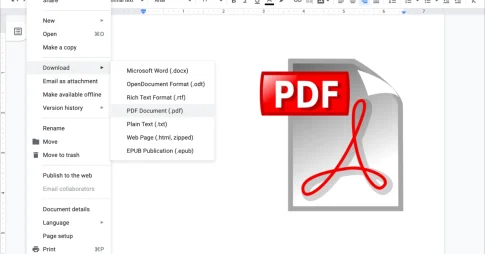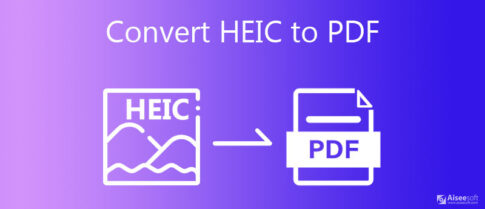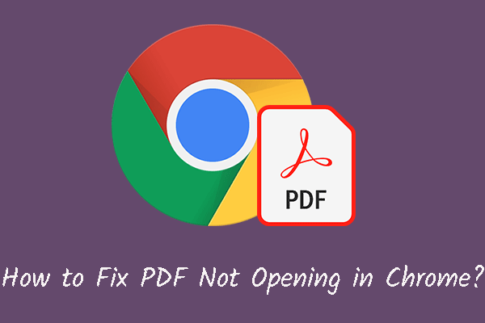AmazonのKindleは巨大なビジネスです。
ハードウェアとデジタルサービスの両方が、本、雑誌、漫画などの毎日の読み方を変えました。残念ながら、顧客は単にKindleの本をダウンロードして、どのアプリからでも読むことはできません。
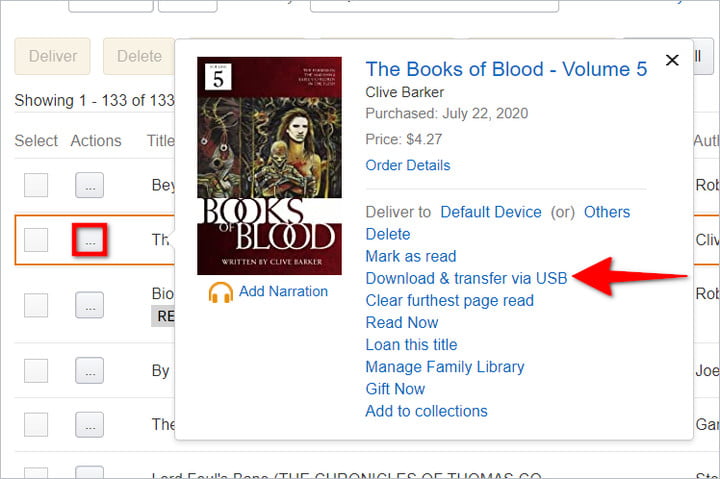
ただKindle形式(キンドル)の電子書籍ファイル形式をPDFに変換することで読むことが可能です。
今回は【Amazonで購入したKindle形式(キンドル)の電子書籍ファイル形式をPDFに変換・転送する方法】になります。
ページコンテンツ
Amazonで購入したKindle形式(キンドル)の電子書籍ファイル形式をPDFに変換・転送する方法
デジタル著作権管理(DRM)の理由により、すべてのKindle電子書籍はKindleハードウェアにロックされています。これらのデジタルブックは、KindleタブレットもMOBIファイルをサポートしていますが、Amazon独自のAZWファイル形式を使用しています。
そのため、Kindle以外のアプリででこれらの電子書籍を読むことはほぼ不可能です。
DRM保護を解除すると、Kindleの本をPDFに簡単に変換できます。
少し難しいかもしれませんが、このガイドでは、Kindle本をPDFに変換して、Kindleだけでなく、任意の電子書籍リーダーで購入したお気に入りを読む方法を説明します。
ステップ1:AZWファイルをダウンロード
デジタル著作権管理のため、電子書籍をPCにダウンロードすることはできません。読者は、AmazonアカウントにリンクされたハードウェアKindleを持っている必要があります。そうしないと、「登録済みのデバイスと互換性のないコンテンツを選択しました」というエラーが表示されます。
とはいえ、実際のKindleデバイスがAmazonアカウントにリンクされていなくても、Windows 10、Android、またはiOSでKindleアプリを介して電子書籍を読んだとしても、Kindle電子書籍はダウンロードされません。
【設定の手順】
- AmazonのWebサイトをロードした状態で、名前をクリックし、ドロップダウンメニューで[アカウント]を選択します。

- [デジタルコンテンツとデバイス]の下にリストされている[コンテンツとデバイスの管理]を選択します。

- 上記のように、対象の電子書籍の横にある[スリードットアクション]ボタンをクリックします。

- ポップアップメニューの[ダウンロードしてUSB経由で転送]をクリックします

- 登録されたKindleが選択されたポップアップウィンドウが表示されます。黄色の[ダウンロード]ボタンをクリックします。
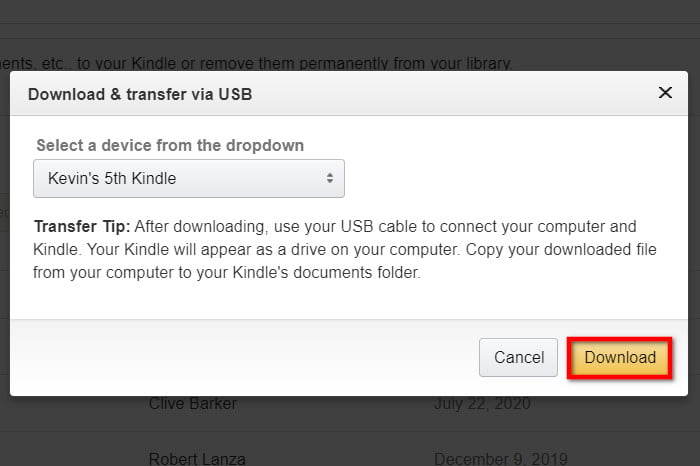
 AWZファイルは、リストされているKindleデバイスではなく、PCのデフォルトの場所にダウンロードされます。
AWZファイルは、リストされているKindleデバイスではなく、PCのデフォルトの場所にダウンロードされます。
注:Calibreは、KFX入力プラグインと呼ばれるプラグインを提供するようになりました。このプラグインを使用すると、KFXファイルもインポートできます。キャリバーのセクションにスキップして、使用方法を確認してください。

ステップ2:Calibreを使用して変換する(Windows / MacOS / Linux)
Calibreは、デジタルテキストをさまざまな形式に転送および変更するために特別に設計されたソフトウェアです。幸いなことに、それはあなたのデバイスのメモリの多くを消費することもありません。このソフトウェアは、MOBI、HTML、PRC、AZWなどの無数の入力形式をサポートできます。
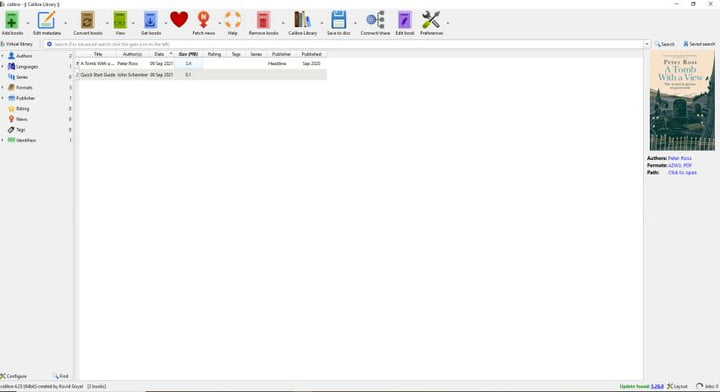
Calibreは、グラフィックやビジュアルイメージをカスタマイズするために必要な創造的な自由と豊富なオプションをユーザーに提供する効果的な電子書籍マネージャーです。
アプリのディスプレイはユーザーフレンドリーでナビゲートしやすいため、非常に有益な切り替えエクスペリエンスが実現します。
ステップ3:DRM削除ツールをダウンロードしてインストールします
Kindle電子書籍からDRMを削除するには、古いバージョンのCalibreバージョン4.23.0をダウンロードする必要があります。ソフトウェアをダウンロードしてインストールしたら、ApprenticeAlfのDRM削除ツールもダウンロードする必要があります。
最新バージョンではなく、バージョン4のCalibreで動作するv6.8.1をダウンロードしてインストールする必要があります。DeDRM_toolsのzipフォルダーをクリックしてコンピューターにダウンロードし、右クリックして[すべて抽出]を選択してフォルダーを解凍します(または、通常はコンピューター上のフォルダーを解凍します)。
Calibre用のDRM削除ツールプラグインをインストールするには、次の手順に従います。
【設定の手順】
- Calibreを起動し、右側のトップメニューから[設定]を選択します。
 下にスクロールし、[詳細設定]で[プラグイン]をクリックします。
下にスクロールし、[詳細設定]で[プラグイン]をクリックします。 右下の[ファイルからプラグインをロード]をクリックし、ポップアップウィンドウでコンピューターのDeDRM_Pluginzipフォルダーを選択します。
右下の[ファイルからプラグインをロード]をクリックし、ポップアップウィンドウでコンピューターのDeDRM_Pluginzipフォルダーを選択します。 [開く]をクリックします。Calibreがプラグインをインストールします。
[開く]をクリックします。Calibreがプラグインをインストールします。 Calibreを再起動します。
Calibreを再起動します。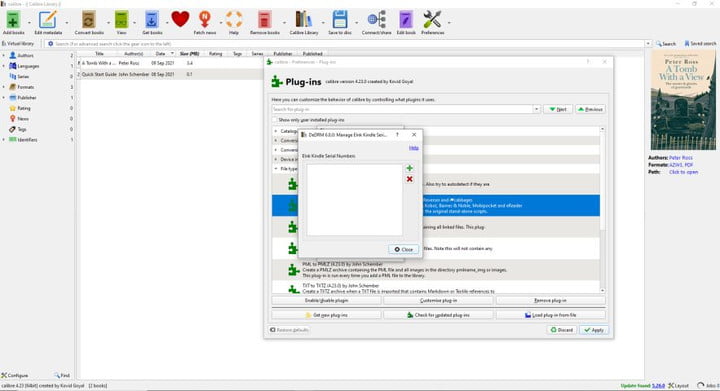
ステップ4:Kindleのシリアル番号をCalibreに追加する
ここで少し複雑になりますが、次の手順をご案内します。Kindleのシリアル番号をCalibreに挿入する必要があります。その方法は次のとおりです。
【設定の手順】
- トップメニューからもう一度[設定]を選択します。
- [詳細設定]をクリックし、[プラグイン]を選択します。
 [ファイルの種類]という行をダブルクリックします。
[ファイルの種類]という行をダブルクリックします。 DeDRMプラグインをダブルクリックします。
DeDRMプラグインをダブルクリックします。 eInk Kindle ebooksという最初のオプションを選択し、 [ OK ]をクリックします。
eInk Kindle ebooksという最初のオプションを選択し、 [ OK ]をクリックします。 ここで、Kindleのシリアル番号を見つけて入力する必要があります。
ここで、Kindleのシリアル番号を見つけて入力する必要があります。 ほとんどのKindleでは、Kindleの[設定]>[すべての設定]>[デバイスオプション]>[デバイス情報]に移動すると、これを見つけることができます。シリアル番号など、Kindleに関する情報が表示されます。
ほとんどのKindleでは、Kindleの[設定]>[すべての設定]>[デバイスオプション]>[デバイス情報]に移動すると、これを見つけることができます。シリアル番号など、Kindleに関する情報が表示されます。 Kindleのシリアル番号がどこにあるかわからない場合は、「シリアルの場所」とKindleモデル(「第10世代Paperwhite 」など)の簡単なGoogleが役立ちます。
Kindleのシリアル番号がどこにあるかわからない場合は、「シリアルの場所」とKindleモデル(「第10世代Paperwhite 」など)の簡単なGoogleが役立ちます。 スペースを入れずにシリアル番号をCalibreに入力します。
スペースを入れずにシリアル番号をCalibreに入力します。 [閉じる]、 [ OK ]、[適用]の順にクリックします。
[閉じる]、 [ OK ]、[適用]の順にクリックします。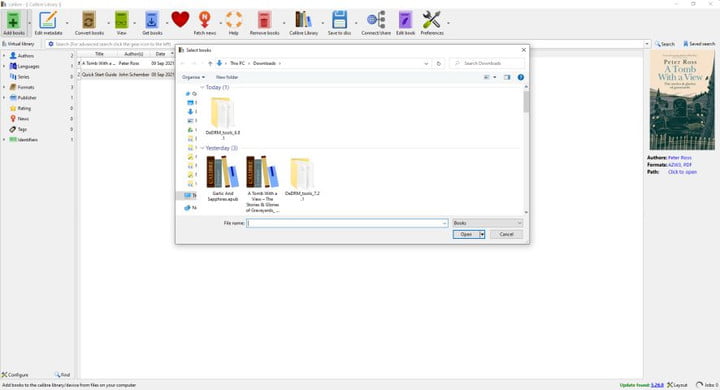
これで、DRMフリーの電子書籍をPDFに変換する準備が整いました。
ステップ5:Calibreに本を追加する
電子書籍をPDFに変換する前に、それらをCalibreに追加する必要があります。メニューの左上にある[書籍の追加]をクリックし、ダウンロードフォルダから、または以前にAmazonから書籍をダウンロードした後に保存した場所から書籍を選択するだけです。
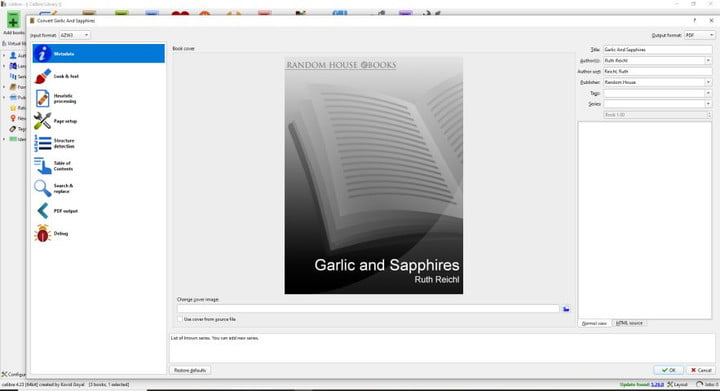
ステップ6:電子書籍をPDFに変換する
DRM削除プラグインをインストールしたので、Calibreがすべてを処理するため、電子書籍からPDFへの実際の変換は簡単です。書籍を変換する方法は次のとおりです。
【設定の手順】
- 変換するリスト内の本をクリックして、強調表示されていることを確認します。
 Calibreのトップメニューから[書籍の変換]をクリックします。書籍を右クリックして[書籍の変換]を選択し、[個別に変換]または[一括変換]を選択することもできます。
Calibreのトップメニューから[書籍の変換]をクリックします。書籍を右クリックして[書籍の変換]を選択し、[個別に変換]または[一括変換]を選択することもできます。 ポップアップウィンドウで、左上に「AZW3」が入力フォーマットとして表示されていることを確認します。右上の[出力形式]で、ドロップダウンメニューから[ PDF ]を選択します。
ポップアップウィンドウで、左上に「AZW3」が入力フォーマットとして表示されていることを確認します。右上の[出力形式]で、ドロップダウンメニューから[ PDF ]を選択します。 行の高さ、フォントサイズなどの出力設定を調整することもできますが、最初に本を変換して外観を確認することをお勧めします。設定を調整する必要がある場合は、後でいつでも再変換できます。ほとんどの本はデフォルト設定で問題ありません。
行の高さ、フォントサイズなどの出力設定を調整することもできますが、最初に本を変換して外観を確認することをお勧めします。設定を調整する必要がある場合は、後でいつでも再変換できます。ほとんどの本はデフォルト設定で問題ありません。 画面の右側にあるタイトルと作成者が正しいことを確認します。
画面の右側にあるタイトルと作成者が正しいことを確認します。 画面の下部にある[ OK ]をクリックすると、変換が開始されます。
画面の下部にある[ OK ]をクリックすると、変換が開始されます。 終了すると、右下のジョブカウンターがゼロに戻ります。
終了すると、右下のジョブカウンターがゼロに戻ります。 リスト内の本をハイライトすると、画面右側の[フォーマット]の下に、「PDF」という青いリンクが表示されます。
リスト内の本をハイライトすると、画面右側の[フォーマット]の下に、「PDF」という青いリンクが表示されます。 これをクリックして、PDF形式で本を開きます。
これをクリックして、PDF形式で本を開きます。 デフォルトでは、Calibreは電子書籍をハードドライブのCalibreLibraryフォルダーに保存
デフォルトでは、Calibreは電子書籍をハードドライブのCalibreLibraryフォルダーに保存- 他のデバイスで読むために(たとえば電子メールで)自分に本を送信する場合は、Calibreの画面右側の[フォーマット]で[クリックして開く]を選択できます。これにより、その本に関連するすべてのファイル(表紙を含む)がハードドライブに表示されます。
まとめ

今回は【Amazonで購入したKindle形式(キンドル)の電子書籍ファイル形式をPDFに変換・転送する方法】の紹介でした。
DRMフリーの電子書籍を他の人と共有しないでください。