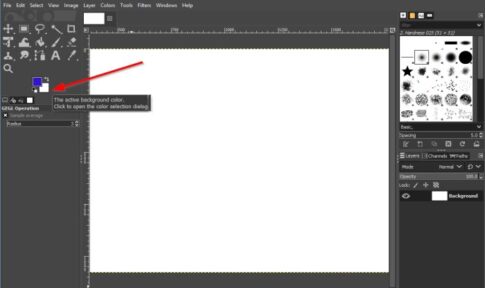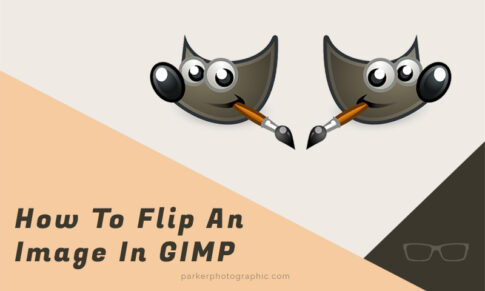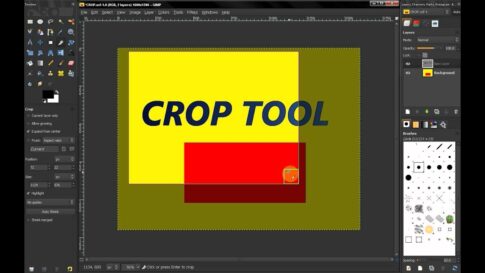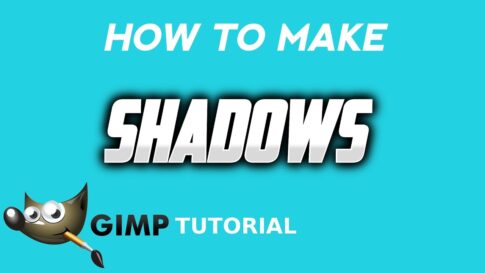GIMPは、コンピューター用の無料の写真エディターです。
GIMPでサイズ変更ツールを探しても、何も見つかりません。それは存在しないからです。ただし、GIMPで画像のサイズを変更できないという意味ではありません。
画像のサイズやファイルサイズの変更を検討している場合でも、この投稿はGIMPで画像のサイズを変更するのに役立ちます。
このガイドでは、低下させることなく、GIMPで画像のサイズとファイルサイズのサイズを変更する方法を説明します。さらに、GIMPでレイヤー、キャンバス、および選択のサイズを変更するプロセスを実行します。
ページコンテンツ
GIMPで画像のサイズを変更する方法
画像のサイズを変更する方法を知っていると、さまざまなソーシャルメディアに同じ画像を投稿する必要がある場合に非常に便利です。プラットフォームが異なれば、投稿のアスペクト比と寸法の要件も異なります。秘訣は、写真をトリミングせずにサイズを変更することです。これにより、画像が潜在的に重要な要素を失う可能性があります。
幸い、GIMPを使用して画像のサイズを変更でき、ほんの数秒で完了します。
どのOSを使用するかは関係ありません。このプロセスはすべて同じです。まず、ソフトウェアをダウンロードして、コンピューターまたはラップトップにインストールする必要があります。GIMPを開いた後、次に行う必要があるのは次のとおりです。
【設定の手順】
- ウィンドウの左上隅にある[ファイル]タブをクリックします。
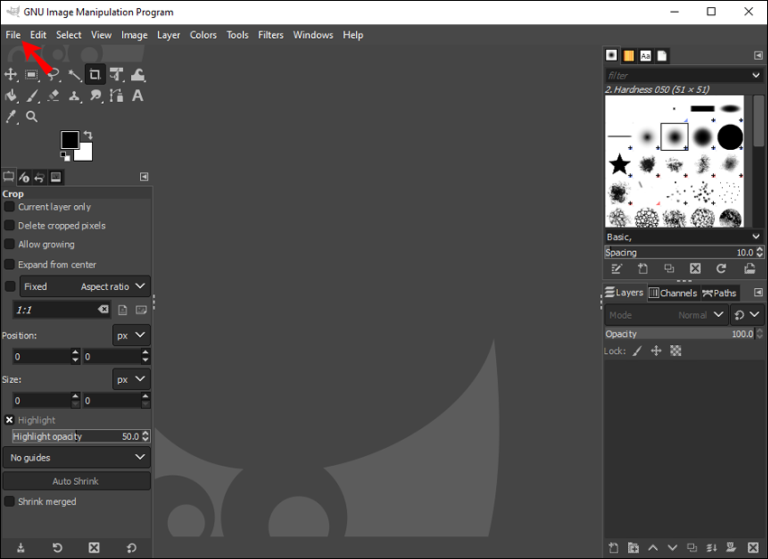
- 「開く」オプションに移動し、サイズを変更する画像を選択します。
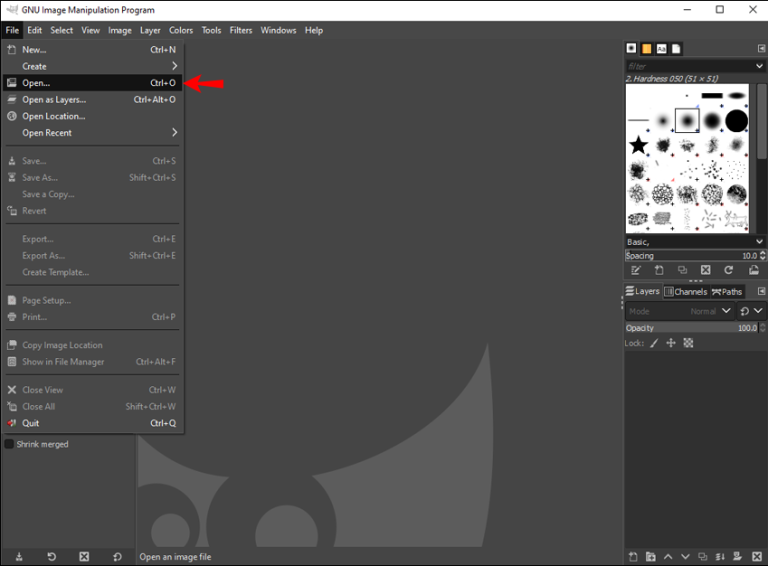
- それをクリックして、新しいウィンドウで「開く」を選択します。
注:現在の画像のサイズは、タイトルタブの後半で確認できます(例:800 x 1200 – GIMP)。
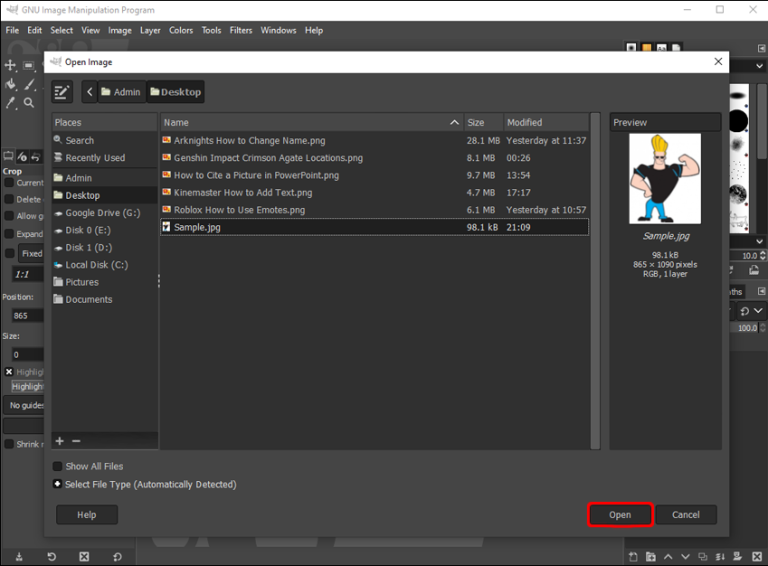
- トップメニューの「画像」タブを選択します。
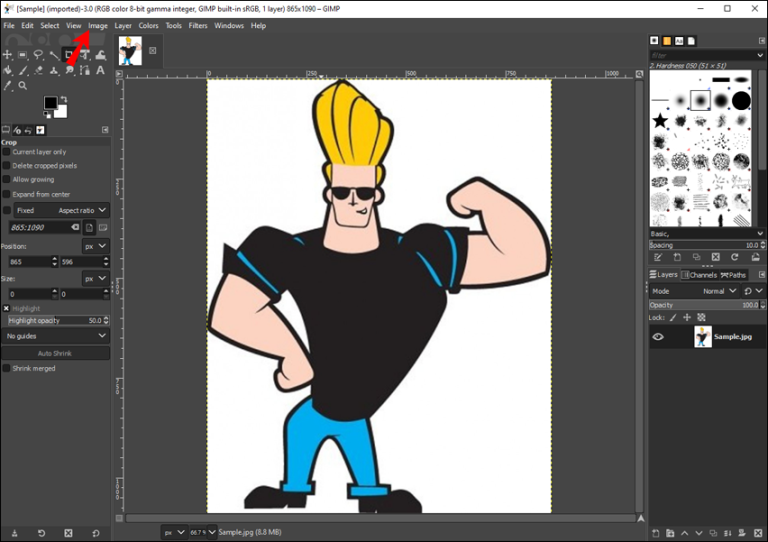
- ドロップダウンメニューから「画像の拡大縮小…」を選択します。これにより、「画像の拡大縮小」ダイアログが開きます。

- [画像サイズ]で、画像の幅と高さを手動で変更します。
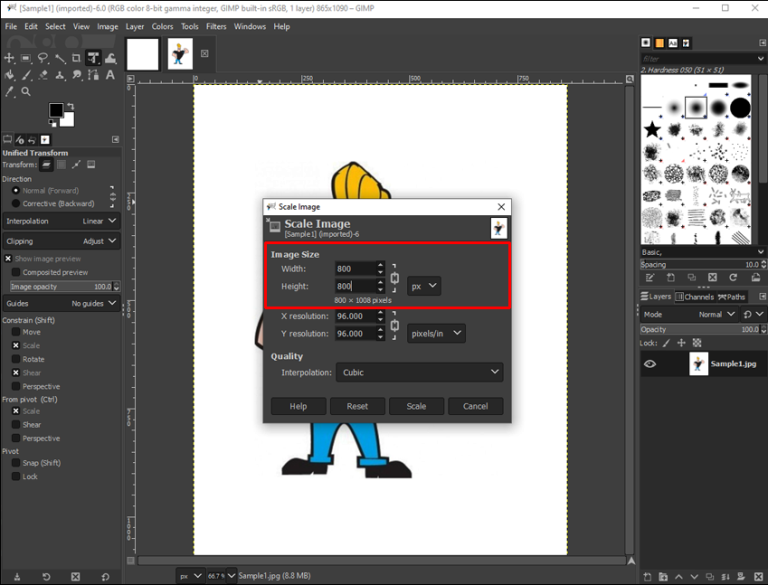
- 「px」タブの横にある下向き矢印をクリックして、値のタイプを変更することもできます。値をパーセンテージ、ミリメートル、センチメートルなどに変更することができます。必要がない場合は、ピクセルのままにしておくことをお勧めします。
- 完了したら、「スケール」ボタンをクリックします。
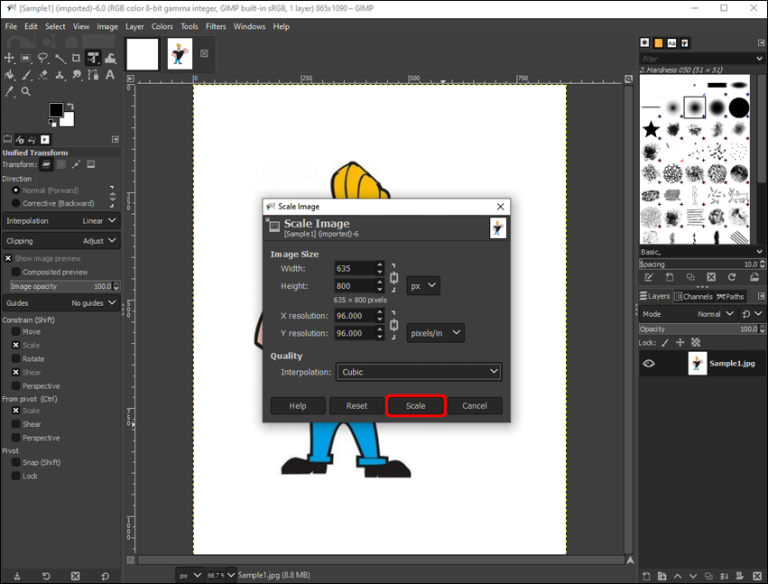
この画像に適用する変更がこれ以上ない場合は、保存できます。これを行うには、[ファイル]タブをもう一度クリックし、[名前を付けてエクスポート…]を選択します。編集した画像を保存するフォルダを決めて、「エクスポート」ボタンに移動します。
GIMPでマウスドラッグを使用して画像のサイズを変更する方法
GIMPで画像のサイズを変更するさらに簡単で高速な方法があります。それは、マウスでドラッグすることです。これがその方法です。
【設定の手順】
- GIMPを起動し、新しいイメージを開きます。
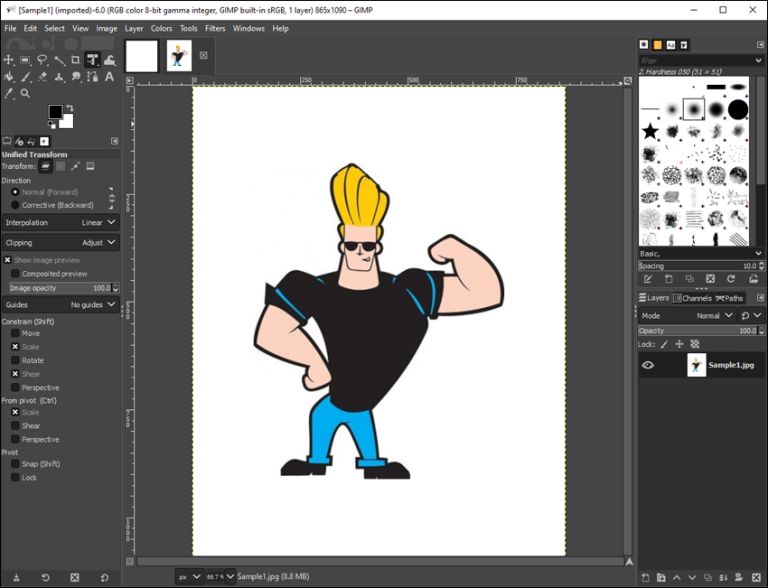
- 左側のサイドバーにある「UnifiedTransformTool」アイコンをクリックします。これは、最初の行の6番目のアイコンです。
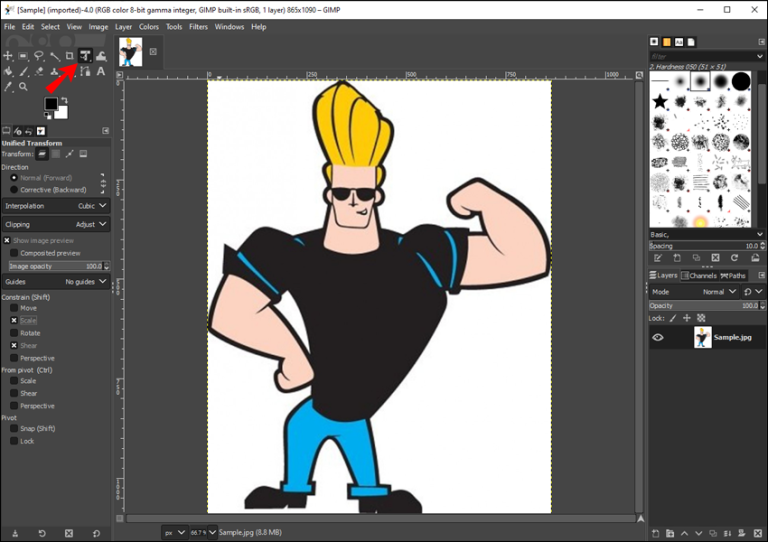
- 「制約(Shift)」で、「スケール」オプションがチェックされていることを確認します。
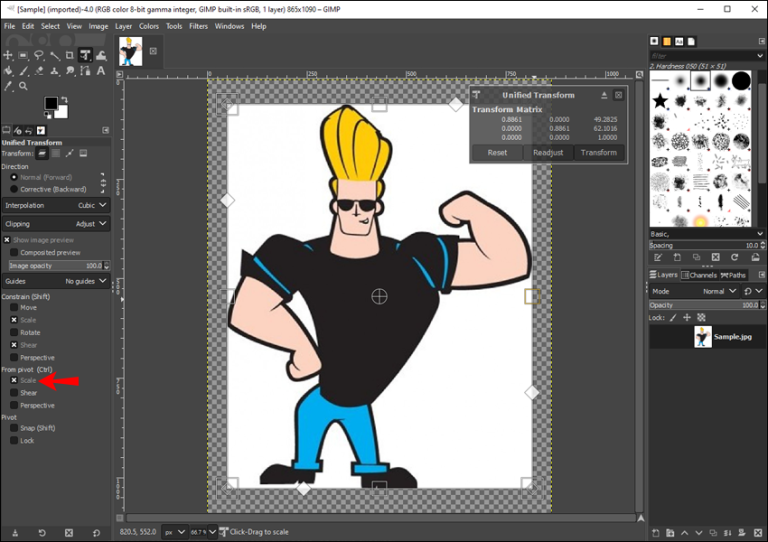
- [ピボットから]で、[スケール]チェックボックスをオンにします。
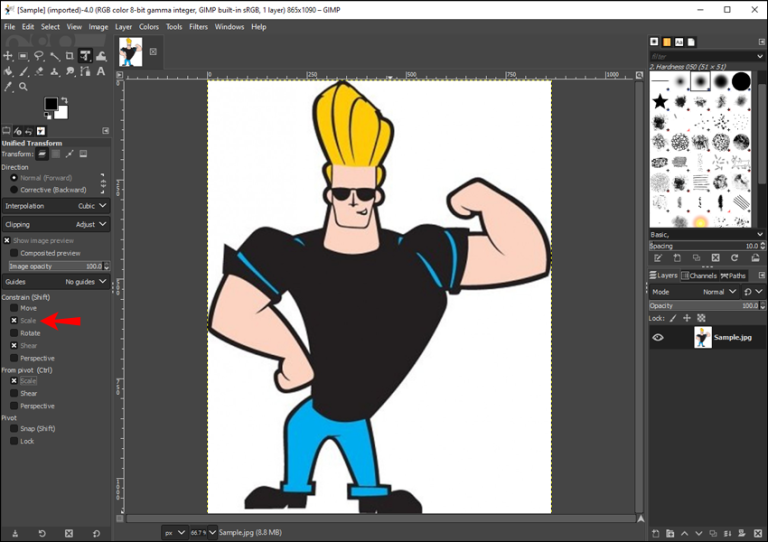
- 写真の両側にある4つの正方形のいずれかをクリックして、サイズを変更します。
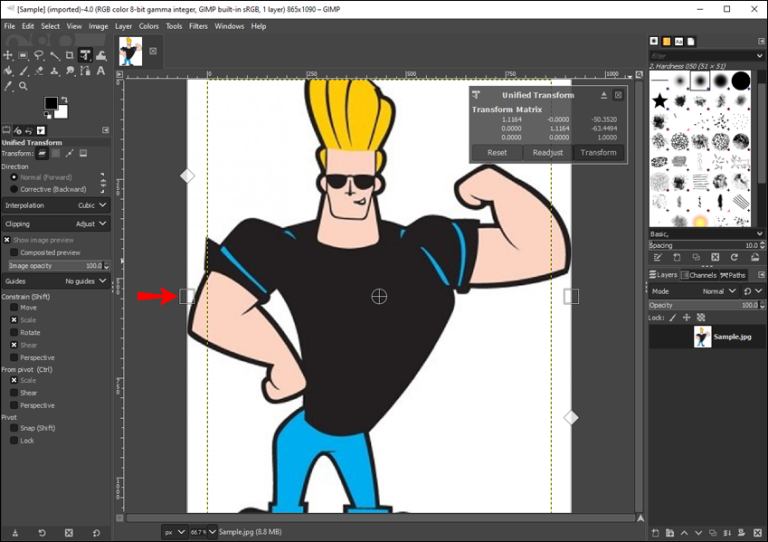
- 画像を大きくするには、正方形をウィンドウの端に向かってドラッグします。

- 画像を小さくするには、正方形をウィンドウの中央に向かってドラッグします。
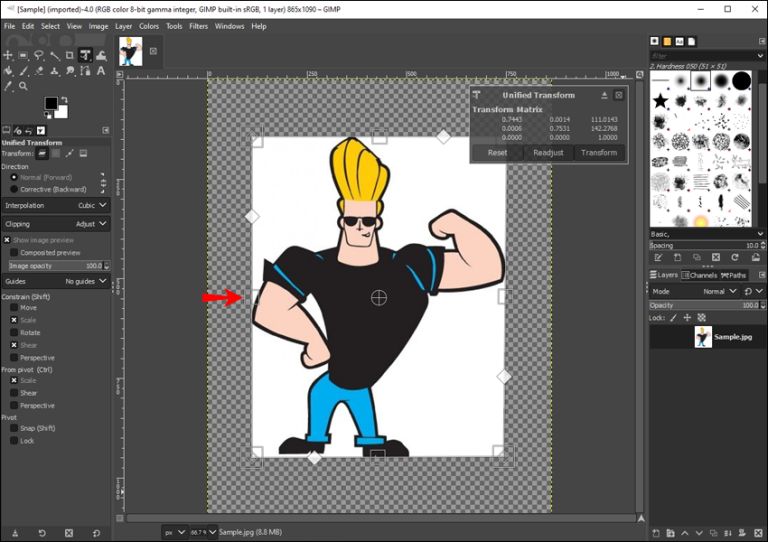
ウィンドウの左下にピクセルのパーセンテージが表示されます。別の方法でサイズを変更する場合は、「UnifiedTransform」ウィンドウの「Reset」ボタンに移動します。完了したら、変更を保存して、イメージをコンピューターにエクスポートします。
GIMPで画像のファイルサイズを変更する方法
GIMPには、画像のファイルサイズを変更するオプションもあります。これは、誰かに画像を送信したい場合に特に便利ですが、添付ファイルセクションに収まるには大きすぎます。これがその方法です。
【設定の手順】
- GIMPを起動し、画像をインポートします。
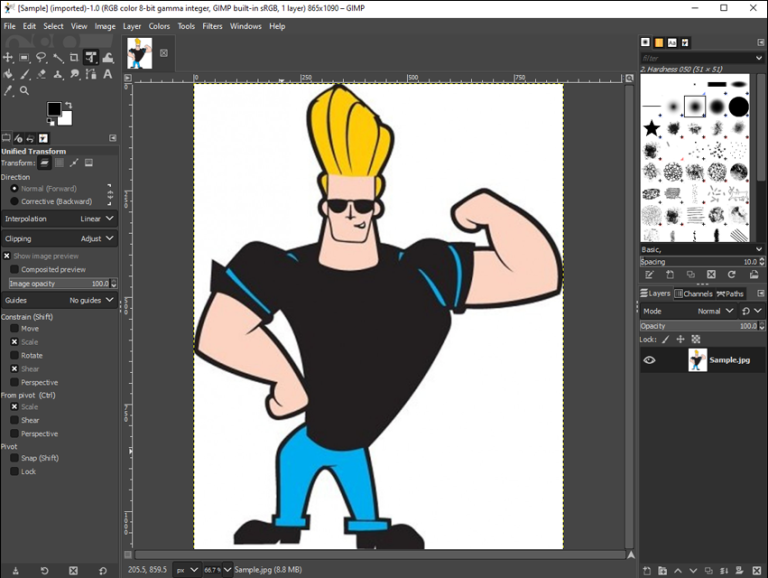
- 画像に必要なすべての変更を加えます。
- ウィンドウの左上隅にある「ファイル」を選択します。
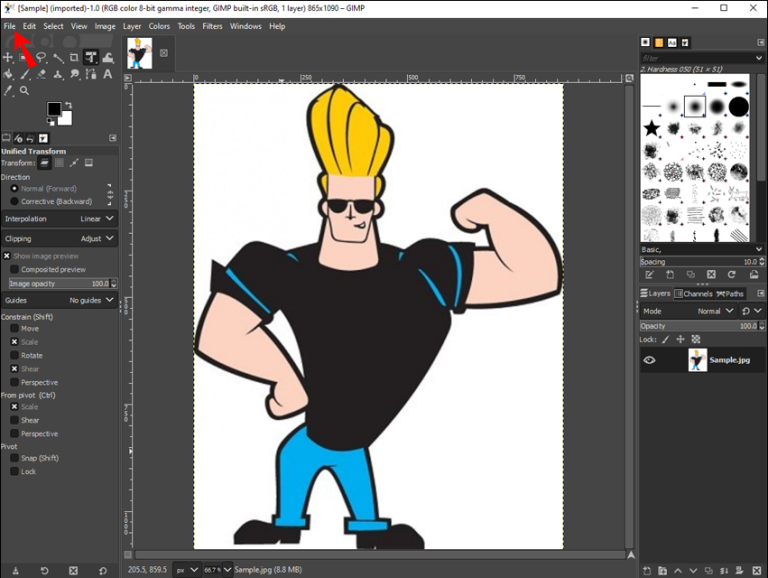
- 「名前を付けてエクスポート…」を選択します

- 「ファイルタイプの選択(拡張子による)」オプションをクリックします。
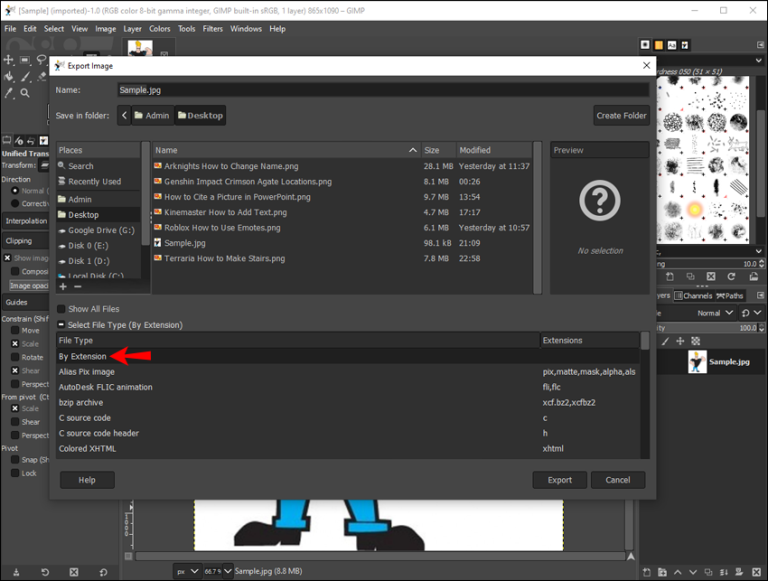
- 「JPEG画像」を選択し、「エクスポート」ボタンをクリックします。
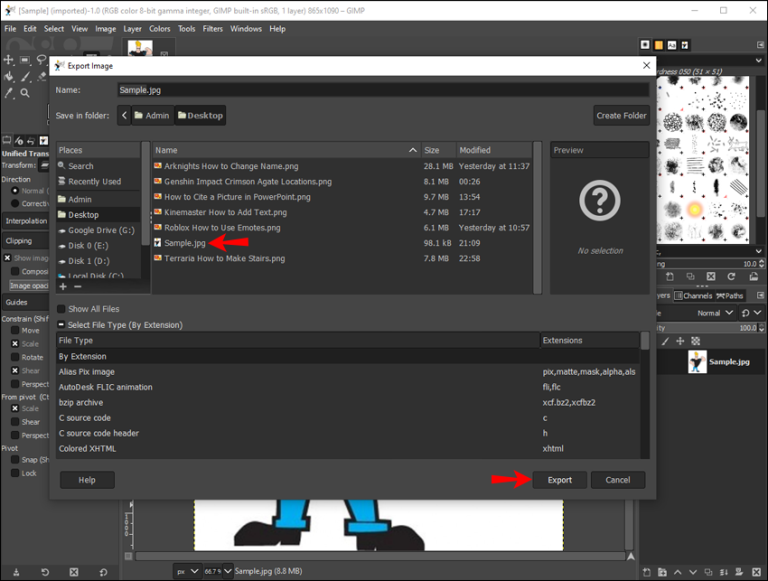
- 画像の品質を選択します。これにより、サイズも決まります。
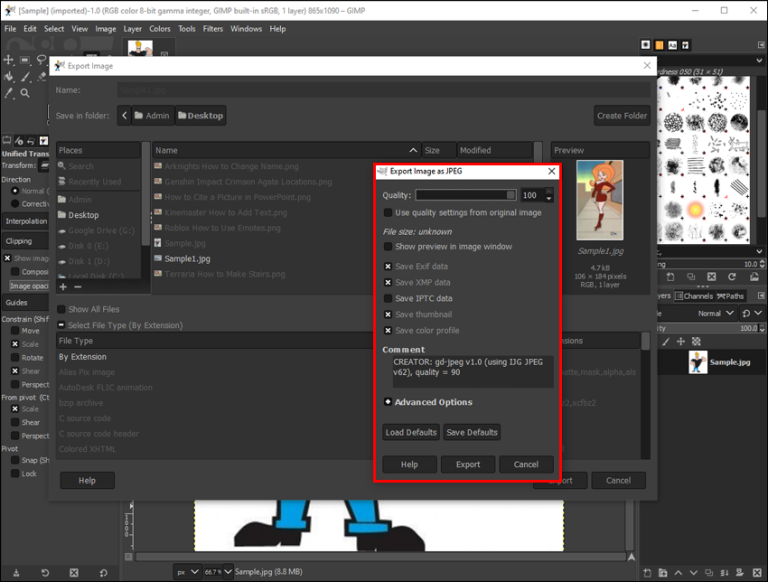
- もう一度「エクスポート」に移動します。
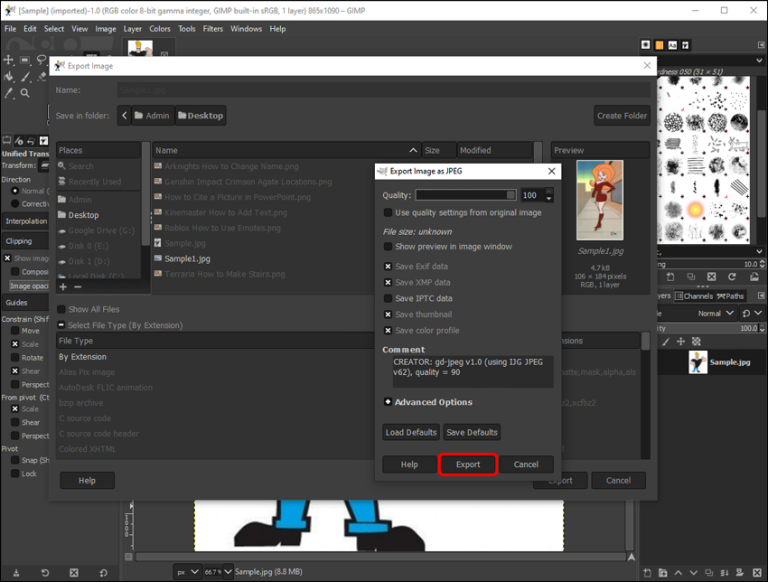
編集する画像の場合、ファイルサイズが小さいほど、画質は低くなります。画像のファイルサイズを変更できるのは、画像をJPEG形式でエクスポートする場合のみです。
GIMPでレイヤーのサイズを変更する方法
GIMPで画像の上にレイヤーを追加することもできます。レイヤーの適切なサイズを選択するには、以下の手順に従います。
【設定の手順】
- トップメニューの「レイヤー」を選択します。
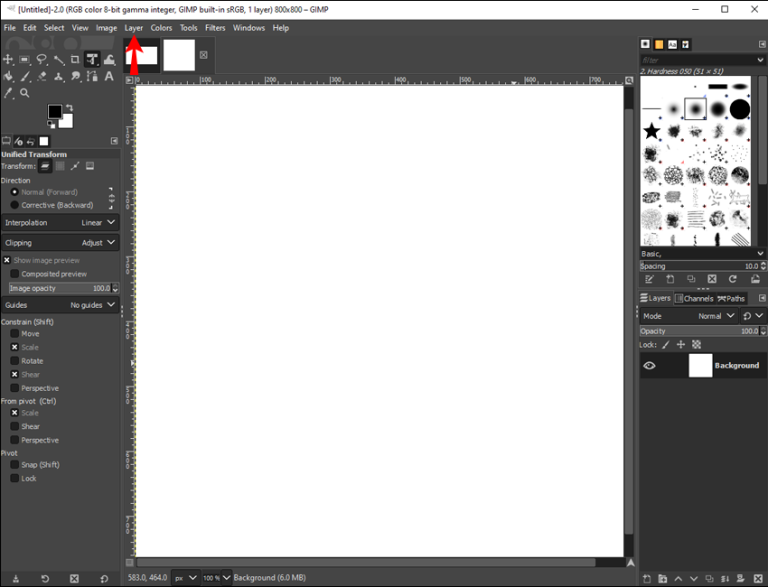
- ドロップダウンメニューの[新しいレイヤー]をクリックします。
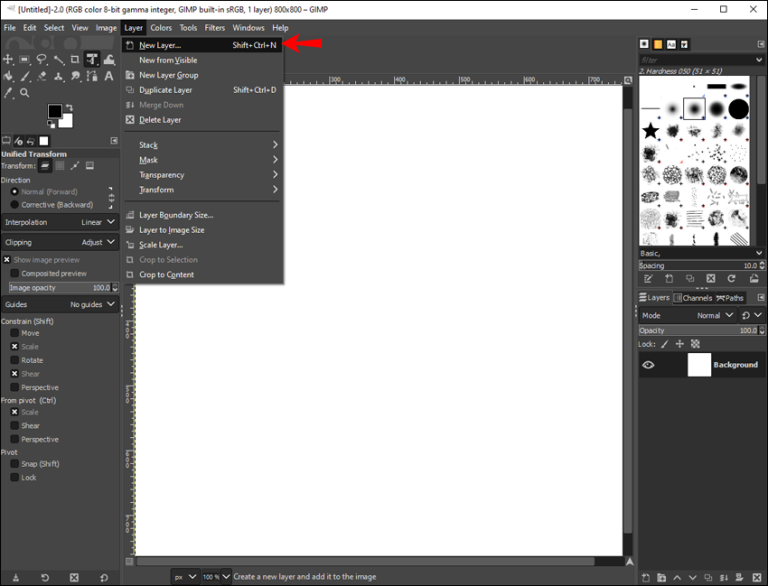
- レイヤーの幅と高さを選択します。
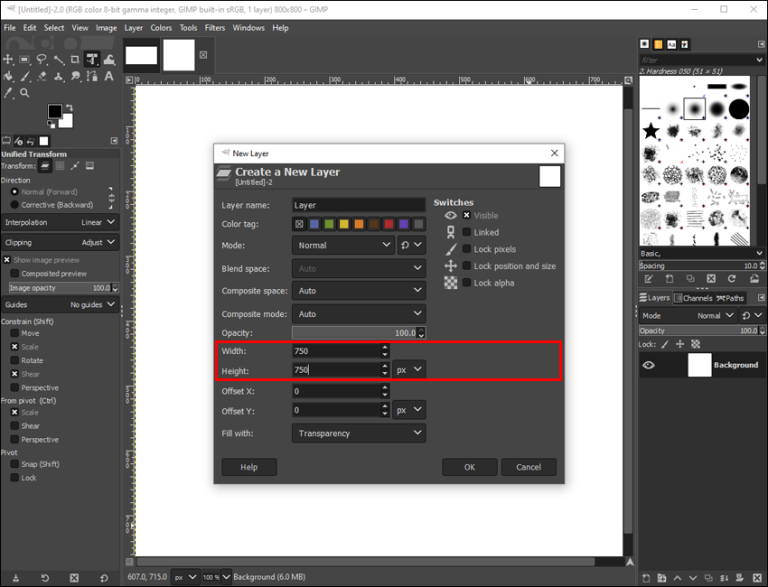
- 「OK」ボタンをクリックします。
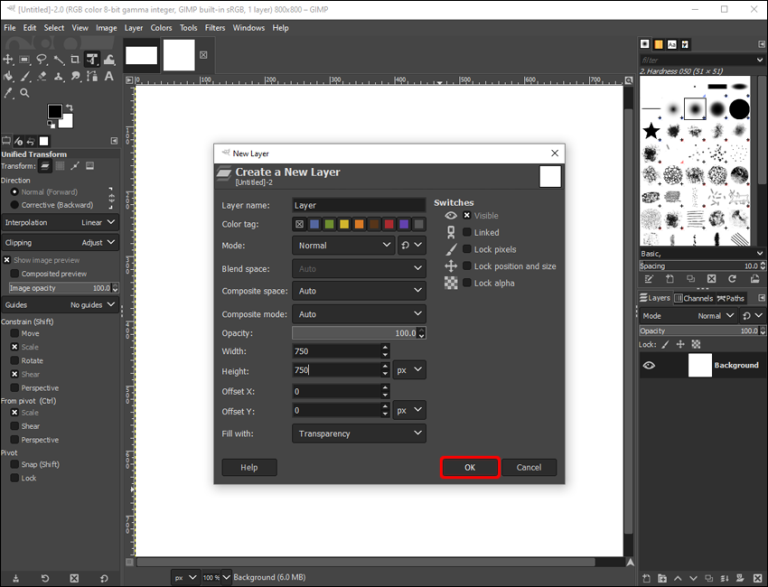
既存のレイヤーのサイズを変更する場合は、次の手順を実行します。
- レイヤーを右クリックして「レイヤー」を選択します。
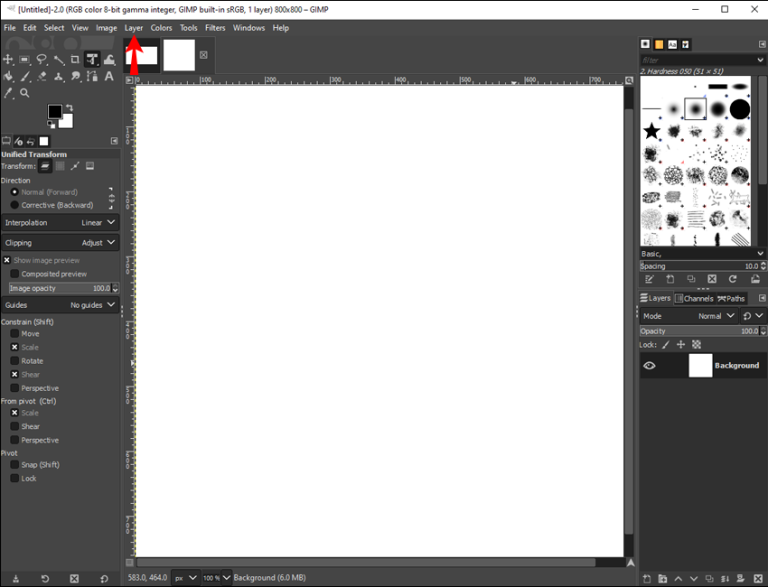
- 「レイヤーの拡大縮小」に進みます。

- レイヤーの幅と高さを変更します。

- 「スケール」ボタンをクリックします。
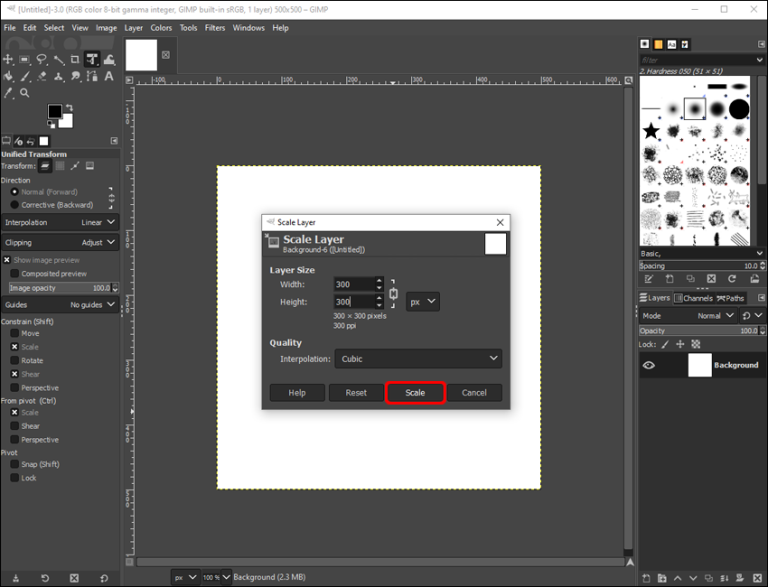
これですべてです。プロジェクトに必要な数のレイヤーを追加できます。
GIMPの品質を損なうことなくサイズを変更する方法
前述のように、画像のファイルサイズを変更できます。ただし、ファイルサイズを小さくしすぎると、画質が低下する可能性があります。画像の元の品質を維持するためにできることがいくつかあります。
これを行うには、以下の手順に従います。
【設定の手順】
- GIMPを開き、新しい画像をインポートします。
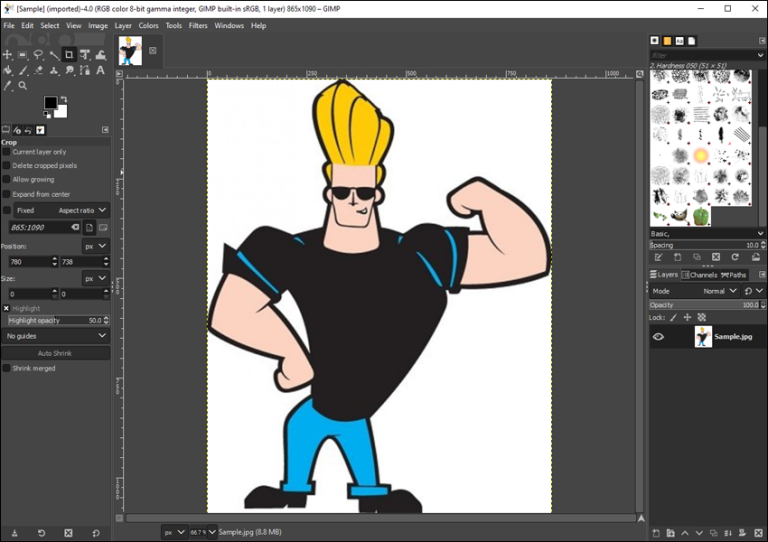
- 「画像」タブに移動し、「画像の拡大縮小…」を選択します。
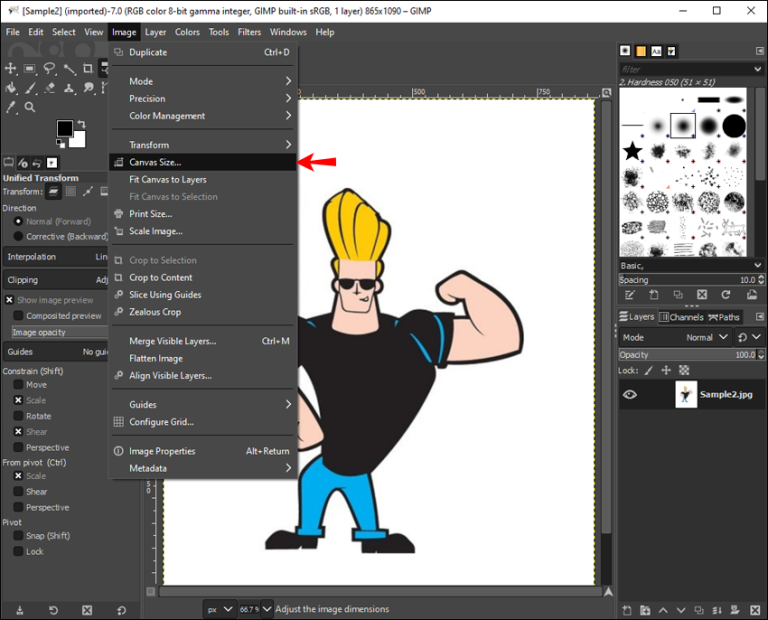
- 画像の幅と高さを変更します。
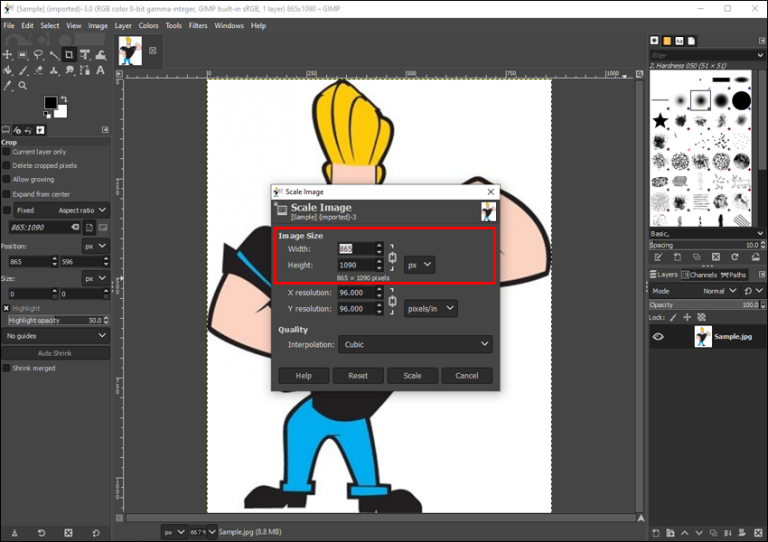
- 「補間」の横にある「キュービック」を選択します。「Sinc(lanczos3)」オプションが表示されている場合は、これも選択できます。
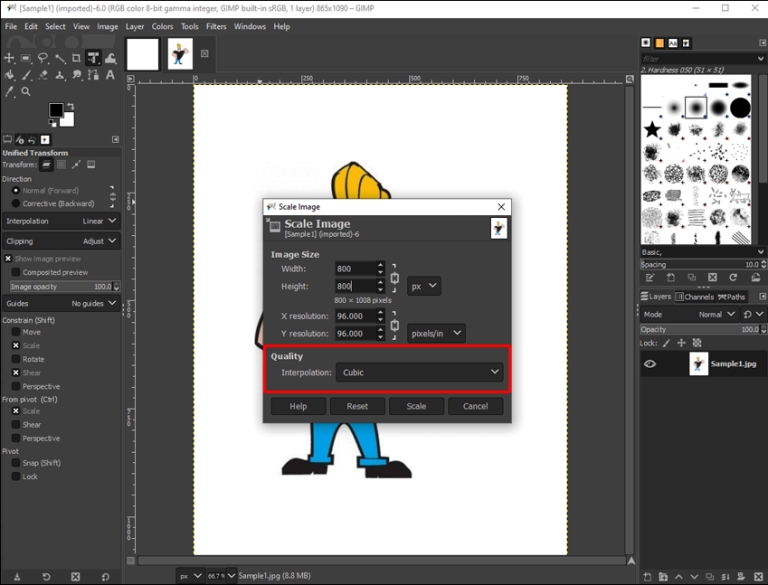
- 「スケール」を選択します。
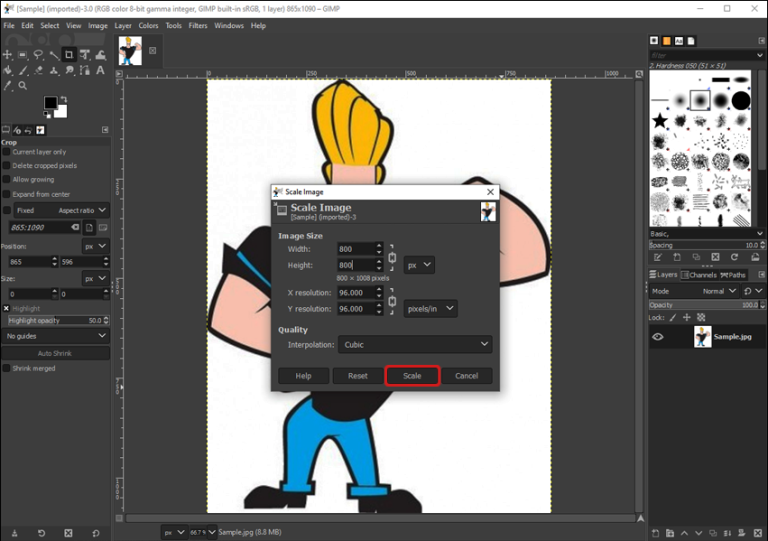
- [ファイル]、[名前を付けてエクスポート…]の順に移動します。
- ファイルタイプを選択し、ドロップダウンメニューから「JPEGファイル」を選択します。
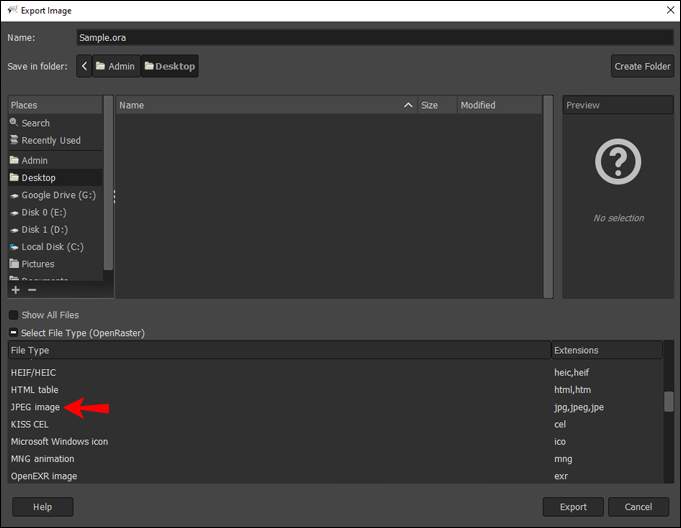
- 画質が100%に設定されていることを確認してください。
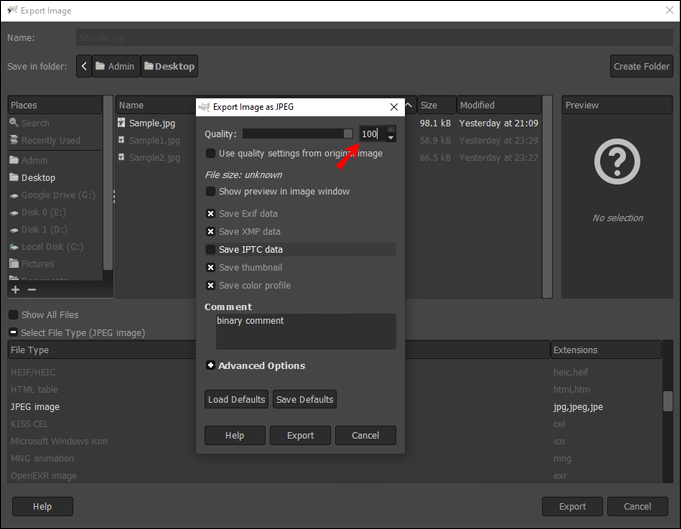
- 「エクスポート」を選択します。
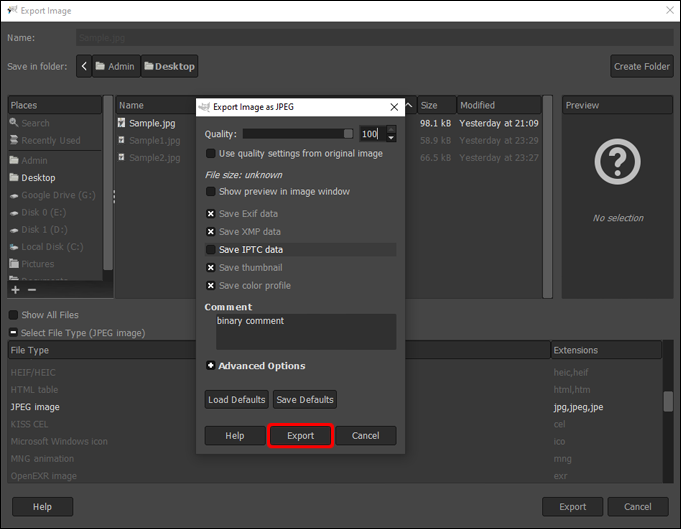
GIMPでキャンバスのサイズを画像に変更する方法
GIMPでは、キャンバスは画像の表示領域を指します。キャンバスとレイヤーはデフォルトで同じサイズです。GIMPでキャンバスのサイズを変更するには、次のようにする必要があります。
【設定の手順】
- トップメニューの「画像」タブをクリックします。
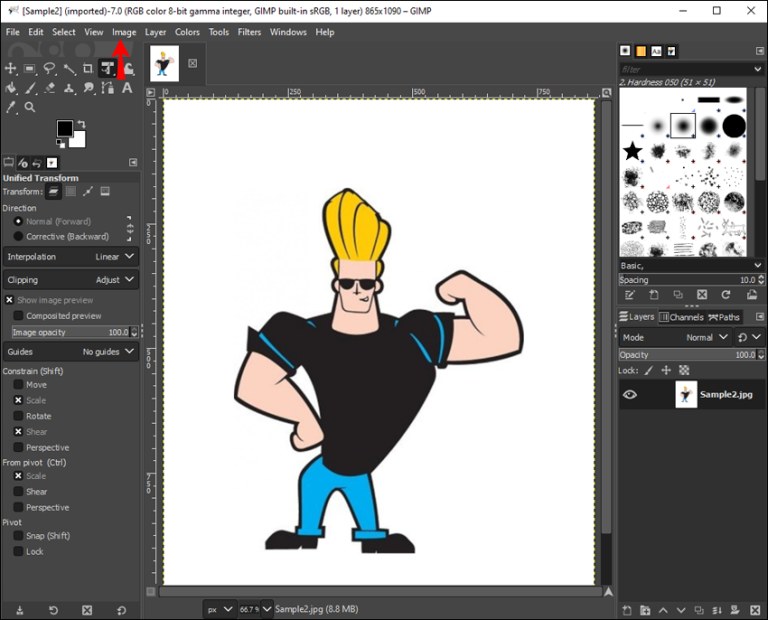
- ドロップダウンメニューで「キャンバスサイズ」を選択します。
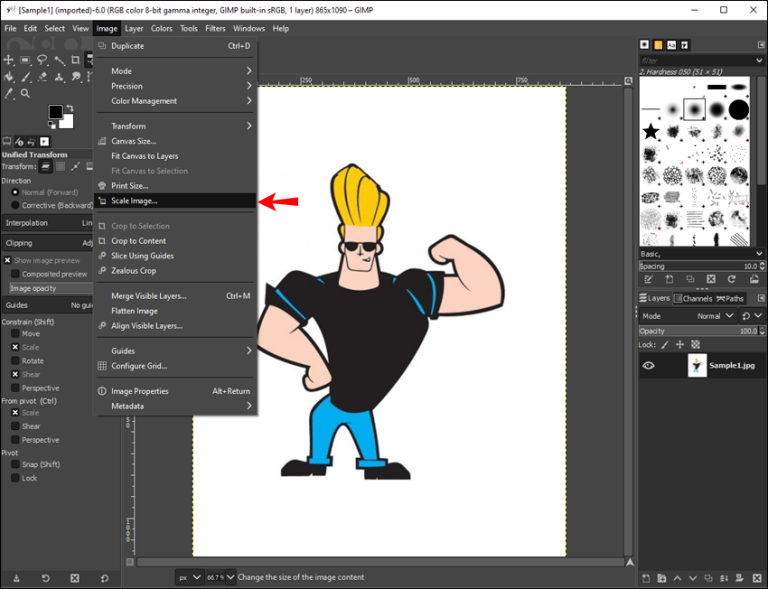
- キャンバスの幅と高さを変更します。
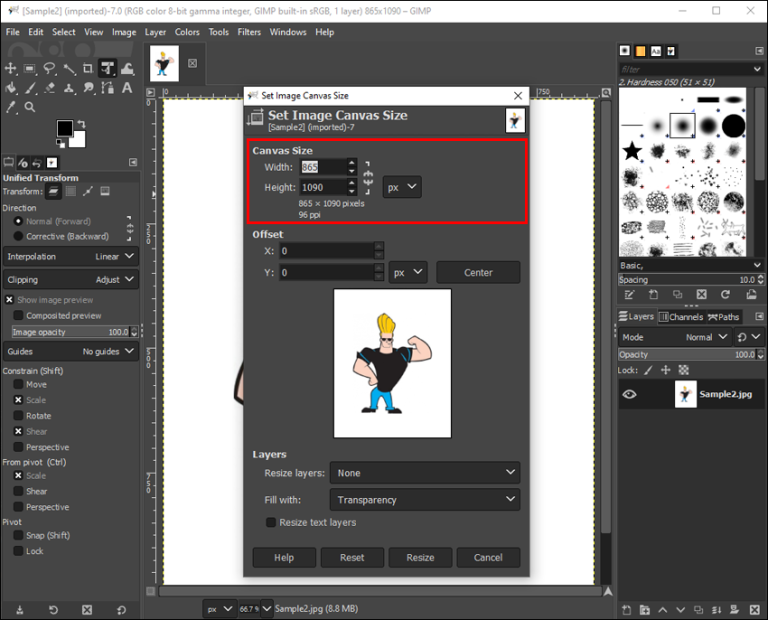
- 「サイズ変更」ボタンを選択します。
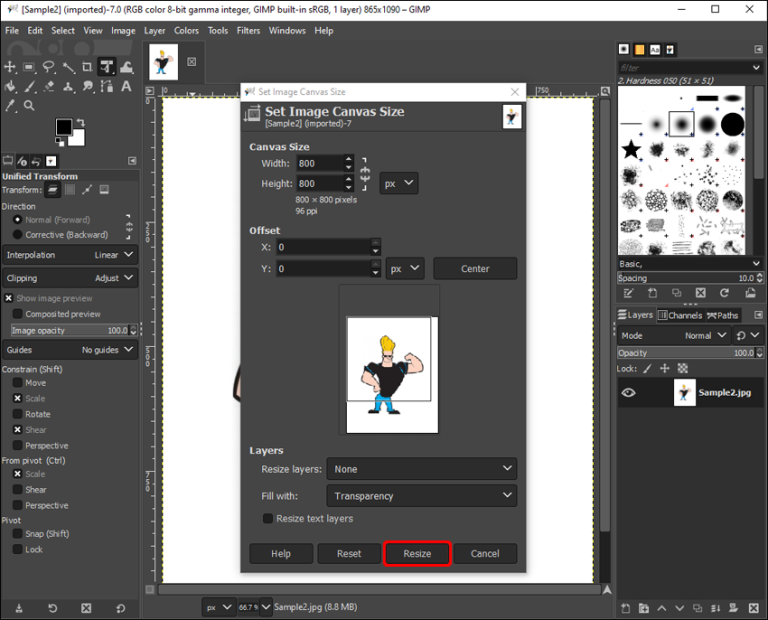
必要に応じて、同じ場所にキャンバスが収まるようにレイヤーのサイズを変更することもできます。「レイヤーのサイズ変更」に移動し、メニューから「すべてのレイヤー」を選択するだけです。
GIMで選択のサイズを変更する方法
GIMPで選択範囲を描画するには、さまざまなツールを使用できます。フリー選択ツール、長方形選択ツール、楕円選択ツール、ファジー選択ツール、前景選択ツール、パスツール、色による選択ツールなどです。 。これはあなたがする必要があることです:
【設定の手順】
- 画像を選択してください。これを行うには、左側のサイドバーにある選択ツールのいずれかをクリックします。
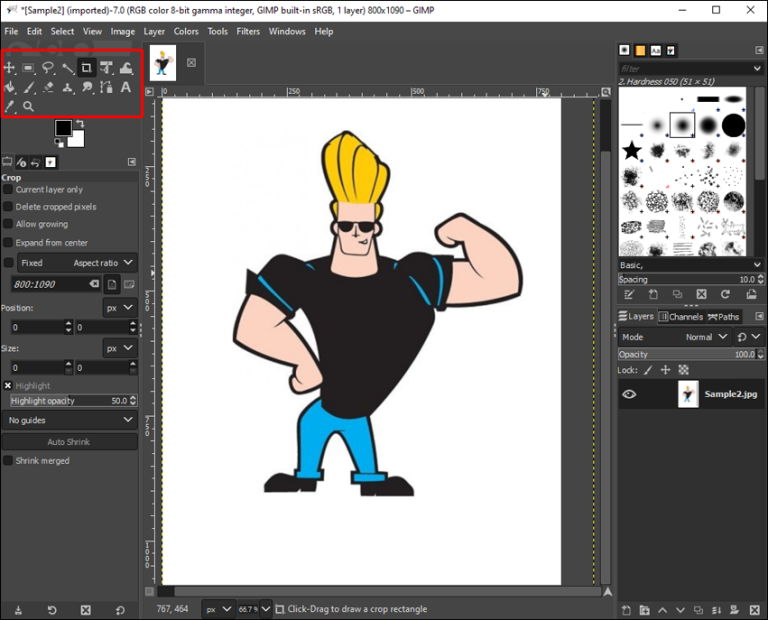
- トップメニューの「ツール」に移動し、「変換ツール」に進みます。
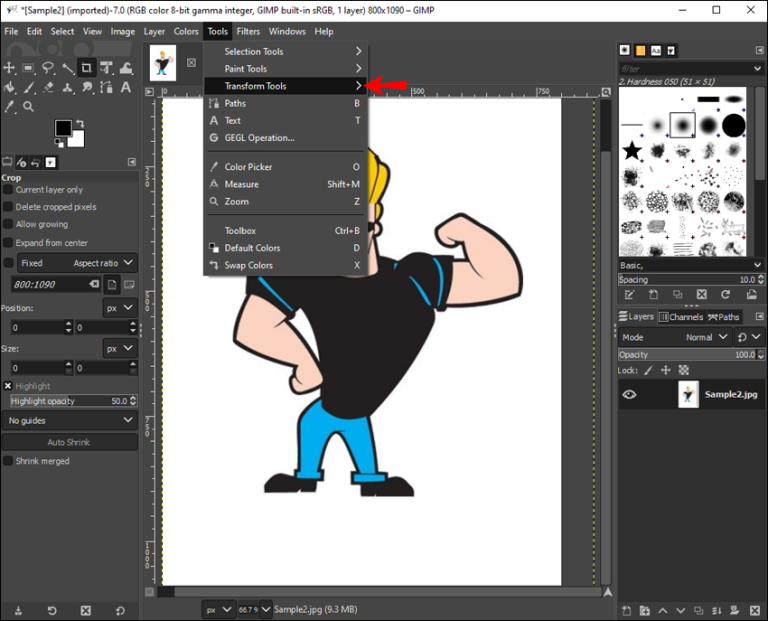
- 「スケール」を選択します。
- 幅と高さを変更します。
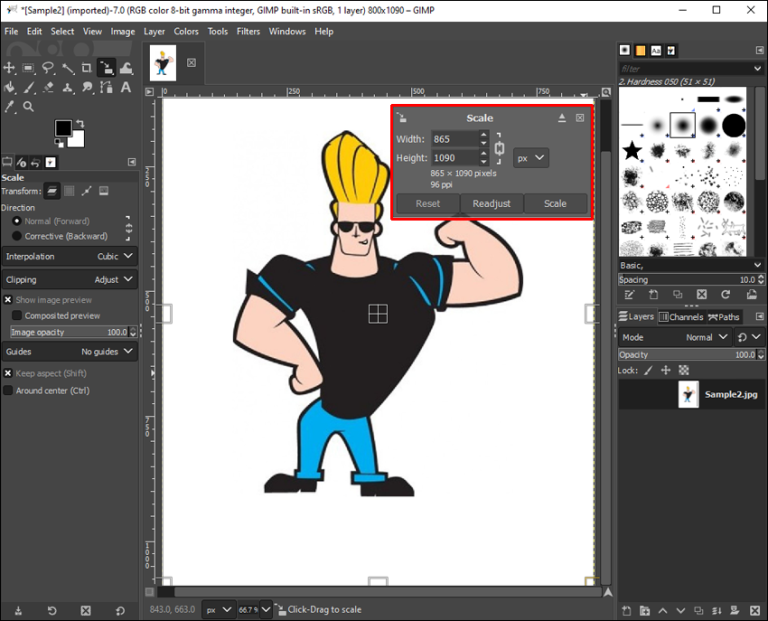
- 「スケール」ボタンをクリックします。
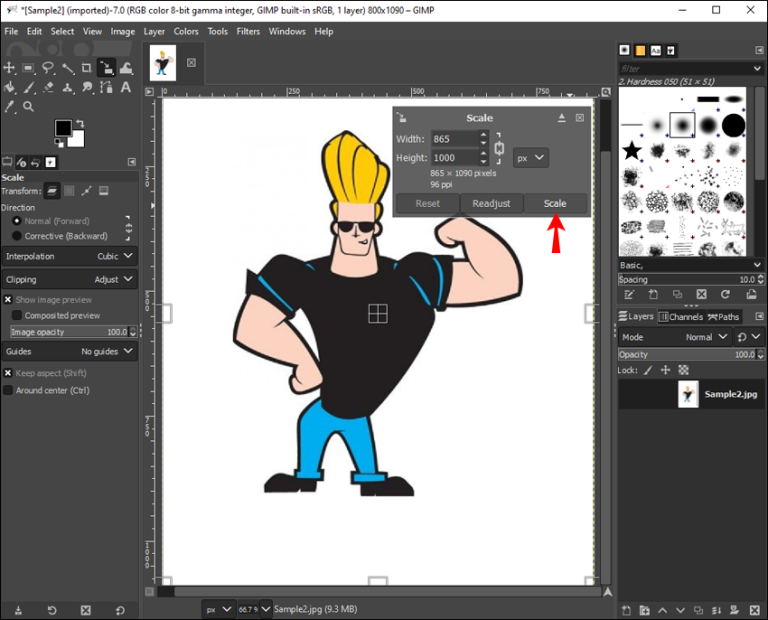
GIMPですべての画像のサイズを変更する
GIMPは最初は使いにくいように思えるかもしれませんが、一度コツをつかめば、そのすべての機能を活用できるようになります。GIMPを使用して、画像のサイズとファイルサイズを変更できます。また、レイヤー、キャンバス、および選択範囲のサイズを変更するために使用することもできます。クリエイティブなオプションがたくさんあるので、すばらしい画像をデザインできます。
これまでにGIMPを使用して画像のサイズを変更したことがありますか?これを行うためにどの方法を使用しましたか?以下のコメントセクションでお知らせください。
画像編集で本格的に稼ぎたいなら有料ソフトがおすすめな理由

最近では個人の技術を手軽にネット上で売買することが可能になっており【ココナラやクラウドワークス】などを利用して数万~数十万稼ぐ人が多い!
実際に画像編集技術というのは十分需要のある技術で・・
- ネットショッピングサイトの商品写真の画像加工
- アイコン・バナー作成
- アルバムの作成
- 動画のサムネイルの作成
などめちゃくちゃ高度の技術がなくても十分お金を手にすることができる。
無料の画像編集ソフトは効率が悪い

「なら無料の画像編集ソフトで稼ぐことは出来ないの??」
という疑問にお答えすると「稼ぐことはできるがかなり時間効率が悪い」という解答になります。

無料の編集ソフトの場合どうしても機能が少ないため売り物レベルの加工となると、有料ソフトでは数分で済む作業が数十分かかってしまうこともザラ。
実際に上記のような画像もAdobeのPhotoshopであればスライドバーで調整してかなりお手軽に加工することができる。
収入の目安
無料の画像編集ソフト[月数百円~数千円]
有料の画像編集ソフト[月数万円~数十万円]
時間効率を考えると本業を並行しながら作業する場合以上収入の内容になるので、画像編集を勉強してお金を稼ぎたいと考えているなら最初から有料の画像編集ソフトを使うことをおすすめします。
実際に著者が使用しておすすめの有料画像編集ソフト
色々画像編集ソフトを試してみた結果個人的におすすめなのが【Adobe Creative Cloud】

Creative CloudはAdobeが提供している「20を超えるソフトが使い放題になる月額サブスク」
- プロ向け画像編集ソフト『Photoshop』
- アニメーション特化ソフト『After Effects』
- 画像の編集に特化したソフト『Lightroom CC』
- スマホで手軽に編集できるアプリ『Premiere Rush』
- プロ向け音声編集ソフト『Adobe Audition』
- 高機能なグラフィックソフト『Illustrator』
- UIとUXデザインに特化したソフト『XD (Experience Design) CC』
- 印刷物や電子出版向けのコンテンツ作成ソフト『InDesign CC』
- WEBサイト制作用のテキストエディタ(『DreamWeaver CC』
- コードを書かずにWEBサイトを作るソフト『Muse CC』
- PDF作成ソフト『Acrobat DC』
- 汎用的な画像編集・イラスト作成ソフト『Fire Works』
- インタラクティブなアニメ制作ソフト『Animate CC 』
- サウンド制作『Audition CC』
- デジタルコンテンツを管理するソフト『Bridge』
- 64bit環境でDVD/BlueLayに書き出すソフト『Encore 』
- 映像制作ソフト『SpeedGrage CC』
- PhotoShop向け3Dキャラクターを簡単制作するソフト『Fuse CC』
- ライター向け編集ソフト、InDesignとの連携『InCopy 』
- ログ記録作成・メタデータ・映像制作ソフト『Prelude』
- 映像の品質を上げるソフト『SpeedGrade』
などWEB副業で役に立つソフトが使い放題になるサービス。
Adobe Creative Cloudのメリット

個人的に利用した上で感じてメリットは3点
メリット
1:書籍やネット上に情報が豊富
2:Adobeソフトの連携力
3:コストパフォーマンスの高さ
簡単に解説していきます。
1:書籍やネット上に情報が豊富
やはりクリエイティブ関連の作業を行ってる上で「この処理ってどうやるんだ・・・」や「エラーが出て作業が進まない」など詰まることが多々あります。
そういった場合基本的にはググるのですが無料ソフトを利用していたときなかなか解決情報までたどり着かないことがザラでした・・・
【Google検索数比較】

↑約100万ヒット

↑約1000万ヒット
実際に無料ソフトGIMPと有料ソフトPhotoshopを比較した場合10倍の検索数に開きがあったので、困った際の情報量の多さはアドビ商品の強みと言えるでしょう。
2:Adobeソフトの連携力
また【Adobeソフト同士の互換性・連携の快適さ】も魅力の一つ。
WEB関連の仕事の場合、高単価の案件を狙うなら単一のソフトのみで仕事が完了することは少なくとも複数のソフトを活用する必要があります。
そういった場合別ソフトで作成したファイルを適応させる必要がありますが、ファイル形式などがあわずうまく取り込まれないことが多い。
- 『PremiumPRO』動画編集ソフトを起動する
- 『Adobe Stock』版権フリーの画像を探す
- 『After Effects』動画編集にCGやアニメーションを追加
- 『Illustrator』自分の書いた絵を動画に追加
- 『Photoshop』目を引くサムネイルを作成
この工程を煩わしい形式変換など不要かつ別途で用意することなくAdobe Creative Cloudのみでスムーズに作業などを行えるので時短になる。
3:コストパフォーマンスの高さ

Creative Cloudの全ソフトを使えるプランは【月額4,980円】
| プラン名 | 価格 | 対象となる条件 |
|---|---|---|
| コンプリートプラン 個人版 | 4,980円/月額(年間プラン) | 新規 |
| コンプリートプラン+Adobe Stock | 8,460円/月額(年間プラン) | 新規 |
| 単体プラン | 2,180円(年間プラン) | 新規 |
| フォトプラン(Photoshop/Lightroom) | 9,80円(年間プラン) | 新規 |
※年間プランを途中解約する場合違約金があります。
Creative Cloudなら商業レベルのソフトが一つ当たり【4980÷20で月額249円】
一見月額料金だけで見ると他のソフト会社より高く見えますが、多機能ソフトを使い倒したい人からすればむしろ割安といっていいでしょう。
一応単体プランもありますが「このソフトしか絶対使わない!!」という方以外には選ぶメリットがないのでおすすめはしません。

また[写真・画像編集のみをご希望のユーザーにお得なフォトプラン]もおすすめ!
ロゴやレイアウト作成に適したIllustratorを使用できないのは難点ですが、写真加工や合成に優れた『Photoshop・Lightroom CC』が月額980円で利用可能!
この機能のみをご希望の方はこちらを選びましょう。
⇒Adobe Creative Cloudを体験してみたい方はこちらから!!
まとめ:GIMPでの画像のサイズ変更
画像のサイズを変更すると、特定の目的に対して小さすぎたり大きすぎたりする場合に役立ちます。画像のサイズを変更して2番目の画像の任意の場所に配置したり、さまざまなソーシャルメディアプラットフォームで同じ画像をさまざまなサイズで投稿したりできます。
また先程紹介したはAdobe製品は就職を目指している方には立派なアピールポイントになりますし、プロを目指している方には必須といっていいソフトなのでアドビソフトが使えるようになっていたほうがのちのち役に立つます!
| 月々プラン – 月々払い | 月額 9,878円 |
| 年間プラン – 月々払い | 月額 6,248円(途中解約の場合 契約残額の50%) |
| 年間プラン – 一括払い | 月額 6,000円 |
もしお得に利用したいのであれば[年間プラン一括払い]を選択することで、月々プランや年間プラン月払いよりさらに割安に利用できるのでおすすめ。
[Adobe Creative Cloudの詳細はこちらから!!]