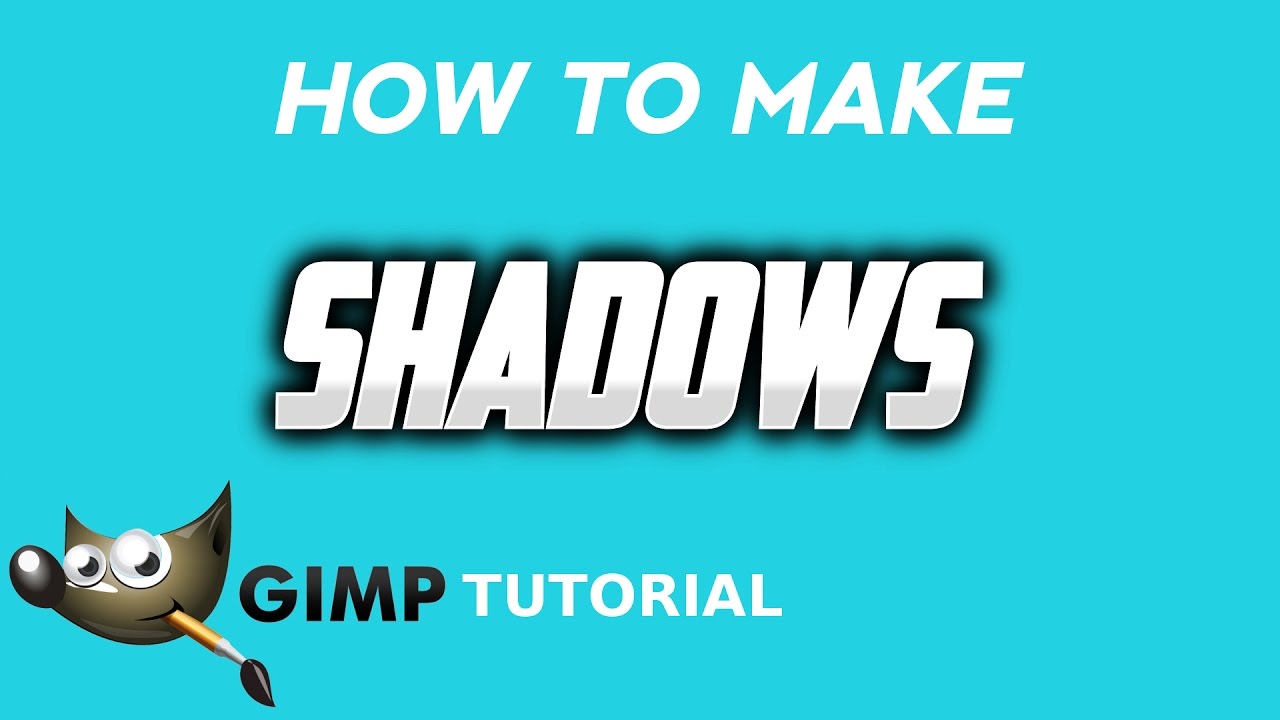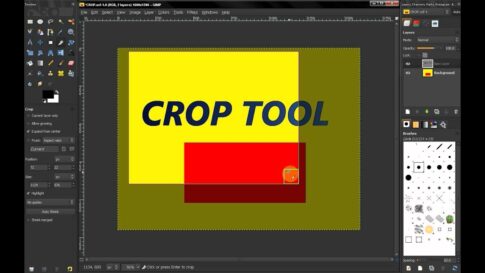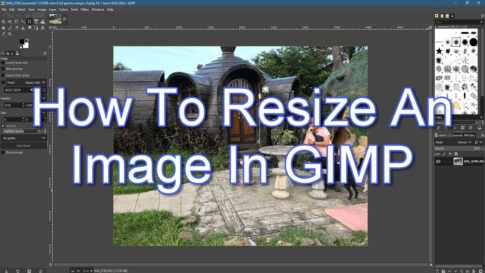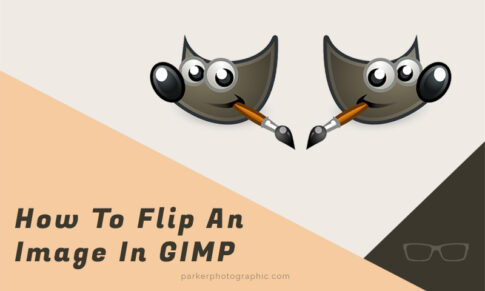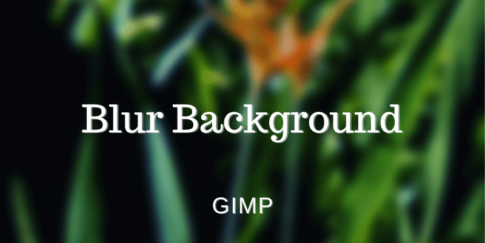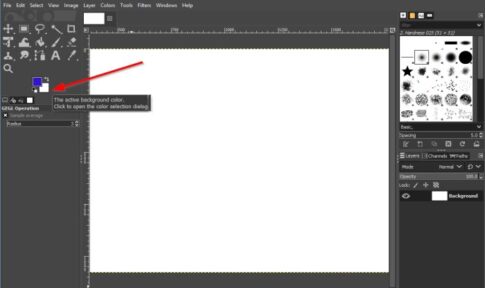GIMPは、誰もが自分の創造性を表現し、徐々に自分のポートフォリオを構築するために使用できる無料のデザインツールです。
GIMPには、オブジェクトに影をつける機能など、豊富な機能があります。影をつけるのは簡単そうに聞こえるかもしれませんが、経験豊富なデザイナーなら誰でも、それを正しく行うにはある程度の時間とスキルが必要であることを知っています。
GIMPを使用してテキストに影を追加する方法を知りたい方は、読み進めてください。この記事では、GIMPともう一つの無料のグラフィックデザインプラットフォームCanvaで背景の影を作成する方法を説明し、カスタムデザインを作成する際のいくつかの便利なトリックを共有します。
ページコンテンツ
GIMPでテキストに影を追加する方法
GIMPユーザーにとって、あらゆるテキストに影をつけることは簡単なことではありません。
どんなテキストにも簡単に影をつけることができるシンプルな解決策はないので、その全プロセスを説明します。しかも、この説明に従って丁寧に行えば、初心者でもなんとかできるようになります。必要なことは以下の通りです。
【設定の手順】
- GIMPを開きます(プログラムをまだお持ちでない場合は、公式Webサイトからダウンロードできます)。
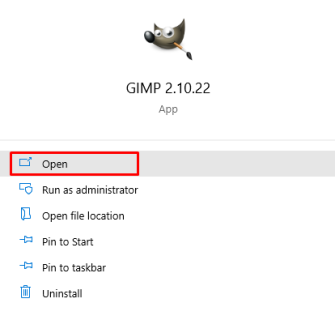
- 「ファイル」、「新規」、「新しい画像の作成」をクリックします。
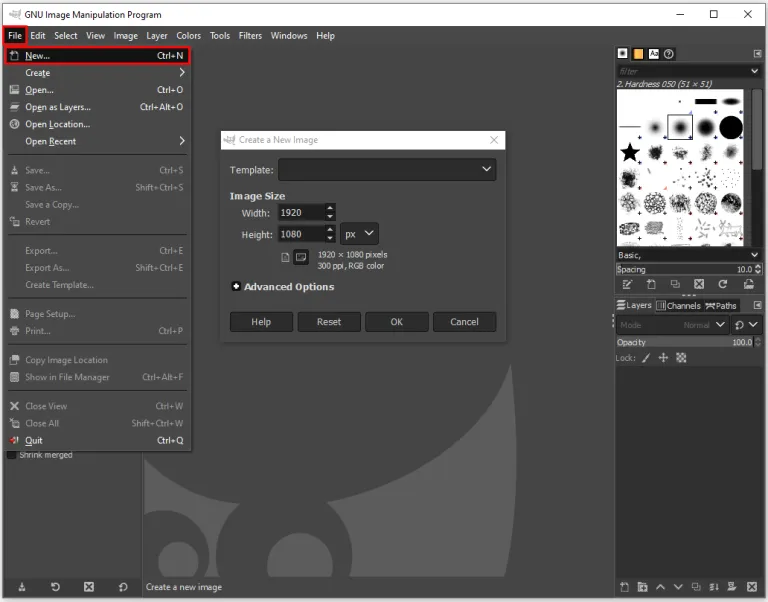
- 画像サイズをカスタマイズするか、テンプレートを使用してください。
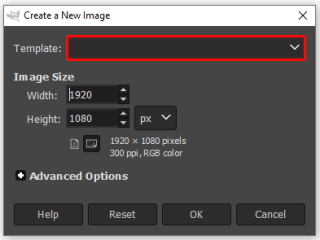
- 「OK」をクリックして確定します。
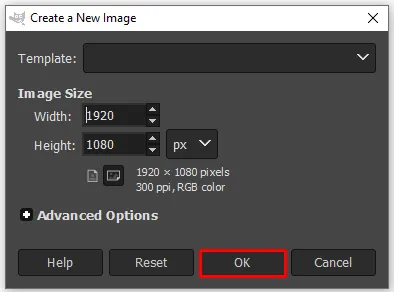
- 背景の色を選択し、「OK」をクリックして確認します。
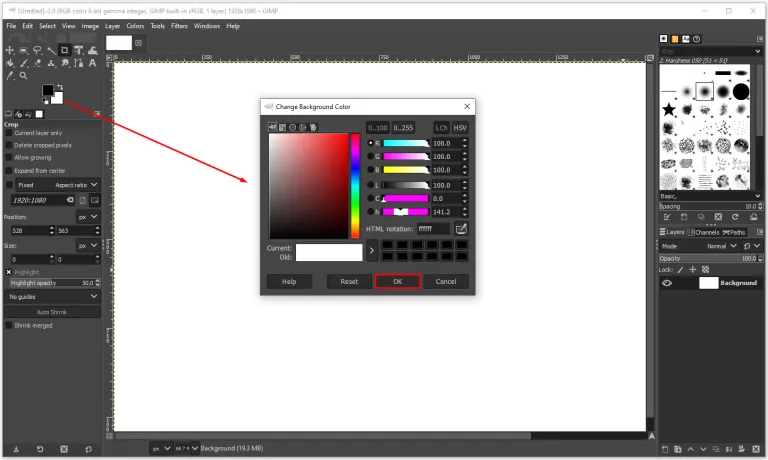
- 「編集」と「BGカラーで塗りつぶす」を開いて、背景に色を付けます。
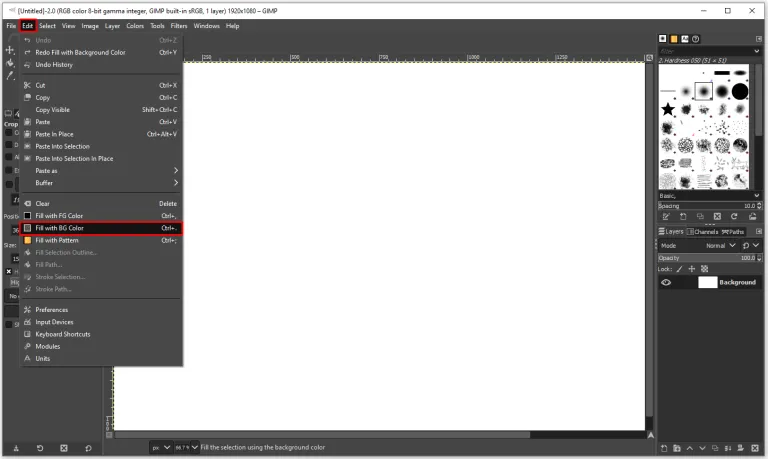
- キャンバスの背景の色を決定します。
- 左側のメニューから「テキスト」ツールをクリックします。
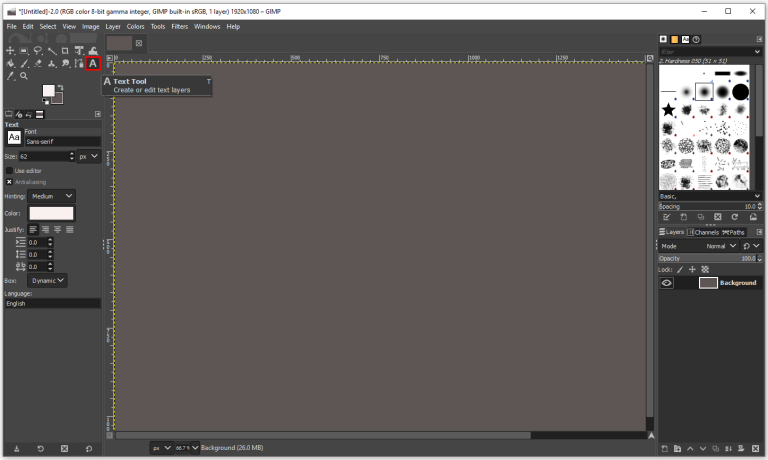
- 必要なテキストを入力し、エディターでフォントサイズとテキストの色を変更します。
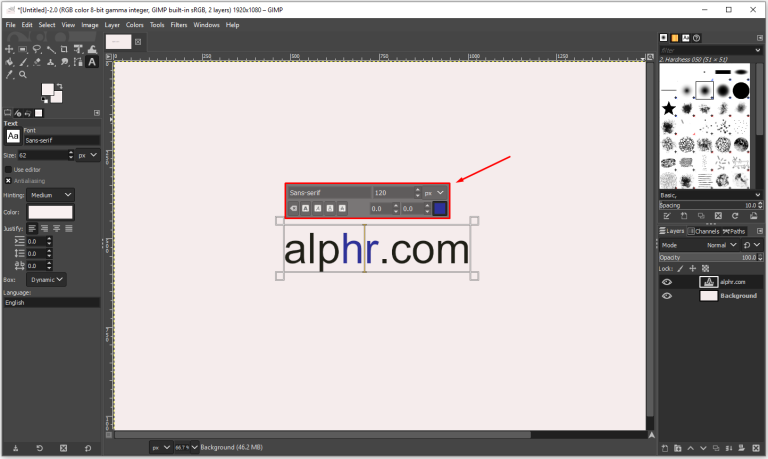
前述の手順は、キャンバスとテキストを準備することでした。次のいくつかの手順では、テキストに影を追加することに焦点を当てます。
【設定の手順】
- 「レイヤー」を開き、「レイヤーの複製」を選択します。
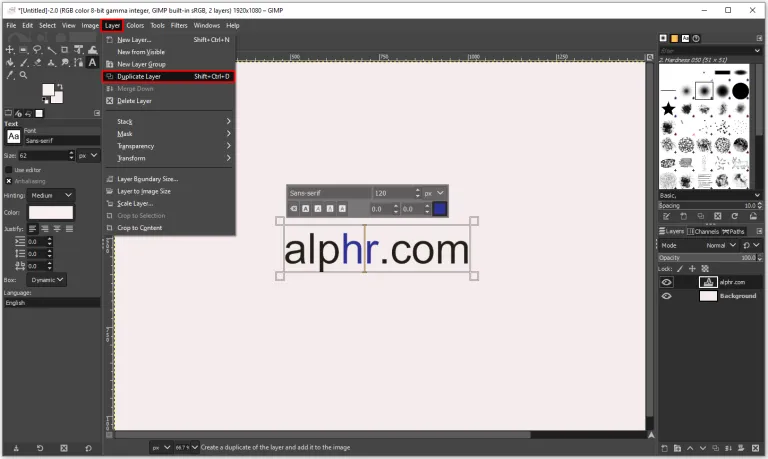
- 新しいレイヤーを右クリックして、[テキスト情報を破棄]を選択します。
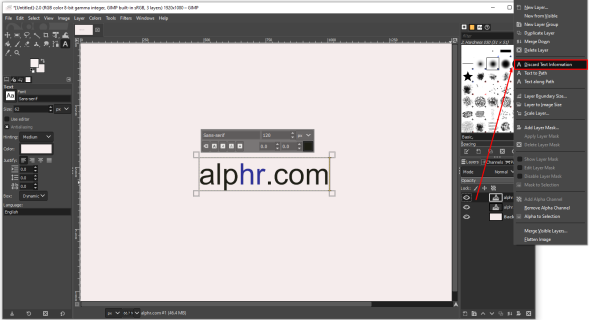
- 次に、好みに応じて、上部のテキストを数ピクセル左、右、下、または上に移動する必要があります。「移動」ツールを使用すると、影が表示されるのに十分なスペースができるまで、テキストを任意の方向に移動できます。
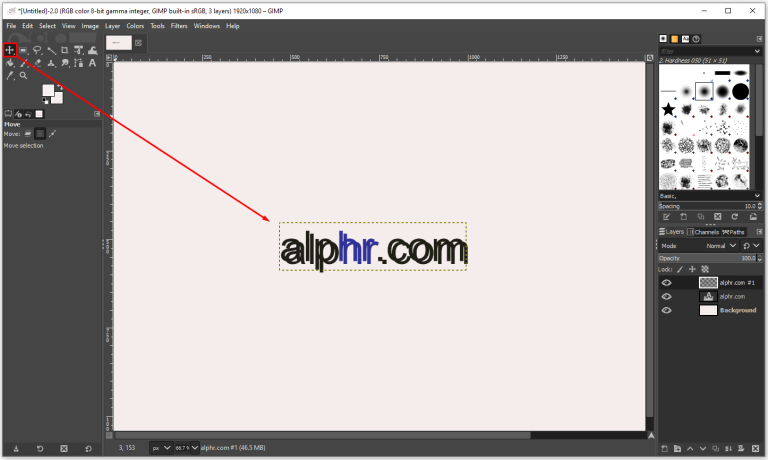
- 下のテキストレイヤーを右クリックして、「AlphatoSelection」を選択します。
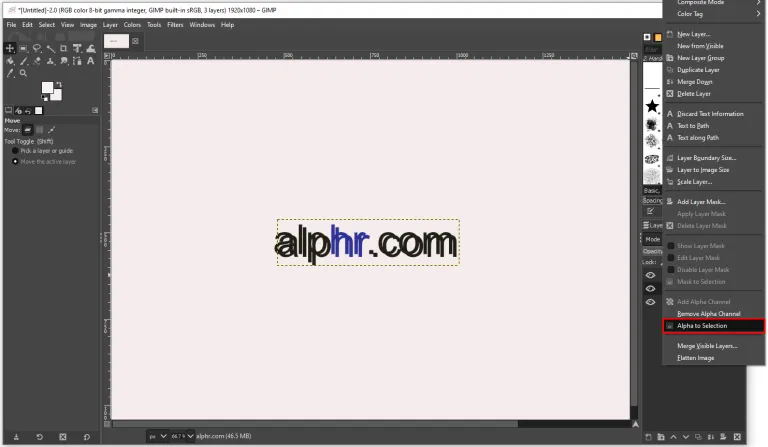
- テキストの周りに「アリの行進」(移動しているように見える点線の境界線)が表示されたら、上部のテキストレイヤーをクリックし、[編集]と[クリア]をクリックします。
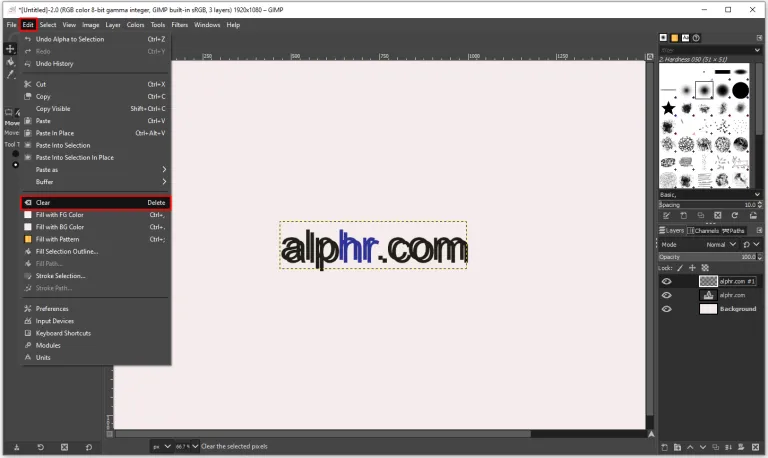
- 黒のテキストの大部分を削除したので、「選択」と「なし」をクリックして、行進しているアリを削除します。
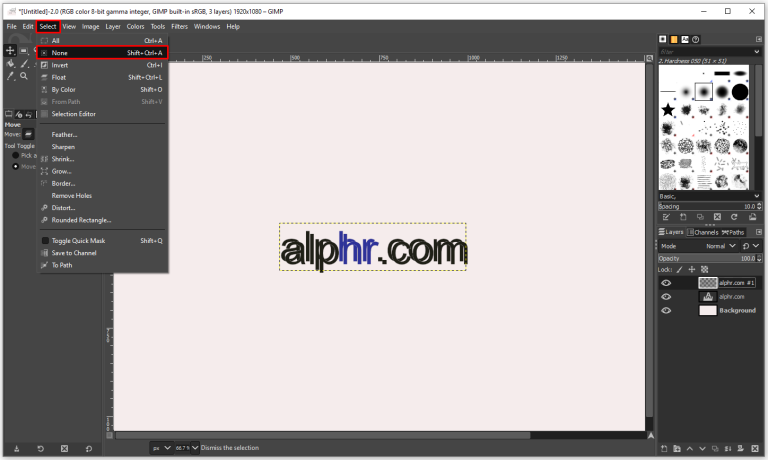
- 上層を選択し、「フィルター」、「ぼかし」、「ガウスぼかし」に移動します。
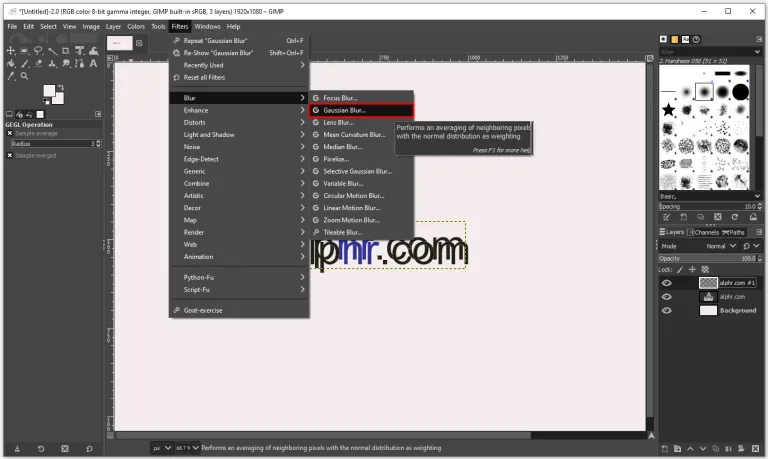
- 新しいダイアログボックスが表示されたら、それを使用して矢印でぼかしの量を制御できます。テキストが小さい場合は、1ピクセルで十分です。ただし、大きなテキストを使用している場合は、3ピクセルで十分です。完了したら、「OK」で確認します。
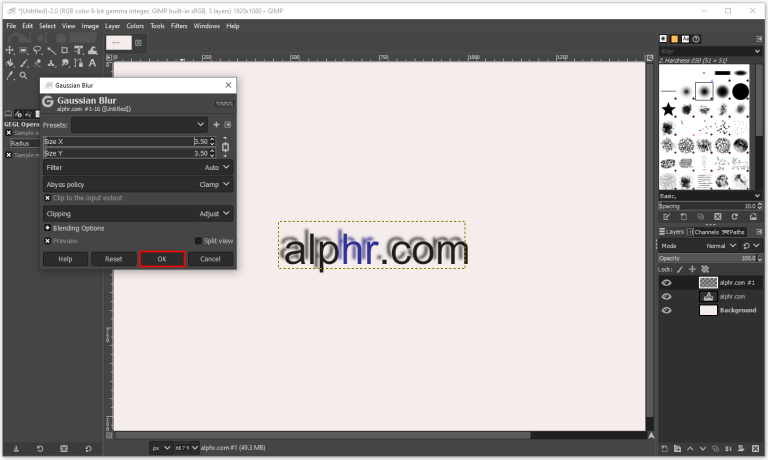
- 「AlphatoSection」を使用して、他のレイヤーをテキストの影のように見せます。
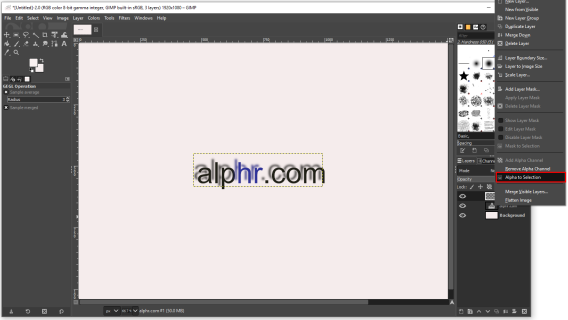
- 「移動」ツールを使用して、ぼやけたレイヤーを再配置し、影が表示されていることを確認します。
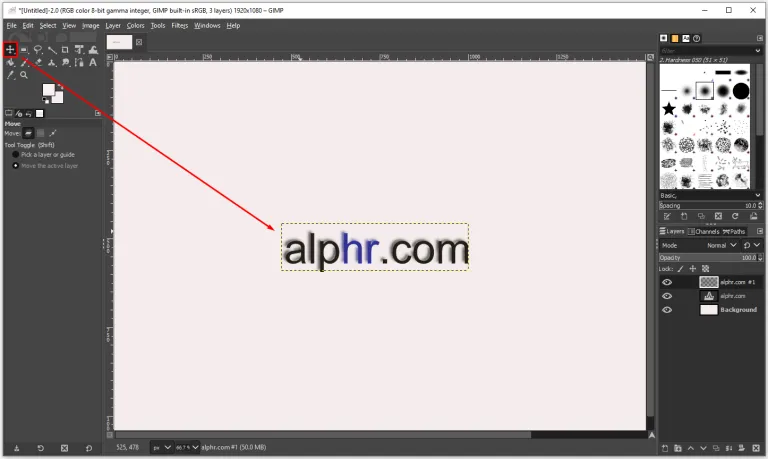
ご覧のとおり、このプロセスは少し時間がかかりますが、手順に従うと、正常に実行できるようになります。
GIMPのテキストにドロップシャドウを追加する方法
「ドロップシャドウ」ツールは、特にロゴの作成やポスターのデザインなど、テキスト編集の際に役立つツールです。
このツールを使って、さまざまなオブジェクトの境界線に影をつけることができます。この機能は、大きなオブジェクトやシンプルな線の太いテキストの見出しに最適で、オブジェクトをポップにする印象的な影をつける余地があるからです。
「ドロップシャドウ」ツールは、特に複雑なGIMPツールではないので、どんなテキストにも簡単にドロップシャドウを追加できる使い方を紹介します。
【設定の手順】
- GIMPを開き、新しいファイルを作成します。
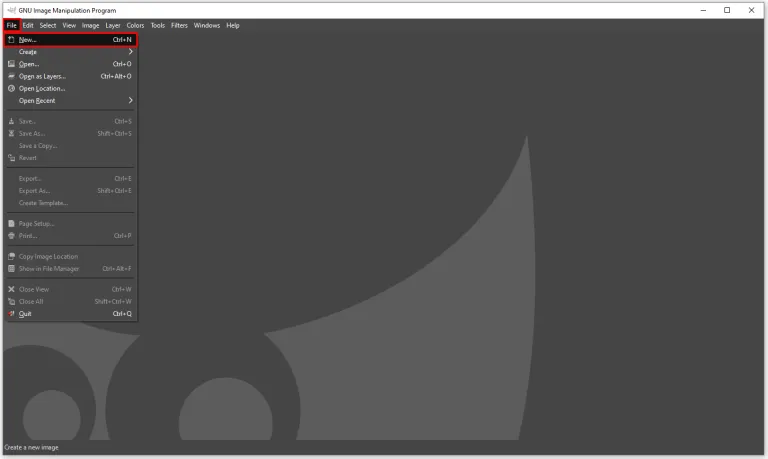
- 強調したいテキストを入力します。
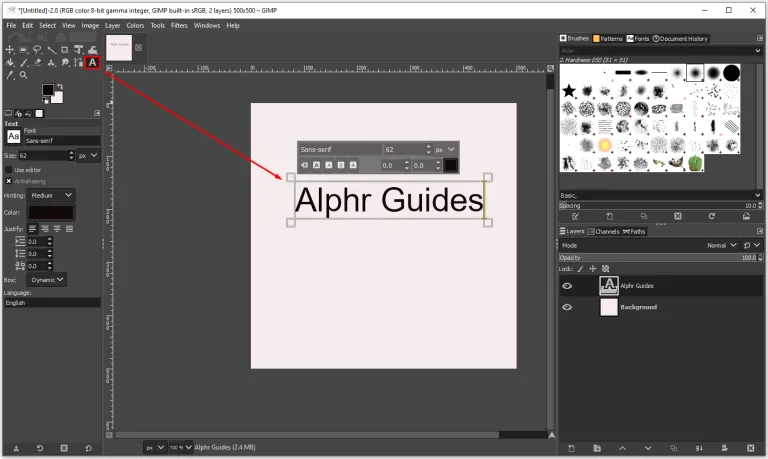
- キャンバスからテキストを選択するには、左側のツールバーの「テキスト」ツールをクリックします。
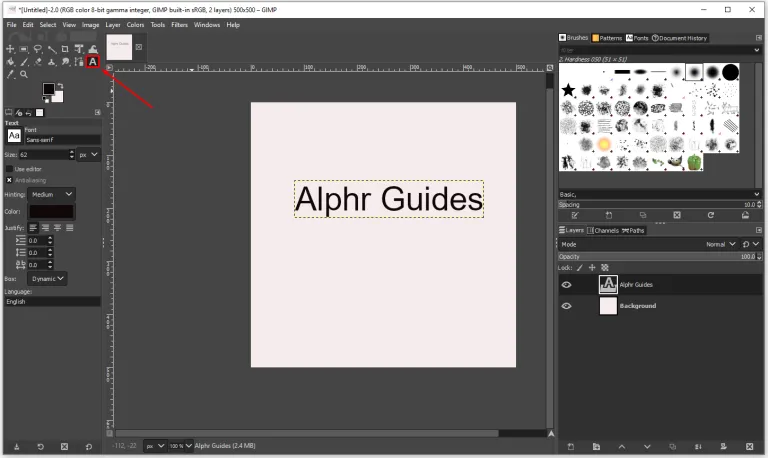
- [フィルター]、[光と影]、[ドロップシャドウ]の順にクリックします。
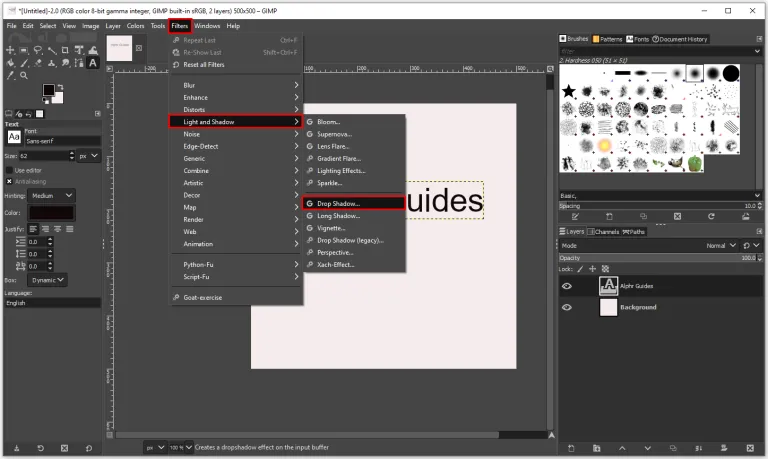
- 「ドロップシャドウ」ツールを開いたので、設定を調整して、可能な限り最高の結果を得ることができます。
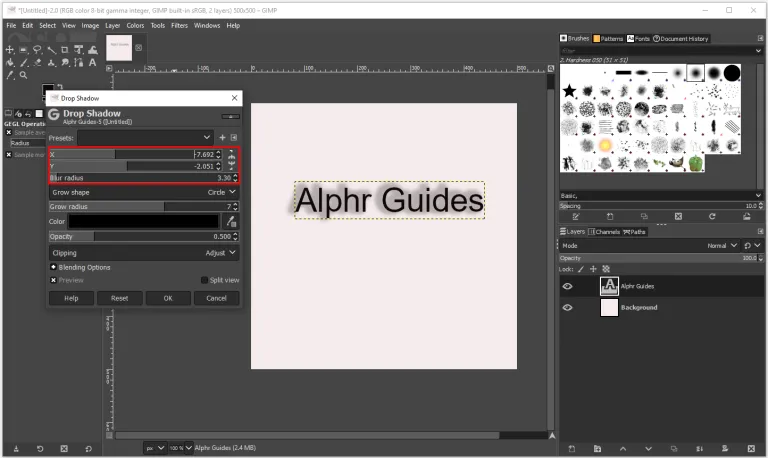
- 完了したら、[OK]をタップして確認します。
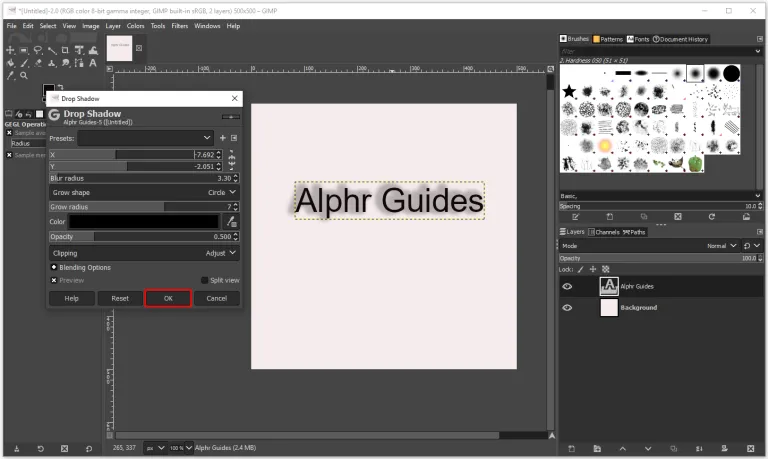
「ドロップシャドウ」ポップアップでは、ドロップダウンシャドウのいくつかの側面を調整して、よりプロフェッショナルに見せることができます。
プリセット
最初のオプションは、微妙な影のあるプリセットを使用するかどうかを決定することです。ただし、シャドウの位置を変更する場合は、オフセットX軸とY軸を操作して、最も好きな位置が見つかるまでシャドウを移動する必要があります。
ぼかし半径
ぼかし半径の調整は、シャドウのサイズと鮮明度を変更できるため、もう1つの便利なツールです。ぼかし半径を大きくすると、シャドウが大幅に引き伸ばされる可能性がありますが、小さくしすぎると、ほとんど見えなくなります。ドロップシャドウがデザインパラメータに適合する必要がある形状の種類を決定することもできます。
色
「ドロップシャドウ」メニューのもう1つの重要なセクションは、シャドウの色です。GIMPを使用すると、整形したオブジェクトのカラーパレットや、作業しているテキストに応じて、任意の色と色合いを選択できます。
不透明度
不透明度は、シャドウの強度を制御するため、シャドウを操作するときに便利です。デフォルトでは、GIMPの不透明度は60%です。不透明度を上げたい場合は、影がより見やすくなりますが、たとえば30%以下に調整すると、影が大幅に見えにくくなります。
GIMPでテキスト境界線を作成する方法
GIMPにテキストの境界線を追加することは、かなり単純なプロセスです。
これまでGIMPを使用したことがない場合でも、次の手順に従って、作成したテキストに境界線を追加できます。文字のアウトラインを生成するために必要なことは次のとおりです。
【設定の手順】
- GIMPを開き、新しいファイルを作成します。
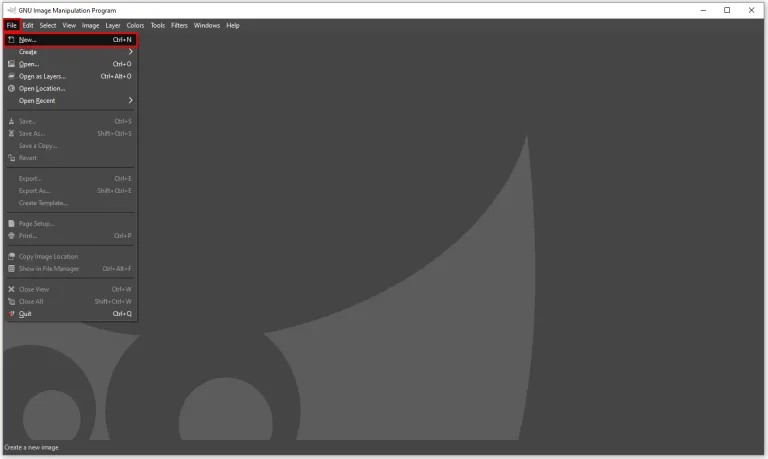
- 「テキスト」ツールを使用して任意のテキストを入力します。
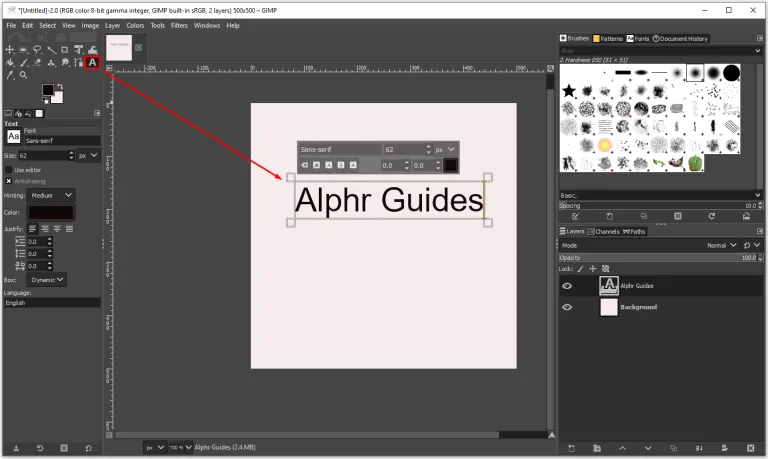
- テキストを右クリックし、「テキストからのパス」をクリックします。
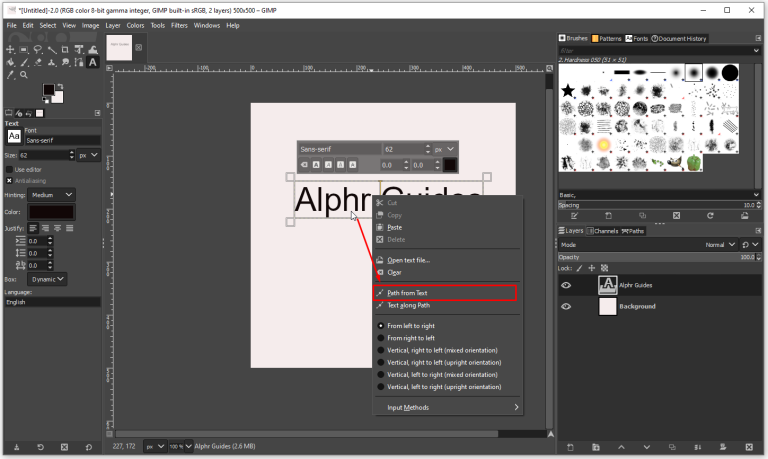
- 「レイヤー」と「新規レイヤー」をクリックして新しいレイヤーを追加し、「OK」をクリックして確定します。
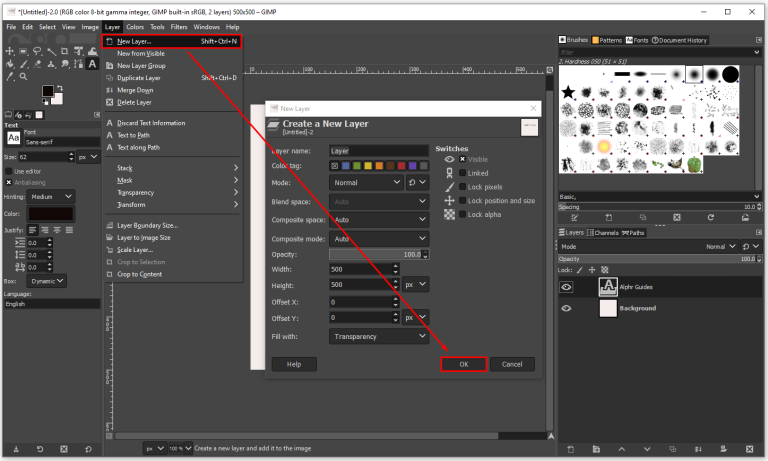
- 「選択」と「パスから」をクリックして、テキストのハイライトを表示します。
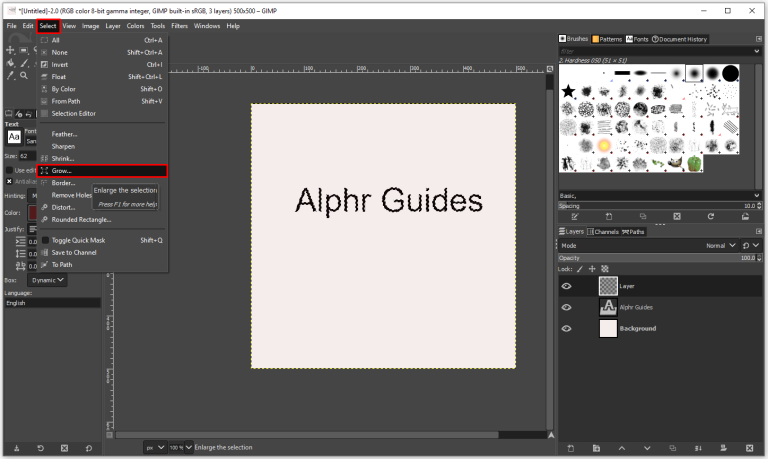
- これで同じテキストの透明なレイヤーができたので、色を追加してカスタマイズする必要があります。
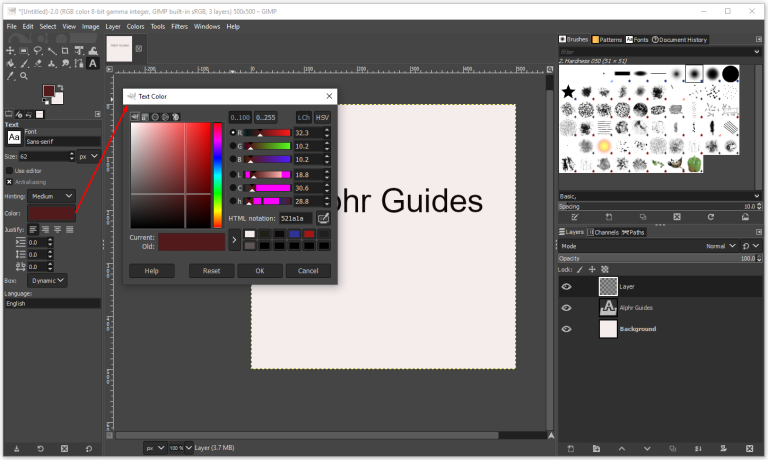
- アウトラインを作成するには、透明レイヤーのテキストのサイズを大きくする必要があります。「選択」と「成長」をクリックします。
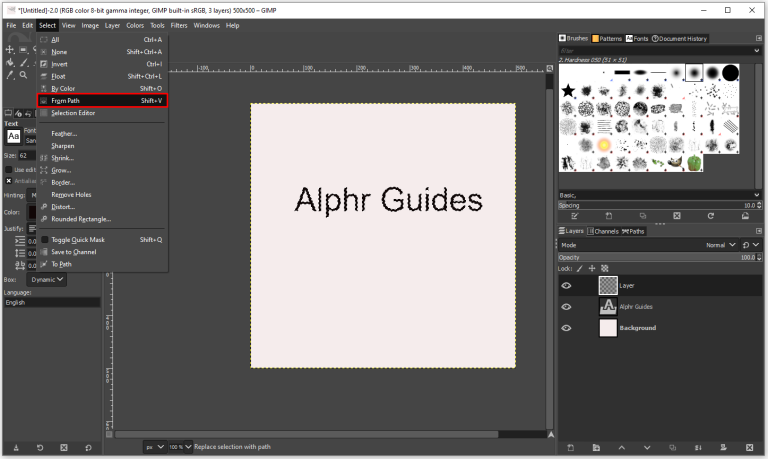
- 細い輪郭と太い輪郭のどちらが必要かによって、5ピクセルまたは10ピクセルを選択します。
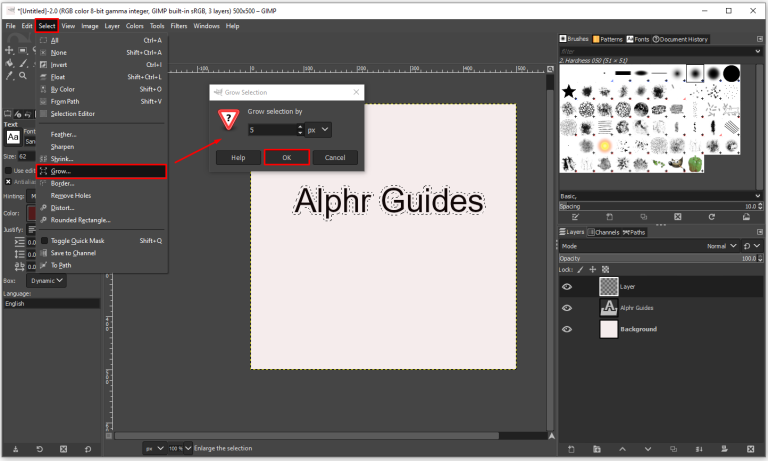
- アウトラインの色を選択するには、「バケット」塗りつぶしツールをクリックして、アウトラインの色を選択します。
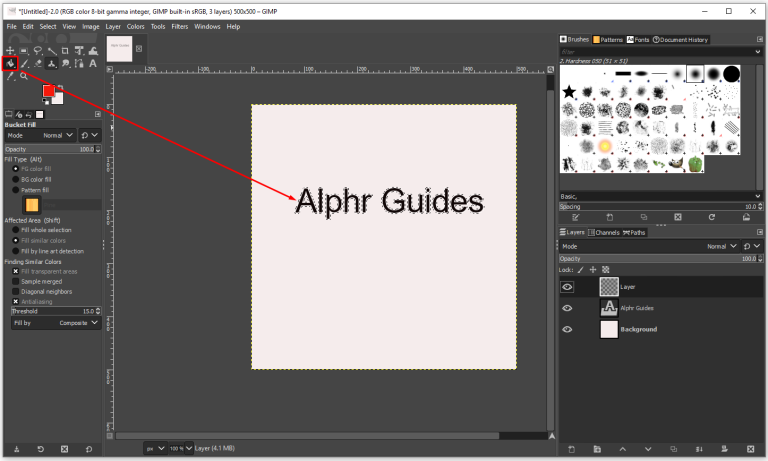
- アウトラインをクリックして色を付けます。
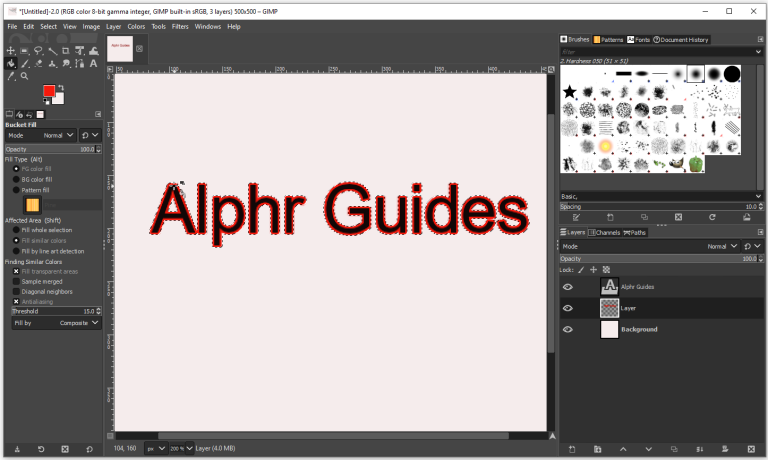
デザインが完成したら、白、黒、透明のいずれの背景で保存するかを決めることができます。
さまざまなファイルタイプで保存できますが、ロゴやポスターを作成する場合は、PNGファイルが最適です。
2つのレイヤーを使用してGIMPのテキストに影を追加する方法
GIMPで「ドロップシャドウ」エフェクトを使用する場合は、シャドウ自体の形状、色、不透明度を工夫するためのスペースが増えるため、2つのレイヤーで使用することをお勧めします。プロセスの仕組みは次のとおりです。
【設定の手順】
- 新しいGIMPファイルを開き、任意のテキストを入力します。
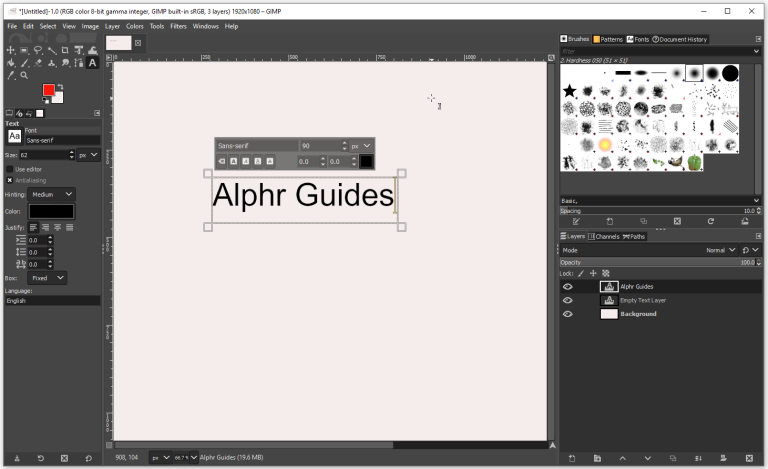
- 「レイヤー」を開き、「レイヤーの複製」を選択します。
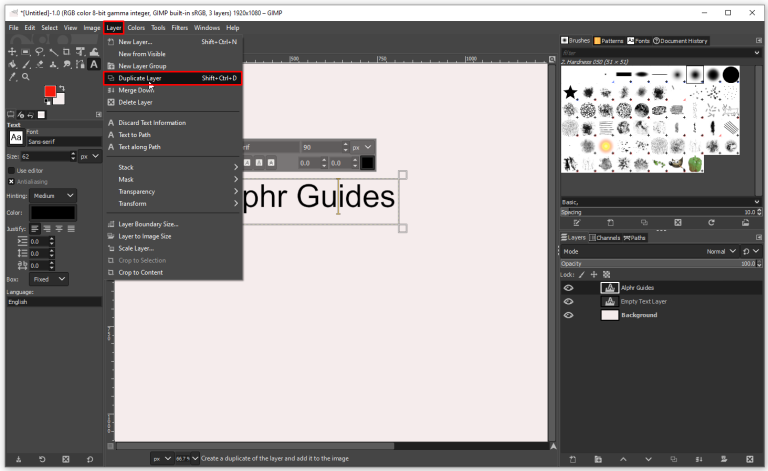
- 新しいレイヤーを右クリックして、[テキスト情報を破棄]を選択します。
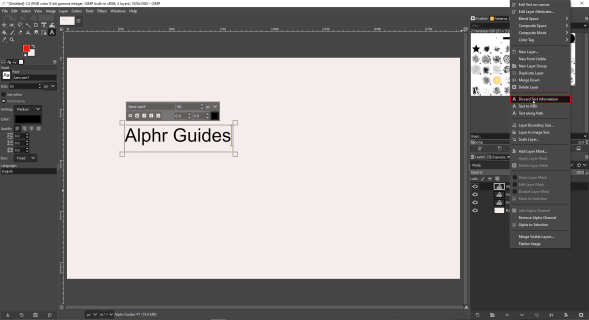
- 次に、好みに応じて、上部のテキストを数ピクセル左、右、下、または上に移動する必要があります。「移動」ツールを使用して、影が見えるようになるのに十分なスペースができるまで、テキストを任意の方向に移動します。
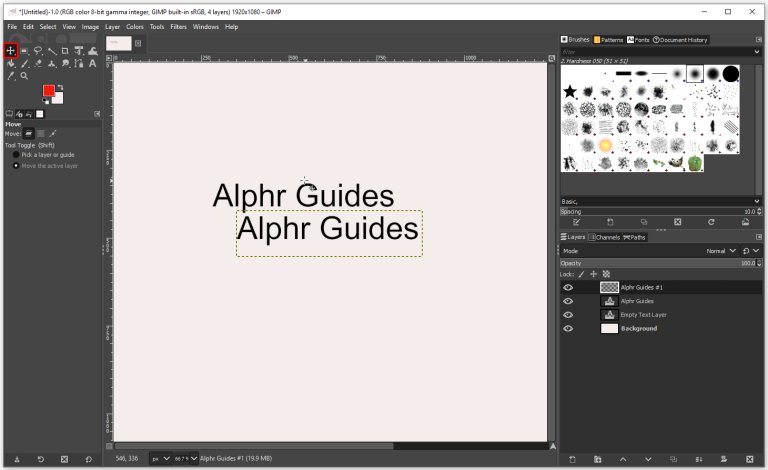
- 下のテキストレイヤーを右クリックして、「AlphatoSelection」を選択します。
- テキストの周りに「アリの行進」が表示されたら、上部のテキストレイヤーをクリックしてから、[編集]と[クリア]をクリックします。
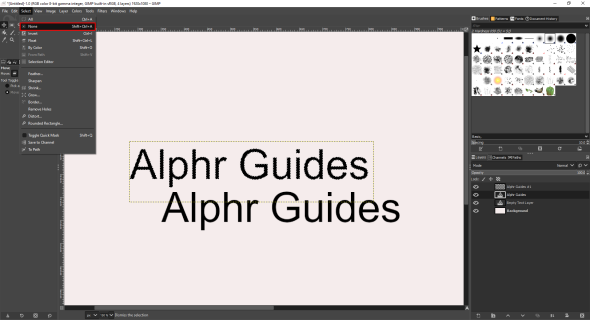
- 黒のテキストの大部分を削除したので、「選択」と「なし」をクリックして、行進しているアリを削除します。
- 上のレイヤーを選択し、[フィルター]、[ぼかし]、[ガウスぼかし]に移動します。
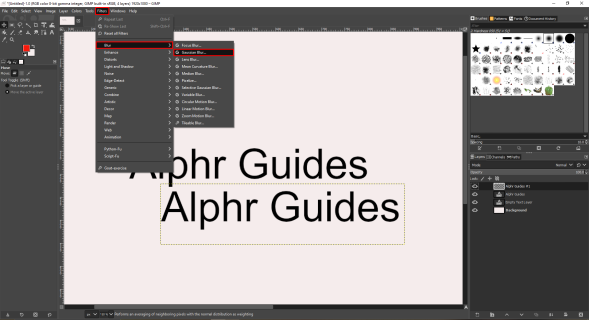
- 新しいダイアログでは、矢印でぼかしの量を制御できます。テキストが小さい場合は、1ピクセルで十分です。ただし、大きなテキストを使用する場合は、3ピクセルで十分です。完了したら、「OK」で確認します。

- 「AlphatoSection」を使用して、他のレイヤーをテキストシャドウのように見せます。「移動」ツールを使用して、ぼやけたレイヤーを移動し、影が表示されていることを確認します。
追加のFAQ
GIMPのテキストからシャドウを削除するにはどうすればよいですか?
ドロップシャドウは画像、テキスト、ロゴの別レイヤーなので、「移動」ツールを使って位置を変えるか、レイヤーを削除してキャンバスから削除してください。
Canvaのテキストに影を追加できますか?
Canvaは現在、テキスト編集やデザインのための最も人気のあるオンラインツールの1つです。豊富なツールとエフェクトで、ほとんどどんなデザインでも作ることができます。さらに、ポスターやロゴをよりインパクトのあるものにするために、影や背景をすばやく開発することができます。影を作るには2つの方法がありますが、どちらも詳しく説明します。
複製オプションを使用してシャドウを作成する方法:
【設定の手順】
- – canva.comにアクセスし、”新しいデザインを作成する “をクリックします。
- – 左側のテキストボックスをクリックし、任意のテキストを入力するか、多くのフォントの組み合わせの中から1つを使用します。
- – 右上隅に、複製アイコンがあります。
- – それをクリックすると、テキストがコピーされます。
- – カーソルを複製物の上に置いて、クリックします。
- – これで、テキストシャドウの透明度、フォントサイズ、色を変更することができます。
- – カーソルを使って移動し、適切な位置に配置します。
2つ目の方法は、Canvaで「Effects」を使用することです。
これがあなたがする必要があることです:
【設定の手順】
- •canva.comにアクセスし、「Create aNewDesign」をクリックします。
- •左側のテキストボックスをクリックして、任意のテキストを入力するか、多くのフォントの組み合わせの1つを使用します。
- •ページ上部のメニューから「効果」を選択します。
- •「効果」には、任意のフォントのいくつかの影の種類があります。
- •さらに、影のオフセット、方向、および色をカスタマイズできます。
GIMPでフォントをどのように変更しますか?
テキスト」ツールを使って、GIMPユーザは誰でも入力したテキストを追加したり変更したりすることができます。文字を入力するとすぐにポップアップが表示され、文字の大きさを変えたり、太字や斜体にしたり、文字の色を変えたりして、フォントをカスタマイズすることができます。
画像編集で本格的に稼ぎたいなら有料ソフトがおすすめな理由

最近では個人の技術を手軽にネット上で売買することが可能になっており【ココナラやクラウドワークス】などを利用して数万~数十万稼ぐ人が多い!
実際に画像編集技術というのは十分需要のある技術で・・
- ネットショッピングサイトの商品写真の画像加工
- アイコン・バナー作成
- アルバムの作成
- 動画のサムネイルの作成
などめちゃくちゃ高度の技術がなくても十分お金を手にすることができる。
無料の画像編集ソフトは効率が悪い

「なら無料の画像編集ソフトで稼ぐことは出来ないの??」
という疑問にお答えすると「稼ぐことはできるがかなり時間効率が悪い」という解答になります。

無料の編集ソフトの場合どうしても機能が少ないため売り物レベルの加工となると、有料ソフトでは数分で済む作業が数十分かかってしまうこともザラ。
実際に上記のような画像もAdobeのPhotoshopであればスライドバーで調整してかなりお手軽に加工することができる。
収入の目安
無料の画像編集ソフト[月数百円~数千円]
有料の画像編集ソフト[月数万円~数十万円]
時間効率を考えると本業を並行しながら作業する場合以上収入の内容になるので、画像編集を勉強してお金を稼ぎたいと考えているなら最初から有料の画像編集ソフトを使うことをおすすめします。
実際に著者が使用しておすすめの有料画像編集ソフト
色々画像編集ソフトを試してみた結果個人的におすすめなのが【Adobe Creative Cloud】

Creative CloudはAdobeが提供している「20を超えるソフトが使い放題になる月額サブスク」
- プロ向け画像編集ソフト『Photoshop』
- アニメーション特化ソフト『After Effects』
- 画像の編集に特化したソフト『Lightroom CC』
- スマホで手軽に編集できるアプリ『Premiere Rush』
- プロ向け音声編集ソフト『Adobe Audition』
- 高機能なグラフィックソフト『Illustrator』
- UIとUXデザインに特化したソフト『XD (Experience Design) CC』
- 印刷物や電子出版向けのコンテンツ作成ソフト『InDesign CC』
- WEBサイト制作用のテキストエディタ(『DreamWeaver CC』
- コードを書かずにWEBサイトを作るソフト『Muse CC』
- PDF作成ソフト『Acrobat DC』
- 汎用的な画像編集・イラスト作成ソフト『Fire Works』
- インタラクティブなアニメ制作ソフト『Animate CC 』
- サウンド制作『Audition CC』
- デジタルコンテンツを管理するソフト『Bridge』
- 64bit環境でDVD/BlueLayに書き出すソフト『Encore 』
- 映像制作ソフト『SpeedGrage CC』
- PhotoShop向け3Dキャラクターを簡単制作するソフト『Fuse CC』
- ライター向け編集ソフト、InDesignとの連携『InCopy 』
- ログ記録作成・メタデータ・映像制作ソフト『Prelude』
- 映像の品質を上げるソフト『SpeedGrade』
などWEB副業で役に立つソフトが使い放題になるサービス。
Adobe Creative Cloudのメリット

個人的に利用した上で感じてメリットは3点
メリット
1:書籍やネット上に情報が豊富
2:Adobeソフトの連携力
3:コストパフォーマンスの高さ
簡単に解説していきます。
1:書籍やネット上に情報が豊富
やはりクリエイティブ関連の作業を行ってる上で「この処理ってどうやるんだ・・・」や「エラーが出て作業が進まない」など詰まることが多々あります。
そういった場合基本的にはググるのですが無料ソフトを利用していたときなかなか解決情報までたどり着かないことがザラでした・・・
【Google検索数比較】

↑約100万ヒット

↑約1000万ヒット
実際に無料ソフトGIMPと有料ソフトPhotoshopを比較した場合10倍の検索数に開きがあったので、困った際の情報量の多さはアドビ商品の強みと言えるでしょう。
2:Adobeソフトの連携力
また【Adobeソフト同士の互換性・連携の快適さ】も魅力の一つ。
WEB関連の仕事の場合、高単価の案件を狙うなら単一のソフトのみで仕事が完了することは少なくとも複数のソフトを活用する必要があります。
そういった場合別ソフトで作成したファイルを適応させる必要がありますが、ファイル形式などがあわずうまく取り込まれないことが多い。
- 『PremiumPRO』動画編集ソフトを起動する
- 『Adobe Stock』版権フリーの画像を探す
- 『After Effects』動画編集にCGやアニメーションを追加
- 『Illustrator』自分の書いた絵を動画に追加
- 『Photoshop』目を引くサムネイルを作成
この工程を煩わしい形式変換など不要かつ別途で用意することなくAdobe Creative Cloudのみでスムーズに作業などを行えるので時短になる。
3:コストパフォーマンスの高さ

Creative Cloudの全ソフトを使えるプランは【月額4,980円】
| プラン名 | 価格 | 対象となる条件 |
|---|---|---|
| コンプリートプラン 個人版 | 4,980円/月額(年間プラン) | 新規 |
| コンプリートプラン+Adobe Stock | 8,460円/月額(年間プラン) | 新規 |
| 単体プラン | 2,180円(年間プラン) | 新規 |
| フォトプラン(Photoshop/Lightroom) | 9,80円(年間プラン) | 新規 |
※年間プランを途中解約する場合違約金があります。
Creative Cloudなら商業レベルのソフトが一つ当たり【4980÷20で月額249円】
一見月額料金だけで見ると他のソフト会社より高く見えますが、多機能ソフトを使い倒したい人からすればむしろ割安といっていいでしょう。
一応単体プランもありますが「このソフトしか絶対使わない!!」という方以外には選ぶメリットがないのでおすすめはしません。

また[写真・画像編集のみをご希望のユーザーにお得なフォトプラン]もおすすめ!
ロゴやレイアウト作成に適したIllustratorを使用できないのは難点ですが、写真加工や合成に優れた『Photoshop・Lightroom CC』が月額980円で利用可能!
この機能のみをご希望の方はこちらを選びましょう。
⇒Adobe Creative Cloudを体験してみたい方はこちらから!!
フレアでテキストを編集する
現代的なデザインを作ることは、特に、どのように見せたいかという明確なビジョンを持っているとき、エキサイティングなことです。その点、背景の影は要素を際立たせるので、どんなデザインでも即座に改善できる最高のツールの一つです。
GIMPとCanvaで影を追加する方法について、ご理解いただけたでしょうか?これらの無料デザインツールを使いこなすことで、あなたのデザインを作成し、あなたの創造力を発揮することができます。
GIMPで背景の影を作ることを試しましたか?Canvaで複製を使ってみましたか?あなたはどちらのデザインツールがお好みですか?
以下のコメント欄であなたの経験をいくつか共有してください。
また先程紹介したはAdobe製品は就職を目指している方には立派なアピールポイントになりますし、プロを目指している方には必須といっていいソフトなのでアドビソフトが使えるようになっていたほうがのちのち役に立つます!
| 月々プラン – 月々払い | 月額 9,878円 |
| 年間プラン – 月々払い | 月額 6,248円(途中解約の場合 契約残額の50%) |
| 年間プラン – 一括払い | 月額 6,000円 |
もしお得に利用したいのであれば[年間プラン一括払い]を選択することで、月々プランや年間プラン月払いよりさらに割安に利用できるのでおすすめ。
[Adobe Creative Cloudの詳細はこちらから!!]