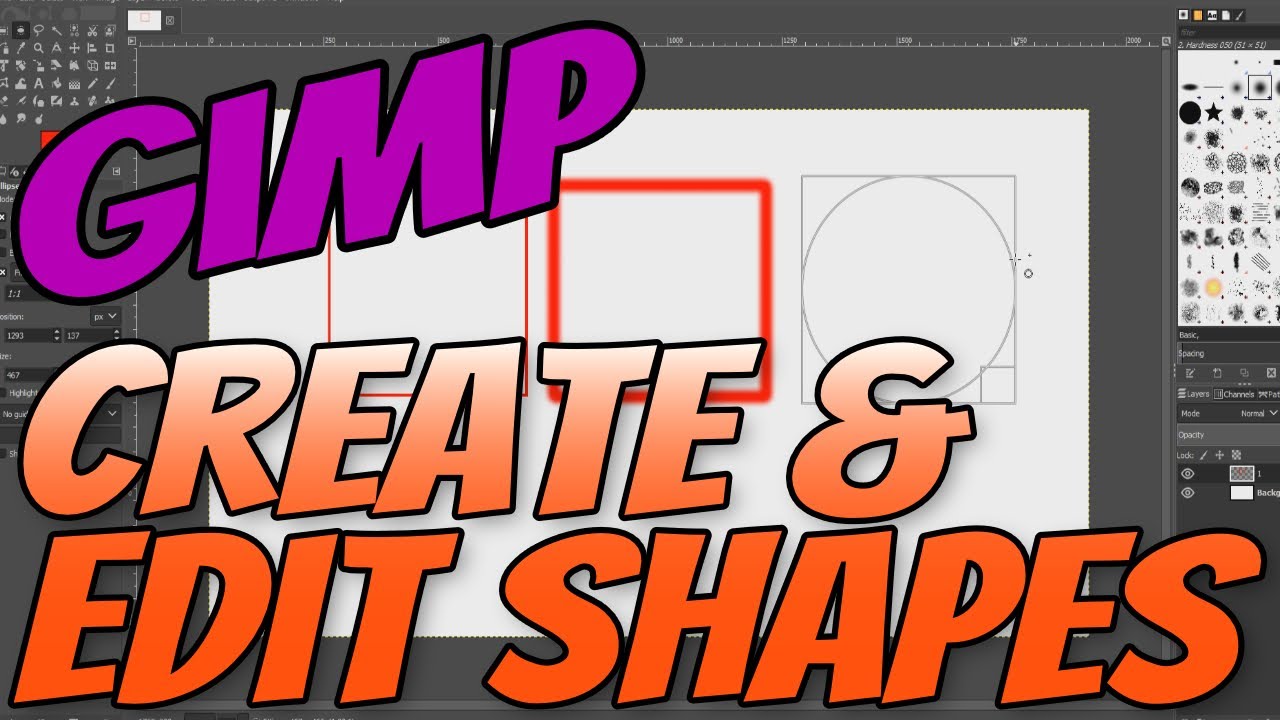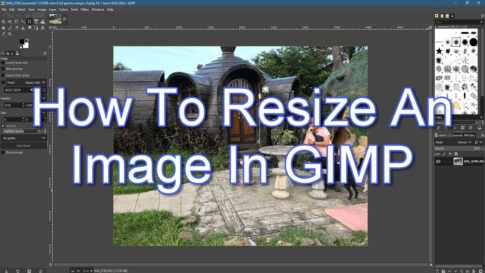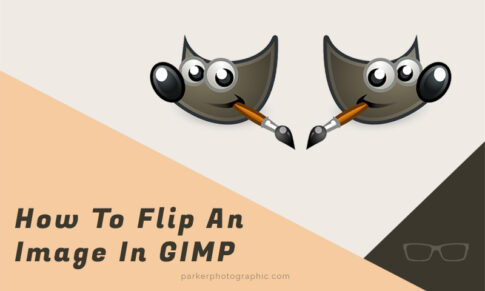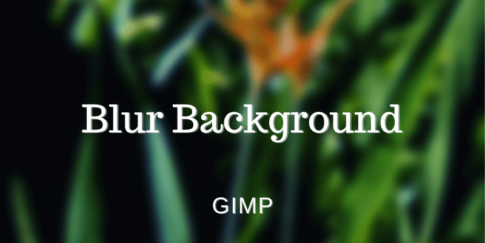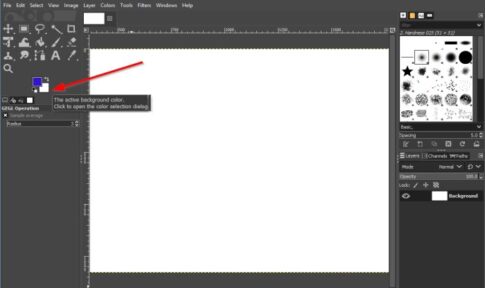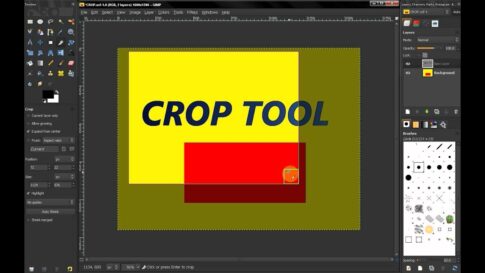画像編集アプリであるGIMPは描画プログラムではありませんが、さまざまな幾何学的形状を作成するために使用できます。とはいえ、GIMPにはシェイプツールが組み込まれていないため、このプログラムでシェイプを作成する唯一の方法は手動です。
GIMPで直線と幾何学的形状を描くには2つの方法があり、どちらも数分で習得できます。このガイドでは、さまざまなツールを使用してGIMPで円、三角形、正方形、長方形を作成する方法を説明します。
GIMPで円サークルの作り方
GIMPで図形を作成する最も簡単な方法は、選択ツールを使用することです。組み込みの選択ツールには、長方形選択ツールと省略記号選択ツールの2つがあります。円を作成するには、省略記号選択ツールを使用します。
最初に行う必要があるのは、新しいドキュメントを作成することです。
【設定の手順】
- コンピューターでGIMPを開きます。
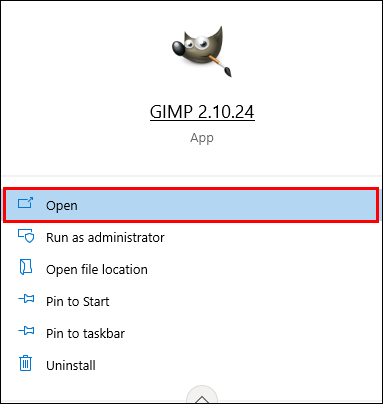
- ウィンドウの左上隅にある[ファイル]タブを選択します。
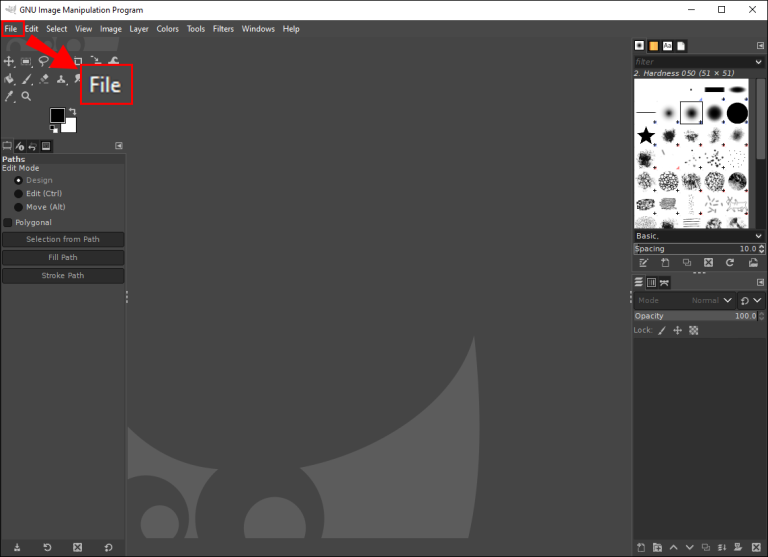
- ドロップダウンメニューの[新規]オプションをクリックします。
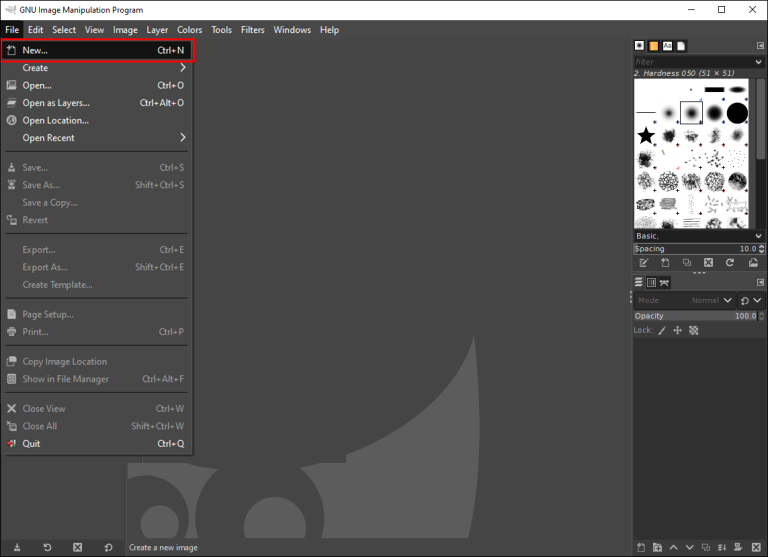
- 画像のサイズを選択し、ポップアップウィンドウの[OK]ボタンをクリックします。
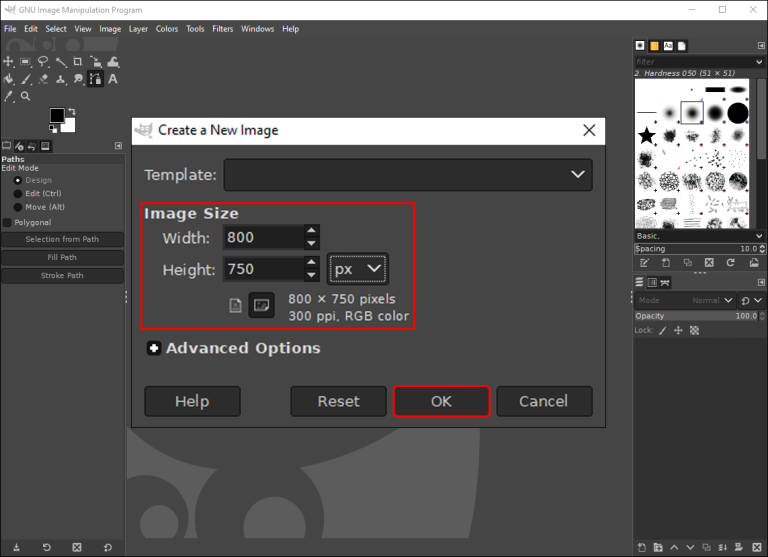
- プログラムの右下隅に移動し、「新しいレイヤーの作成」アイコンをクリックします。
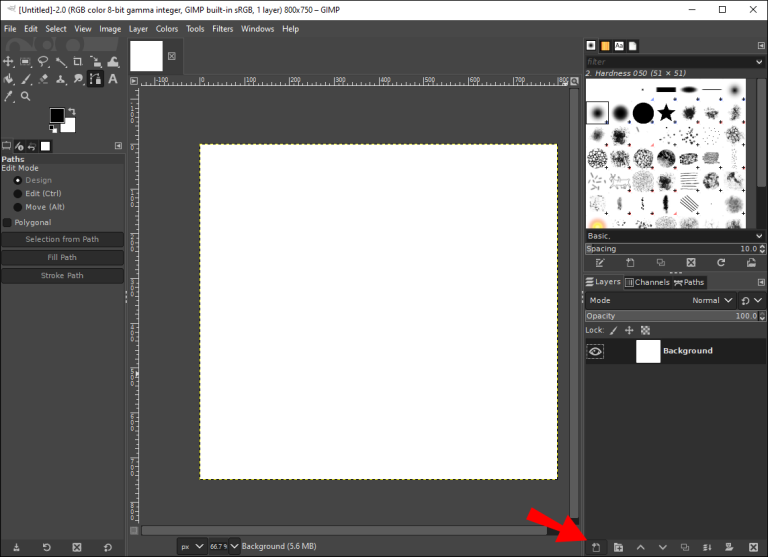
- 「OK」を選択します。
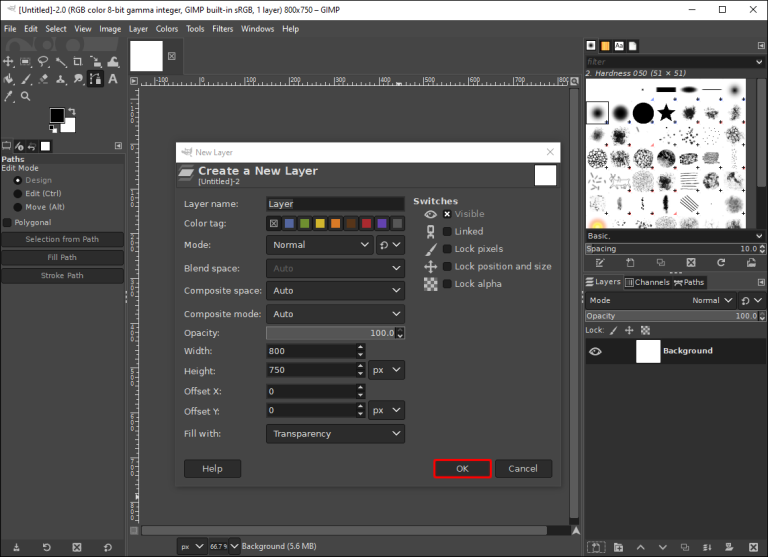
GIMPで図形を作成する前に新しいレイヤーを追加する必要がある理由は、ドキュメント上で図形を移動できるようにするためです。背景に直接図形を作成すると、後で移動することはできません。
キャンバスの準備ができたので、次は円を作成します。ただし、その前に、前景色と背景色を選択する必要があります。これがその方法です。 - トップメニューの[ツール]タブに移動し、ドロップダウンリストから[ツールボックス]を選択します。
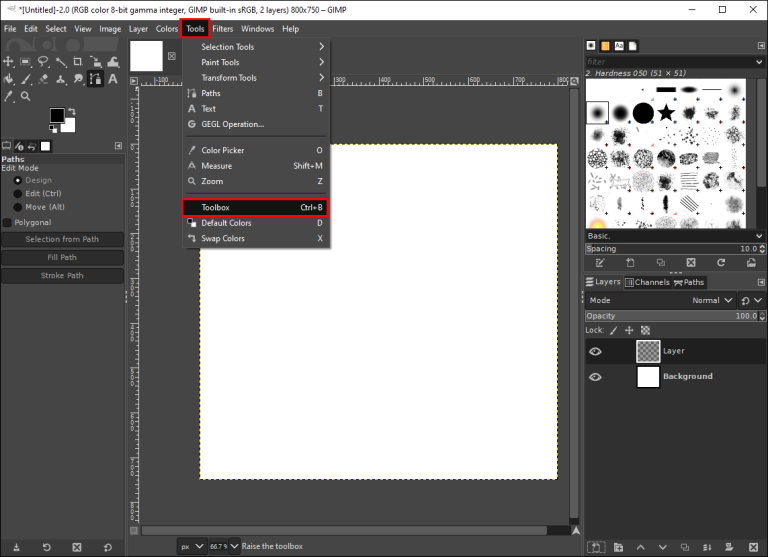
- 左側のサイドバーのツールボックスの下にある2つの色付きのボックスを見つけます。
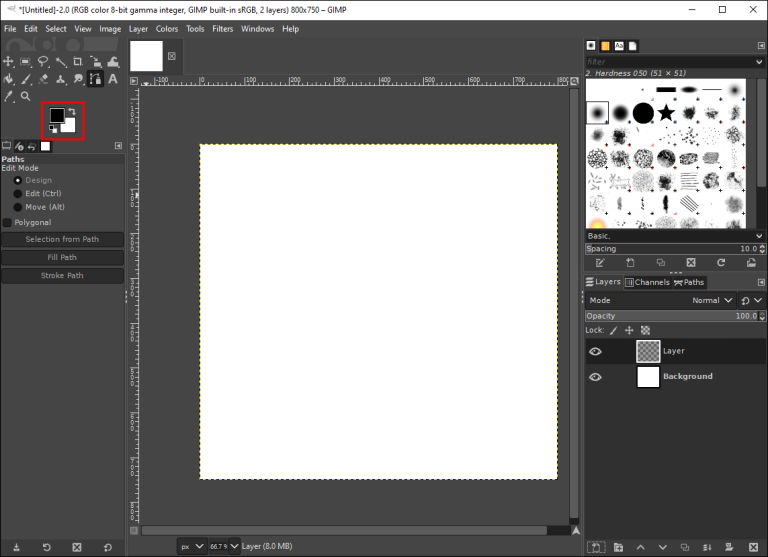
- 前景色(円の色)と背景色(キャンバスの色)を選択します。
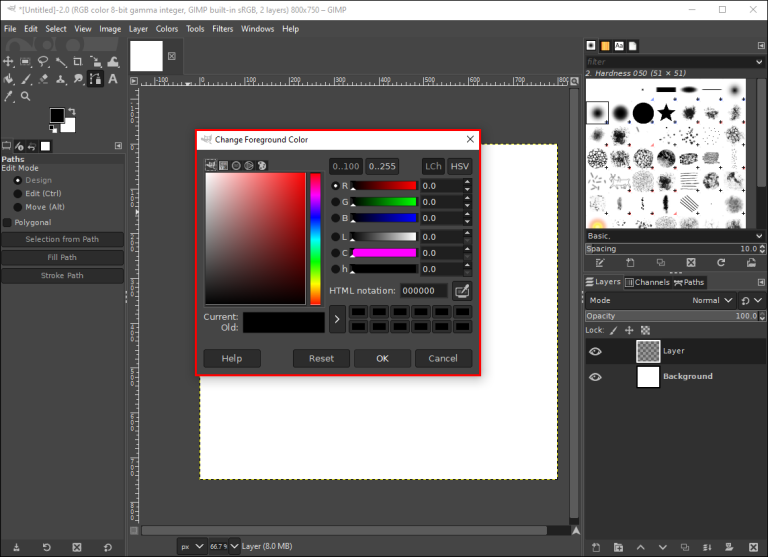
注:前景色と背景色は、デフォルトでは黒と白です。 - ツールボックスで「省略記号選択ツール」を選択します。
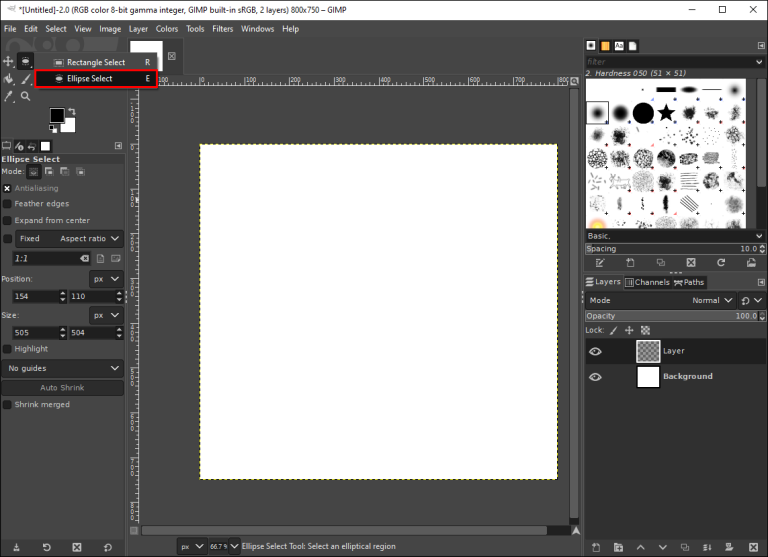
- キャンバスをクリックし、円の端をドラッグして目的のサイズにします。
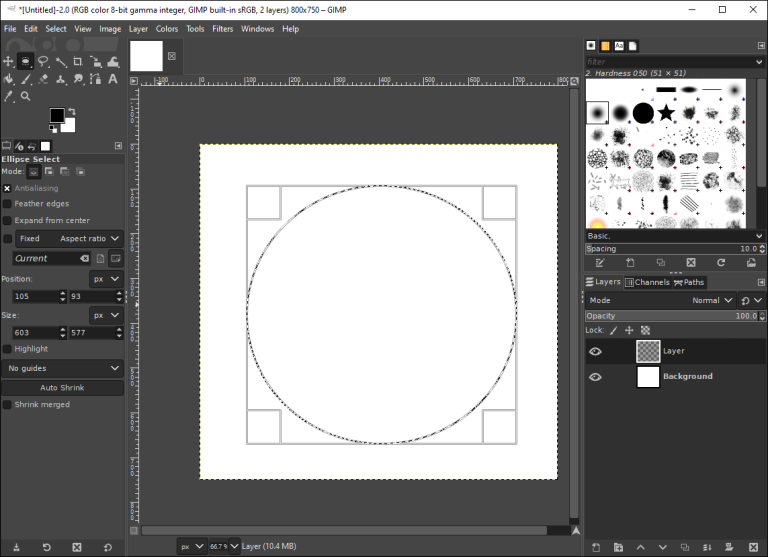
- 上記の「編集」タブに進みます。
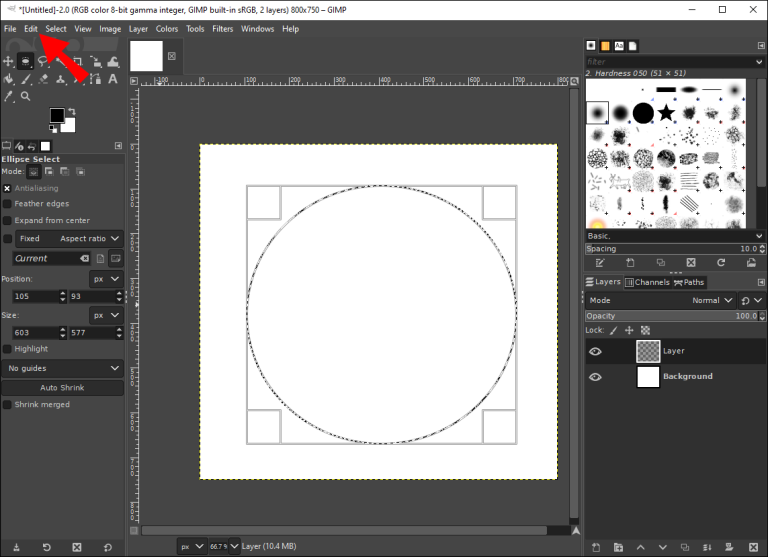
- オプションのリストから「FGカラーで塗りつぶす」を選択します。
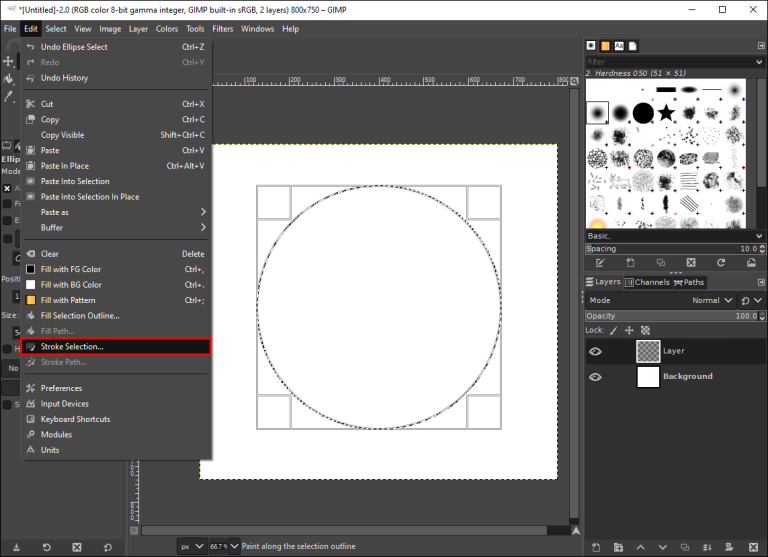
サークルがキャンバスに表示されます。省略記号選択ツールを使用して、円形または楕円形を作成できます。単なるアウトライン(塗りつぶしの色なし)の円を作成する場合は、次のようにする必要があります。
【設定の手順】
- ツールボックスから「省略記号選択ツール」を選択します。
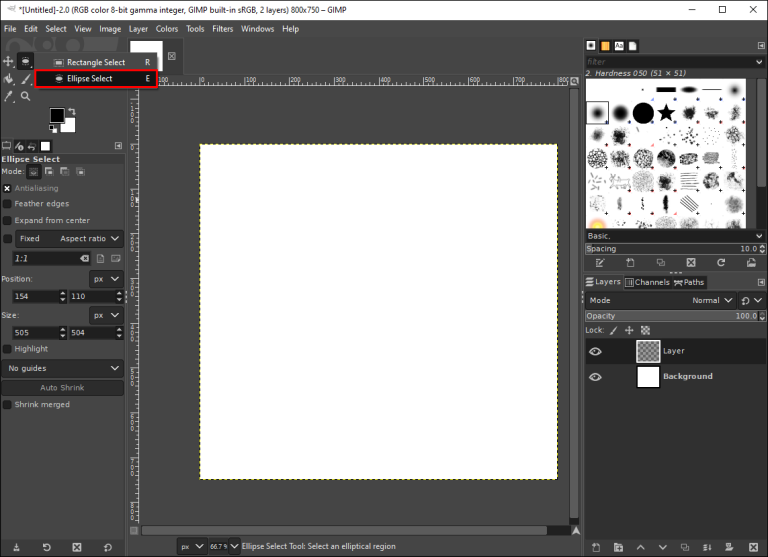
- キャンバスをクリックして線をドラッグし、キャンバスに円を描きます。
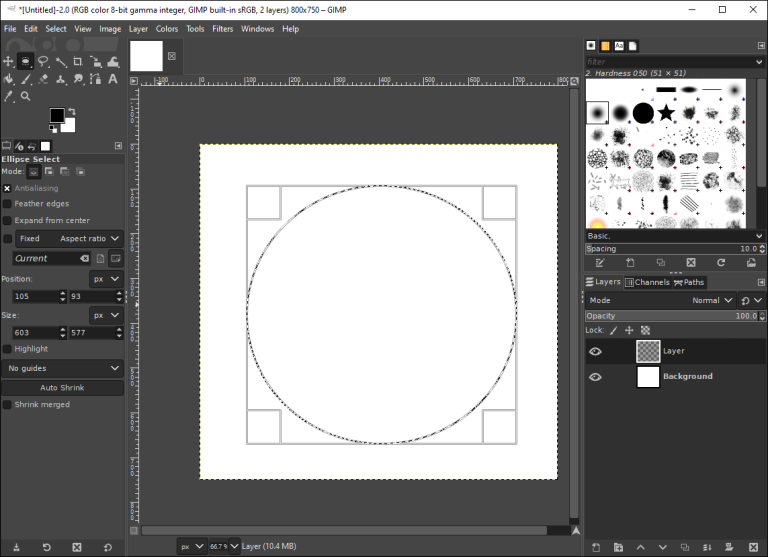
- もう一度「編集」タブに移動します。
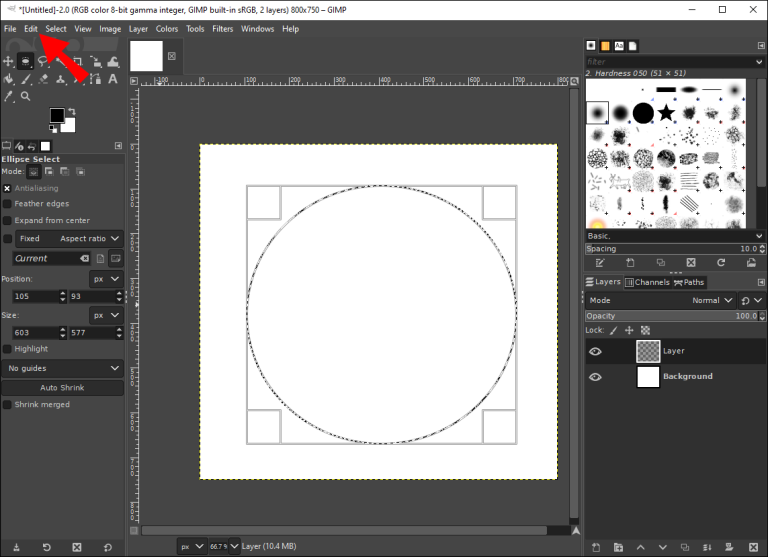
- オプションのリストから「ストロークの選択…」を選択します。
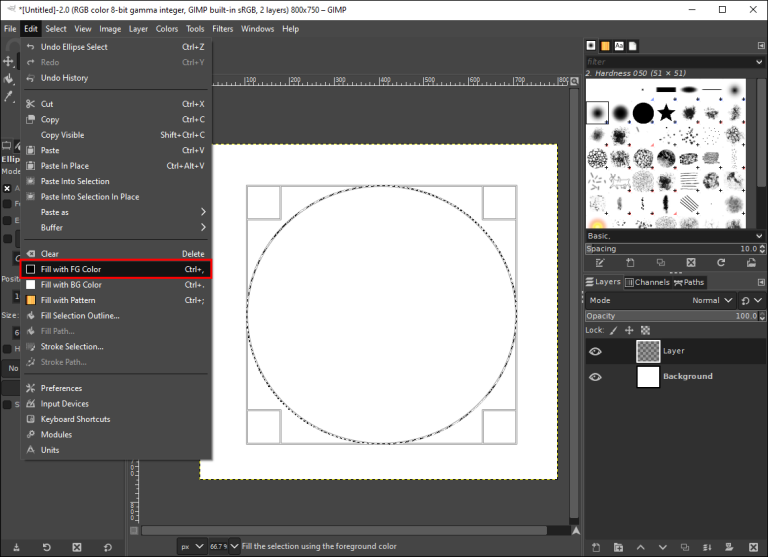
- 線の種類(単色、パターン、またはアンチエイリアシング)を選択します。
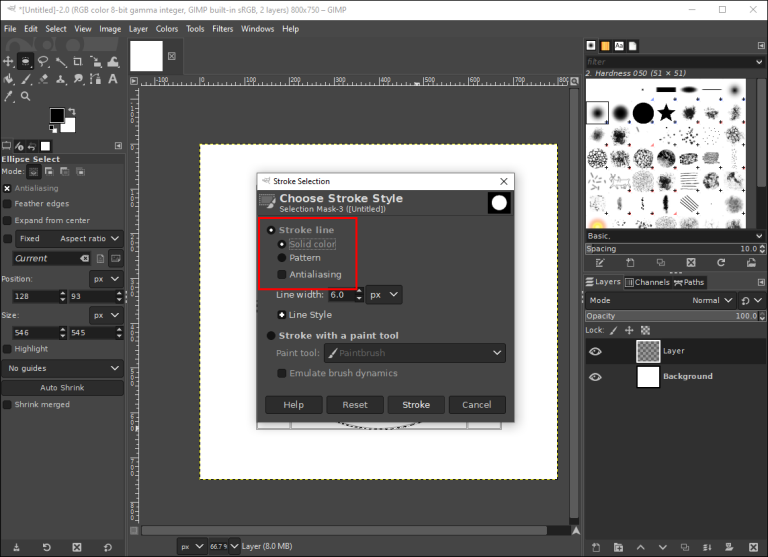
- 線の幅を決定します。
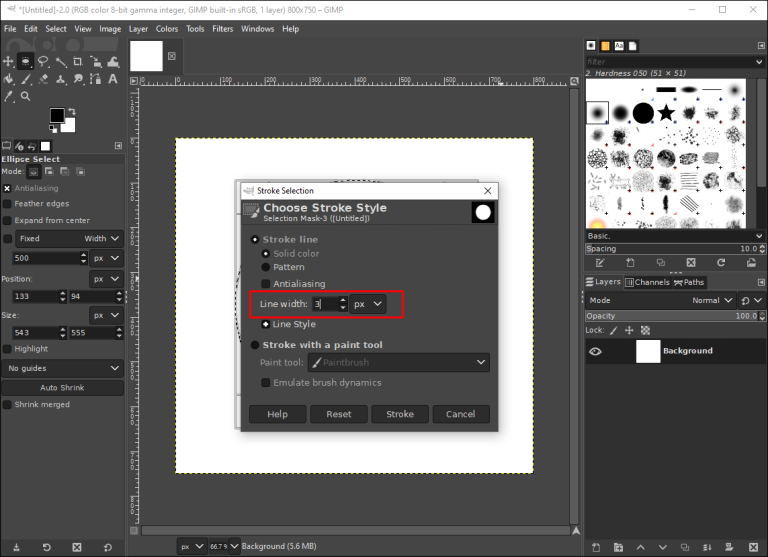
- 「ペイントツールでストローク」ボックスをクリックします。
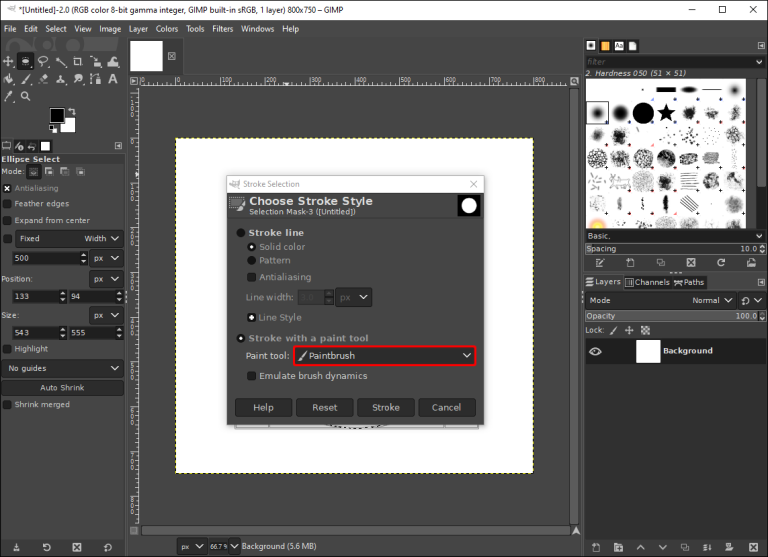
- 「ペイントツール」を選択します。
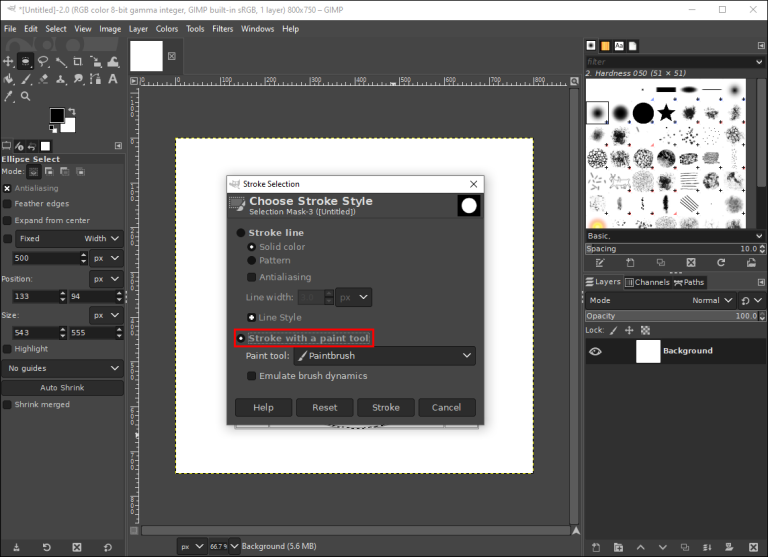
- 「ストローク」ボタンを選択します。
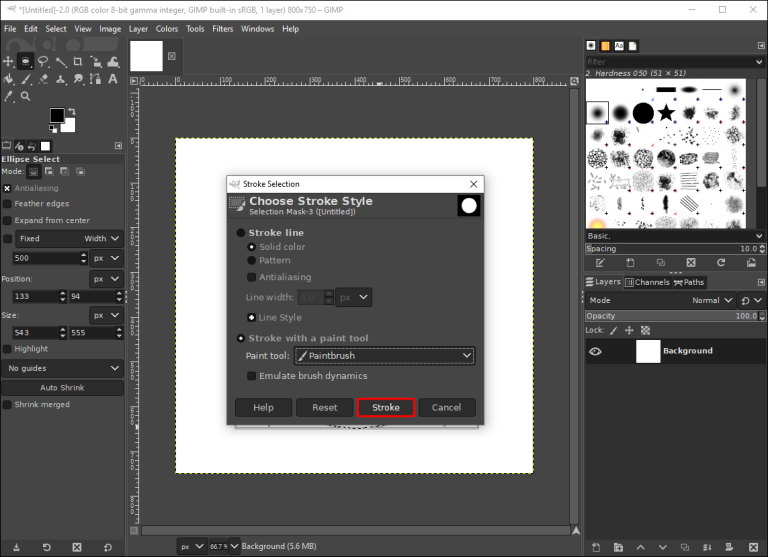
円には、選択した前景色の輪郭のみが表示されます。作成後に円の寸法を変更する場合は、境界線をクリックして、サイズに満足するまでドラッグします。
GIMPで三角形の作り方
GIMPでは、長方形と省略記号の選択ツールを使用してのみ図形を作成できます。三角形を作成するための選択ツールがないため、少し注意が必要です。三角形を作成するために必要なツールは、自由選択ツールです。以下の手順に従って、その方法を確認してください。
【設定の手順】
- GIMPで新しい空白のキャンバスを開きます。
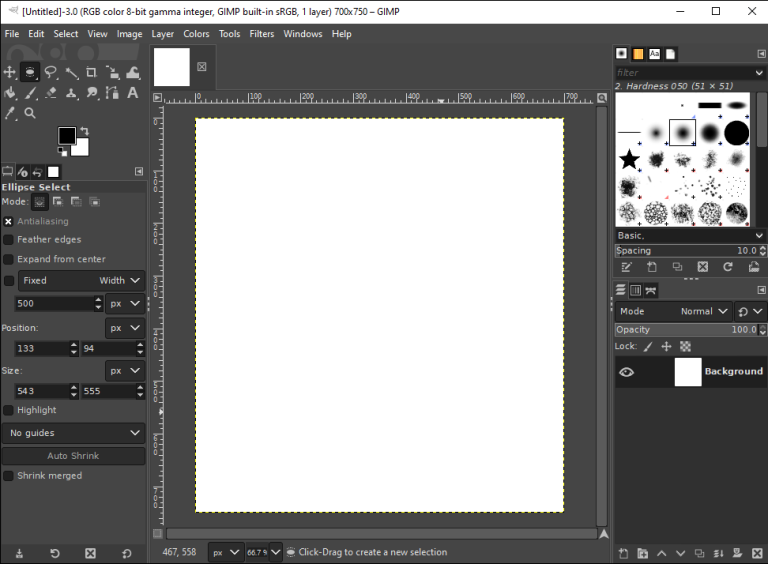
- 「+」アイコンをクリックして、新しいレイヤーを作成します。
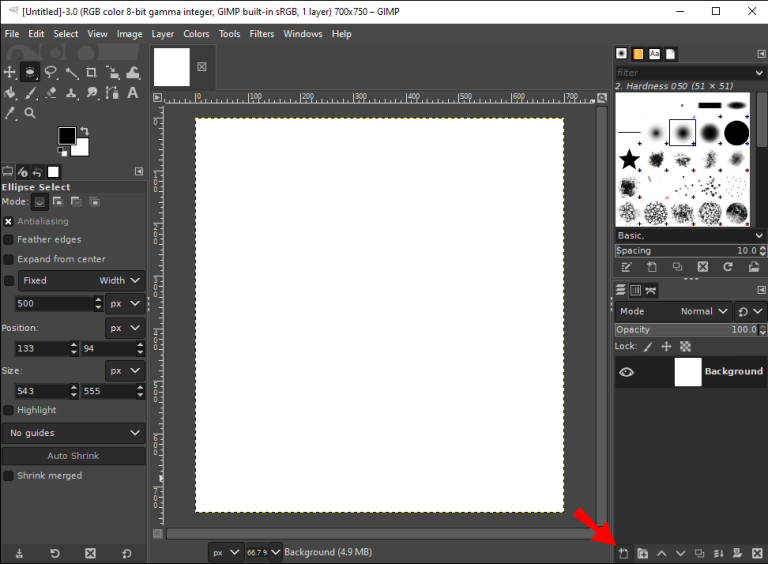
- トップメニューの「ツール」に移動し、「ツールボックス」を選択します。
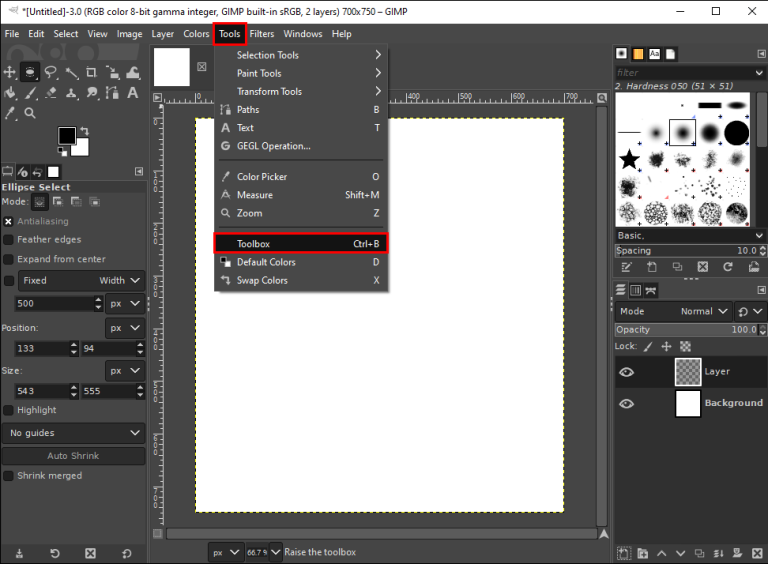
- 左側のサイドバーのツールボックスにある「無料選択ツール」をクリックします。

- 空白のキャンバスを左クリックして、最初の行を開始します。
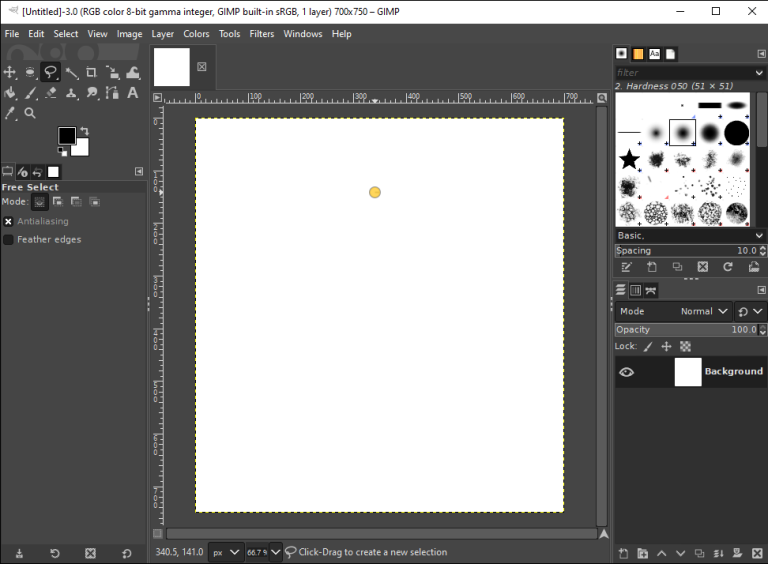
- 右クリックして解放します。
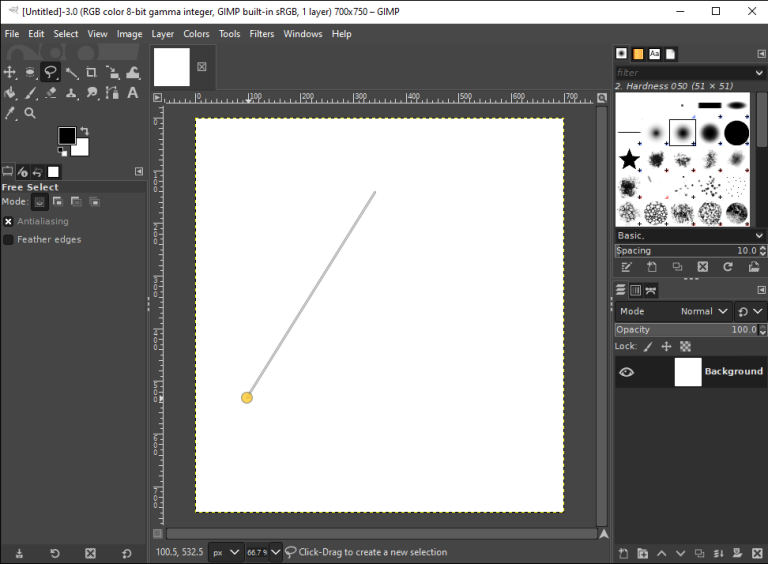
- もう一度左クリックして、三角形の2番目の辺を作成します。
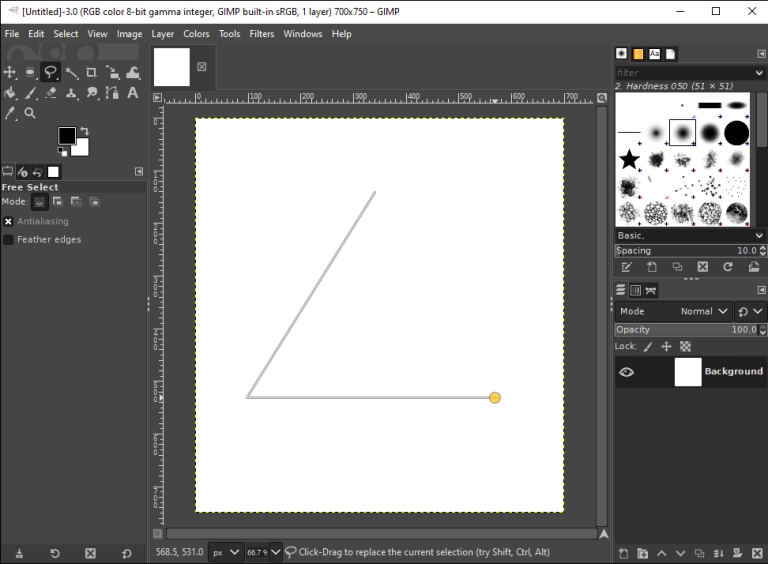
- 3行すべてをリンクするまで、このプロセスを繰り返します。
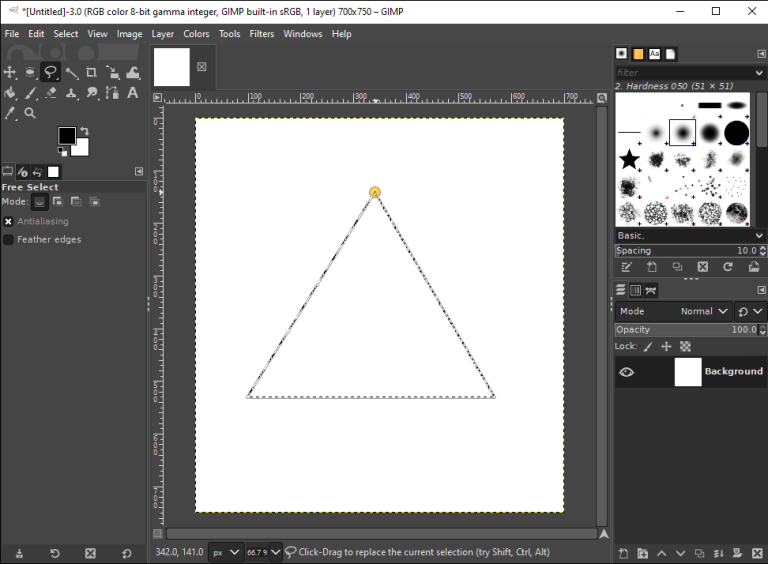
- キーボードの「Enter」を押して三角形を選択します。
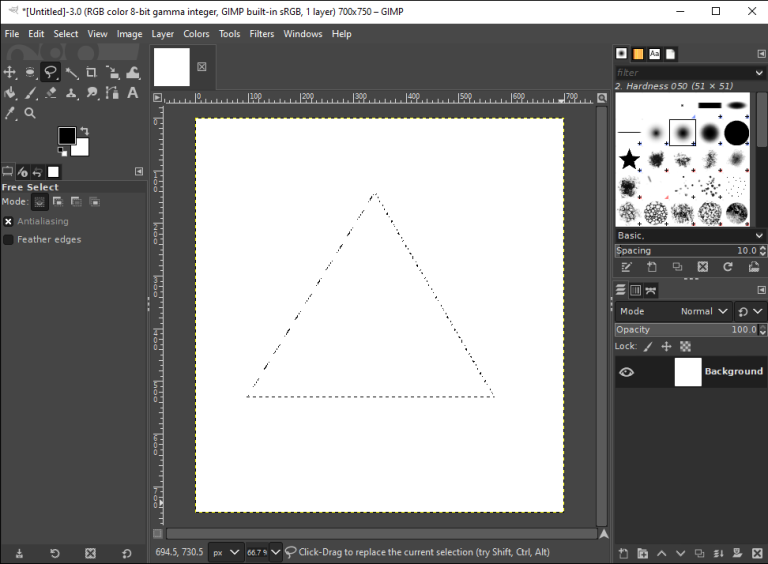
- 「バケットツール」に移動し、三角形をクリックして色を付けます。
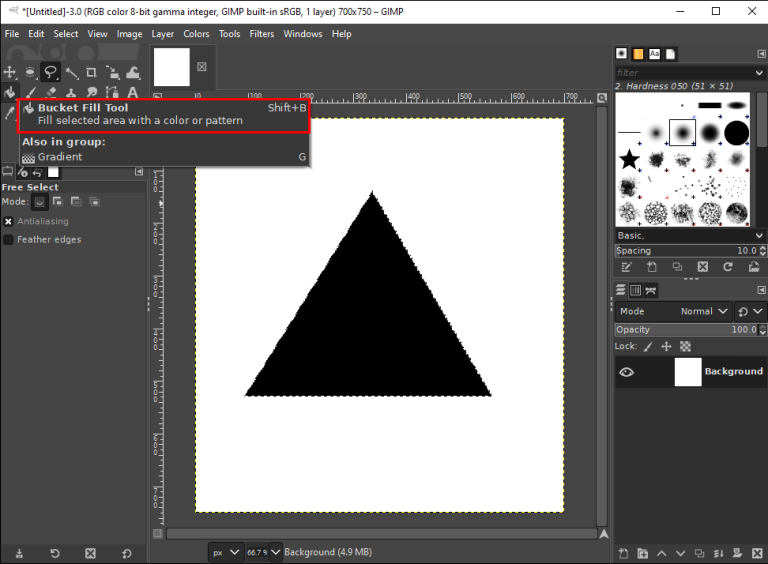
これですべてです。これで、GIMPで三角形を正常に描画できました。
GIMPで正方形を作る方法
GIMPで正方形を作成するのはこれ以上複雑ではなく、数秒で完了します。これがあなたがする必要があることです:
【設定の手順】
- GIMPを開き、トップメニューから「ファイル」を選択します。
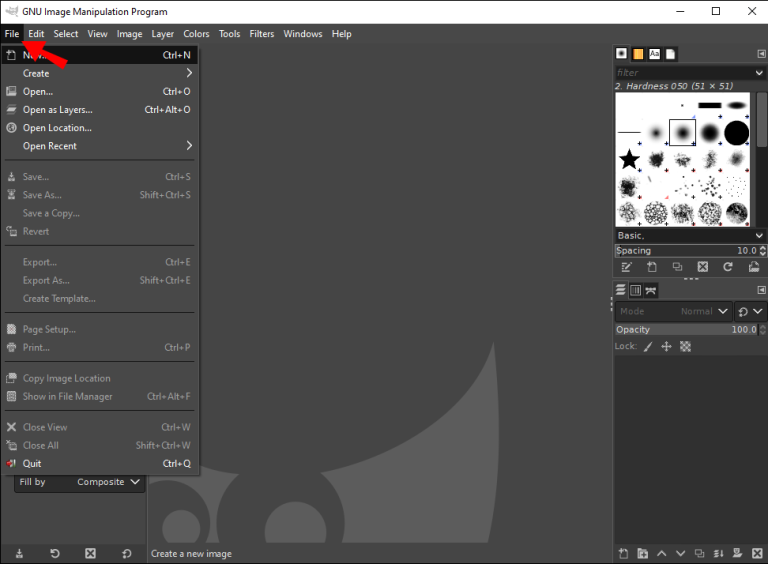
- 「新規」オプションに移動し、「OK」を選択して空白のドキュメントを開きます。
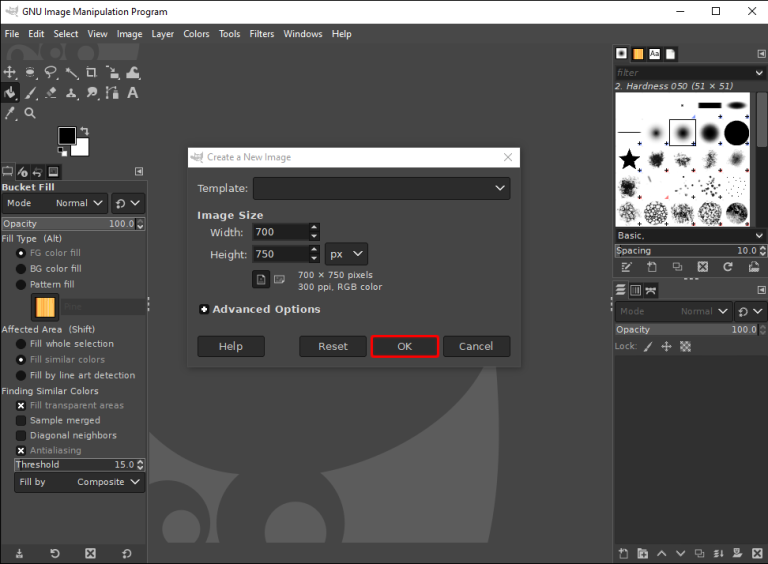
- GIMPの右下隅にある「CreateaNewLayer」アイコンをクリックします。
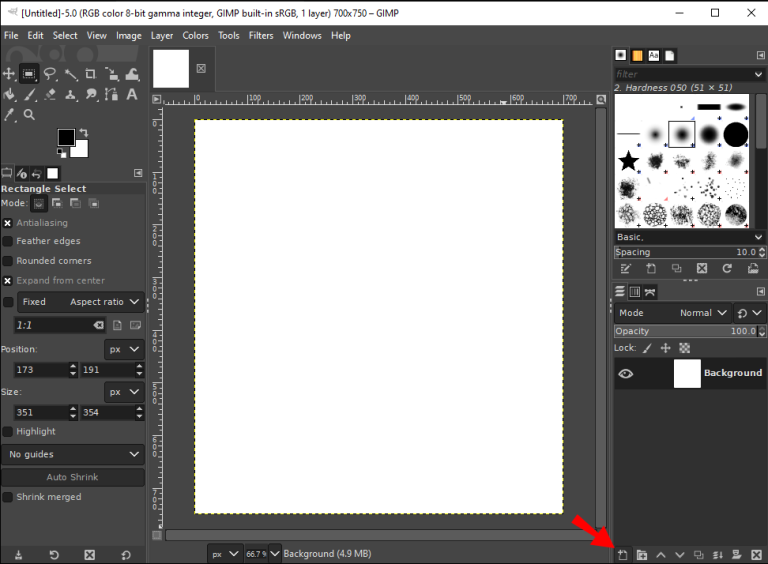
- トップメニューの「ツール」に移動し、「ツールボックス」を選択します。
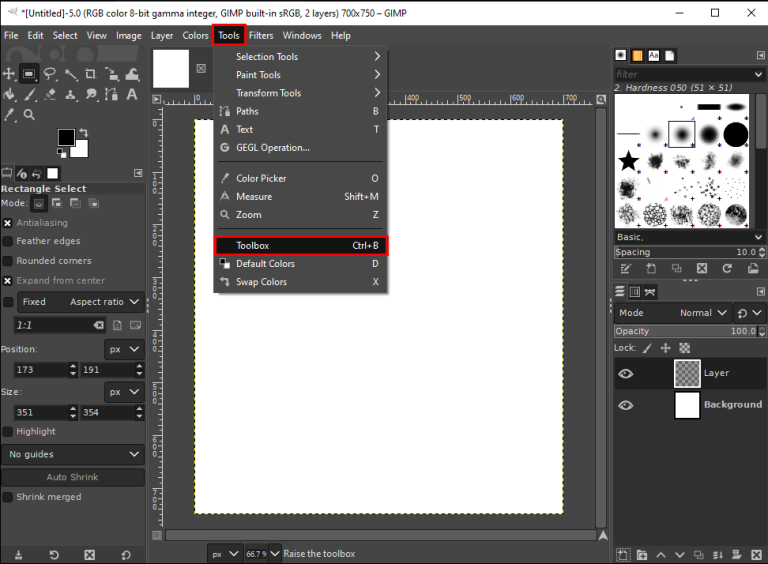
- 左側のサイドバーにある「長方形選択ツール」に移動します。
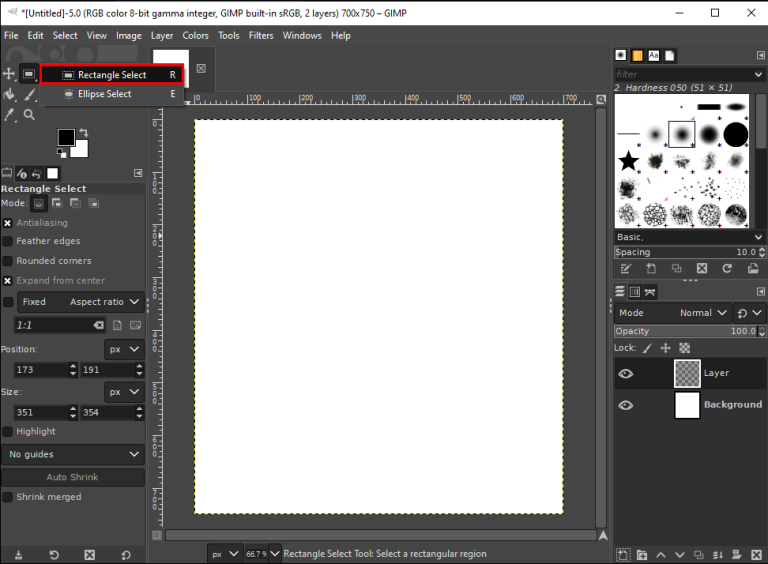
- 左下隅にある[中央から展開]ボックスをクリックします。
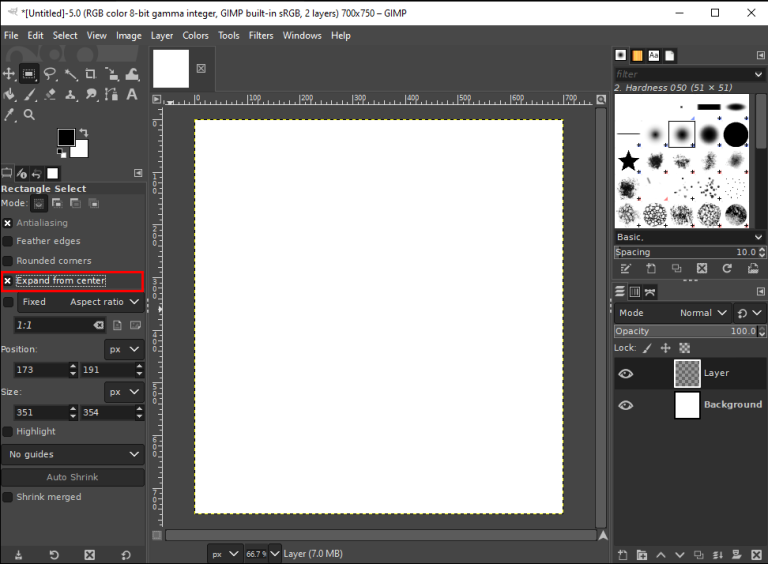
- 空白のキャンバスをクリックし、その境界線をドラッグして正方形のツールを作成します。
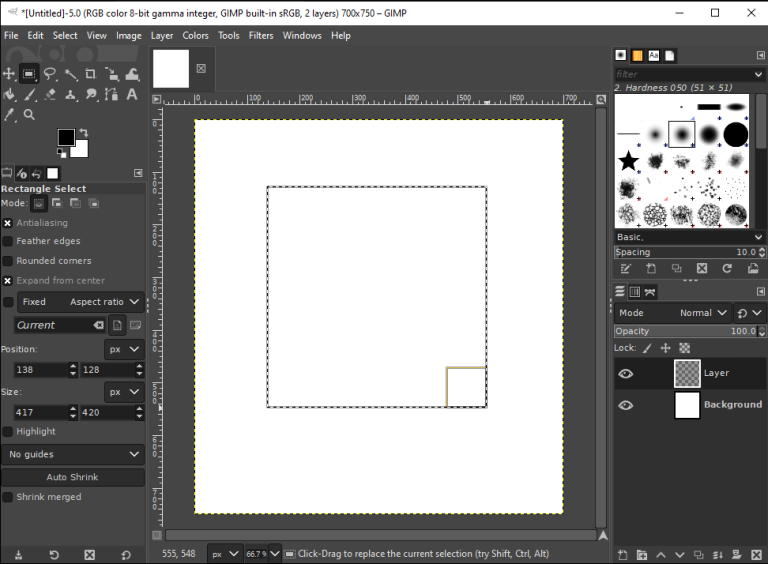
- 上部のツールバーの「編集」に移動します。
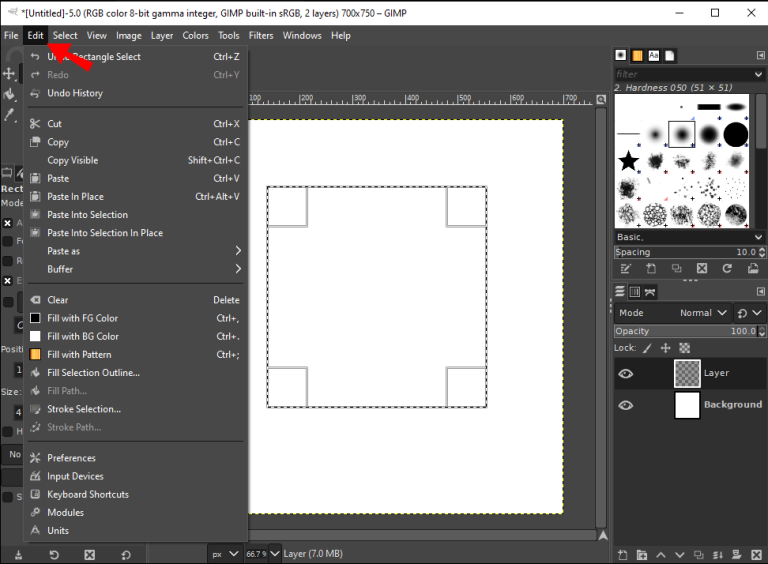
- ドロップダウンリストで[FillSelectionOutline]オプションを選択します。
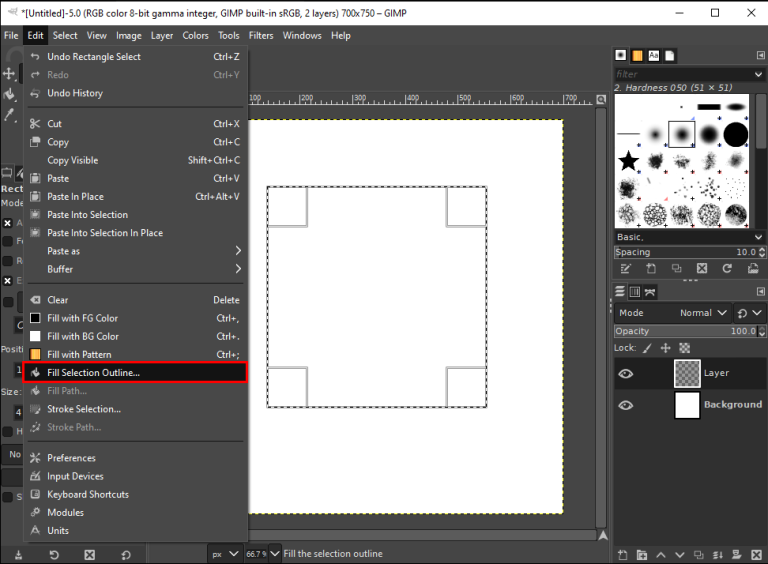
- ポップアップウィンドウの「単色」をクリックします。
正方形はすぐにデフォルトの前景色である黒に着色されます。正方形の色を変更したい場合は、次のようにします。
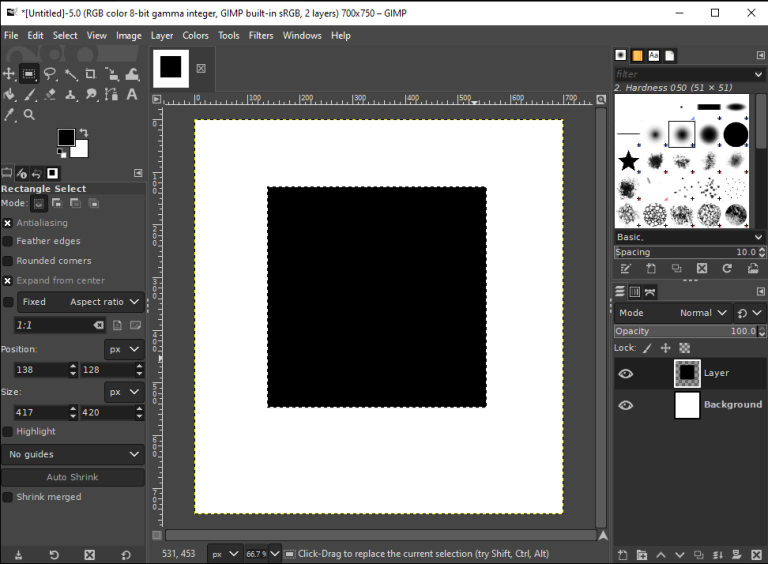
- ツールボックスから「バケットツール」を選択します。
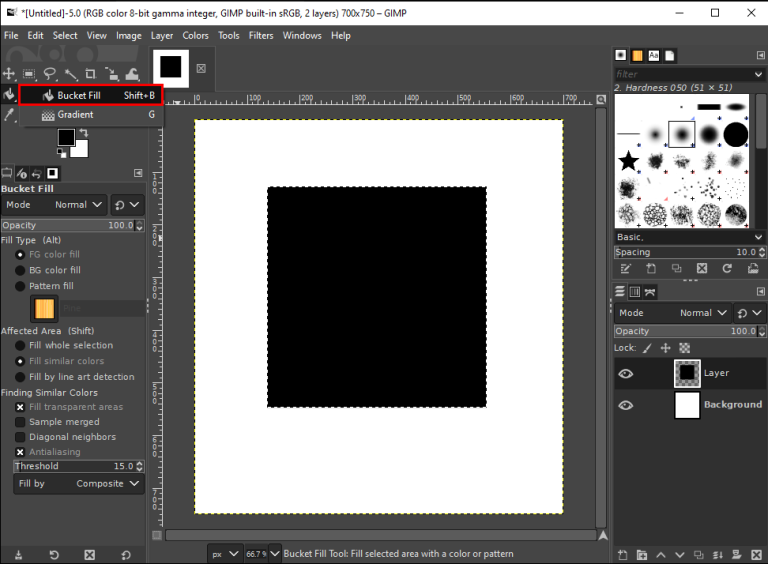
- 前景色のボックスをクリックします。

- 正方形の新しい色を選択し、[OK]を選択します。
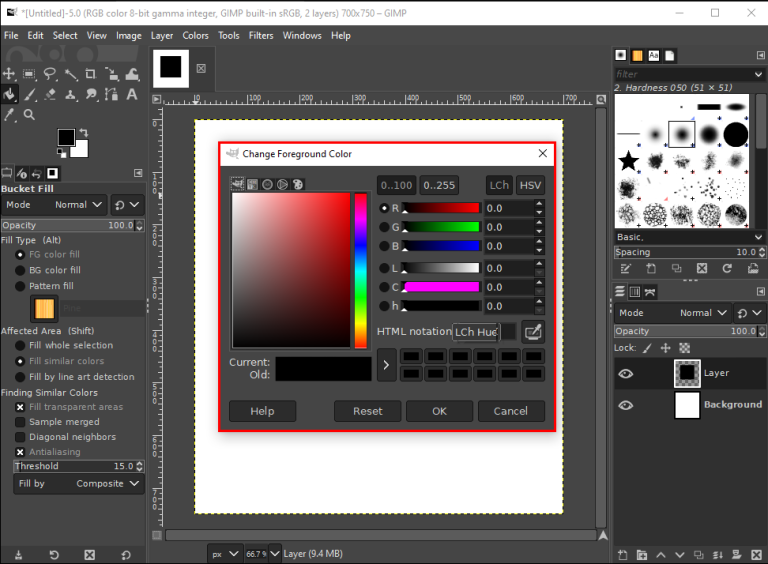
- 正方形をクリックして色を付けます。
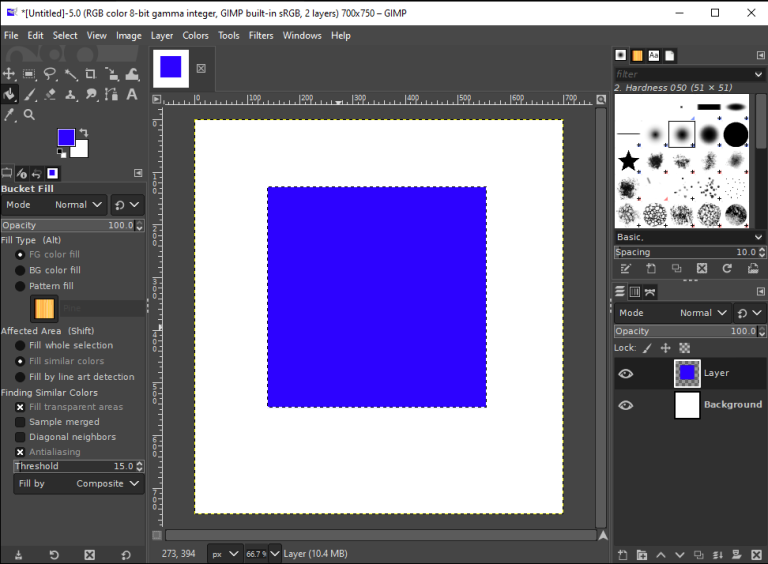
完全な正方形を作成する場合は、ツールボックスで固定のアスペクト比を設定できます。
これを行うには、GIMPの左下隅に移動し、[アスペクト比]の横にある下向き矢印をクリックします。正方形を作成するには、1:1のアスペクト比を選択します。
GIMPで長方形の作り方
GIMPで長方形を作成することは、正方形を作成することと非常に似ています。それがどのように行われるか見てみましょう:
【設定の手順】
- GIMPを起動し、プログラムの左上隅にある[ファイル]タブを選択します。
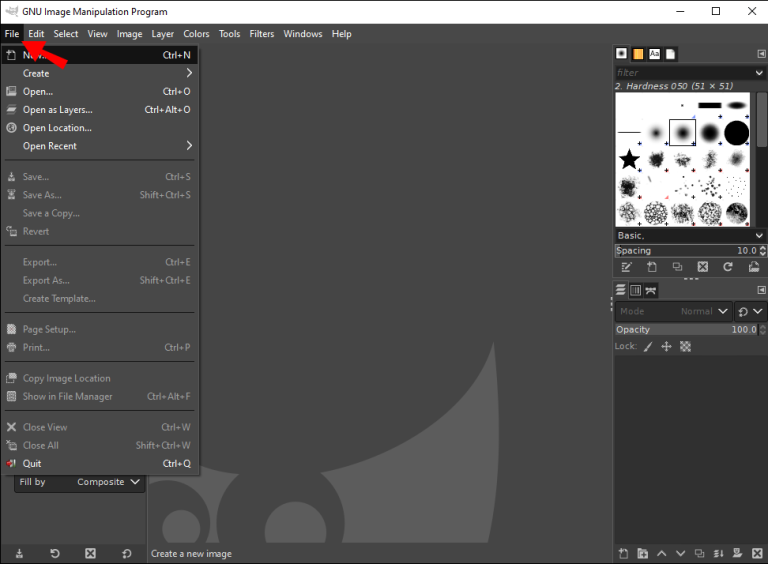
- 新しい空白のドキュメントを開きます。
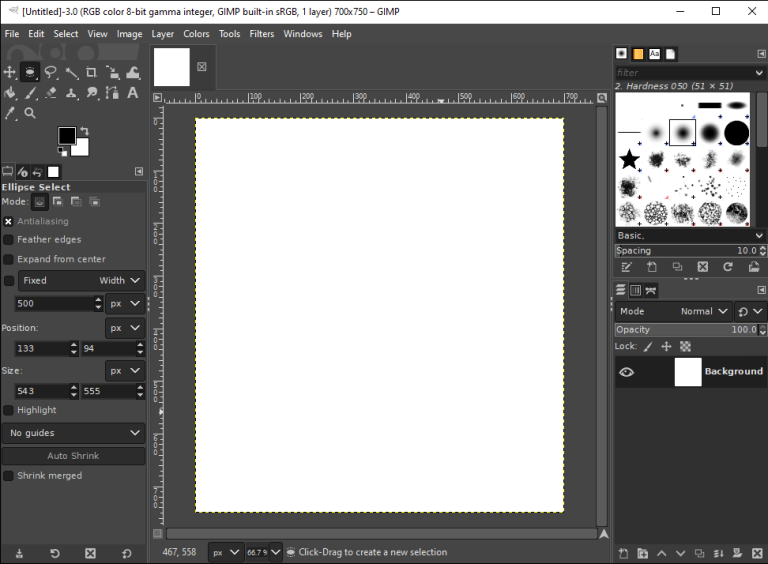
- 右下の「新しいレイヤーの作成」に移動します。
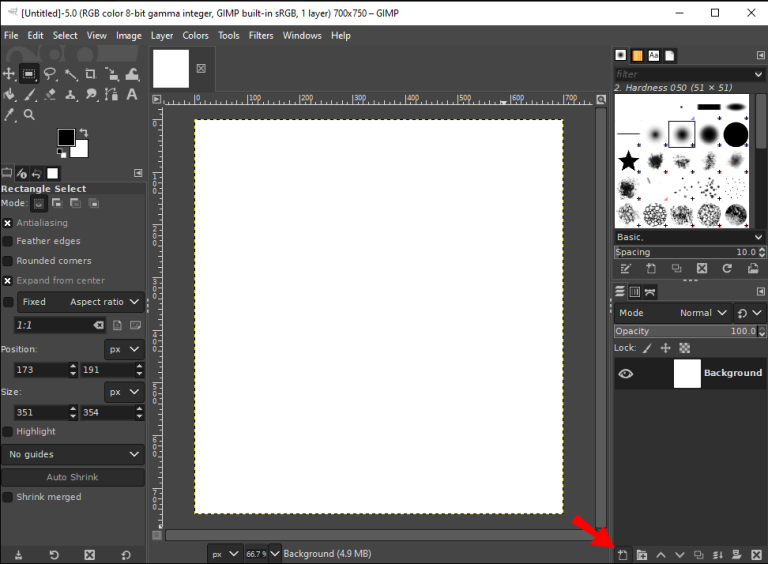
- 次に、「ツール」に移動し、ドロップダウンメニューから「ツールボックス」を選択します。
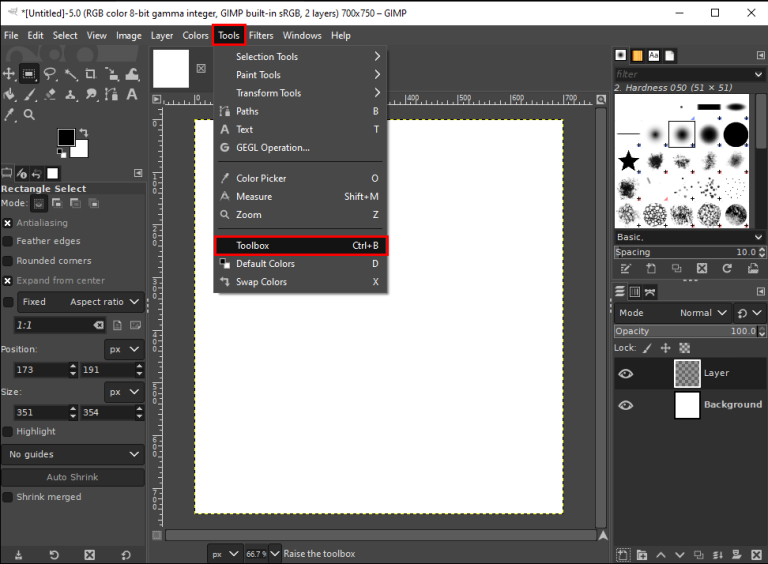
- 「長方形選択ツール」を選択します。
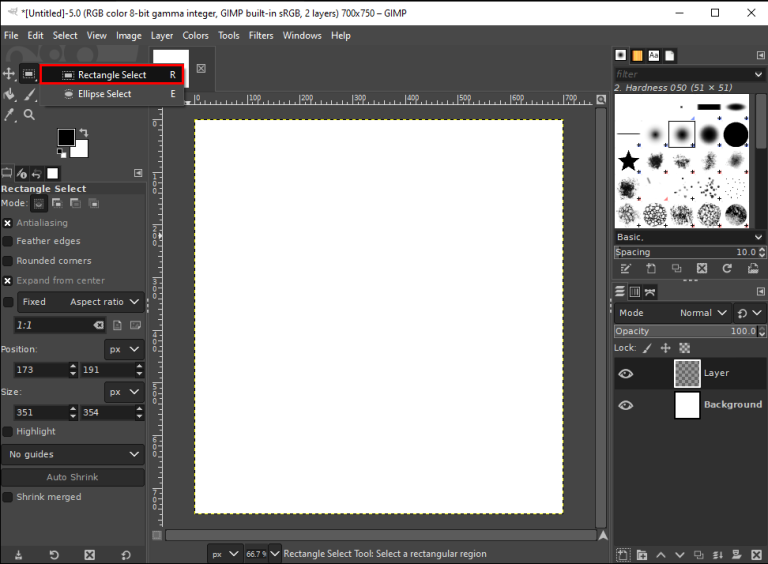
- 「中心から拡張」チェックボックスをオンにします。
- キャンバスをクリックして、エッジを目的の長さにドラッグします。
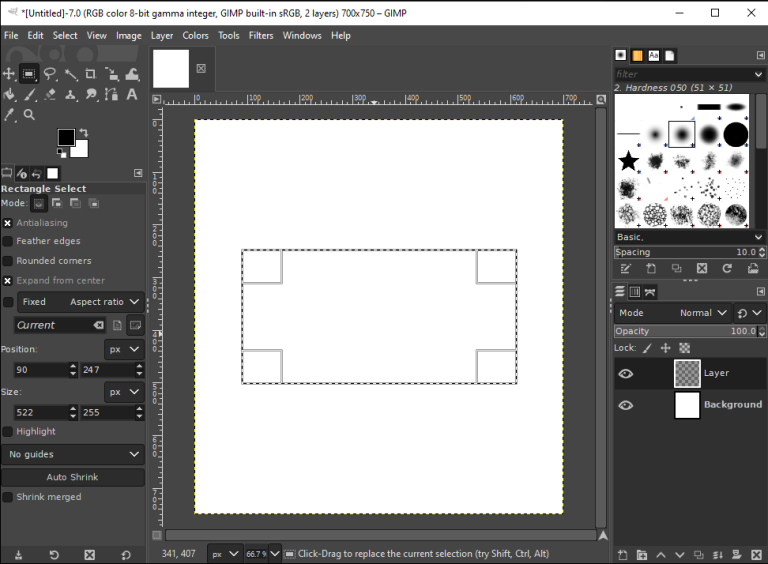
- 「編集」に進み、「FGカラーで塗りつぶす」を選択します。
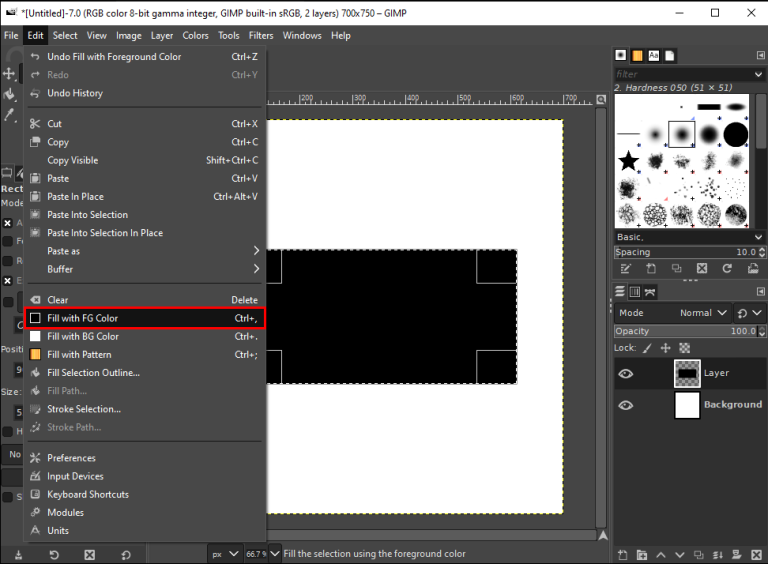
GIMPで長方形やその他の形状を作成する別の方法は、ブラシツールを使用することです。これがその方法です。
【設定の手順】
- ツールボックスで、「鉛筆ツール」を見つけます。
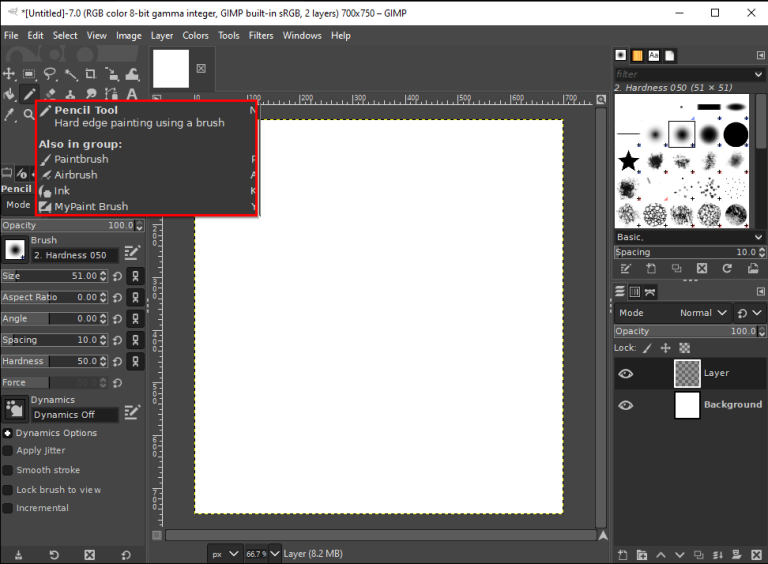
- 「ツール」オプションメニューで「ブラシ」アイコンを選択します。
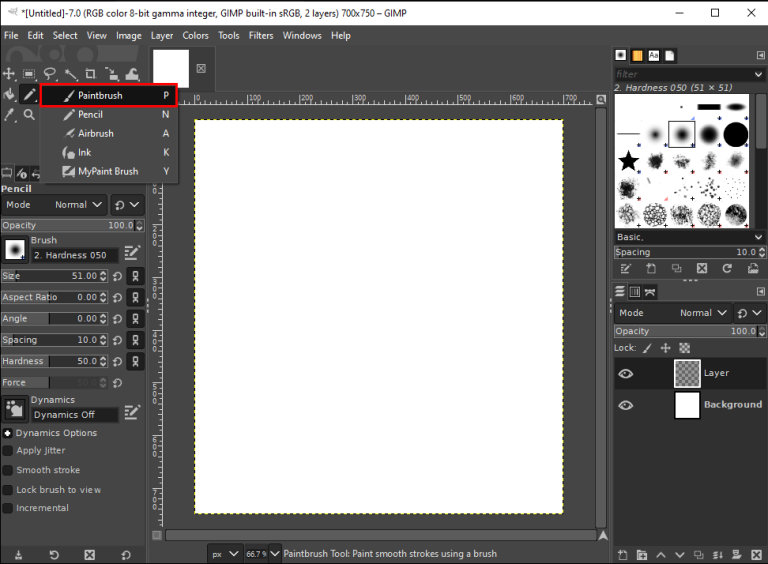
- 自分に合った「ブラシタイプ」を見つけましょう。
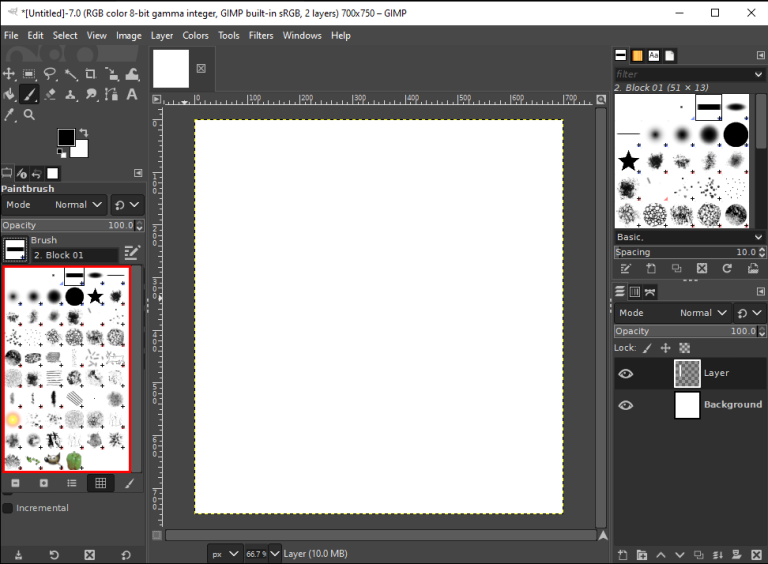
- 「硬度」で「100」を選択します。
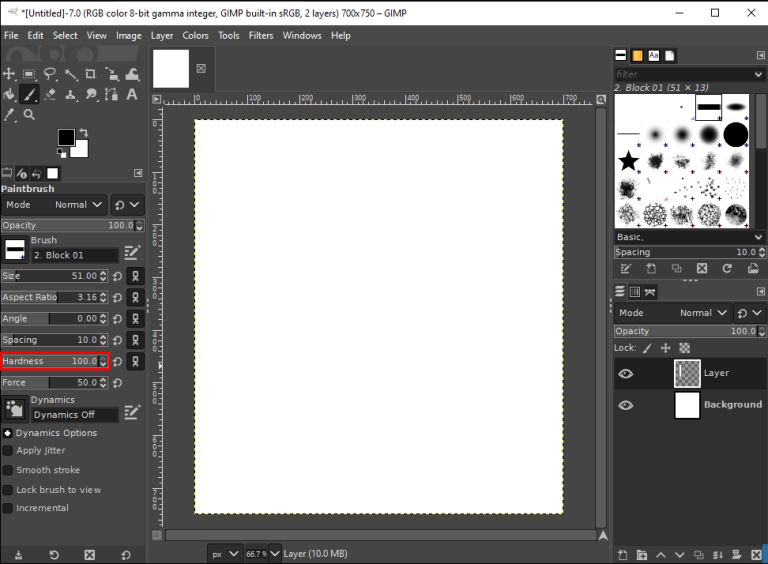
- 長方形の高さと重さを変更します。
- キャンバスをクリックし、希望の長方形のサイズになるまで端をドラッグします。
- 長方形を左クリックして保存します。
画像編集で本格的に稼ぎたいなら有料ソフトがおすすめな理由

最近では個人の技術を手軽にネット上で売買することが可能になっており【ココナラやクラウドワークス】などを利用して数万~数十万稼ぐ人が多い!
実際に画像編集技術というのは十分需要のある技術で・・
- ネットショッピングサイトの商品写真の画像加工
- アイコン・バナー作成
- アルバムの作成
- 動画のサムネイルの作成
などめちゃくちゃ高度の技術がなくても十分お金を手にすることができる。
無料の画像編集ソフトは効率が悪い

「なら無料の画像編集ソフトで稼ぐことは出来ないの??」
という疑問にお答えすると「稼ぐことはできるがかなり時間効率が悪い」という解答になります。

無料の編集ソフトの場合どうしても機能が少ないため売り物レベルの加工となると、有料ソフトでは数分で済む作業が数十分かかってしまうこともザラ。
実際に上記のような画像もAdobeのPhotoshopであればスライドバーで調整してかなりお手軽に加工することができる。
収入の目安
無料の画像編集ソフト[月数百円~数千円]
有料の画像編集ソフト[月数万円~数十万円]
時間効率を考えると本業を並行しながら作業する場合以上収入の内容になるので、画像編集を勉強してお金を稼ぎたいと考えているなら最初から有料の画像編集ソフトを使うことをおすすめします。
実際に著者が使用しておすすめの有料画像編集ソフト
色々画像編集ソフトを試してみた結果個人的におすすめなのが【Adobe Creative Cloud】

Creative CloudはAdobeが提供している「20を超えるソフトが使い放題になる月額サブスク」
- プロ向け画像編集ソフト『Photoshop』
- アニメーション特化ソフト『After Effects』
- 画像の編集に特化したソフト『Lightroom CC』
- スマホで手軽に編集できるアプリ『Premiere Rush』
- プロ向け音声編集ソフト『Adobe Audition』
- 高機能なグラフィックソフト『Illustrator』
- UIとUXデザインに特化したソフト『XD (Experience Design) CC』
- 印刷物や電子出版向けのコンテンツ作成ソフト『InDesign CC』
- WEBサイト制作用のテキストエディタ(『DreamWeaver CC』
- コードを書かずにWEBサイトを作るソフト『Muse CC』
- PDF作成ソフト『Acrobat DC』
- 汎用的な画像編集・イラスト作成ソフト『Fire Works』
- インタラクティブなアニメ制作ソフト『Animate CC 』
- サウンド制作『Audition CC』
- デジタルコンテンツを管理するソフト『Bridge』
- 64bit環境でDVD/BlueLayに書き出すソフト『Encore 』
- 映像制作ソフト『SpeedGrage CC』
- PhotoShop向け3Dキャラクターを簡単制作するソフト『Fuse CC』
- ライター向け編集ソフト、InDesignとの連携『InCopy 』
- ログ記録作成・メタデータ・映像制作ソフト『Prelude』
- 映像の品質を上げるソフト『SpeedGrade』
などWEB副業で役に立つソフトが使い放題になるサービス。
Adobe Creative Cloudのメリット

個人的に利用した上で感じてメリットは3点
メリット
1:書籍やネット上に情報が豊富
2:Adobeソフトの連携力
3:コストパフォーマンスの高さ
簡単に解説していきます。
1:書籍やネット上に情報が豊富
やはりクリエイティブ関連の作業を行ってる上で「この処理ってどうやるんだ・・・」や「エラーが出て作業が進まない」など詰まることが多々あります。
そういった場合基本的にはググるのですが無料ソフトを利用していたときなかなか解決情報までたどり着かないことがザラでした・・・
【Google検索数比較】

↑約100万ヒット

↑約1000万ヒット
実際に無料ソフトGIMPと有料ソフトPhotoshopを比較した場合10倍の検索数に開きがあったので、困った際の情報量の多さはアドビ商品の強みと言えるでしょう。
2:Adobeソフトの連携力
また【Adobeソフト同士の互換性・連携の快適さ】も魅力の一つ。
WEB関連の仕事の場合、高単価の案件を狙うなら単一のソフトのみで仕事が完了することは少なくとも複数のソフトを活用する必要があります。
そういった場合別ソフトで作成したファイルを適応させる必要がありますが、ファイル形式などがあわずうまく取り込まれないことが多い。
- 『PremiumPRO』動画編集ソフトを起動する
- 『Adobe Stock』版権フリーの画像を探す
- 『After Effects』動画編集にCGやアニメーションを追加
- 『Illustrator』自分の書いた絵を動画に追加
- 『Photoshop』目を引くサムネイルを作成
この工程を煩わしい形式変換など不要かつ別途で用意することなくAdobe Creative Cloudのみでスムーズに作業などを行えるので時短になる。
3:コストパフォーマンスの高さ

Creative Cloudの全ソフトを使えるプランは【月額4,980円】
| プラン名 | 価格 | 対象となる条件 |
|---|---|---|
| コンプリートプラン 個人版 | 4,980円/月額(年間プラン) | 新規 |
| コンプリートプラン+Adobe Stock | 8,460円/月額(年間プラン) | 新規 |
| 単体プラン | 2,180円(年間プラン) | 新規 |
| フォトプラン(Photoshop/Lightroom) | 9,80円(年間プラン) | 新規 |
※年間プランを途中解約する場合違約金があります。
Creative Cloudなら商業レベルのソフトが一つ当たり【4980÷20で月額249円】
一見月額料金だけで見ると他のソフト会社より高く見えますが、多機能ソフトを使い倒したい人からすればむしろ割安といっていいでしょう。
一応単体プランもありますが「このソフトしか絶対使わない!!」という方以外には選ぶメリットがないのでおすすめはしません。

また[写真・画像編集のみをご希望のユーザーにお得なフォトプラン]もおすすめ!
ロゴやレイアウト作成に適したIllustratorを使用できないのは難点ですが、写真加工や合成に優れた『Photoshop・Lightroom CC』が月額980円で利用可能!
この機能のみをご希望の方はこちらを選びましょう。
⇒Adobe Creative Cloudを体験してみたい方はこちらから!!
まとめ
GIMPは、初めてのユーザーにとっては非常に複雑に見える場合があります。しかし、コツをつかんだら、このプログラムを使用して、円、正方形、三角形、長方形、および考えられるその他の形状を作成できます。
GIMPでシェイプを作成したことがありますか?このガイドで説明した方法のいずれかを使用しましたか?コメントで教えてください。
また先程紹介したはAdobe製品は就職を目指している方には立派なアピールポイントになりますし、プロを目指している方には必須といっていいソフトなのでアドビソフトが使えるようになっていたほうがのちのち役に立つます!
| 月々プラン – 月々払い | 月額 9,878円 |
| 年間プラン – 月々払い | 月額 6,248円(途中解約の場合 契約残額の50%) |
| 年間プラン – 一括払い | 月額 6,000円 |
もしお得に利用したいのであれば[年間プラン一括払い]を選択することで、月々プランや年間プラン月払いよりさらに割安に利用できるのでおすすめ。
[Adobe Creative Cloudの詳細はこちらから!!]