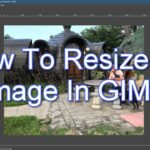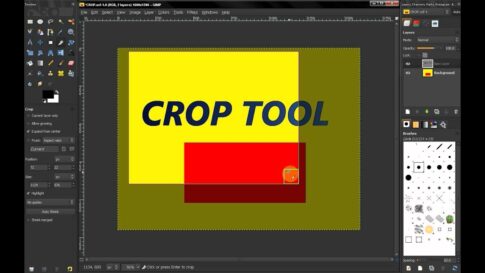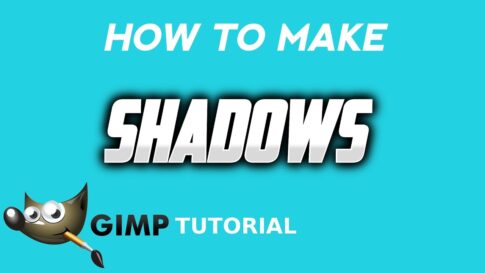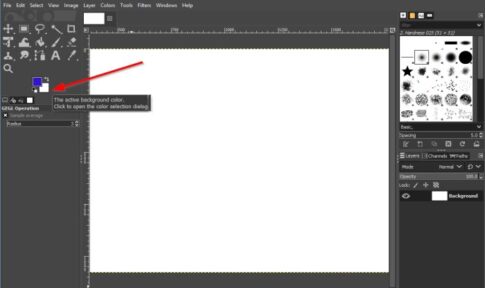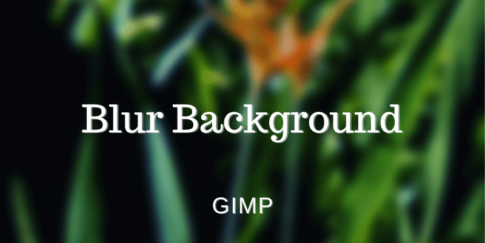GIMPで画像を反転させてみたことがありますか?
または、したかったのですが、方法がわかりませんでしたか?GIMPは、複数のプラットフォームで機能する無料のオープンソース画像エディタです。
一流のツールとさまざまなプラグインを使用して、生産性を高め、独自のデザインを作成できます。この記事では、画像を反転する方法を説明し、GIMPの最も優れた機能のいくつかがどのように機能するかを示します。
ページコンテンツ
GIMPで画像を反転する方法
あなたが写真編集に情熱を持っているなら、あなたはかなり頻繁に反転オプションを使用しているでしょう。GIMPで作業している画像を反転するために必要なことは次のとおりです。
【設定の手順やり方】
- 「ツール」と「変換ツール」をクリックします。
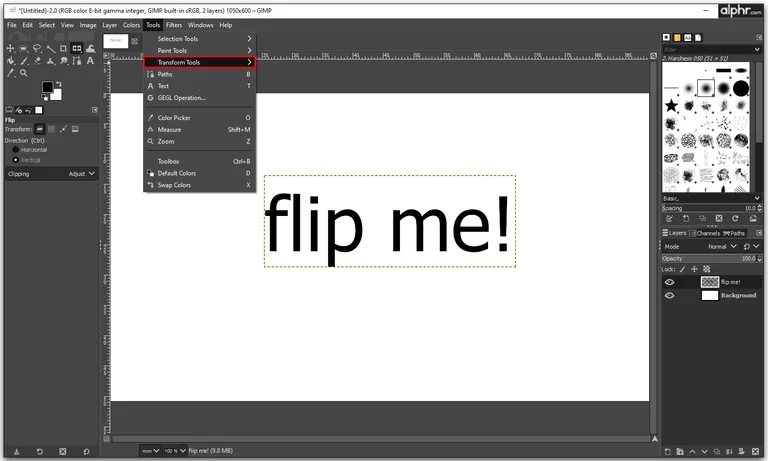
- 次に、「フリップ」をクリックするか、キーボードショートカット「Shift + F」を使用します。
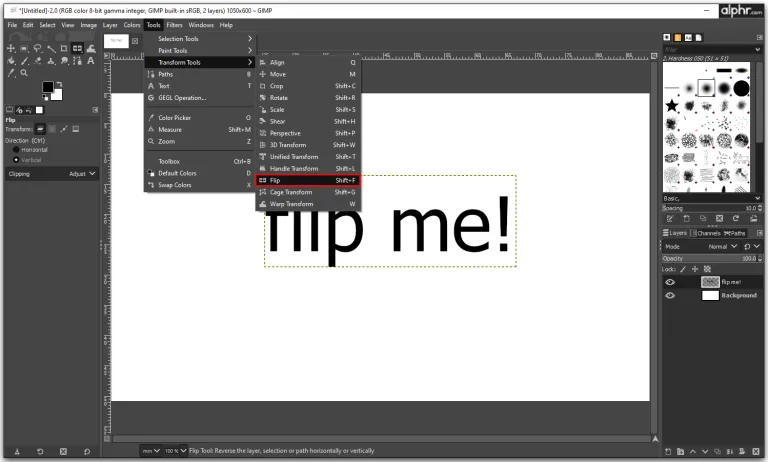
- ツールボックスの矢印を使用できます。フリップツールを選択したら、キャンバスの内側をクリックしてフリップします。
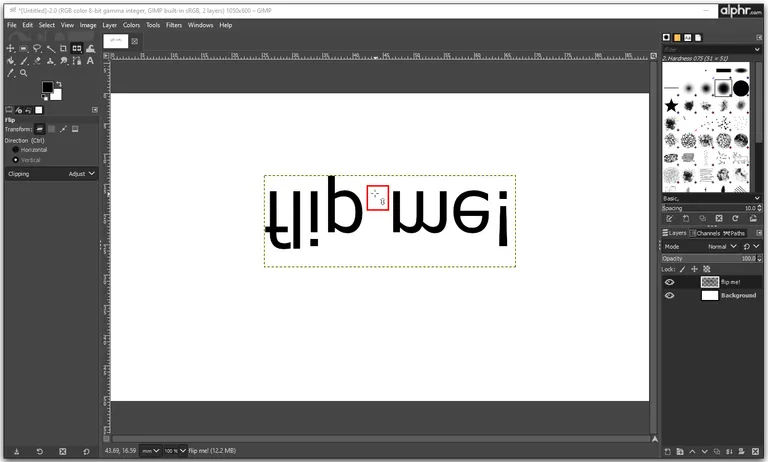
ツールは画像をあらゆる方向に反転させることができ、オプションでは、水平反転と垂直反転を切り替えることができます。ツールボックスボタンをダブルクリックすると、すべての反転方向が表示されます。あなたはそれを垂直、水平、そして両方同時にひっくり返すことができます。
GIMP2.10で画像を反転する方法
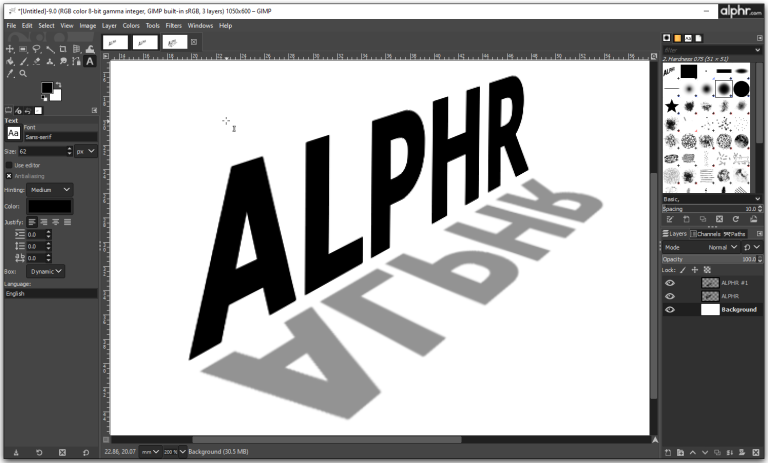
GIMP 2.10がもたらす最も重要な違いの1つは、デフォルト設定の代わりに反転軸を使用できることです。反転プロセスを画像のコンテンツに合わせて最適化できるため、画像をより正確に操作できるようになりました。
反転ツールを使用すると、画像のレイヤーと選択した部分を水平方向と垂直方向の両方に反転できます。このツールを使用するときはいつでも、フローティング選択を使用して新しいレイヤーを作成しています。このツールは、反射を作成したり、ミラーリング効果を強化したりするときにいつでも効果的に使用できます。
GIMP2.10でフリップツールを使用する方法は次のとおりです。
【設定の手順やり方】
- 画像メニューを開き、「ツール」をクリックします。
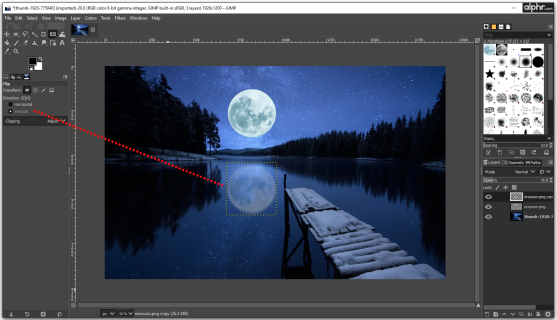
- 「変換ツール」と「反転」を選択するか、「Shift + F」を使用できます。
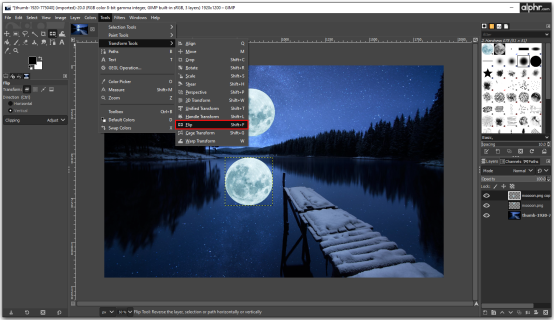
- ツールトグルを使用して、反転方向を制御します。
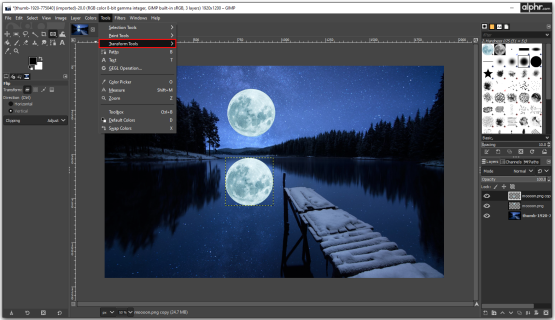
GIMPで画像を水平方向に反転する方法
GIMPを使用して画像を編集している場合、画像を水平方向に反転するのは簡単な作業です。
【設定の手順やり方】
- GIMPを起動し、画像を開きます。
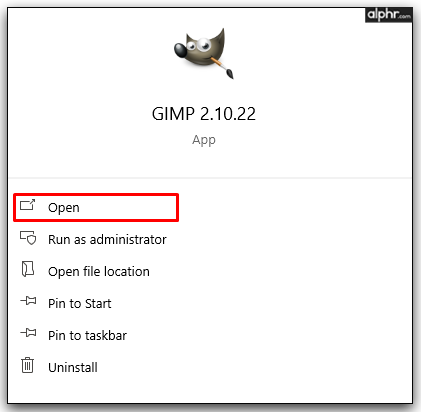
- ツールボックスのフリップツールアイコンをクリックします。
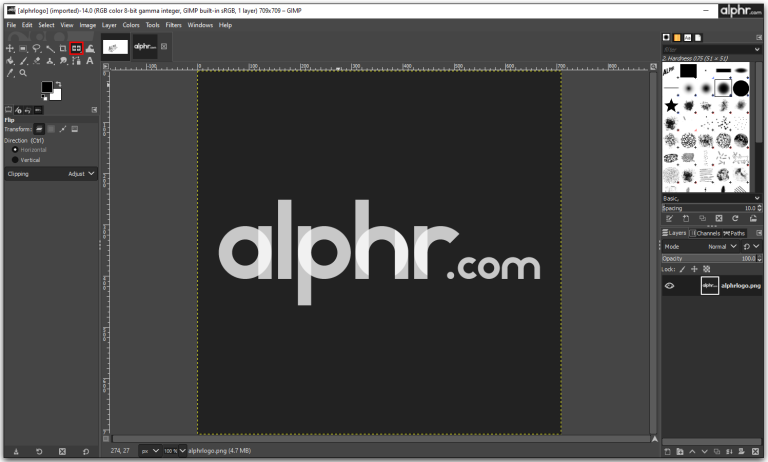
- 水平方向の反転はデフォルト設定の一部であり、画像の任意の場所をクリックするだけでアクティブになります。
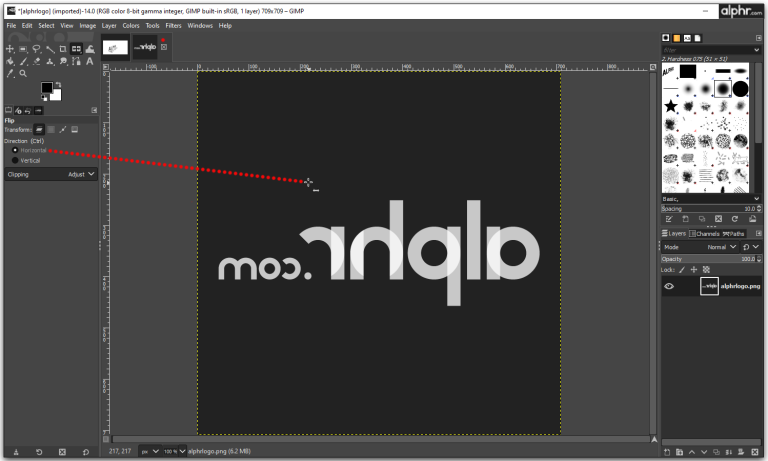
フリップツールをアクティブにするには、「Ctrl」(Windows)または「Command」(macOS)を押したまま、写真の任意の場所をクリックします。
GIMPでレイヤーを反転する方法
変換オプションは、画像編集において非常に強力なツールです。画像の1つのレイヤーを反転するには、次の手順に従います。
【設定の手順やり方】
- GIMPを開きます。
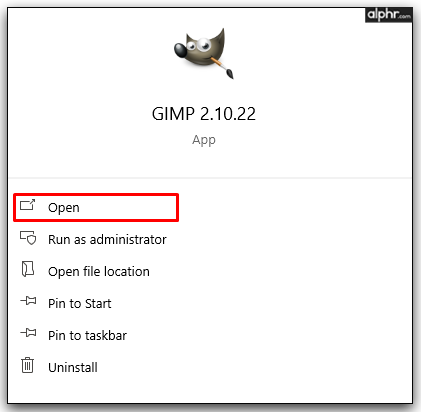
- ツールボックスから[レイヤー]オプションを選択し、[変換]をクリックします。
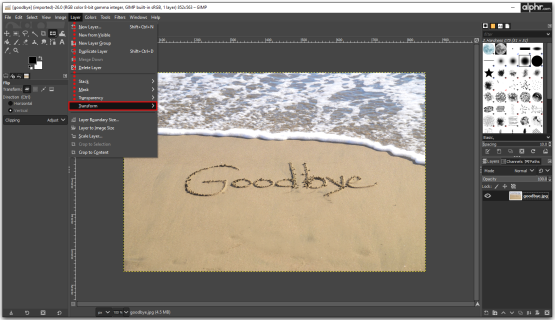
- 水平または垂直フリップをクリックします。
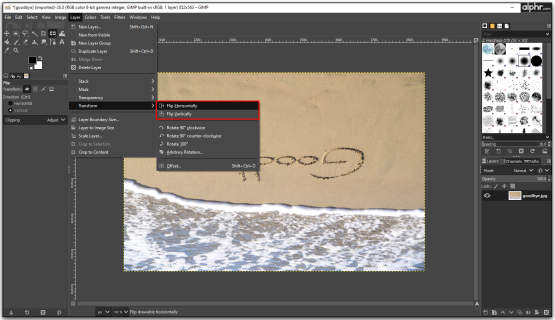
- 画像をクリックして、レイヤーフリップを適用します。
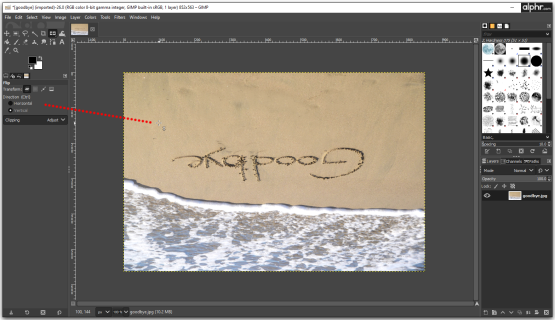
GIMPのレイヤーを備えたフリップツールを使用して新しいエフェクトを作成することに興味がある場合は、これを使用してエキサイティングな現代的なデザインを作成する方法を次に示します。

【設定の手順やり方】
- GIMPで画像を開きます。
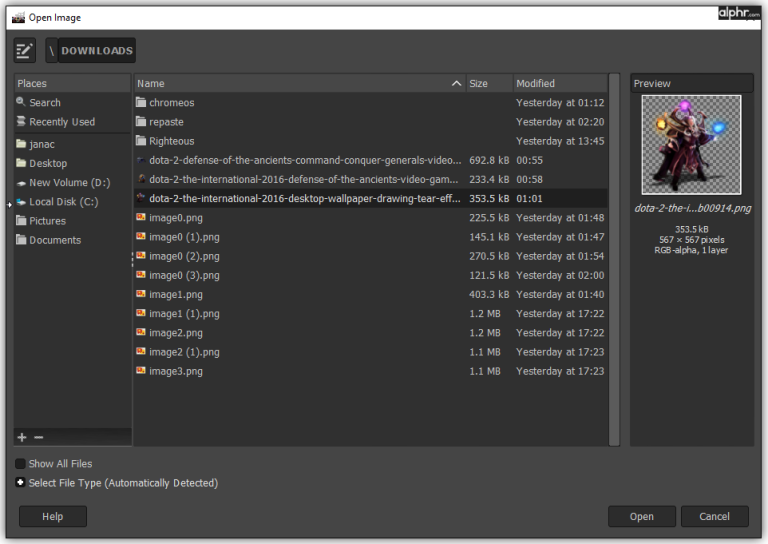
- 「サイズ変更」をタップし、2つの画像に合うようにキャンバスのサイズを変更します。
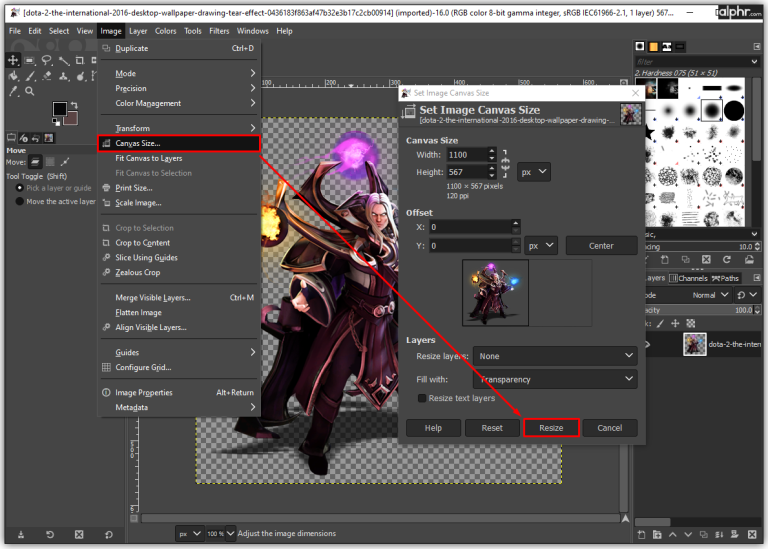
- 画像を右クリックして「レイヤー」をクリックします。
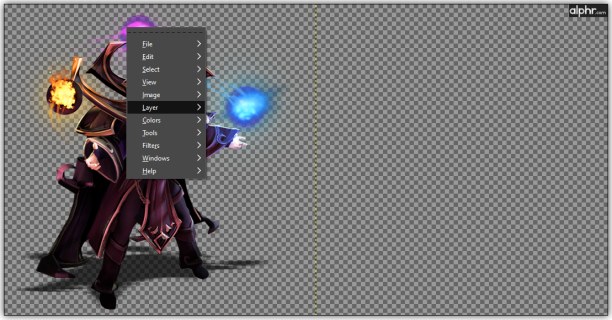
- 「レイヤーの複製」を選択し、「移動ツール」をクリックします。
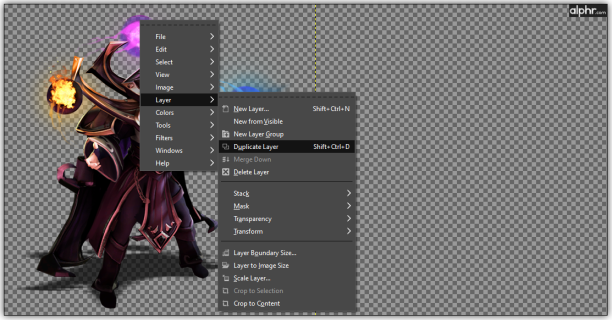
- カーソルを選択したレイヤーに移動し、キャンバスにドラッグします。
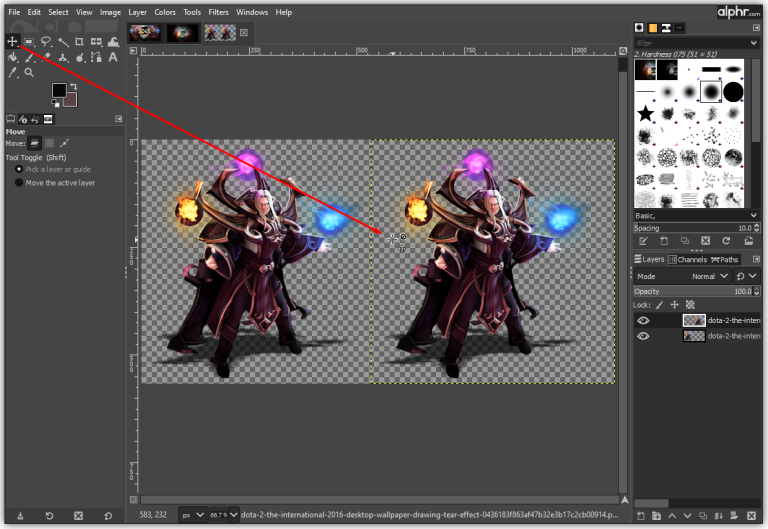
- 他の画像を元の画像のすぐ下または隣に配置します。これで、キャンバス上に2つの同一のオブジェクトが表示されます。
- 下のオブジェクトを他のオブジェクトの真下または隣に配置します。
- 反転ツールを選択し、垂直または水平ボタンをクリックします。
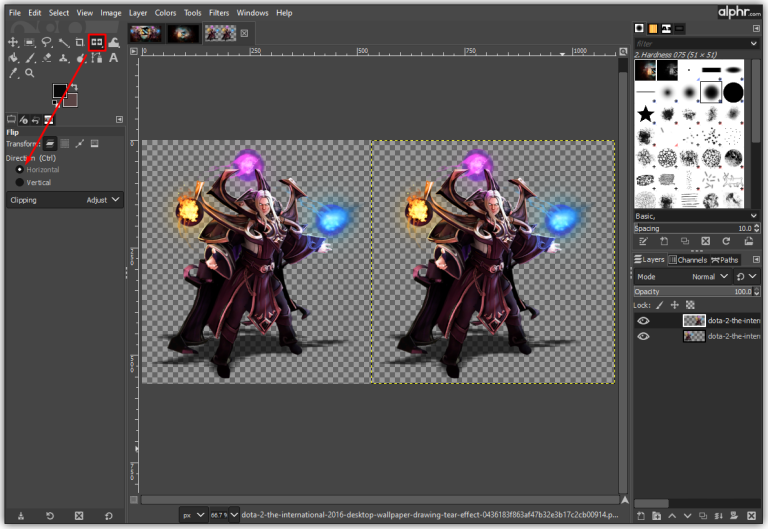
- 2番目の画像を左クリックすると、オブジェクトをミラーリングするために水平または垂直に反転します。

- 移動ツールを使用すると、必要に応じてオブジェクトを整列させることができます。別のレイヤーを追加して、それを背景にすることもできます。
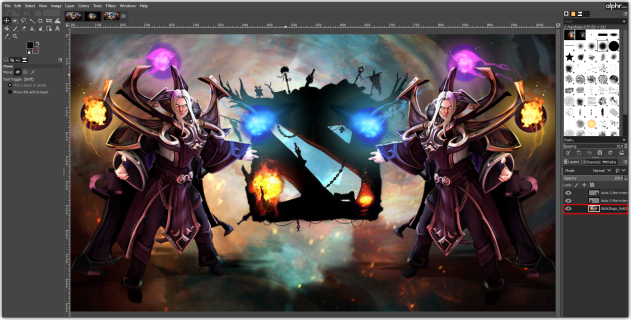
GIMPで画像の一部を反転する方法
画像の特定の部分を反転すると、グラフィックデザイン要素、ロゴの作成、テキストの回転、イラストの作成に使用できるので便利です。それは非常に用途が広く、グラフィックデザイナーの場合でも不可欠です。仕組みは次のとおりです。
【設定の手順やり方】
- 選択ツールを使用して、画像セクションまたは要素にマークを付けます。
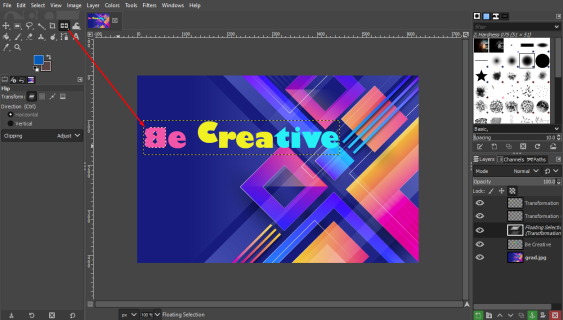
- 反転ツールを選択し、画像をクリックして反転します。
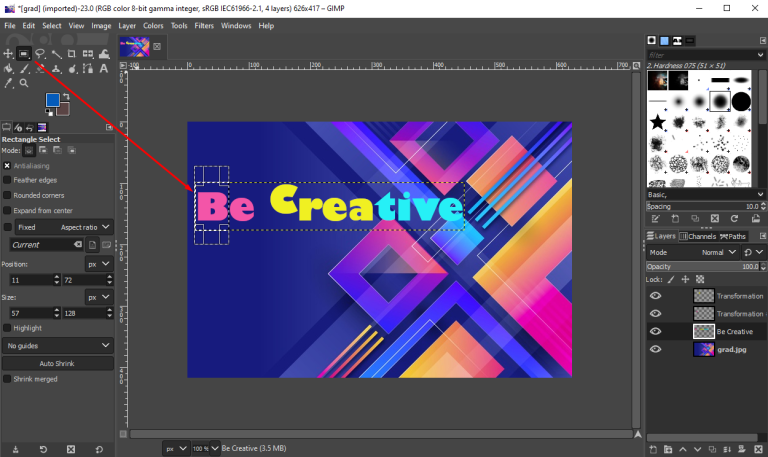
- どのソリューションが一番好きかを決めて保存します。
新しいイメージを作成したので、GIMPからエクスポートできます。
- 「ファイル」をタップし、メニューから「名前を付けてエクスポート」を選択します。
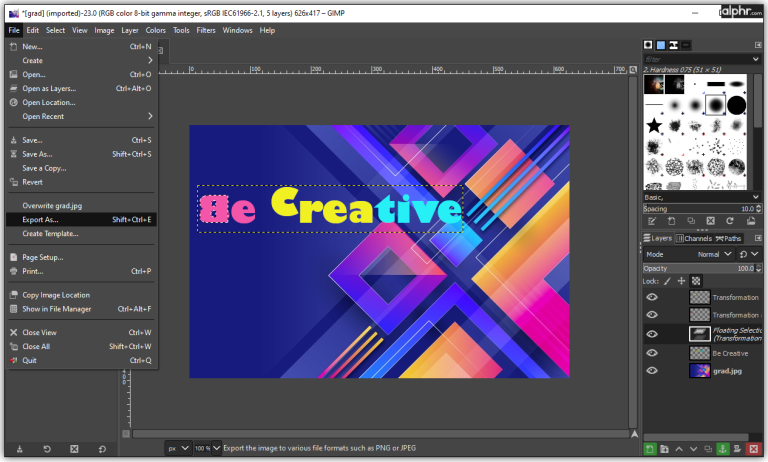
- 「ファイルタイプの選択」をタップし、「PNG」または「JPEG」を選択します。
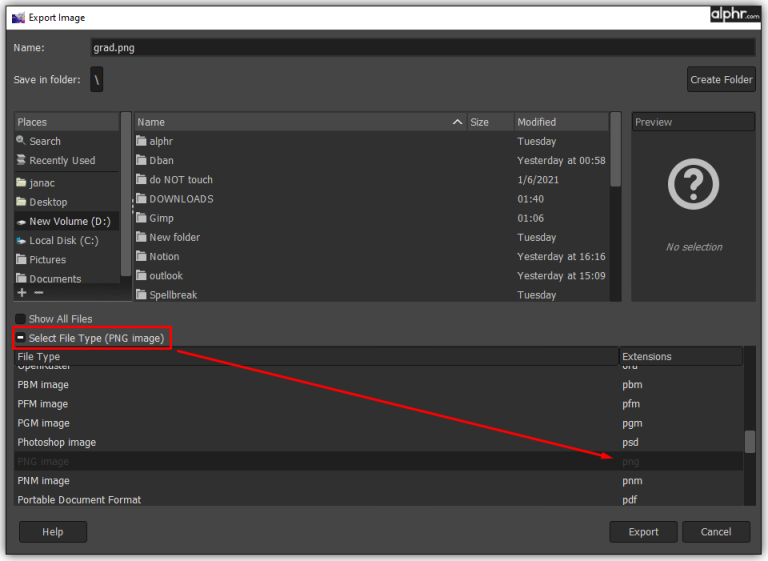
- 画像のタイトルを入力し、保存するフォルダを選択します。
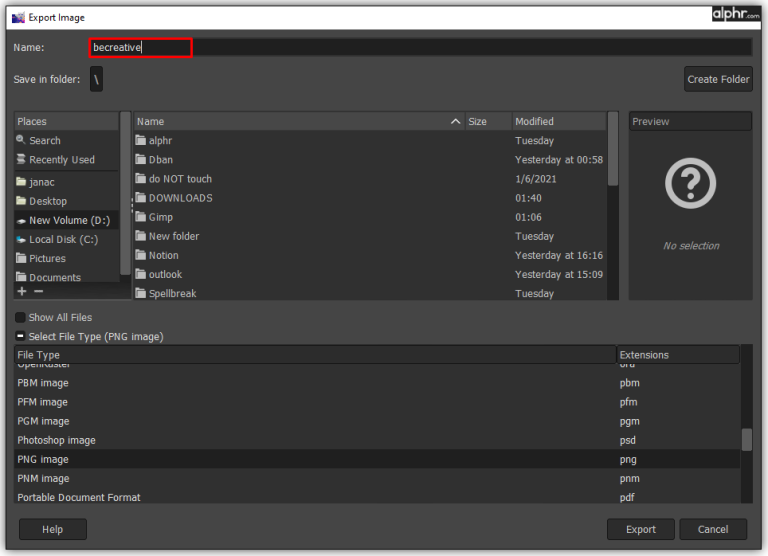
- 「エクスポート」をクリックし、「エクスポート」で確定します。
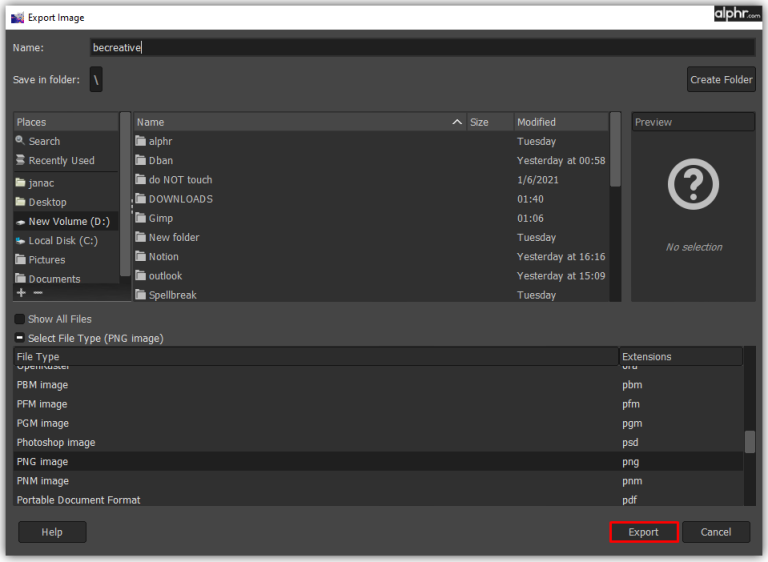
- これで、Adobe Photoshop、Paint、またはその他のソフトウェアで開くことができます。
GIMPで画像をミラーリングする方法
GIMPのフリップツールを使用してミラー効果を追加するには、レイヤーを回避する方法を知っている必要があります。ミラー効果を作成したい場合は、次のようにする必要があります。
【設定の手順やり方】
- GIMP2.10エディターを開きます。
- 「ファイル」と「開く」をクリックします。
- 編集したい画像を見つけ、「OK」をタップして開きます。
- 「画像」メニューを開き、「キャンバスサイズ」を選択します。フィットする必要のある鏡像を作成するため、キャンバスのサイズを拡大することが重要です。
この手順の後、次に行う必要があるのは、画像レイヤーを複製することです。
- 「サイズ変更」をタップします。
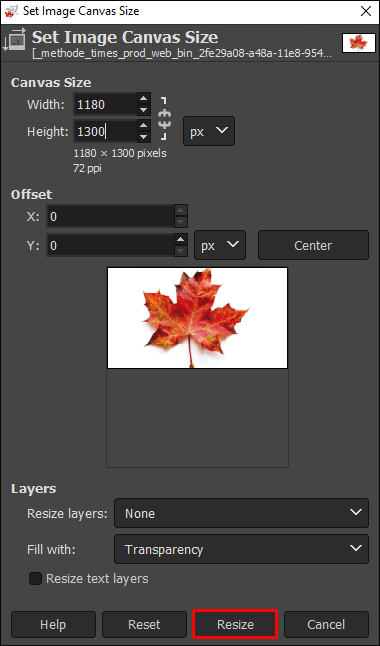
- 画像を右クリックして「レイヤー」をクリックします。
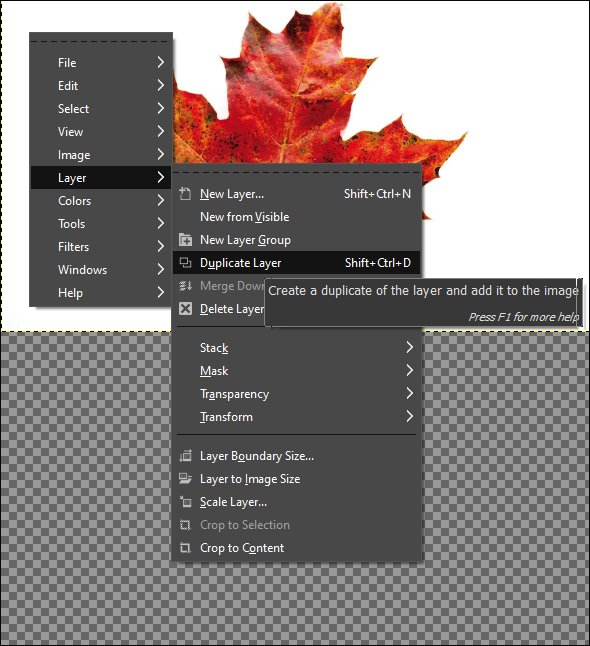
- 「レイヤーの複製」を選択し、「移動ツール」をクリックします。
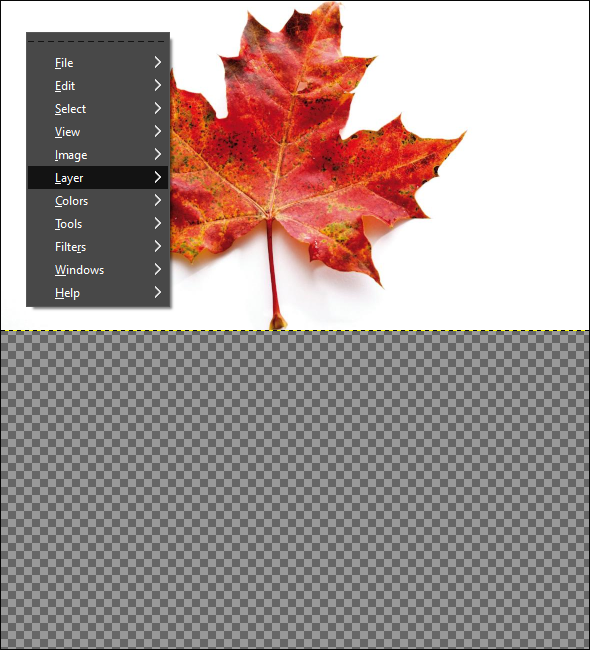
- カーソルを選択したレイヤーに移動し、キャンバスにドラッグします。
- 他の画像を元の画像のすぐ下に配置します。これで、キャンバス上に2つの同一のオブジェクトが作成されます。
- 下のオブジェクトを上のオブジェクトの真下に配置します。
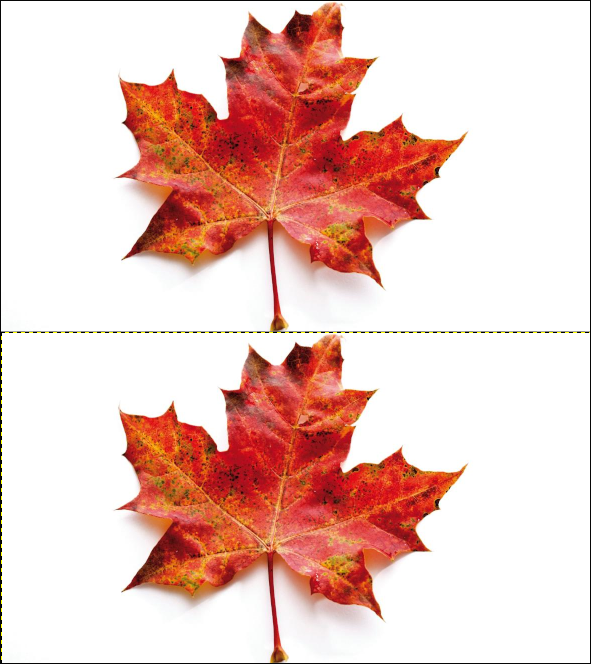
- 反転ツールを選択し、垂直ボタンをクリックします。
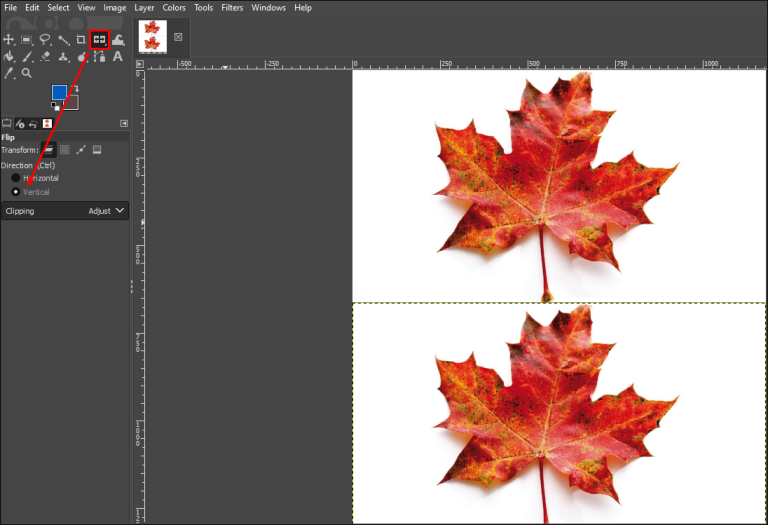
- 下の画像を左クリックすると、オブジェクトをミラーリングするために水平方向に反転します。
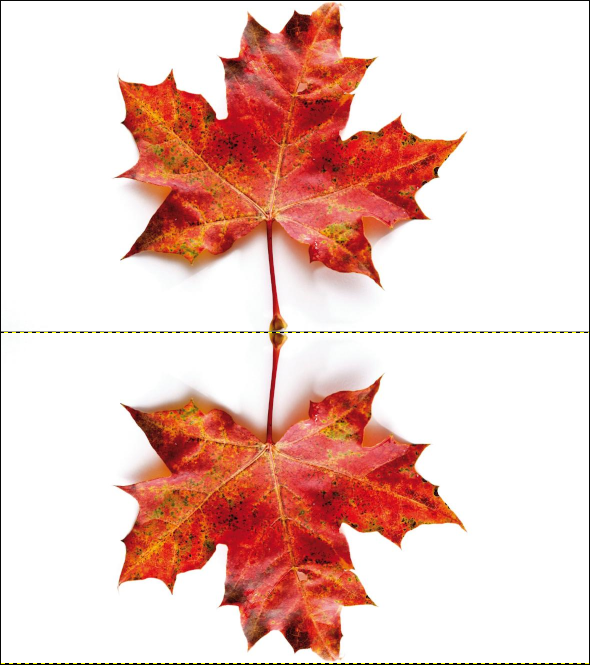
- 移動ツールを使用すると、必要に応じてオブジェクトを整列させることができます。
- 不透明度や色あせた効果を追加したり、色を変更したりできます。
垂直方向にミラー効果を作成したい場合でも、プロセスはほとんど同じです。唯一の違いは、オブジェクトを並べて配置してから、フリップツールを適用する必要があることです。
追加のFAQ
GIMPでレイヤーを回転させるにはどうすればよいですか?
GIMPで回転ツールを使用する方法は次のとおりです。
【設定の手順やり方】
- •GIMPで画像を開きます。
- •「ツール」、「変換ツール」を開き、「回転」を選択します。
- •「Shift + R」の組み合わせを使用してアクティブにすることもできます。
- •最適な回転結果を得るには、方向、補間、クリッピング、不透明度、および次数を選択します。
- •パラメータを設定したら、「回転」をクリックします。
回転方向に関しては、正しい方向に設定することが重要です。修正回転を選択した場合、画像はまっすぐに見えるように水平になります。手動で角度を変更したい場合は、15度のシフトがあり、制約付きで画像を回転させることができます。
便利なオプションは、画像の任意の部分または画像の外側に回転を集中させることです。ピクセルを使用すると、正確なスポットをすばやく特定し、それに応じて画像を回転させることができます。
GIMPに画像を追加するにはどうすればよいですか?
GIMPに写真を追加するには、必ずインストールする必要があります。
gimp.orgにアクセスし、クリックして最新バージョンをダウンロードします。インストール手順が完了したら、コンピューターでGIMPイメージエディターを使用して設計を開始できます。写真を追加したい場合は、次の手順で追加できます。
【設定の手順やり方】
- •「ファイル」をクリックし、「開く」を選択します。
- •追加する画像を見つけて、[OK]をクリックします。
- •キャンバス領域に画像が表示され、編集を開始できます。
GIMPで画像をミラーフリップするにはどうすればよいですか?
GIMPでミラーフリップ画像を作成することに興味がある場合:
【設定の手順やり方】
- •GIMPで画像を開きます。
- •[サイズ変更]をタップして、2つの画像に合わせてキャンバスを大きくします。
- •画像を右クリックして、「レイヤー」をクリックします。
- •「レイヤーの複製」を選択し、「ツールの移動」をクリックします。
- •カーソルを選択したレイヤーに移動し、キャンバスにドラッグします。
- •他の画像を元の画像のすぐ下または隣に配置します。これで、キャンバス上に2つの同一のオブジェクトが表示されます。
- •下のオブジェクトを他のオブジェクトの真下または隣に配置します。
- •フリップツールを選択し、垂直または水平ボタンをクリックします。
- •2番目の画像を左クリックすると、オブジェクトをミラーリングするために水平または垂直に反転します。
- •移動ツールを使用すると、必要に応じてオブジェクトを整列させることができます。
- •不透明度や色あせた効果を追加したり、色を変更したりできます。
画像編集で本格的に稼ぎたいなら有料ソフトがおすすめな理由

最近では個人の技術を手軽にネット上で売買することが可能になっており【ココナラやクラウドワークス】などを利用して数万~数十万稼ぐ人が多い!
実際に画像編集技術というのは十分需要のある技術で・・
- ネットショッピングサイトの商品写真の画像加工
- アイコン・バナー作成
- アルバムの作成
- 動画のサムネイルの作成
などめちゃくちゃ高度の技術がなくても十分お金を手にすることができる。
無料の画像編集ソフトは効率が悪い

「なら無料の画像編集ソフトで稼ぐことは出来ないの??」
という疑問にお答えすると「稼ぐことはできるがかなり時間効率が悪い」という解答になります。

無料の編集ソフトの場合どうしても機能が少ないため売り物レベルの加工となると、有料ソフトでは数分で済む作業が数十分かかってしまうこともザラ。
実際に上記のような画像もAdobeのPhotoshopであればスライドバーで調整してかなりお手軽に加工することができる。
収入の目安
無料の画像編集ソフト[月数百円~数千円]
有料の画像編集ソフト[月数万円~数十万円]
時間効率を考えると本業を並行しながら作業する場合以上収入の内容になるので、画像編集を勉強してお金を稼ぎたいと考えているなら最初から有料の画像編集ソフトを使うことをおすすめします。
実際に著者が使用しておすすめの有料画像編集ソフト
色々画像編集ソフトを試してみた結果個人的におすすめなのが【Adobe Creative Cloud】

Creative CloudはAdobeが提供している「20を超えるソフトが使い放題になる月額サブスク」
- プロ向け画像編集ソフト『Photoshop』
- アニメーション特化ソフト『After Effects』
- 画像の編集に特化したソフト『Lightroom CC』
- スマホで手軽に編集できるアプリ『Premiere Rush』
- プロ向け音声編集ソフト『Adobe Audition』
- 高機能なグラフィックソフト『Illustrator』
- UIとUXデザインに特化したソフト『XD (Experience Design) CC』
- 印刷物や電子出版向けのコンテンツ作成ソフト『InDesign CC』
- WEBサイト制作用のテキストエディタ(『DreamWeaver CC』
- コードを書かずにWEBサイトを作るソフト『Muse CC』
- PDF作成ソフト『Acrobat DC』
- 汎用的な画像編集・イラスト作成ソフト『Fire Works』
- インタラクティブなアニメ制作ソフト『Animate CC 』
- サウンド制作『Audition CC』
- デジタルコンテンツを管理するソフト『Bridge』
- 64bit環境でDVD/BlueLayに書き出すソフト『Encore 』
- 映像制作ソフト『SpeedGrage CC』
- PhotoShop向け3Dキャラクターを簡単制作するソフト『Fuse CC』
- ライター向け編集ソフト、InDesignとの連携『InCopy 』
- ログ記録作成・メタデータ・映像制作ソフト『Prelude』
- 映像の品質を上げるソフト『SpeedGrade』
などWEB副業で役に立つソフトが使い放題になるサービス。
Adobe Creative Cloudのメリット

個人的に利用した上で感じてメリットは3点
メリット
1:書籍やネット上に情報が豊富
2:Adobeソフトの連携力
3:コストパフォーマンスの高さ
簡単に解説していきます。
1:書籍やネット上に情報が豊富
やはりクリエイティブ関連の作業を行ってる上で「この処理ってどうやるんだ・・・」や「エラーが出て作業が進まない」など詰まることが多々あります。
そういった場合基本的にはググるのですが無料ソフトを利用していたときなかなか解決情報までたどり着かないことがザラでした・・・
【Google検索数比較】

↑約100万ヒット

↑約1000万ヒット
実際に無料ソフトGIMPと有料ソフトPhotoshopを比較した場合10倍の検索数に開きがあったので、困った際の情報量の多さはアドビ商品の強みと言えるでしょう。
2:Adobeソフトの連携力
また【Adobeソフト同士の互換性・連携の快適さ】も魅力の一つ。
WEB関連の仕事の場合、高単価の案件を狙うなら単一のソフトのみで仕事が完了することは少なくとも複数のソフトを活用する必要があります。
そういった場合別ソフトで作成したファイルを適応させる必要がありますが、ファイル形式などがあわずうまく取り込まれないことが多い。
- 『PremiumPRO』動画編集ソフトを起動する
- 『Adobe Stock』版権フリーの画像を探す
- 『After Effects』動画編集にCGやアニメーションを追加
- 『Illustrator』自分の書いた絵を動画に追加
- 『Photoshop』目を引くサムネイルを作成
この工程を煩わしい形式変換など不要かつ別途で用意することなくAdobe Creative Cloudのみでスムーズに作業などを行えるので時短になる。
3:コストパフォーマンスの高さ

Creative Cloudの全ソフトを使えるプランは【月額4,980円】
| プラン名 | 価格 | 対象となる条件 |
|---|---|---|
| コンプリートプラン 個人版 | 4,980円/月額(年間プラン) | 新規 |
| コンプリートプラン+Adobe Stock | 8,460円/月額(年間プラン) | 新規 |
| 単体プラン | 2,180円(年間プラン) | 新規 |
| フォトプラン(Photoshop/Lightroom) | 9,80円(年間プラン) | 新規 |
※年間プランを途中解約する場合違約金があります。
Creative Cloudなら商業レベルのソフトが一つ当たり【4980÷20で月額249円】
一見月額料金だけで見ると他のソフト会社より高く見えますが、多機能ソフトを使い倒したい人からすればむしろ割安といっていいでしょう。
一応単体プランもありますが「このソフトしか絶対使わない!!」という方以外には選ぶメリットがないのでおすすめはしません。

また[写真・画像編集のみをご希望のユーザーにお得なフォトプラン]もおすすめ!
ロゴやレイアウト作成に適したIllustratorを使用できないのは難点ですが、写真加工や合成に優れた『Photoshop・Lightroom CC』が月額980円で利用可能!
この機能のみをご希望の方はこちらを選びましょう。
⇒Adobe Creative Cloudを体験してみたい方はこちらから!!
まとめ
GIMPで画像の一部や水平方向・レイヤーなどをミラーリング/反転する方法やり方まとめ
あなたが熟練した編集者である場合、画像の反転は印象的に見えることがあります。このツールを使用すると、数回クリックするだけで写真をよりインパクトのあるものにすることができます。そのため、GIMPのフリップツールについて詳しく知り、それらを最大限に活用することが不可欠です。
うまくいけば、それをアクティブにする方法を知っているので、フリップツールをより頻繁に使用できるようになります。GIMP 2.10は最高のフリーウェア編集アプリの1つであるため、数回クリックするだけでダウンロードして編集を開始できます。
また先程紹介したはAdobe製品は就職を目指している方には立派なアピールポイントになりますし、プロを目指している方には必須といっていいソフトなのでアドビソフトが使えるようになっていたほうがのちのち役に立つます!
| 月々プラン – 月々払い | 月額 9,878円 |
| 年間プラン – 月々払い | 月額 6,248円(途中解約の場合 契約残額の50%) |
| 年間プラン – 一括払い | 月額 6,000円 |
もしお得に利用したいのであれば[年間プラン一括払い]を選択することで、月々プランや年間プラン月払いよりさらに割安に利用できるのでおすすめ。
[Adobe Creative Cloudの詳細はこちらから!!]