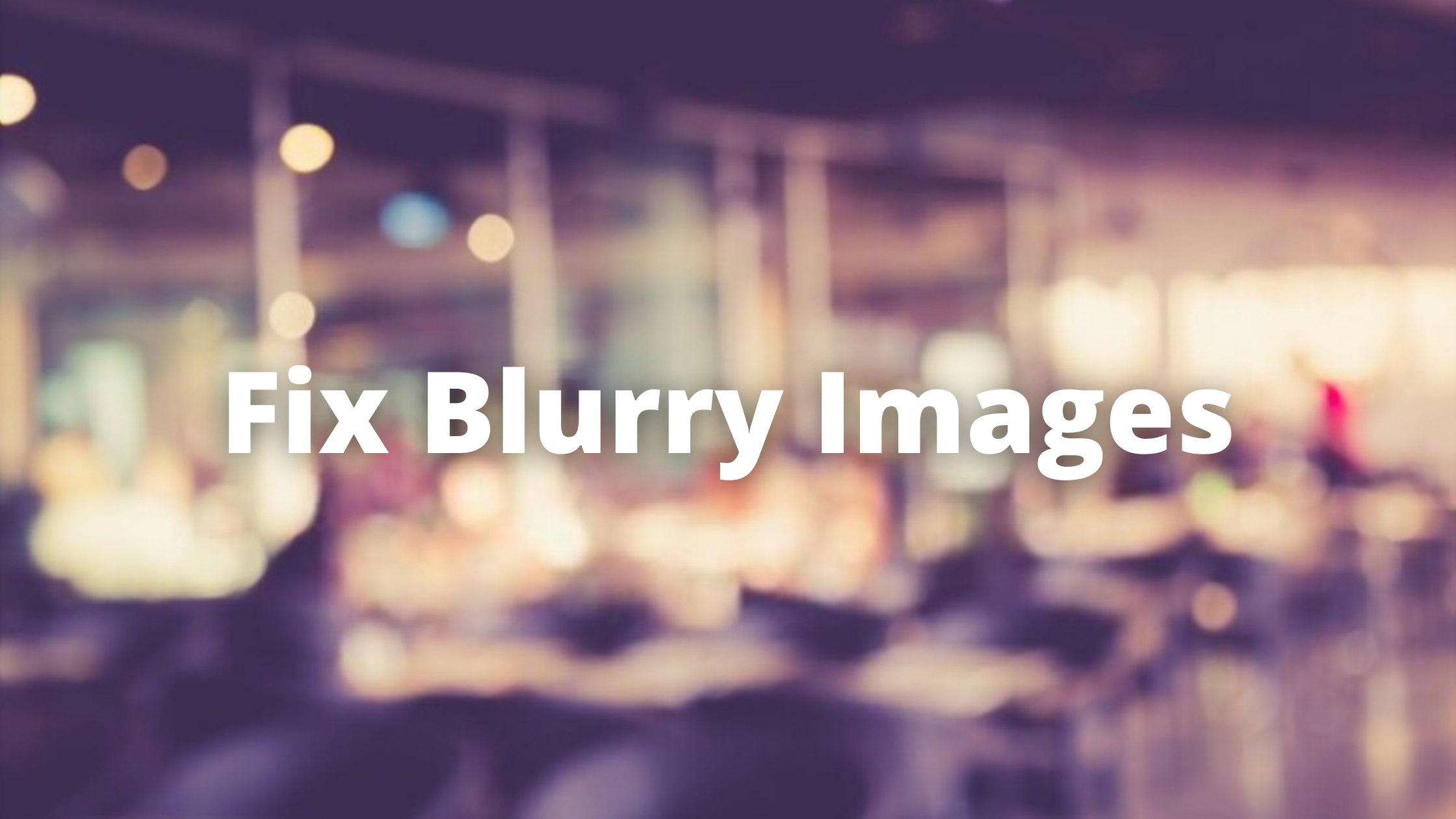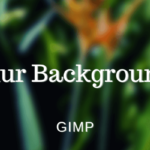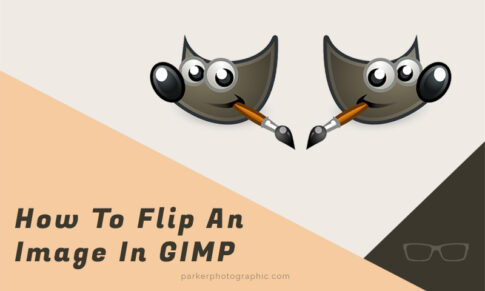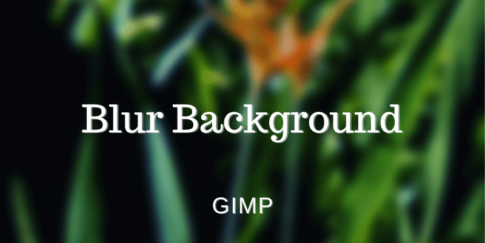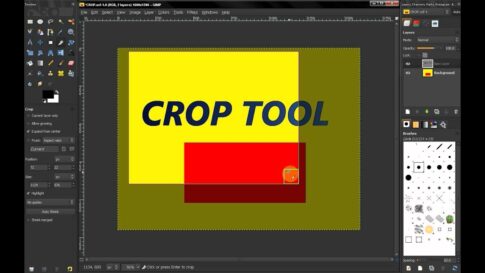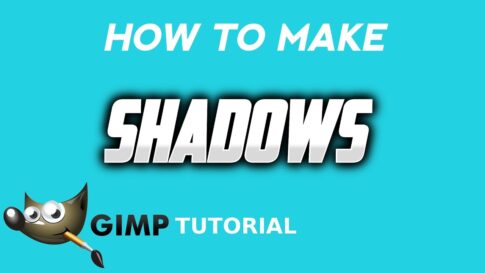写真に写る望外のボケは悩ましいものです。
操作ミスや被写体の動きで、せっかくの画像が台無しになってしまうことがあります。意図的に使えば芸術的な効果を発揮することもありますが、偶発的なブレはあまり好ましくありません。
このボケは、GIMPやPhotoshopなどの画像編集ソフトで修正することができるものもあります。
何がぼやけていると見なされますか?
写真を「ぼやけた」と表現する場合、それはかなり広い範囲に及びます。
被写体がシャープでないことは確かです。しかし、ボケにはいくつかの種類があります。どのような種類のブレなのかを見極めることが、ブレを修正する上で重要です。
- モーションブラーは、露出中に被写体またはカメラが動くことで発生します。
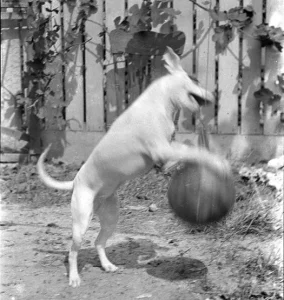
- フォーカスブラーは、被写体の間違った部分に焦点を合わせることに起因します。

このチュートリアルでは、ピントぼけを改善することに焦点を当てます。動体ブレもある程度は修正できます。しかし、最良の結果を得るためには、異なるテクニックとより高度なツールが必要です。
GIMPでぼやけた・ブレた・ピンボケ・手ブレ写真/画像を修正する方法やり方
写真をシャープにする定番の方法は、”アンシャープマスク “と呼ばれるフィルターです。直感に反する名前の歴史は面白いですが、安心してください、これは画像をシャープにするものです。
【設定の手順】
1.GIMPまたはPhotoshopで画像を開きます。この例ではGIMPを使用します。

2.「フィルター」メニューから「アンシャープマスク」を選択します。
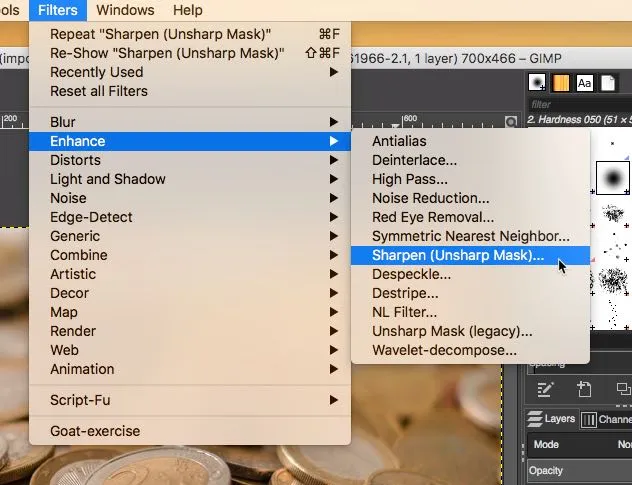
GIMP 2.10では、これは「フィルター->拡張->シャープ(アンシャープマスク)」の下にあります。Photoshopでは、「フィルター->シャープ->アンシャープマスク」にあります。
3.これにより、いくつかのデフォルト設定が表示されたペインがポップアップ表示されます。これらの設定を調整して、画像をより鮮明にすることができます。
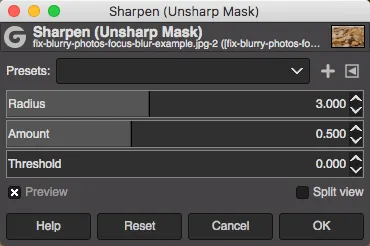
- 量はマスクの強度を制御します。量が多いほど、画像に追加されるエッジのコントラストが大きくなります。この値を適切に設定することが重要です。低すぎると効果が見られません。高すぎると、恐ろしい効果が見られます。
- 半径は、シャープ化の目的で「エッジ」としてカウントされるものを制御します。半径の値が小さいと細部が鮮明になり、半径の値が大きいとエッジが大きくなります。半径は高く設定しやすいので、しっかりと手を離さないでください。
- しきい値は、エッジを定義するために1つのピクセルから次のピクセルに変更する必要のある明度レベルの数を定義します。値が高いほど、エッジとしてカウントされません。値を小さくするとエッジがシャープになり、値を大きくするとその逆になります。
各画像が異なるため、各画像の最適な設定も異なります。「最良の」設定はありません。あなたは練習を通して経験を積むでしょう。シャープネスを適用しすぎると、魅力のない高コントラストの外観になり、おそらく避けたいと思うでしょう。
4.画像を最も鮮明にすると思われる設定を組み合わせて適用します。これは芸術であり、科学ではないので、実験してください。

シャープ化された画像とシャープ化されていない画像の比較を確認することをお勧めします。
「プレビュー」ボックスのオンとオフを切り替えることで、2つの画像を切り替えることができます。「分割表示」をクリックして、並べて比較することもできます。
分割表示ツールはGIMPでのみ使用できます。
GIMPのハイパスフィルターでぼやけた写真を修正する
シャープネス処理のもう一つの方法として、エッジの検出方法に工夫を凝らしたハイパスフィルターを適用します。
【設定の手順】
1.まず、レイヤーを右クリックし、コンテキストメニューから[レイヤーの複製]を選択して、レイヤーを複製します。
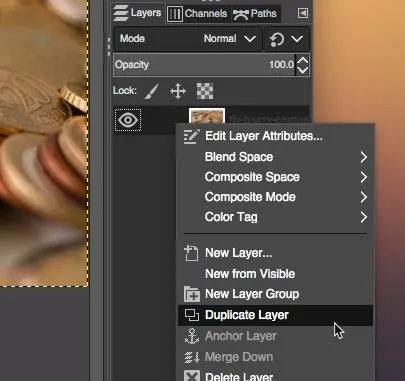
2.新しいレイヤーを選択した状態で、GIMPでは[フィルター]-> [拡張]-> [ハイパス]を選択し、Photoshopでは[フィルター]-> [その他]-> [ハイパス]を選択します。
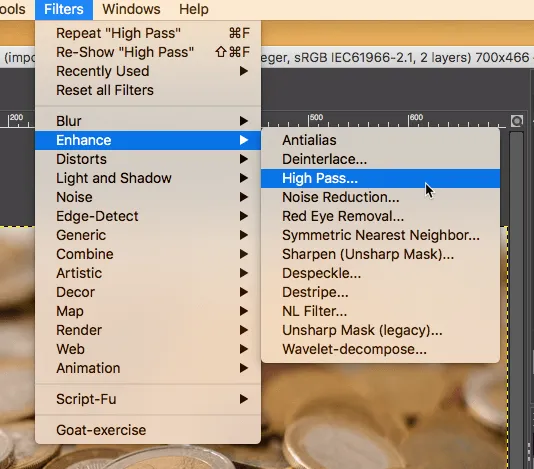
3.シャープにしたいエッジが見えるまで設定を調整し、「OK」をクリックして適用します。
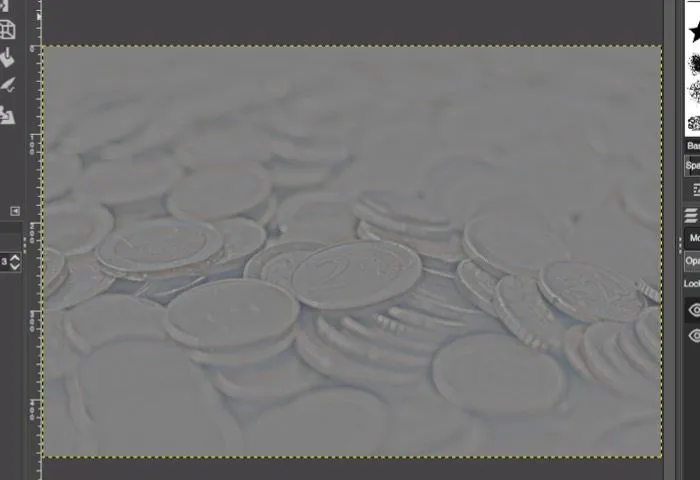
4.ドロップダウンメニューからレイヤーのブレンドモードを「オーバーレイ」に変更します。
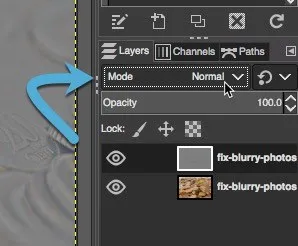
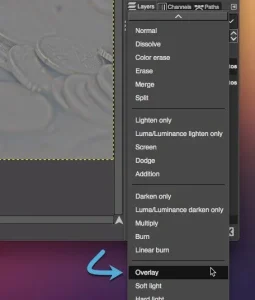
より詳細な制御のために、ブレンドモードを変更した後にハイパスレイヤーの不透明度を調整できます。
画像編集で本格的に稼ぎたいなら有料ソフトがおすすめな理由

最近では個人の技術を手軽にネット上で売買することが可能になっており【ココナラやクラウドワークス】などを利用して数万~数十万稼ぐ人が多い!
実際に画像編集技術というのは十分需要のある技術で・・
- ネットショッピングサイトの商品写真の画像加工
- アイコン・バナー作成
- アルバムの作成
- 動画のサムネイルの作成
などめちゃくちゃ高度の技術がなくても十分お金を手にすることができる。
無料の画像編集ソフトは効率が悪い

「なら無料の画像編集ソフトで稼ぐことは出来ないの??」
という疑問にお答えすると「稼ぐことはできるがかなり時間効率が悪い」という解答になります。

無料の編集ソフトの場合どうしても機能が少ないため売り物レベルの加工となると、有料ソフトでは数分で済む作業が数十分かかってしまうこともザラ。
実際に上記のような画像もAdobeのPhotoshopであればスライドバーで調整してかなりお手軽に加工することができる。
収入の目安
無料の画像編集ソフト[月数百円~数千円]
有料の画像編集ソフト[月数万円~数十万円]
時間効率を考えると本業を並行しながら作業する場合以上収入の内容になるので、画像編集を勉強してお金を稼ぎたいと考えているなら最初から有料の画像編集ソフトを使うことをおすすめします。
実際に著者が使用しておすすめの有料画像編集ソフト
色々画像編集ソフトを試してみた結果個人的におすすめなのが【Adobe Creative Cloud】

Creative CloudはAdobeが提供している「20を超えるソフトが使い放題になる月額サブスク」
- プロ向け画像編集ソフト『Photoshop』
- アニメーション特化ソフト『After Effects』
- 画像の編集に特化したソフト『Lightroom CC』
- スマホで手軽に編集できるアプリ『Premiere Rush』
- プロ向け音声編集ソフト『Adobe Audition』
- 高機能なグラフィックソフト『Illustrator』
- UIとUXデザインに特化したソフト『XD (Experience Design) CC』
- 印刷物や電子出版向けのコンテンツ作成ソフト『InDesign CC』
- WEBサイト制作用のテキストエディタ(『DreamWeaver CC』
- コードを書かずにWEBサイトを作るソフト『Muse CC』
- PDF作成ソフト『Acrobat DC』
- 汎用的な画像編集・イラスト作成ソフト『Fire Works』
- インタラクティブなアニメ制作ソフト『Animate CC 』
- サウンド制作『Audition CC』
- デジタルコンテンツを管理するソフト『Bridge』
- 64bit環境でDVD/BlueLayに書き出すソフト『Encore 』
- 映像制作ソフト『SpeedGrage CC』
- PhotoShop向け3Dキャラクターを簡単制作するソフト『Fuse CC』
- ライター向け編集ソフト、InDesignとの連携『InCopy 』
- ログ記録作成・メタデータ・映像制作ソフト『Prelude』
- 映像の品質を上げるソフト『SpeedGrade』
などWEB副業で役に立つソフトが使い放題になるサービス。
Adobe Creative Cloudのメリット

個人的に利用した上で感じてメリットは3点
メリット
1:書籍やネット上に情報が豊富
2:Adobeソフトの連携力
3:コストパフォーマンスの高さ
簡単に解説していきます。
1:書籍やネット上に情報が豊富
やはりクリエイティブ関連の作業を行ってる上で「この処理ってどうやるんだ・・・」や「エラーが出て作業が進まない」など詰まることが多々あります。
そういった場合基本的にはググるのですが無料ソフトを利用していたときなかなか解決情報までたどり着かないことがザラでした・・・
【Google検索数比較】

↑約100万ヒット

↑約1000万ヒット
実際に無料ソフトGIMPと有料ソフトPhotoshopを比較した場合10倍の検索数に開きがあったので、困った際の情報量の多さはアドビ商品の強みと言えるでしょう。
2:Adobeソフトの連携力
また【Adobeソフト同士の互換性・連携の快適さ】も魅力の一つ。
WEB関連の仕事の場合、高単価の案件を狙うなら単一のソフトのみで仕事が完了することは少なくとも複数のソフトを活用する必要があります。
そういった場合別ソフトで作成したファイルを適応させる必要がありますが、ファイル形式などがあわずうまく取り込まれないことが多い。
- 『PremiumPRO』動画編集ソフトを起動する
- 『Adobe Stock』版権フリーの画像を探す
- 『After Effects』動画編集にCGやアニメーションを追加
- 『Illustrator』自分の書いた絵を動画に追加
- 『Photoshop』目を引くサムネイルを作成
この工程を煩わしい形式変換など不要かつ別途で用意することなくAdobe Creative Cloudのみでスムーズに作業などを行えるので時短になる。
3:コストパフォーマンスの高さ

Creative Cloudの全ソフトを使えるプランは【月額4,980円】
| プラン名 | 価格 | 対象となる条件 |
|---|---|---|
| コンプリートプラン 個人版 | 4,980円/月額(年間プラン) | 新規 |
| コンプリートプラン+Adobe Stock | 8,460円/月額(年間プラン) | 新規 |
| 単体プラン | 2,180円(年間プラン) | 新規 |
| フォトプラン(Photoshop/Lightroom) | 9,80円(年間プラン) | 新規 |
※年間プランを途中解約する場合違約金があります。
Creative Cloudなら商業レベルのソフトが一つ当たり【4980÷20で月額249円】
一見月額料金だけで見ると他のソフト会社より高く見えますが、多機能ソフトを使い倒したい人からすればむしろ割安といっていいでしょう。
一応単体プランもありますが「このソフトしか絶対使わない!!」という方以外には選ぶメリットがないのでおすすめはしません。

また[写真・画像編集のみをご希望のユーザーにお得なフォトプラン]もおすすめ!
ロゴやレイアウト作成に適したIllustratorを使用できないのは難点ですが、写真加工や合成に優れた『Photoshop・Lightroom CC』が月額980円で利用可能!
この機能のみをご希望の方はこちらを選びましょう。
⇒Adobe Creative Cloudを体験してみたい方はこちらから!!
まとめ
初心者はよく画像のシャープネスをかけすぎてしまいます。
上の画像を参考にしてください。画像はぼやけが少なく、かつ高コントラストでハレーションを起こさないようにする必要があります。
また先程紹介したはAdobe製品は就職を目指している方には立派なアピールポイントになりますし、プロを目指している方には必須といっていいソフトなのでアドビソフトが使えるようになっていたほうがのちのち役に立つます!
| 月々プラン – 月々払い | 月額 9,878円 |
| 年間プラン – 月々払い | 月額 6,248円(途中解約の場合 契約残額の50%) |
| 年間プラン – 一括払い | 月額 6,000円 |
もしお得に利用したいのであれば[年間プラン一括払い]を選択することで、月々プランや年間プラン月払いよりさらに割安に利用できるのでおすすめ。
[Adobe Creative Cloudの詳細はこちらから!!]