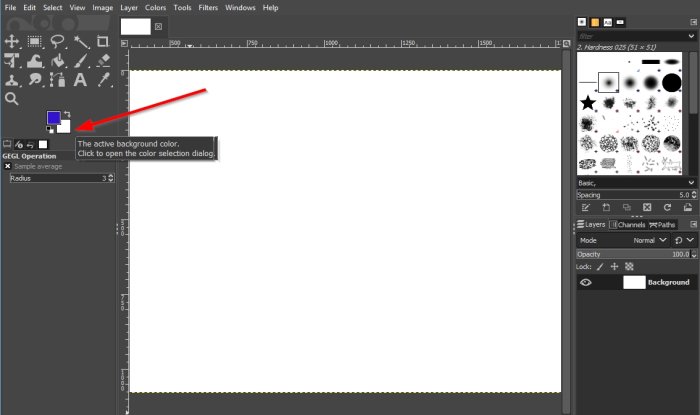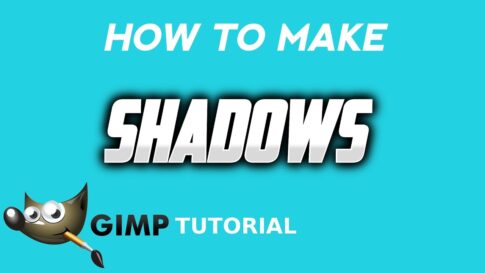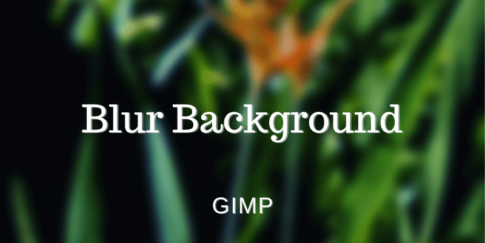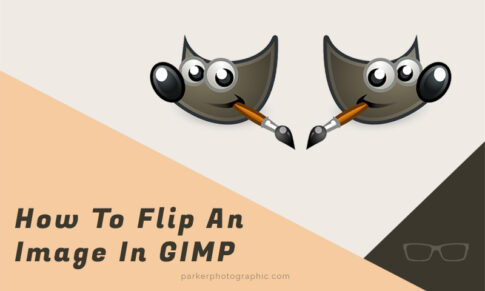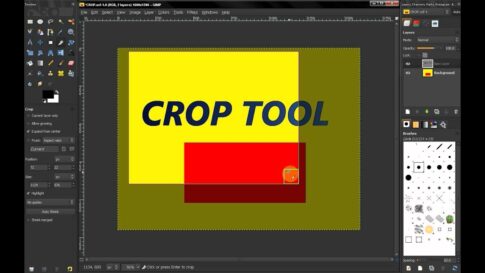画像編集ソフトは、人々が創造性を発揮するための優れたツールです。趣味でやっている人も、壮大なビジュアルを作るのが仕事な人も、GIMPに出会ったことがあるかもしれませんね。
GIMPで背景色を変更する方法
この無料のツールは、ずいぶん前に多くの人の注目を集めました。無料で、あなたのアイデアを実現するための機能をたくさん備えています。基本的なオプションから、より複雑なものまで、このプログラムでできることはたくさんあります。
まずは、背景色を変えるという簡単なことから始めてみませんか?その方法をご紹介します。
ページコンテンツ
GIMPで背景色を変更する方法まとめ
このプログラムでは、背景色を置き換える方法がいくつかあります。どの方法を選ぶかは、画像の背景がどの程度複雑か、つまり1つの色合いかそれ以上かによって決まります。手先が器用でないとできないかもしれませんが、5分もかからずにできます。
アルファプラグイン
アルファプラグインは、ある背景色を別の色に置き換えるための、簡単で優れた方法です。ロゴなどのシンプルな画像を扱うときに便利です。1色の背景色と相性が良く、前の色のピクセルが残らない高い精度を実現します。
何をすべきかは次のとおりです。
【設定の手順】
- 上部のタスクバーに移動し、[フィルター]を選択します。
- ドロップダウンメニューから、[色]、[色からアルファ]の順に選択します。
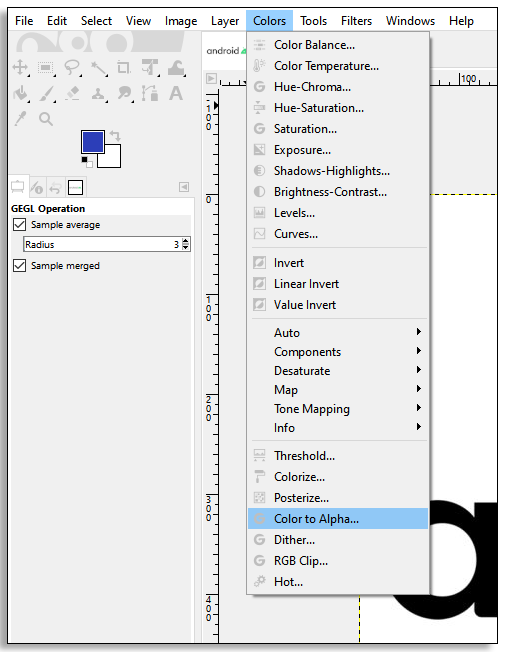
- 画像を右クリックします–グレー表示されているはずです。(そうでない場合は、GIMPを新しいバージョンにアップグレードしてみてください)
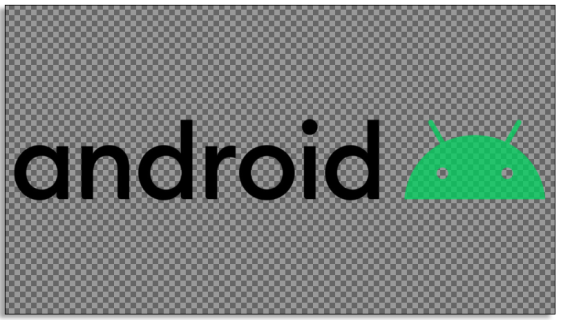
- 左側のメニューから選択するカラーピッカーツールを使用して、背景色を選択します。
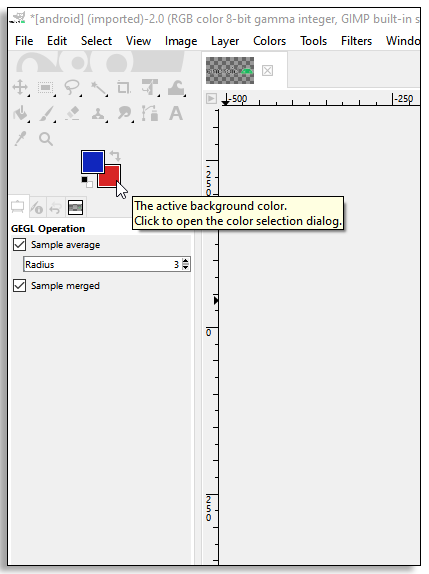
- 選択した背景色のウィンドウがポップアップ表示されます。このポップアップウィンドウから既存の背景色をColortoAlphaプラグインにドラッグします。これがうまくいかない場合は、Color to Alphaウィンドウのカラーフィールドを右クリックし、Foregroundをクリックします。
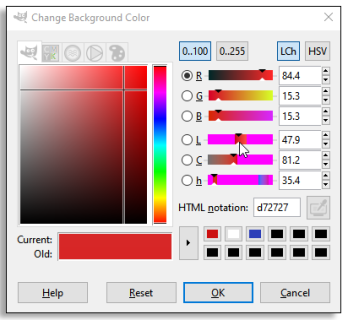
- プラグインの色が置き換えようとしている色になったら、[OK]を選択します。変更が適用され、古い背景色は表示されなくなります。
- タスクバーの[レイヤー]メニューから[新しいレイヤー]を選択し、新しい色を選択します。
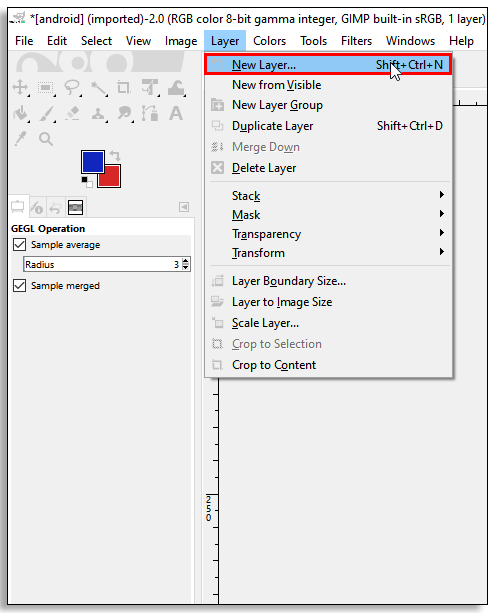
- 下のレイヤーをクリックすると、それだけです。これで、新しい背景色がその場所に配置されます。
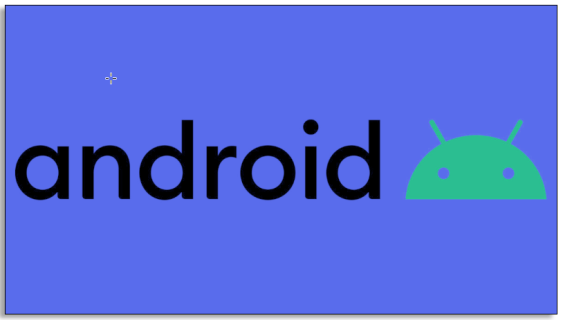
フォアグラウンド選択ツール
次の方法も同様に機能します。特に、オブジェクトと背景の間に明確な線がある場合はそうです。
【設定の手順】
- 目的の画像を開き、レイヤーを右クリックします。
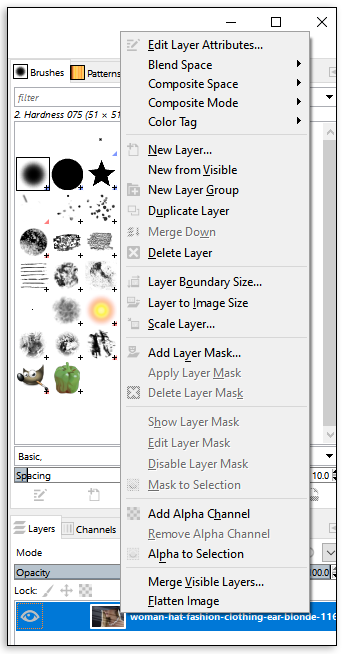
- [アルファチャネルの追加]を選択します。
- このメニューから、フォアグラウンド選択ツールを選択します。
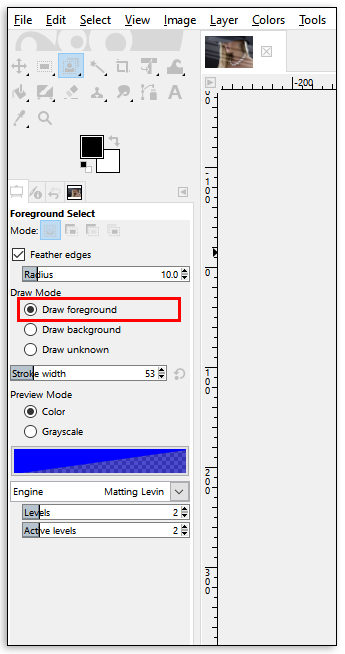
- このステップでは、高い精度は必要ありません。前景オブジェクトの輪郭を大まかに描くだけで済みますが、境界線にできるだけ近づけるようにしてください。

- Enterキーを押します。
- ブラシサイズを選択し、前景オブジェクトをペイントしますが、線を中断します。写真に含まれるすべての色と色合いを含めます。
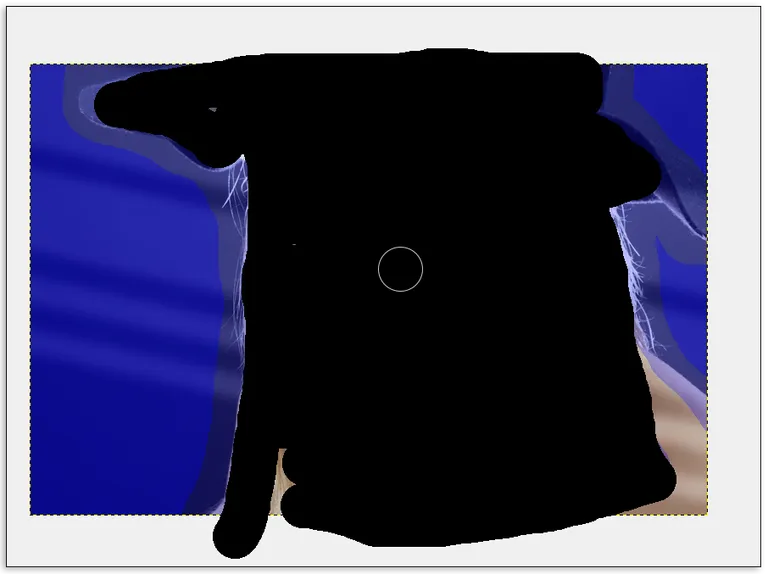
- Enterキーを押します。
- プログラムは、画像の背景部分のみを選択します。自由選択ツールを使用して、前景オブジェクトの周りにより正確な線を描画します。画像の一部を追加または削除するときは、[モード]を[現在の選択に追加または現在の選択から削除]に設定することを忘れないでください。(現在の選択は背景です)
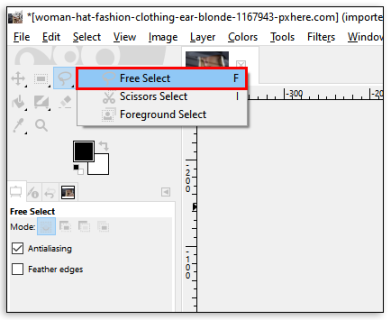
- Deleteキーを押して、現在の背景を削除します。

- 新しいレイヤーを追加し、フォアグラウンドレイヤーの下に配置します。
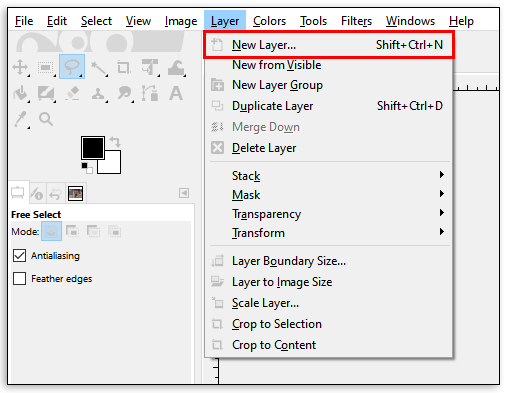
ファジーツール
これは、単色の背景を新しい色に置き換えるのに役立つもう1つのツールです。これを行うには、以下で説明する手順に従ってください
【設定の手順】
- GIMPで目的の画像を開き、左側の[ツール]メニューでファジーツールを見つけます。
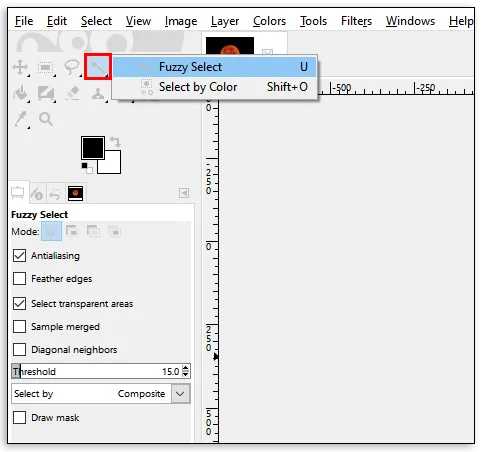
- [色で選択]を選択し、それをクリックして背景色を選択することもできます。
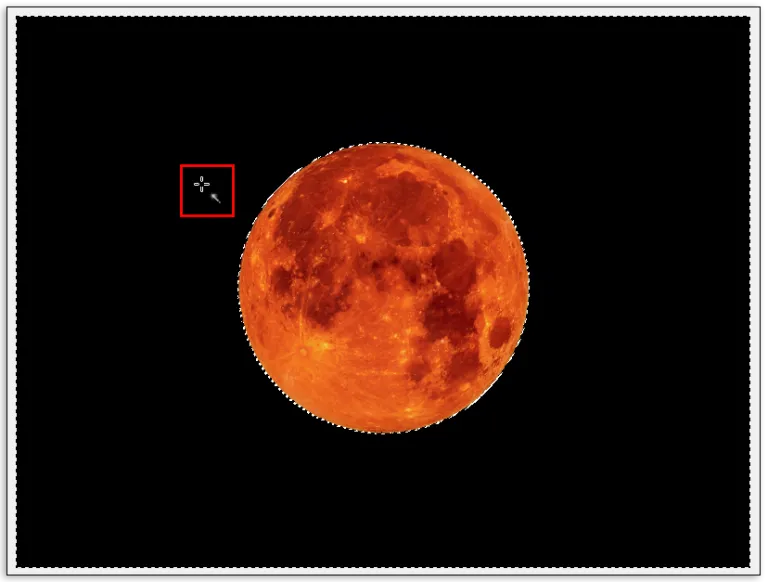
- 背景色を選択したら、キーボードのDeleteキーを押すか、タスクバーの[編集]メニューから[クリア]を選択します。
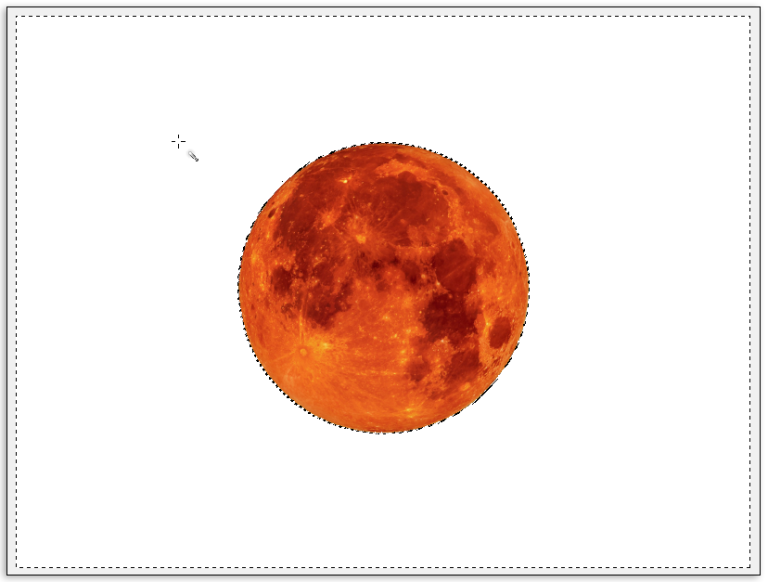
- これで写真の背景が透明になり、好きなものを自由に入力できるようになります。これは、単色または別の画像にすることができます。
- 古い色を新しい色に置き換えるだけの場合は、パネルからバケット塗りつぶしツールを選択して、新しい色を選択します。
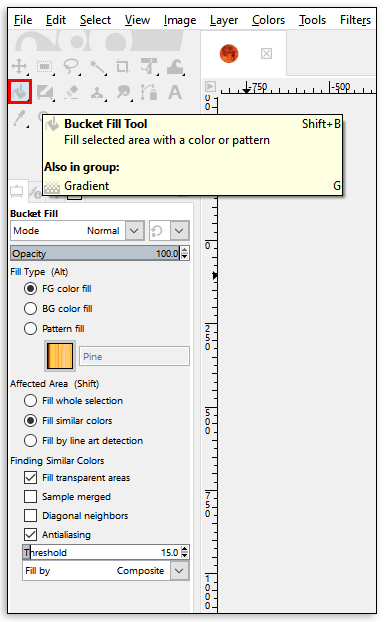
- それをクリックして、新しい色合いで背景を着色します。新しい画像を保存することを忘れないでください!
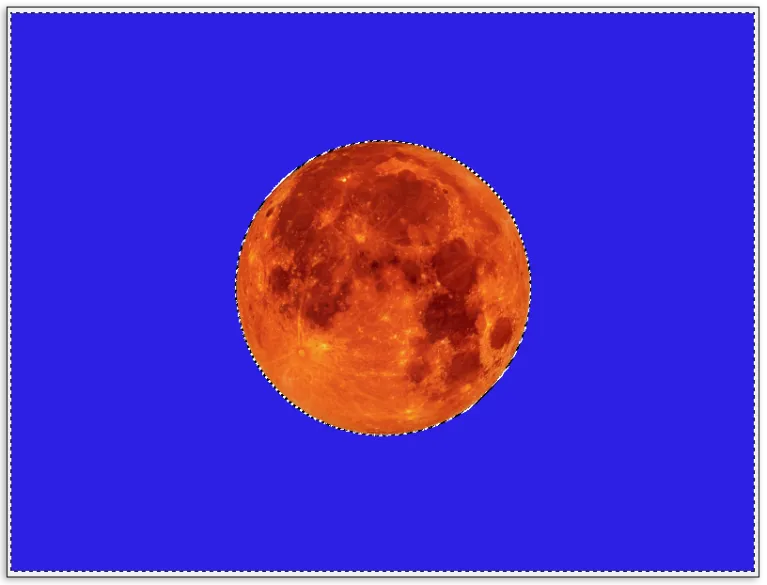
これらのメソッドは、GIMPのすべてのバージョンで機能します。
1つを使用できない場合は、別の方法を試してください。問題がある場合は、GIMPのバージョンを新しいバージョンにアップグレードする必要があるかもしれません。これにより、潜在的なバグが排除される可能性があります。
GIMPで背景色を透明に変更する方法
背景を透明にする必要がありますか?GIMPでもこれを行うことができます。パスツールを使用してそれを行う方法については、次の手順に従ってください。
【設定の手順】
- 上記のセクションに示すように、アルファチャネルを追加することから始まります。レイヤーを右クリックして、[アルファチャネルの追加]を選択します。
- 左側のパネルからパスツールを選択します。
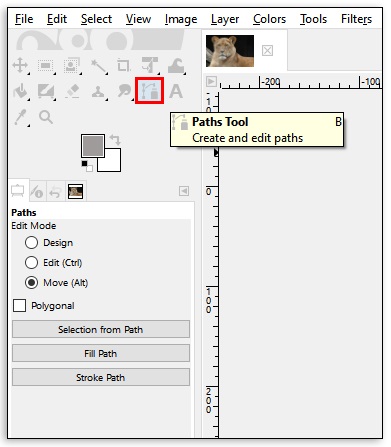
- 保持する前景オブジェクトの輪郭を手動で描きます。線をメイン線の少し内側に保つと、輪郭が最も効果的に機能します。

- 間違えた場合は、CTRL + ZまたはCMD + Zを使用して最後の移動を元に戻します。
- 最初のポイントに戻ったら、Enterキーを押します。これにより、輪郭が描かれたオブジェクトが選択されます。

- タスクバーに移動し、[選択]をクリックします。
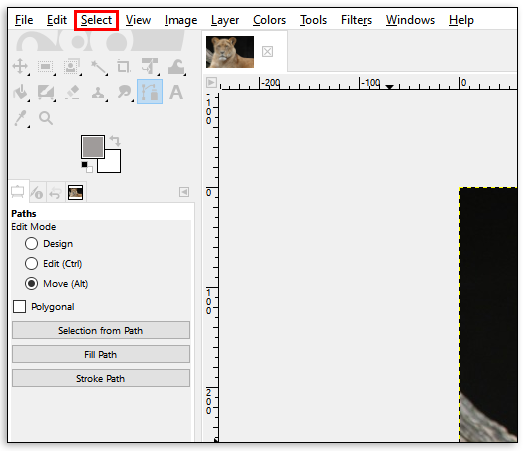
- ドロップダウンメニューから[反転]を選択します。
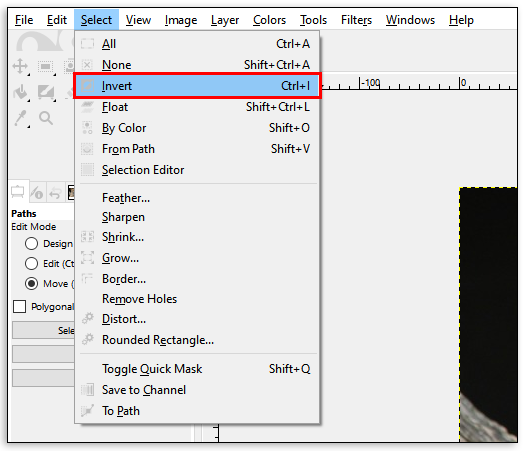
- これで背景が選択され、キーボードのDeleteキーを押すと、背景が削除されます。
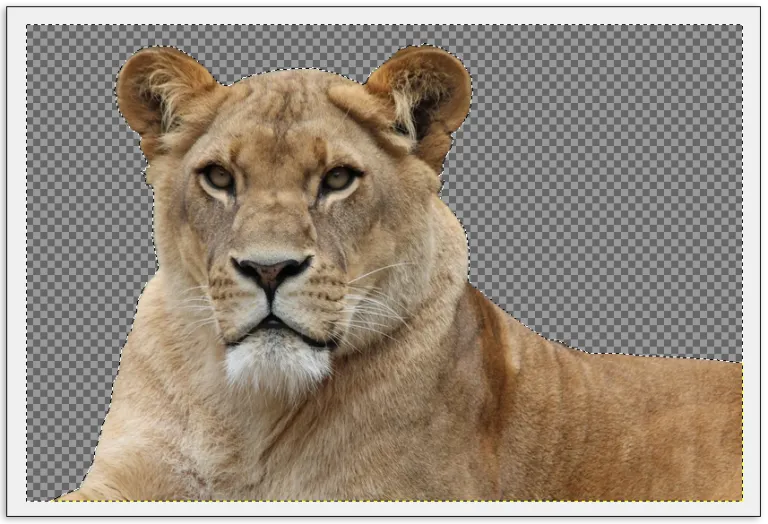
以下のセクションでは、背景色を透明に変更するその他の方法を説明します。それは通常、最後のステップを実行せず、新しいレイヤーを追加し、それを背景として設定することになります。
GIMPで背景色を除去する方法
考えてみれば、GIMPで背景を削除する方法は結構ありますね。
どれが一番自分に合っているかは、あなた次第です。背景の色を消して、新しい色に置き換えない方法は、以前紹介した方法のどれかを使えばいいので、上の説明は繰り返さないことにします。その代わりに、同じ目的に使える「はさみ選択ツール」を説明します。
【設定の手順】
- レイヤーを右クリックして、写真にアルファチャンネルを追加します。
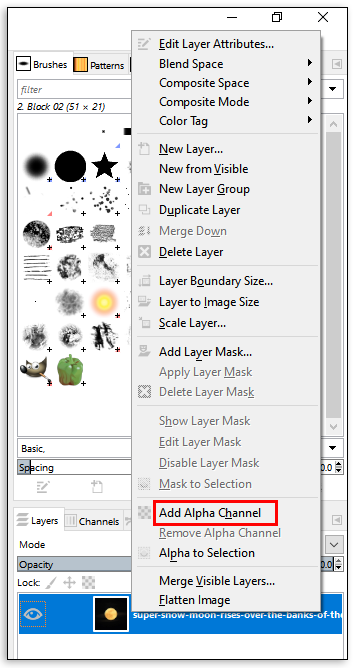
- シザーズ選択ツールを選択します。ツールオプションから、インタラクティブ境界を選択します。
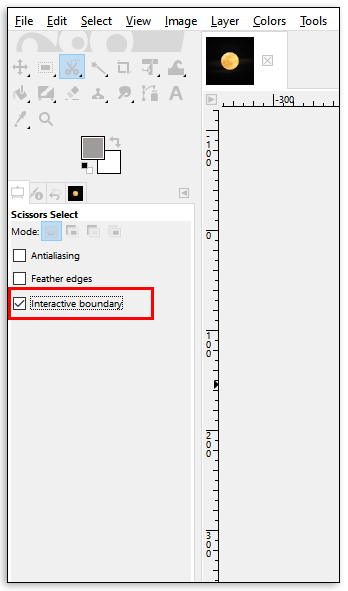
- マウスをクリックして離し、アンカーポイントを画像にドロップします。画像の前景オブジェクトの端にあるポイントをドロップします。オブジェクトと背景の間の線に沿ってマウスを動かすと、これを正しく行うことができます。ポイントを結ぶ線が表示されます。

- 線が前景オブジェクトのエッジに適切に位置合わせされていることを確認してください。必要な数のアンカーポイントを使用します。ポイント間のギャップを長くすると、線がうまく整列しない場合があるため、短い位置に保つことをお勧めします。
- 前景オブジェクト全体を選択したら、Enterキーを押します。

- キーボードコマンドのCTRL + IまたはCMD + Iを使用して画像の背景を選択し、Deleteキーを押して画像の背景を削除します。

注:ペンツールを使用して、はさみと同じことを行うことができます。
白い背景を削除する
ただし、白い背景を削除したい場合は、別の方法があります。
【設定の手順】
- 背景が白の画像を開きます。

- [レイヤー]をクリックしてから[透明度]を選択し、[アルファチャンネルの追加]をクリックします。
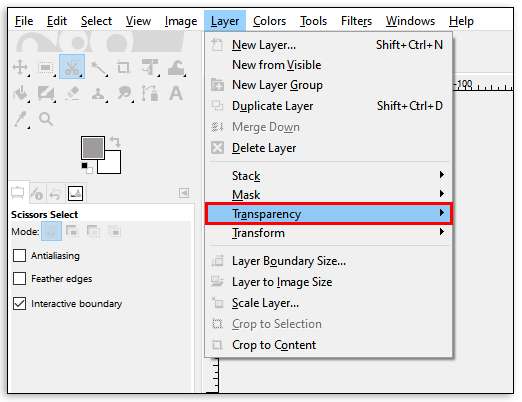
- 次に、[色]、[色からアルファ]の順に選択します。
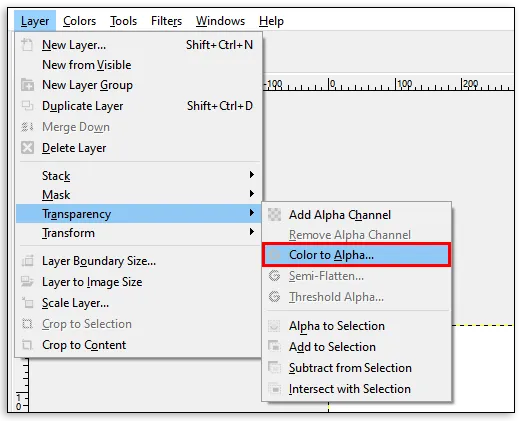
- 新しいダイアログウィンドウで、ドロッパーを選択してから、白い背景を選択します。
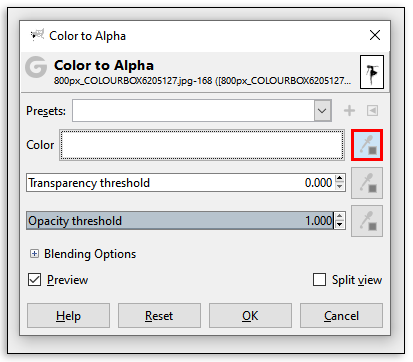
- オブジェクトと背景の境界がはっきりしている場合は、この手順で背景を透明にすることができます。
- 微調整が必要な場合は、透明度のしきい値を見つけて、その横にあるスポイトをクリックします。
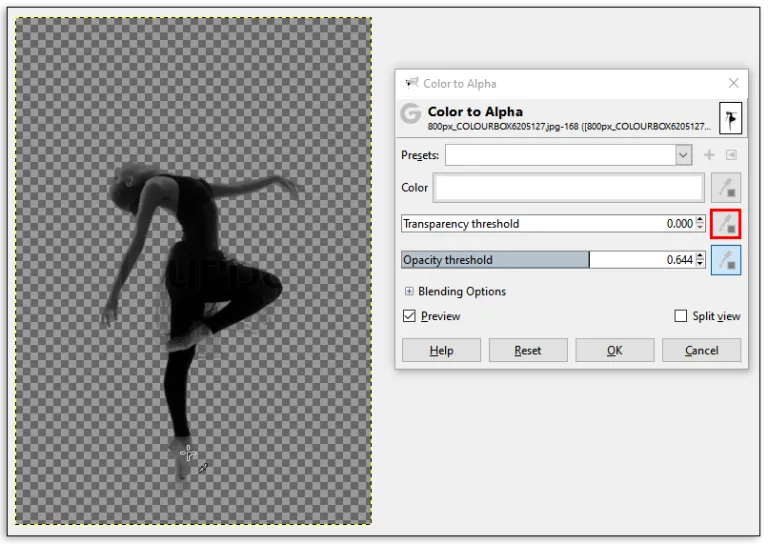
- 削除する背景の最も暗いスポットを選択します。影を落とすのに便利です。
- 最後のステップは、不透明度のしきい値を見つけて、その横にあるスポイトをクリックすることです。その後、前景オブジェクトの最も明るいスポットをクリックする必要があります。このようにして、背景のみを削除するようにします。
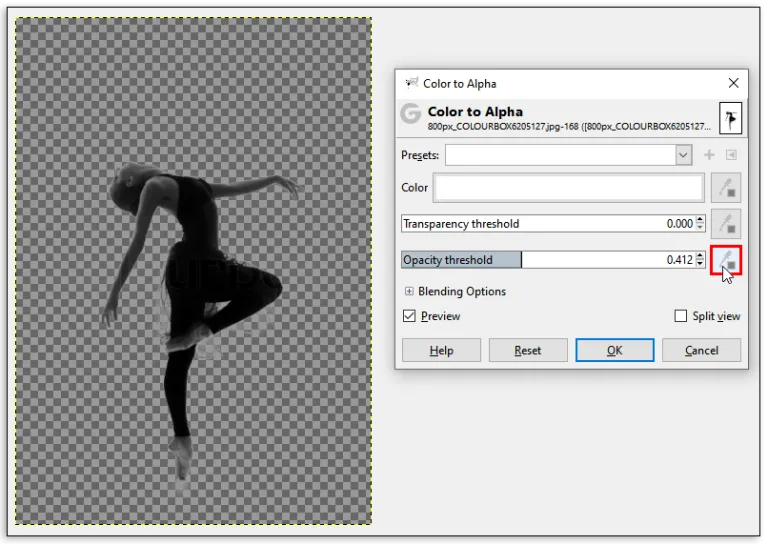
- 完了したら、[OK]を選択します。
この方法を使用して、画像の背景色を変更できることに注意してください。最後のステップの後、新しいレイヤーを作成します。バケット塗りつぶしツールをクリックして、新しい色を選択します。必ず元の色の下に配置してください。それだけです。
GIMPでレイヤーの背景色を変更する方法
GIMPのほとんどの画像は、写真上の要素の数によって、いくつかのレイヤーを持ちます。そのため、背景色を変更する際には、前景オブジェクトの下に背景レイヤーを配置する、という最後のステップを行う必要があります。
背景色を変更したり、画像を背景として追加する場合、通常、レイヤーの透明度を示すアルファチャンネルを追加するところから始めます。あるピクセルのアルファ値が高ければ、その下の色は見えにくくなります。低い場合は、このレイヤーの下の色が見えるようになります。
GIMP でレイヤーの背景色を変更したいとしましょう。その場合、この記事で紹介したいずれかの方法を使い、新しいレイヤーを作成し、適切な色を選んで手順を終了します。
GIMPに背景を追加する方法
背景の追加は、色の変更と同じように機能します。新しいレイヤーを作成することで、それを単色にするか別の画像にするかを選択できます。
新しいレイヤーを作成する3つの方法は次のとおりです。
【設定の手順】
- 上部のタスクバーにある[レイヤー]タブをクリックできます。ドロップダウンメニューから、[新しいレイヤー]を選択します。ポップアップウィンドウで、新しいレイヤーのパラメーターを設定し、調整を保存します。
- ショートカットを使用します。CTRL+ Vを押すか、タスクバーの[編集]をクリックしてから[貼り付け]をクリックして、フローティング選択を作成します。これは、既存のレイヤーにアタッチしたり、通常のレイヤーにすることができる一時的なレイヤーです。すでに持っているレイヤーにレイヤーを固定する場合は、[レイヤー]、[レイヤーのアンカー]の順にクリックします。
- [レイヤー]タブの[レイヤーの複製]オプションを使用することもできます。これにより、現在選択されているレイヤーのコピーが元のレイヤーのすぐ上に作成されます。
以前に画像から背景を削除したことがある場合は、新しいレイヤーを作成し、それを前景レイヤーの下に追加して、新しい背景を追加します。次に、バケット塗りつぶしツール(またはShift + B)を選択して色を付けることができます。
GIMPで写真の色を変更する方法
GIMPで修正できるのは、背景だけではありません。このプログラムでは、写真内のあらゆるものをさまざまな方法で再カラーリングすることもできます。正しいオブジェクトと対応するレイヤーを選択する必要があります。再カラー化したいアイテムを選択した後、「色からアルファへ」オプションを使って、まずオブジェクトを透明にし、次に希望の色を選択します。
元の色が希望する色とあまり変わらない場合は、「色」をクリックし、「色相」「彩度」「明度」オプションを変更して希望する色合いにします。
画像編集で本格的に稼ぎたいなら有料ソフトがおすすめな理由

最近では個人の技術を手軽にネット上で売買することが可能になっており【ココナラやクラウドワークス】などを利用して数万~数十万稼ぐ人が多い!
実際に画像編集技術というのは十分需要のある技術で・・
- ネットショッピングサイトの商品写真の画像加工
- アイコン・バナー作成
- アルバムの作成
- 動画のサムネイルの作成
などめちゃくちゃ高度の技術がなくても十分お金を手にすることができる。
無料の画像編集ソフトは効率が悪い

「なら無料の画像編集ソフトで稼ぐことは出来ないの??」
という疑問にお答えすると「稼ぐことはできるがかなり時間効率が悪い」という解答になります。

無料の編集ソフトの場合どうしても機能が少ないため売り物レベルの加工となると、有料ソフトでは数分で済む作業が数十分かかってしまうこともザラ。
実際に上記のような画像もAdobeのPhotoshopであればスライドバーで調整してかなりお手軽に加工することができる。
収入の目安
無料の画像編集ソフト[月数百円~数千円]
有料の画像編集ソフト[月数万円~数十万円]
時間効率を考えると本業を並行しながら作業する場合以上収入の内容になるので、画像編集を勉強してお金を稼ぎたいと考えているなら最初から有料の画像編集ソフトを使うことをおすすめします。
実際に著者が使用しておすすめの有料画像編集ソフト
色々画像編集ソフトを試してみた結果個人的におすすめなのが【Adobe Creative Cloud】

Creative CloudはAdobeが提供している「20を超えるソフトが使い放題になる月額サブスク」
- プロ向け画像編集ソフト『Photoshop』
- アニメーション特化ソフト『After Effects』
- 画像の編集に特化したソフト『Lightroom CC』
- スマホで手軽に編集できるアプリ『Premiere Rush』
- プロ向け音声編集ソフト『Adobe Audition』
- 高機能なグラフィックソフト『Illustrator』
- UIとUXデザインに特化したソフト『XD (Experience Design) CC』
- 印刷物や電子出版向けのコンテンツ作成ソフト『InDesign CC』
- WEBサイト制作用のテキストエディタ(『DreamWeaver CC』
- コードを書かずにWEBサイトを作るソフト『Muse CC』
- PDF作成ソフト『Acrobat DC』
- 汎用的な画像編集・イラスト作成ソフト『Fire Works』
- インタラクティブなアニメ制作ソフト『Animate CC 』
- サウンド制作『Audition CC』
- デジタルコンテンツを管理するソフト『Bridge』
- 64bit環境でDVD/BlueLayに書き出すソフト『Encore 』
- 映像制作ソフト『SpeedGrage CC』
- PhotoShop向け3Dキャラクターを簡単制作するソフト『Fuse CC』
- ライター向け編集ソフト、InDesignとの連携『InCopy 』
- ログ記録作成・メタデータ・映像制作ソフト『Prelude』
- 映像の品質を上げるソフト『SpeedGrade』
などWEB副業で役に立つソフトが使い放題になるサービス。
Adobe Creative Cloudのメリット

個人的に利用した上で感じてメリットは3点
メリット
1:書籍やネット上に情報が豊富
2:Adobeソフトの連携力
3:コストパフォーマンスの高さ
簡単に解説していきます。
1:書籍やネット上に情報が豊富
やはりクリエイティブ関連の作業を行ってる上で「この処理ってどうやるんだ・・・」や「エラーが出て作業が進まない」など詰まることが多々あります。
そういった場合基本的にはググるのですが無料ソフトを利用していたときなかなか解決情報までたどり着かないことがザラでした・・・
【Google検索数比較】

↑約100万ヒット

↑約1000万ヒット
実際に無料ソフトGIMPと有料ソフトPhotoshopを比較した場合10倍の検索数に開きがあったので、困った際の情報量の多さはアドビ商品の強みと言えるでしょう。
2:Adobeソフトの連携力
また【Adobeソフト同士の互換性・連携の快適さ】も魅力の一つ。
WEB関連の仕事の場合、高単価の案件を狙うなら単一のソフトのみで仕事が完了することは少なくとも複数のソフトを活用する必要があります。
そういった場合別ソフトで作成したファイルを適応させる必要がありますが、ファイル形式などがあわずうまく取り込まれないことが多い。
- 『PremiumPRO』動画編集ソフトを起動する
- 『Adobe Stock』版権フリーの画像を探す
- 『After Effects』動画編集にCGやアニメーションを追加
- 『Illustrator』自分の書いた絵を動画に追加
- 『Photoshop』目を引くサムネイルを作成
この工程を煩わしい形式変換など不要かつ別途で用意することなくAdobe Creative Cloudのみでスムーズに作業などを行えるので時短になる。
3:コストパフォーマンスの高さ

Creative Cloudの全ソフトを使えるプランは【月額4,980円】
| プラン名 | 価格 | 対象となる条件 |
|---|---|---|
| コンプリートプラン 個人版 | 4,980円/月額(年間プラン) | 新規 |
| コンプリートプラン+Adobe Stock | 8,460円/月額(年間プラン) | 新規 |
| 単体プラン | 2,180円(年間プラン) | 新規 |
| フォトプラン(Photoshop/Lightroom) | 9,80円(年間プラン) | 新規 |
※年間プランを途中解約する場合違約金があります。
Creative Cloudなら商業レベルのソフトが一つ当たり【4980÷20で月額249円】
一見月額料金だけで見ると他のソフト会社より高く見えますが、多機能ソフトを使い倒したい人からすればむしろ割安といっていいでしょう。
一応単体プランもありますが「このソフトしか絶対使わない!!」という方以外には選ぶメリットがないのでおすすめはしません。

また[写真・画像編集のみをご希望のユーザーにお得なフォトプラン]もおすすめ!
ロゴやレイアウト作成に適したIllustratorを使用できないのは難点ですが、写真加工や合成に優れた『Photoshop・Lightroom CC』が月額980円で利用可能!
この機能のみをご希望の方はこちらを選びましょう。
⇒Adobe Creative Cloudを体験してみたい方はこちらから!!
まとめ
これだけ選択肢があれば、あとはやることは一つ。自分のニーズに最も適した方法を選び、GIMPで魔法をかけるように楽しんでください。すべてのアイデアを素早く試すことができ、完璧なものが見つかるまで色を入れ替えることもできます。もちろん、背景色やオブジェクトの色を変更することは、時間の節約にもなるので便利です。
あなたは、これらの方法をすでに試したことがありますか?どれが一番効果的ですか?下のコメント欄で教えてください。
また先程紹介したはAdobe製品は就職を目指している方には立派なアピールポイントになりますし、プロを目指している方には必須といっていいソフトなのでアドビソフトが使えるようになっていたほうがのちのち役に立つます!
| 月々プラン – 月々払い | 月額 9,878円 |
| 年間プラン – 月々払い | 月額 6,248円(途中解約の場合 契約残額の50%) |
| 年間プラン – 一括払い | 月額 6,000円 |
もしお得に利用したいのであれば[年間プラン一括払い]を選択することで、月々プランや年間プラン月払いよりさらに割安に利用できるのでおすすめ。
[Adobe Creative Cloudの詳細はこちらから!!]