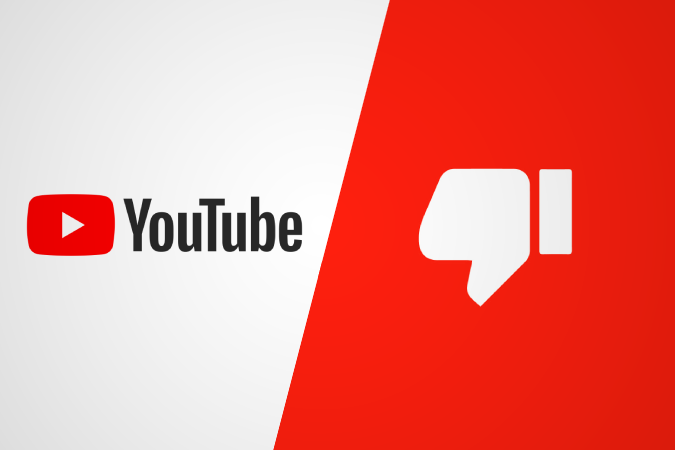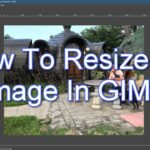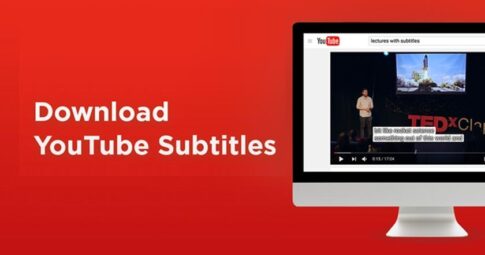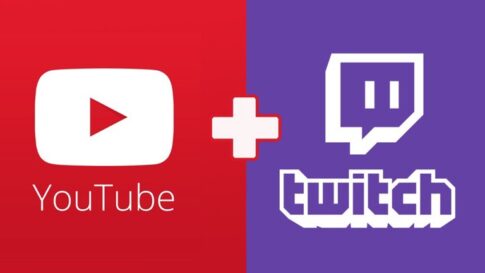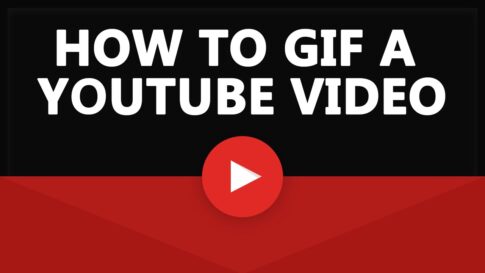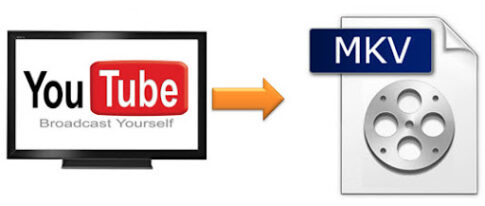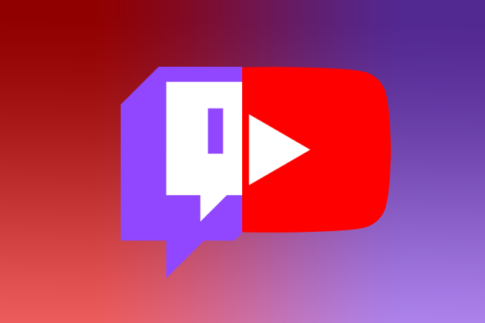2021年11月10日、YouTubeは、プラットフォーム全体のすべての動画のBADカウントを削除することを正式に発表しました。同社は、この新しい動きは、作成者に対する対象を絞った嫌がらせを制限および管理することを目的としていると述べました。
嫌いな数は、ビデオの品質だけでなく、信頼性の要因を測定するのに役立つ有用な指標でした。例–チュートリアル。アップデート以来、多くのYouTuberと視聴者がその欠陥について話し、この機能はそのままにしておくべきだと信じています。
幸いなことに、YouTubeによって無効にされている場合でも、好き嫌いの比率やその他の指標を表示するブラウザ拡張機能がいくつかあります。
ページコンテンツ
YouTube動画のBAD数を確認する方法
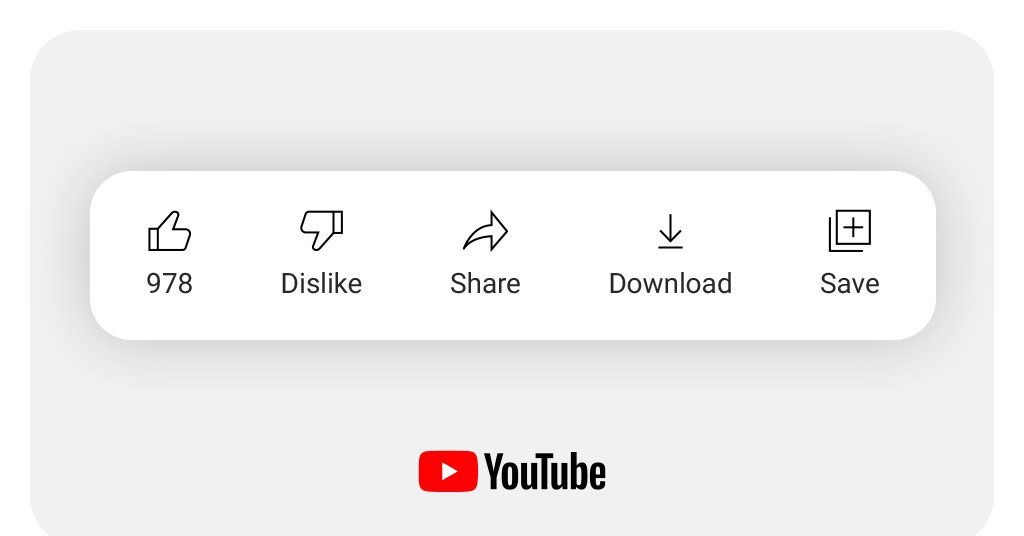
拡張機能をインストールするだけなので、手順は簡単です。
インストールが完了したら、すぐに使用できます。この拡張機能は、GoogleのYouTube APIを使って嫌悪感の数を取得するので、推定値ではなく正確な嫌悪感の数が表示されるはずです。
Chrome / ChromiumブラウザでYouTubeでBAD数を確認する方法
【設定の手順】
1. Chrome、またはEdgeやBraveなどのChromiumベースのブラウザを使用している場合は、ChromeウェブストアのReturn YouTube DislikeChrome拡張機能ページを開きます。
2.ここで、[ Chromeに追加]ボタンをクリックしてから、ポップアップの[拡張機能の追加]をクリックします。
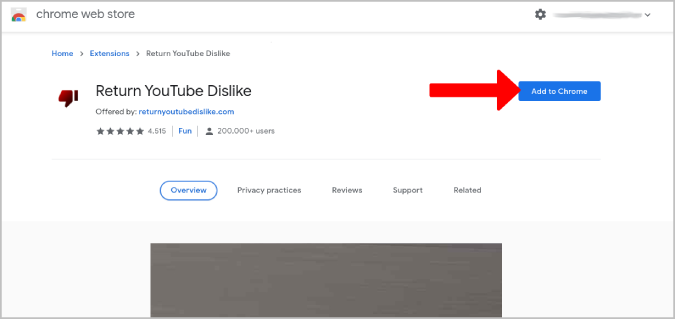
これで、インストールプロセスは完了です。設定する設定はありません。
結果がすぐに表示されない場合がありますが、心配する必要はありません。YouTubeページをリロードするだけで、拡張機能がAPIを使用してデータをプルできるようになります。
FirefoxでYouTube・BAD数を確認する方法
Firefox拡張リポジトリ、または彼らがそれを呼ぶのが好きなアドオンは、Chromeほど広範ではありませんが、幸いなことに、開発者はアカギツネ愛好家のためにそれを作りました。
【設定の手順】
1. Return YouTubeDislikeページを開きます。
2.ここで、[ Firefoxに追加]ボタンをクリックして、インストールプロセスを開始します。
これで、アドオンが追加され、アクティブ化されます。嫌いなものの数を表示するには、YouTubeページをリロードする必要があります。
Safari /サポートされていないブラウザでのYouTube・BAD数を確認する方法
Return YouTube Dislikeは、Chrome、Chromiumベースのブラウザ、Firefoxでのみ利用できます。Safariなどの他のブラウザでこの機能を利用したい場合は、ユーザースクリプトを手動でダウンロードしてブラウザにインストールする必要があります。これを行うための最良かつ最も簡単な方法の1つは、Tampermonkey拡張機能を使用することです。
【設定の手順】
1. SafariでTampermonkey拡張機能をダウンロードしますが、他のブラウザでも利用できます。
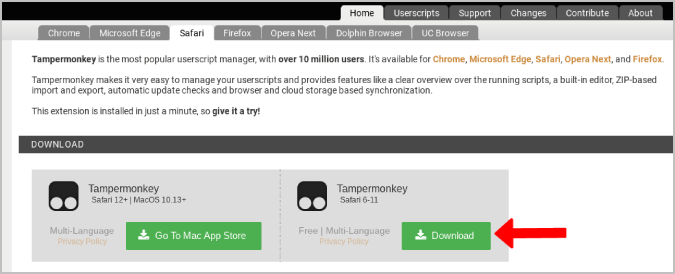
2.インストールしたら、Return YouTube Dislikeのホームページを開き、[ユーザースクリプト]オプションをクリックします。
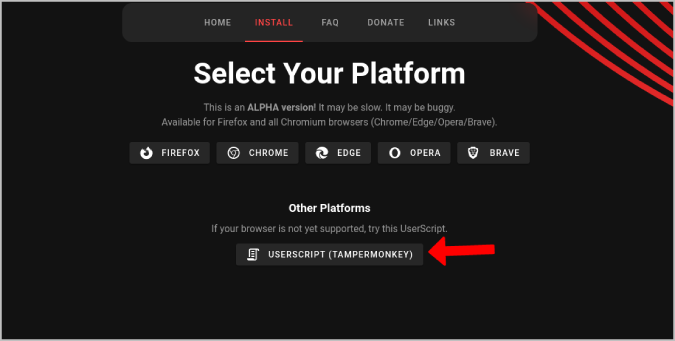
3.これにより、Tampermonkey Webサイトにリダイレクトされ、[インストール]オプションをクリックしてユーザースクリプトをインストールできます。完了すると、ページは自動的に閉じます。
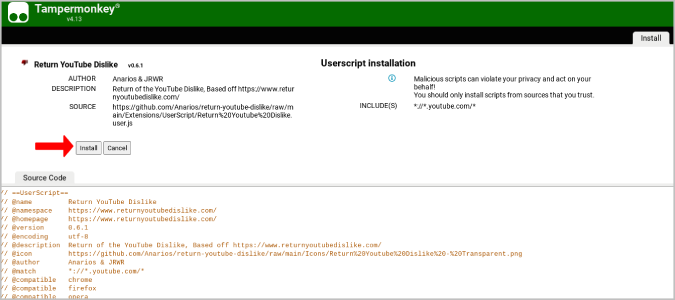
これで、Safariまたはその他のサポートされていないブラウザに拡張機能が正常にインストールされました。
vidIQでBAD数を確認する方法
vidIQは、YouTubeの多数のクリエイターが使用しているサードパーティの分析ウェブサイトです。このサイトでは、自分のチャンネルを成長させるためのヒントを提供し、動画での公開インタラクションに基づいた詳細な統計を提供しています。嫌いな数を確認するには、ユーザーは現在ChromeとFirefoxブラウザでのみ利用可能なvidIQ拡張機能をインストールする必要があります。
【設定の手順】
ステップ1:お好みのブラウザで「vidIQ拡張機能」を検索し、公式Webサイトにアクセスします。上部にオプションのリストが表示されます–「拡張機能」をクリックします。
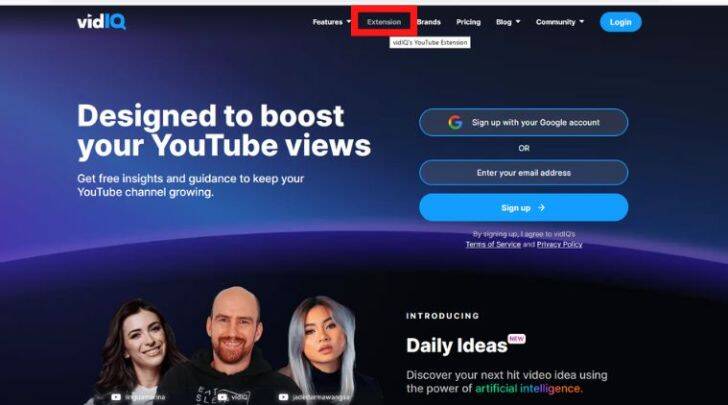
上部の[拡張機能]タブに移動します。(スクリーンショット)
ステップ2:新しいページに、拡張機能をインストールするように求めるボタンが表示されます。それをクリックすると、アドオンページに移動し、そこにインストールできます。
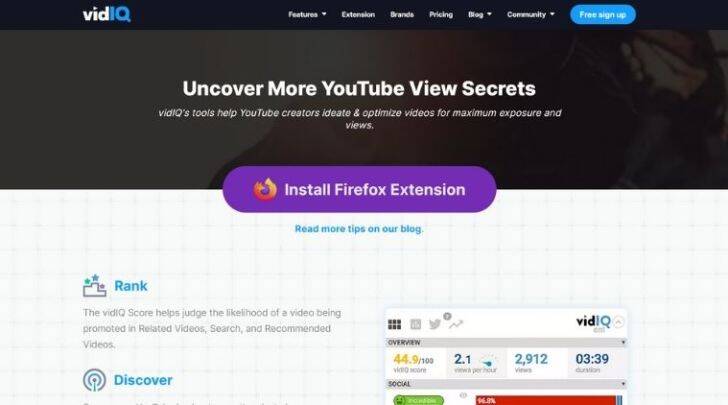
拡張機能をインストールします。(スクリーンショット)
ステップ3:それが完了すると、ブラウザはリストにないYouTubeビデオを自動的に開き、アプリの概要を簡単に説明します。右側に、ログイン資格情報を要求するパネルが表示されます。vidIQ専用のアカウントを作成するか、Googleからログインすることもできます。
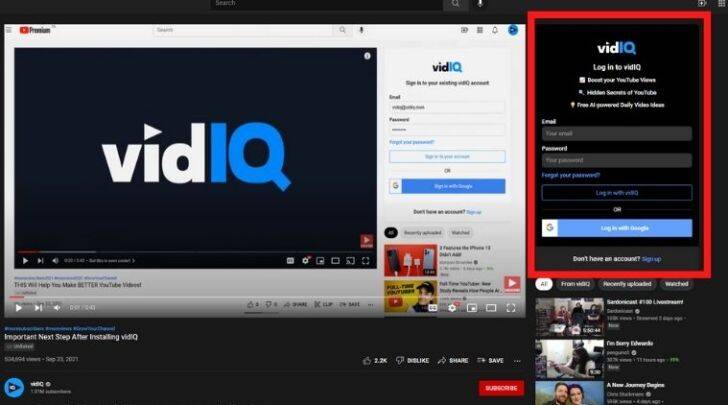
vidIQアカウントを作成するか、Googleからログインできます。(スクリーンショット)
ステップ4:アプリがYouTubeアカウントの情報にアクセスして変更する許可を求める場合がありますが、これは完全に正常です。これは、多くのコンテンツクリエーターによって使用されている信頼できるアプリケーションなので、すべてに同意するだけです。
ステップ5:セットアップフェーズの後、YouTubeビデオを開き、更新を押して、アプリが完全に構成されるようにします。これで、同じ右側のパネルに、好き嫌いの比率、エンゲージメント率、SEOスコアなどのさまざまな情報が表示されるはずです。
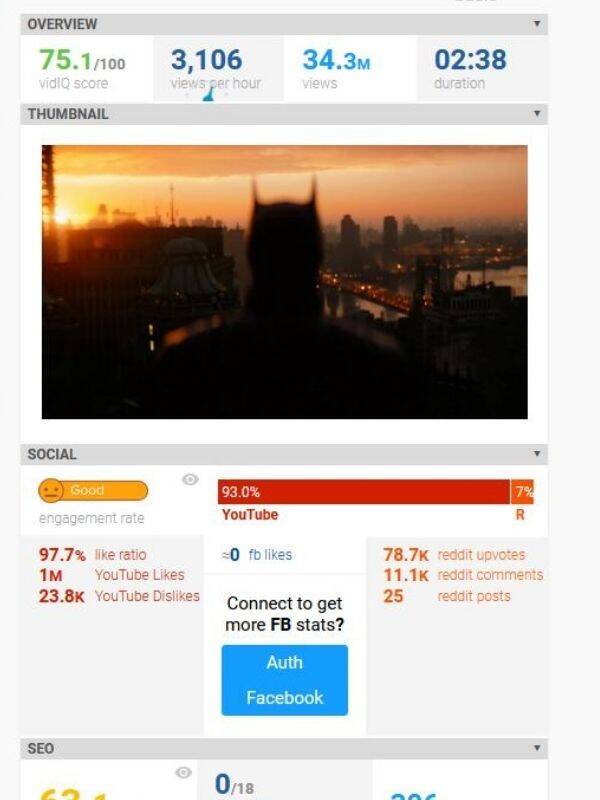
右側のパネルには、好き/嫌いの比率やその他の統計が表示されます。(スクリーンショット)
アプリはYouTubeの最新の変更に完全には適応していないため、一部の時点で指標がグリッチになる可能性があることに注意してください。しかし、単純な更新で修正されないことは何もありません。
Dmitry SelivanovでBAD数を確認する方法
Dmitry Selivanovによって作成されたこのサードパーティのブラウザ拡張機能は、「文字通り」、YouTubeで嫌いな統計を表示する機能を返します。プラグインは、YouTubeの公式データAPIを精査して、ユーザーデータから廃棄された嫌いな統計情報と推定値を取得し、ほぼおおよその値を提示します。このアプリもオープンソースであり、GitHubページからアクセスできます。
【設定の手順】
ステップ1:お好みのブラウザで「returnyoutube dislike GitHub」を検索し、2021年11月10日に更新された最初のリンクをクリックします。または、ここをクリックしてページにアクセスすることもできます。
ステップ2:そのすぐ横のaboutセクションに、リンク(returnyoutubedislike.com)が表示されます。クリックして。
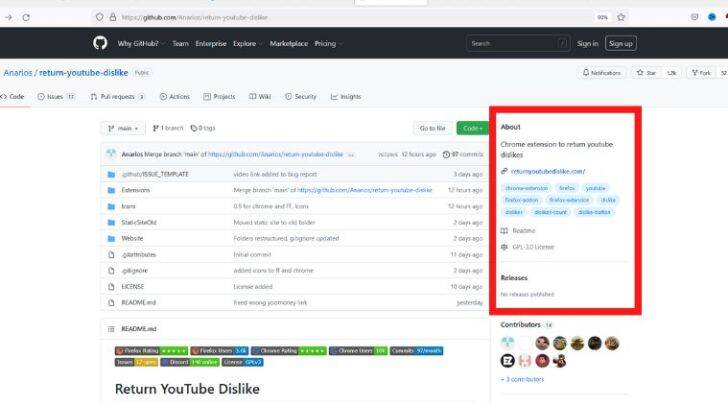
ステップ3:これにより、公式Webサイトに移動し、インストールを押してChromeまたはFirefoxを選択できます。公式の拡張機能ページが表示されたら、ブラウザに追加できます。
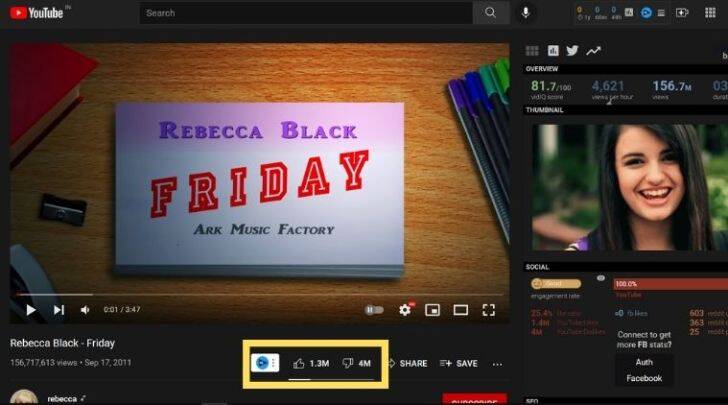
ステップ4:今あなたがする必要があるのは、YouTubeビデオを開いて、一度更新を押すことです。嫌いな数は、更新前と同じように下部に表示されます。
注意事項
- エクステンシソンはYouTubeAPIを使用して嫌いな数を表示します。しかし、GoogleはすでにAPIをシャットダウンする計画があることを確認しています。後で、拡張機能は、アーカイブされた嫌いな統計と拡張機能ユーザーからの推定データの組み合わせに切り替わります。つまり、より多くのユーザーがインストールして使用するほど、より正確になります。
- 現在のところ、好き嫌いにカーソルを合わせると、デフォルトの機能よりも多い四捨五入された数値ではなく、正確な数値を取得できます。
- この拡張機能は、Kiwiブラウザを使用してモバイルで使用できます。
- YouTube APIがシャットダウンするため、Return YouTube Dislikeは、視聴している動画に関連するデータを収集し、他のユーザーに表示する嫌いなものを追跡します。開発者は、そのデータをプロファイルにリンクしないことを確認しましたが、注意が必要です。
- 一部の古い動画では、サーバーが2〜3日ごとに更新されてカウントが更新されるため、嫌いなカウントは定期的に更新されません。
動画編集で本格的に稼ぎたいなら有料ソフトがおすすめな理由

最近では個人の技術を手軽にネット上で売買することが可能になっており【ココナラやクラウドワークス】などを利用して数万~数十万稼ぐ人が多い!
実際に動画制作技術十分需要のある技術で・・
- You Tubeなどの動画投稿サイトで稼ぐ
- 動画編集を受注して稼ぐ
- 動画制作会社で働く
など様々な働き方があり実際スマートフォンでの動画の視聴時間は2015年から2019年の5年間で4倍にまで伸びているので需要は確実に高まっています。
無料の動画編集ソフトは効率が悪い

「なら無料の動画編集ソフトで稼ぐことは出来ないの??」
という疑問にお答えすると「稼ぐことはできるがかなり時間効率が悪い」という解答になります。

無料の編集ソフトの場合どうしても機能が少ないため売り物レベルの加工となると、有料ソフトでは数分で済む作業が数十分かかってしまうこともザラ。
実際に上記のような[曇り空を美しい夕焼けに変える加工]もAdobeのPremiumプロであればスライドバーなで調整してかなりお手軽に加工することができる。
収入の目安
無料の動画編集ソフト[月数百円~数千円]
有料の動画編集ソフト[月数万円~数十万円]
時間効率を考えると本業を並行しながら動画作成を委託して作業する場合以上収入の内容になるので、動画編集を勉強してお金を稼ぎたいと考えているなら最初から有料の動画編集ソフトを使うことをおすすめします。
実際に著者が使用しておすすめの有料動画編集ソフト
色々動画編集ソフトを試してみた結果個人的におすすめなのが【Adobe Creative Cloud】

Creative CloudはAdobeが提供している「20を超えるソフトが使い放題になる月額サブスク」
- プロ向け画像編集ソフト『Photoshop』
- アニメーション特化ソフト『After Effects』
- 画像の編集に特化したソフト『Lightroom CC』
- スマホで手軽に編集できるアプリ『Premiere Rush』
- プロ向け音声編集ソフト『Adobe Audition』
- 高機能なグラフィックソフト『Illustrator』
- UIとUXデザインに特化したソフト『XD (Experience Design) CC』
- 印刷物や電子出版向けのコンテンツ作成ソフト『InDesign CC』
- WEBサイト制作用のテキストエディタ(『DreamWeaver CC』
- コードを書かずにWEBサイトを作るソフト『Muse CC』
- PDF作成ソフト『Acrobat DC』
- 汎用的な画像編集・イラスト作成ソフト『Fire Works』
- インタラクティブなアニメ制作ソフト『Animate CC 』
- サウンド制作『Audition CC』
- デジタルコンテンツを管理するソフト『Bridge』
- 64bit環境でDVD/BlueLayに書き出すソフト『Encore 』
- 映像制作ソフト『SpeedGrage CC』
- PhotoShop向け3Dキャラクターを簡単制作するソフト『Fuse CC』
- ライター向け編集ソフト、InDesignとの連携『InCopy 』
- ログ記録作成・メタデータ・映像制作ソフト『Prelude』
- 映像の品質を上げるソフト『SpeedGrade』
などWEB副業で役に立つソフトが使い放題になるサービス。
Adobe Creative Cloudのメリット

個人的に利用した上で感じてメリットは3点
メリット
1:書籍やネット上に情報が豊富
2:Adobeソフトの連携力
3:コストパフォーマンスの高さ
簡単に解説していきます。
1:書籍やネット上に情報が豊富
やはりクリエイティブ関連の作業を行ってる上で「この処理ってどうやるんだ・・・」や「エラーが出て作業が進まない」など詰まることが多々あります。
そういった場合基本的にはググるのですが無料ソフトを利用していたときなかなか解決情報までたどり着かないことがザラでした・・・
【Google検索数比較】

↑約26万ヒット

↑約178万ヒット
実際に無料ソフトDaVinci Resolveとプレミアム プロ を比較した場合7倍の検索数に開きがあったので、困った際の情報量の多さはアドビ商品の強みと言えるでしょう。
2:Adobeソフトの連携力
また【Adobeソフト同士の互換性・連携の快適さ】も魅力の一つ。
WEB関連の仕事の場合、高単価の案件を狙うなら単一のソフトのみで仕事が完了することは少なくとも複数のソフトを活用する必要があります。
そういった場合別ソフトで作成したファイルを適応させる必要がありますが、ファイル形式などがあわずうまく取り込まれないことが多い。
- 『PremiumPRO』動画編集ソフトを起動する
- 『Adobe Stock』版権フリーの画像を探す
- 『After Effects』動画編集にCGやアニメーションを追加
- 『Illustrator』自分の書いた絵を動画に追加
- 『Photoshop』目を引くサムネイルを作成
この工程を煩わしい形式変換など不要かつ別途で用意することなくAdobe Creative Cloudのみでスムーズに作業などを行えるので時短になる。
3:コストパフォーマンスの高さ

Creative Cloudの全ソフトを使えるプランは【月額4,980円】
| プラン名 | 価格 | 対象となる条件 |
|---|---|---|
| コンプリートプラン 個人版 | 4,980円/月額(年間プラン) | 新規 |
| コンプリートプラン+Adobe Stock | 8,460円/月額(年間プラン) | 新規 |
| プレミアム プロ単体プラン | 2,180円(年間プラン) | 新規 |
※年間プランを途中解約する場合違約金があります。
Creative Cloudなら商業レベルのソフトが一つ当たり【4980÷20で月額249円】
一見月額料金だけで見ると他のソフト会社より高く見えますが、多機能ソフトを使い倒したい人からすればむしろ割安といっていいでしょう。
一応単体プランもありますが「このソフトしか絶対使わない!!」という方以外には選ぶメリットがないのでおすすめはしません。
⇒Adobe Creative Cloudを体験してみたい方はこちらから!!
まとめ:YouTube動画で嫌いなものを数える
拡張機能は宣伝どおりに機能し、カーソルを合わせると正確な嫌いな数が表示されるため、元の機能よりもさらに優れています。ただし、2つの欠点があります⏤YouTubeAPIは廃止され、近い将来精度が低下し、拡張機能が嫌いなものを読み込むのに数秒かかります。
また先程紹介したはAdobe製品は就職を目指している方には立派なアピールポイントになりますし、プロを目指している方には必須といっていいソフトなのでアドビソフトが使えるようになっていたほうがのちのち役に立つます!
もしお得に利用したいのであれば[年間プラン一括払い]を選択することで、月々プランや年間プラン月払いよりさらに割安に利用できるのでおすすめ。
[Adobe Creative Cloudの詳細はこちらから!!]