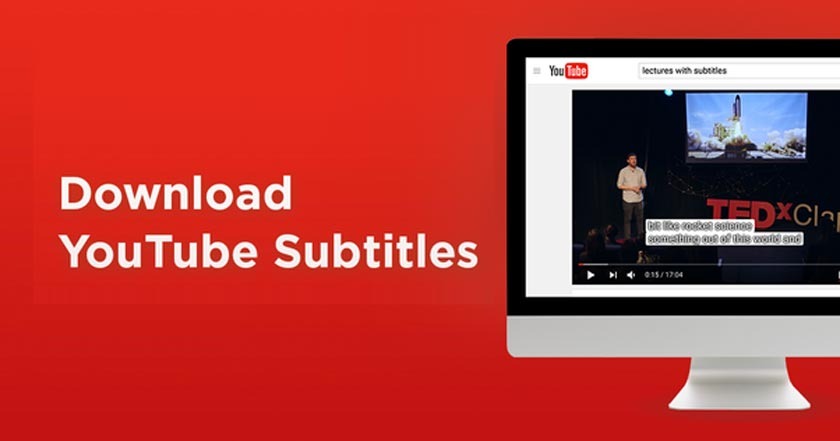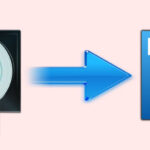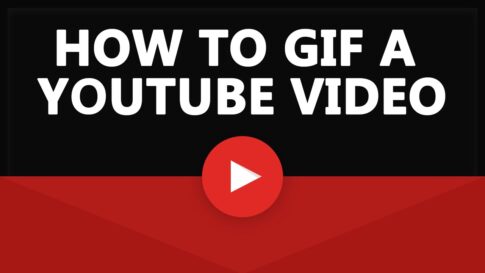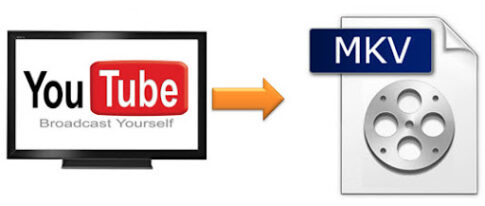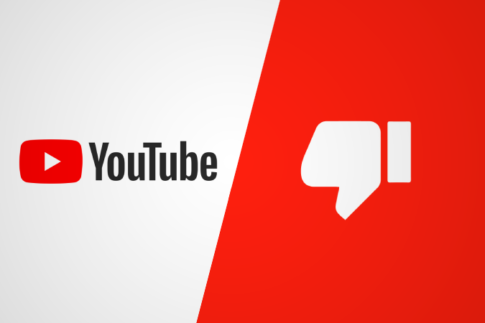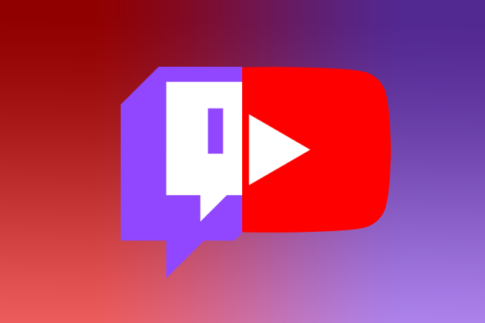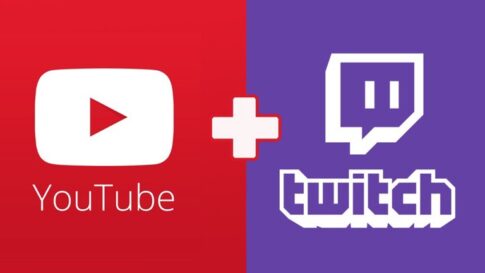YouTubeの動画をデバイスにダウンロードする方法はたくさんありますが、すべてがYouTube動画の字幕もダウンロードするわけではありません。
YouTube動画の字幕をダウンロードしたい場合、ここではすべてのプラットフォームでそれを行うための最良の方法をご紹介します。
ページコンテンツ
YouTubeから字幕をダウンロードする方法–デフォルトオプション
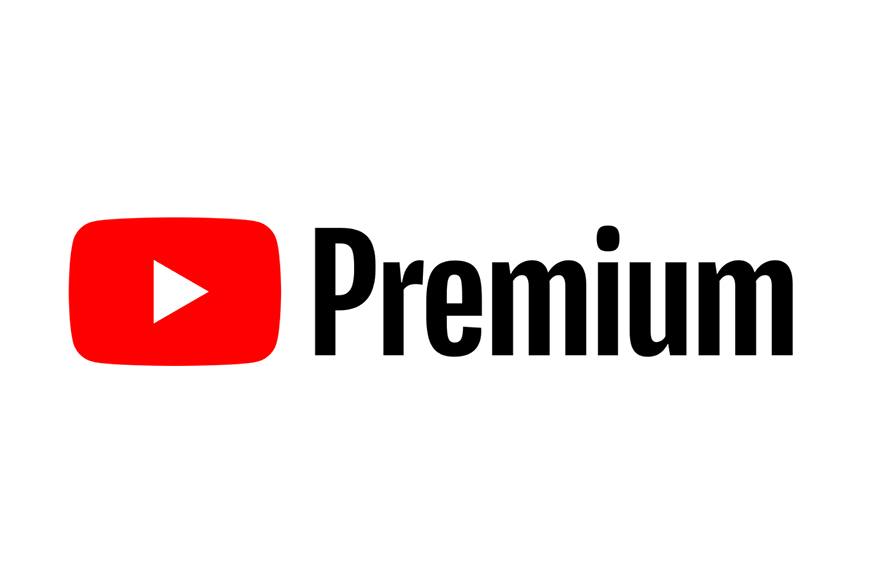
YouTubeに搭載されているオプションからご紹介します。
YouTube Premiumに加入していれば、【ダウンロードした動画にはすべて字幕が表示】されます。そのためには、まず字幕を有効にする必要があります。
最近、Googleは、このダウンロードオプションをベータ版としてウェブ上で公開しましたが、まもなく安定版に移行する予定です。ベータ版をお試しになりたい方は、こちらからダウンロードを有効にしてください。
プレミアム会員でなくても、YouTubeの動画の下にある3つの点のメニューアイコンをクリックし、「文字起こしを開く」を選択すると、字幕にアクセスできます。これで字幕が表示され、コピーすることができます。これはウェブアプリでしか使えません。
なぜ字幕をダウンロードするのですか?
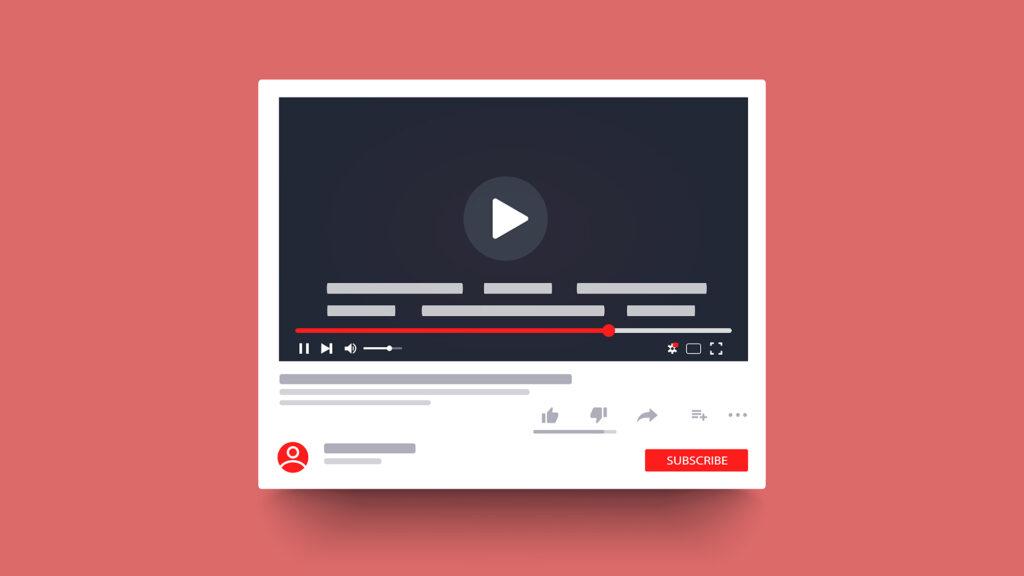
言語スキルを向上させるため最も簡単な例は外国語の映画です。
映画を見る前に映画のトランスクリプトをダウンロードして読むと、ストーリーをよりよく理解するのに役立ちます。字幕付きの動画を作成します。
ダウンロードした.srtファイルをビデオ録画に同期して、後で画面上の字幕またはクローズドキャプションを作成できます。教育目的のため。自己学習やプレゼンテーションの作成のために、ビデオ講義からテキストを取得できます。
YouTubeの動画から字幕srtファイルをダウンロードおすすめの方法
内蔵オプションの欠点は、プレミアム/有料ユーザーでなければならないことです。もしそうでなければ、ダウンロードしたビデオに使用する字幕をダウンロードする方法がありません。
そこでサードパーティ製のツールの出番となります。いくつかのツールをご紹介しましょう。
1. DVD VideoSoft
名前はおかしなことに聞こえるかもしれませんが、YouTubeの機能豊富な字幕ダウンローダーの1つです。他の多くの字幕ダウンローダーとは異なり、これには3つの追加の利点があります。
- すべての文の前にあるタイムスタンプを削除できます。
- 字幕ファイルをダウンロードする時間枠を設定できます。
- 最も重要なことは、ダウンロードする前にファイルをプレビューできることです。したがって、字幕から数行をコピーしたいだけの場合は、テキストファイルとしてダウンロードして開く必要がないため、これは簡単なオプションを提供します。
【字幕ダウンロード手順】
1.まず、字幕のコピー元のYouTubeビデオのURLをコピーします。
2.次にDVD VideoSoftの字幕ダウンローダーツールに移動します。
3.コピーしたYouTubeビデオのURLをここに貼り付けます。次に、その横にある[ダウンロード]ボタンをクリックします。
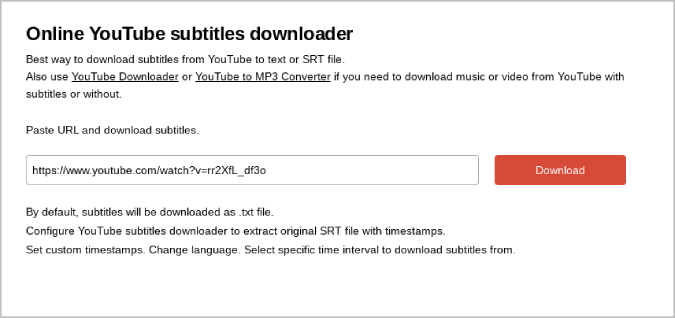
4.ファイルエクスプローラーでファイルを保存するように直接求められます。テキストファイルとしてダウンロードする場合は、[保存]をクリックします。ただし、ダウンロードしたYouTube動画の字幕として使用する場合は、ダウンロードをキャンセルしてください。
5.ここでは、必要に応じてファイルを構成できます⏤時間枠の設定、字幕の言語の選択など。
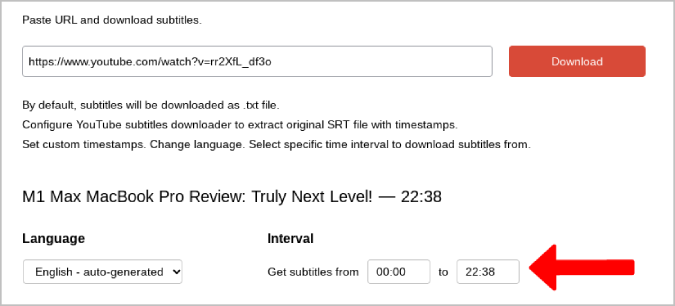
6.デフォルトでは、[タイムスタンプ]オプションは[タイムスタンプの削除]に設定されます。ただし、字幕ファイル(.srt)としてダウンロードする場合は、[元のタイムスタンプ]を選択します。
7.プレビューの下にある[ .srtのダウンロード]をクリックして、ファイルを字幕ファイルとしてダウンロードします。さらに、ファイルをテキストファイルとしてダウンロードするか、字幕をコピーするかを選択することもできます。
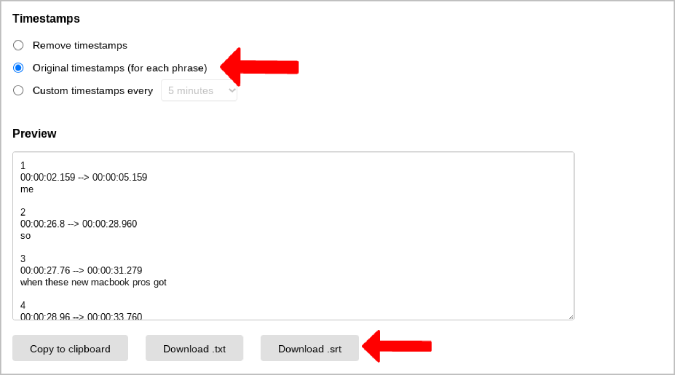
YouTubeから定期的に字幕をダウンロードしたい場合は、DVD VideoSoftからYouTube字幕ダウンローダーを入手してください。
2. CCTube – Androidスマホ対応
これは、Google翻訳を使用して字幕を翻訳するAndroidアプリです。そのため、字幕が母国語で利用できない場合でも、ダウンロードする前にYouTubeの字幕を翻訳することを選択できます。
1.まず、GooglePlayストアからCCTubeアプリをダウンロードします。
2.字幕をダウンロードするYouTubeビデオを開きます。
3.ここで、ビデオの下部にある共有アイコンをクリックします。
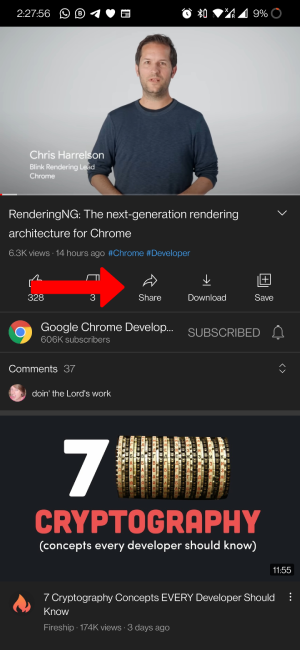
4.次に、共有リストからCCTubeオプションを選択します。
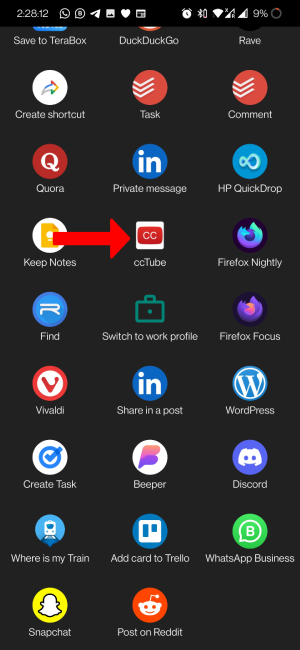
5.これにより、CCTubeアプリでビデオが開きます。
ここで、ビデオの右下にあるドロップダウンメニューをタップして、字幕の言語を選択します。次に、ビデオの下にあるダウンロードアイコンをクリックして、字幕ファイルをダウンロードします。
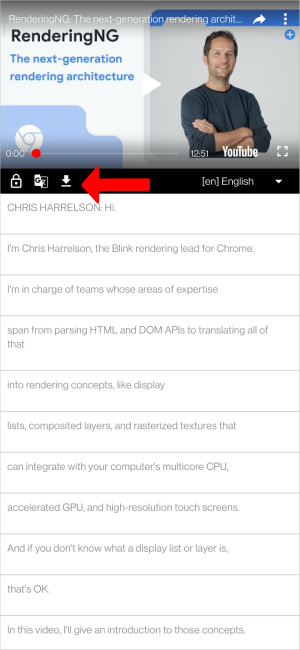
ダウンロードした字幕ファイルはCCTubeアプリにあります。
iOSにYouTube字幕をダウンロードできるアプリはありません。
ただし、DVD Video SoftWebツールを使用して作業を行うことができます。Webアプリは、モバイルでもうまく機能するように最適化されています。
3. 4Kダウンロード(Windows、macOS、Linux、Android対応)
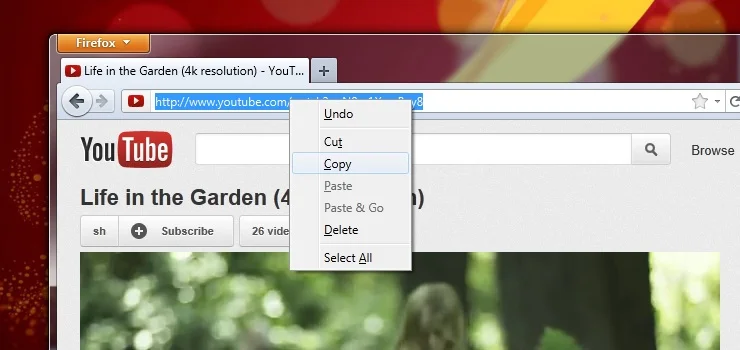
YouTubeビデオをダウンロードしてから字幕ファイルを個別にダウンロードする代わりに、4Kダウンロードを使用して必要な字幕ファイルを使用してYouTubeビデオを直接ダウンロードします。
YouTubeの多くのビデオには、さまざまな言語のサブタイトルが含まれています。
そのようなビデオをダウンロードする場合は、サブタイトルもダウンロードする必要があります。簡単なサブタイトルをダウンロードするだけでなく、4Kビデオダウンローダーで文字起こしすることもできます。その結果、srtを取得します。最新のビデオプレーヤーのほとんどでサポートされているファイル。YouTubeから字幕付きの動画をダウンロードするには、いくつかの簡単な手順に従ってください。
【字幕ダウンロード手順】
1.まず、デバイスに4Kダウンロードアプリをダウンロードします。Mac、Linux、Windows、Androidで利用できます。
2.ダウンロードするYouTubeビデオを開き、URLをコピーします。
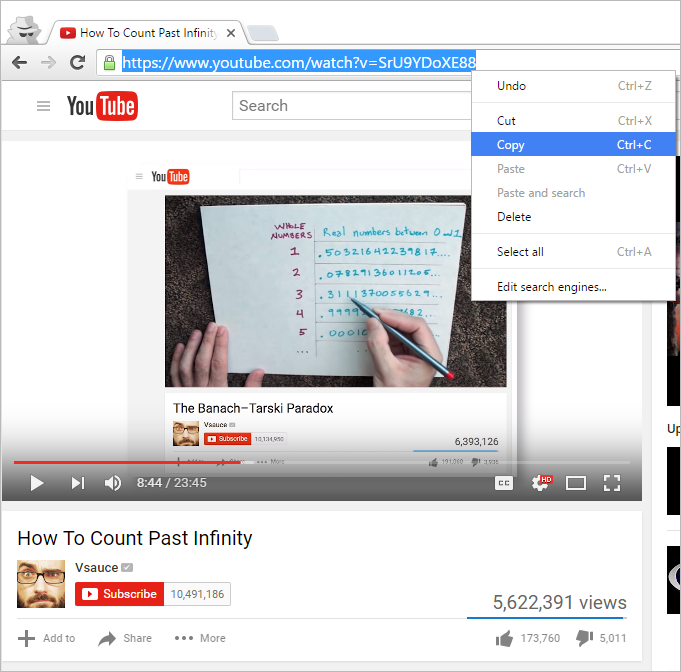
3. [ 設定]で字幕タイプを設定します。個別のsrtファイルまたは埋め込み字幕を使用できます。ビデオに字幕を埋め込む場合は、[設定]に移動し、[可能であれば字幕をビデオに埋め込む]オプションをオンにします。
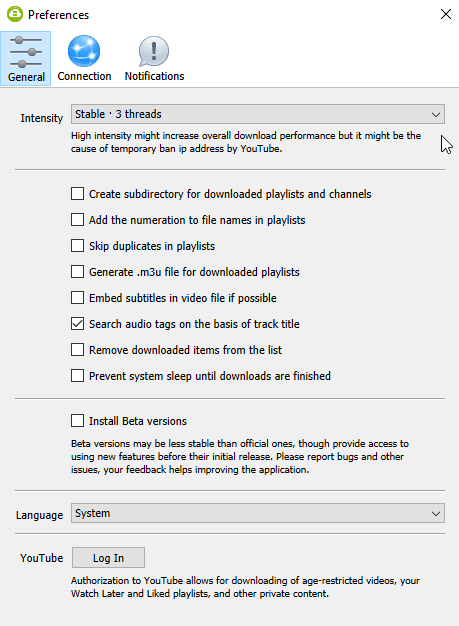
3. 4Kダウンロードアプリを開き、[リンクの貼り付け]ボタンをクリックします。
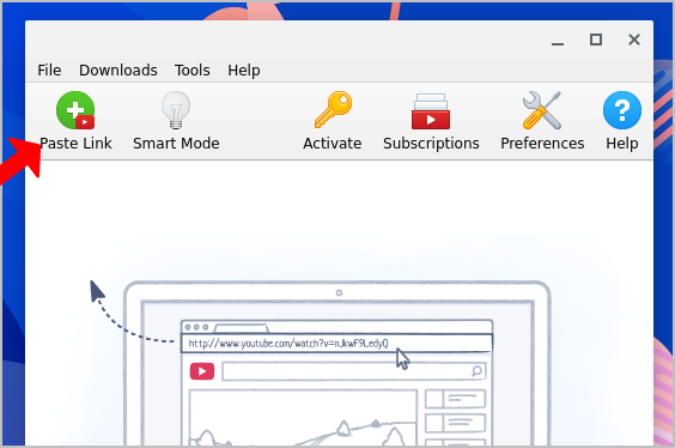
4.表示されたポップアップウィンドウで、ビデオの品質と形式を選択できます。また、[字幕のダウンロード]の横にあるドロップダウンをクリックして、ダウンロードする言語を選択します。
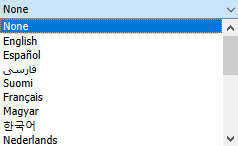
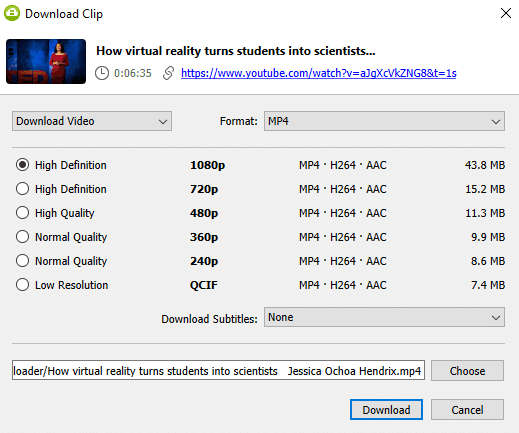
5.完了したら、[ダウンロード]ボタンをクリックして、字幕ファイルと一緒にYouTubeビデオのダウンロードを開始します。
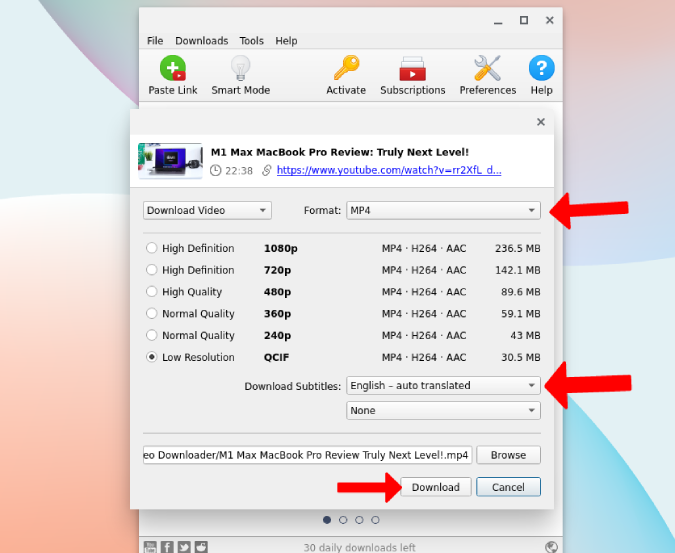
REV PROFESSIONAL
字幕は、動画コンテンツをより多くの視聴者が利用できるようにするための簡単で非常に効果的な方法です。
まず、多言語字幕オプションは、オーディオの母国語を話さない人々に役立ちます。しかし、聴覚障害者や難聴者のほか、好みや必要性にかかわらず、音声なしで動画を視聴することを選択した人にもメリットがあります。
さらに、視聴者はそれらの字幕のテキストを使用できます。たとえば、スペイン語を話そうとしている場合、スペイン語の字幕付きのビデオを見るのは、役立つツールであり、学習の助けになる可能性があります。YouTubeは、動画の作成者がすでにそれらの字幕を動画ファイルに追加している場合に限り、動画の字幕をテキストとしてダウンロードするオプションを視聴者に提供します。
以下では、YouTubeの字幕をテキストファイルとしてダウンロードする方法について説明します。したがって、オフラインで使用するためにビデオの字幕をダウンロードする必要がある場合は、次の方法で実行できます。
【字幕ダウンロード手順】
1.目的のYouTubeビデオに移動します
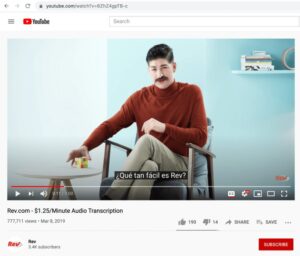
2.YouTubeビデオに「CC」ボタンで追加されたキャプション/字幕があることを確認します

3. [設定]に移動し、[字幕/ CC]をクリックして、使用可能な字幕言語を確認します
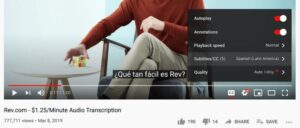
4.ビデオの下のメニューで、[保存]の横にある3つのドットをクリックしてその他のオプションを表示し、[トランスクリプトを開く]を選択します
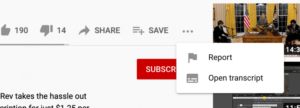
5.ウィンドウの右側のビデオの横にインタラクティブなトランスクリプトが表示されます
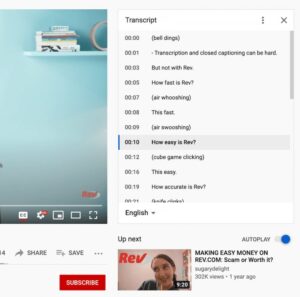
6.トランスクリプトの下部にあるドロップダウンメニューをクリックして、字幕の言語を選択します
(注: このメニューに表示するには、ビデオにこれらの字幕がアップロードされている必要があります。)
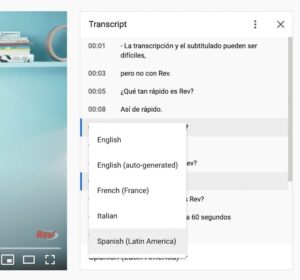
7.トランスクリプトの上部にある3つのドットをクリックして、トランスクリプトのタイムスタンプをオンまたはオフにします。
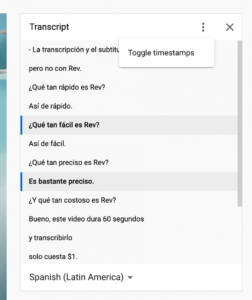
8.希望の言語を選択し、タイムスタンプが好みに合ったら、トランスクリプトを強調表示してコピーし、選択したワードプロセッサまたはメモ帳アプリに貼り付けます。
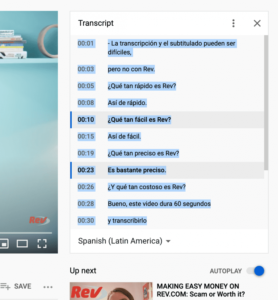
そして、あなたはそれを持っています!とても簡単ですよね?
動画編集で本格的に稼ぎたいなら有料ソフトがおすすめな理由

最近では個人の技術を手軽にネット上で売買することが可能になっており【ココナラやクラウドワークス】などを利用して数万~数十万稼ぐ人が多い!
実際に動画制作技術十分需要のある技術で・・
- You Tubeなどの動画投稿サイトで稼ぐ
- 動画編集を受注して稼ぐ
- 動画制作会社で働く
など様々な働き方があり実際スマートフォンでの動画の視聴時間は2015年から2019年の5年間で4倍にまで伸びているので需要は確実に高まっています。
無料の動画編集ソフトは効率が悪い

「なら無料の動画編集ソフトで稼ぐことは出来ないの??」
という疑問にお答えすると「稼ぐことはできるがかなり時間効率が悪い」という解答になります。

無料の編集ソフトの場合どうしても機能が少ないため売り物レベルの加工となると、有料ソフトでは数分で済む作業が数十分かかってしまうこともザラ。
実際に上記のような[曇り空を美しい夕焼けに変える加工]もAdobeのPremiumプロであればスライドバーなで調整してかなりお手軽に加工することができる。
収入の目安
無料の動画編集ソフト[月数百円~数千円]
有料の動画編集ソフト[月数万円~数十万円]
時間効率を考えると本業を並行しながら動画作成を委託して作業する場合以上収入の内容になるので、動画編集を勉強してお金を稼ぎたいと考えているなら最初から有料の動画編集ソフトを使うことをおすすめします。
実際に著者が使用しておすすめの有料動画編集ソフト
色々動画編集ソフトを試してみた結果個人的におすすめなのが【Adobe Creative Cloud】

Creative CloudはAdobeが提供している「20を超えるソフトが使い放題になる月額サブスク」
- プロ向け画像編集ソフト『Photoshop』
- アニメーション特化ソフト『After Effects』
- 画像の編集に特化したソフト『Lightroom CC』
- スマホで手軽に編集できるアプリ『Premiere Rush』
- プロ向け音声編集ソフト『Adobe Audition』
- 高機能なグラフィックソフト『Illustrator』
- UIとUXデザインに特化したソフト『XD (Experience Design) CC』
- 印刷物や電子出版向けのコンテンツ作成ソフト『InDesign CC』
- WEBサイト制作用のテキストエディタ(『DreamWeaver CC』
- コードを書かずにWEBサイトを作るソフト『Muse CC』
- PDF作成ソフト『Acrobat DC』
- 汎用的な画像編集・イラスト作成ソフト『Fire Works』
- インタラクティブなアニメ制作ソフト『Animate CC 』
- サウンド制作『Audition CC』
- デジタルコンテンツを管理するソフト『Bridge』
- 64bit環境でDVD/BlueLayに書き出すソフト『Encore 』
- 映像制作ソフト『SpeedGrage CC』
- PhotoShop向け3Dキャラクターを簡単制作するソフト『Fuse CC』
- ライター向け編集ソフト、InDesignとの連携『InCopy 』
- ログ記録作成・メタデータ・映像制作ソフト『Prelude』
- 映像の品質を上げるソフト『SpeedGrade』
などWEB副業で役に立つソフトが使い放題になるサービス。
Adobe Creative Cloudのメリット

個人的に利用した上で感じてメリットは3点
メリット
1:書籍やネット上に情報が豊富
2:Adobeソフトの連携力
3:コストパフォーマンスの高さ
簡単に解説していきます。
1:書籍やネット上に情報が豊富
やはりクリエイティブ関連の作業を行ってる上で「この処理ってどうやるんだ・・・」や「エラーが出て作業が進まない」など詰まることが多々あります。
そういった場合基本的にはググるのですが無料ソフトを利用していたときなかなか解決情報までたどり着かないことがザラでした・・・
【Google検索数比較】

↑約26万ヒット

↑約178万ヒット
実際に無料ソフトDaVinci Resolveとプレミアム プロ を比較した場合7倍の検索数に開きがあったので、困った際の情報量の多さはアドビ商品の強みと言えるでしょう。
2:Adobeソフトの連携力
また【Adobeソフト同士の互換性・連携の快適さ】も魅力の一つ。
WEB関連の仕事の場合、高単価の案件を狙うなら単一のソフトのみで仕事が完了することは少なくとも複数のソフトを活用する必要があります。
そういった場合別ソフトで作成したファイルを適応させる必要がありますが、ファイル形式などがあわずうまく取り込まれないことが多い。
- 『PremiumPRO』動画編集ソフトを起動する
- 『Adobe Stock』版権フリーの画像を探す
- 『After Effects』動画編集にCGやアニメーションを追加
- 『Illustrator』自分の書いた絵を動画に追加
- 『Photoshop』目を引くサムネイルを作成
この工程を煩わしい形式変換など不要かつ別途で用意することなくAdobe Creative Cloudのみでスムーズに作業などを行えるので時短になる。
3:コストパフォーマンスの高さ

Creative Cloudの全ソフトを使えるプランは【月額4,980円】
| プラン名 | 価格 | 対象となる条件 |
|---|---|---|
| コンプリートプラン 個人版 | 4,980円/月額(年間プラン) | 新規 |
| コンプリートプラン+Adobe Stock | 8,460円/月額(年間プラン) | 新規 |
| プレミアム プロ単体プラン | 2,180円(年間プラン) | 新規 |
※年間プランを途中解約する場合違約金があります。
Creative Cloudなら商業レベルのソフトが一つ当たり【4980÷20で月額249円】
一見月額料金だけで見ると他のソフト会社より高く見えますが、多機能ソフトを使い倒したい人からすればむしろ割安といっていいでしょう。
一応単体プランもありますが「このソフトしか絶対使わない!!」という方以外には選ぶメリットがないのでおすすめはしません。
⇒Adobe Creative Cloudを体験してみたい方はこちらから!!
まとめ
今回は【YouTubeの動画から字幕srtファイルをダウンロードする方法】の紹介でした。
字幕付きのYouTubeビデオを直接ダウンロードするには、4Kダウンロードを使用します。
字幕のみをダウンロードするために、DVD Video SoftWebアプリはスマートフォンブラウザを含むすべてのプラットフォームで作業を行います。AndroidのCCTubeアプリを使用して、ダウンロードプロセスをシンプルかつ簡単にすることもできます。
また先程紹介したはAdobe製品は就職を目指している方には立派なアピールポイントになりますし、プロを目指している方には必須といっていいソフトなのでアドビソフトが使えるようになっていたほうがのちのち役に立つます!
もしお得に利用したいのであれば[年間プラン一括払い]を選択することで、月々プランや年間プラン月払いよりさらに割安に利用できるのでおすすめ。
[Adobe Creative Cloudの詳細はこちらから!!]