MKVファイルは、拡張子が.MKVのファイルです。
Matroskaビデオファイルとも呼ばれます。これは、オーディオまたはビデオの圧縮形式ではなく、MOVやAVIによく似たビデオコンテナです。MKVと他のビデオコンテナの違いは、MKVはオーディオ、ビデオ、字幕を1つのファイルに組み込むことができることです。
これらの要素が異なるタイプのエンコーディングを使用している場合でも同様です。そのため、YouTubeをMKV形式にダウンロードする方法を学ぶ必要があります。
それでは、次のパートに進んで、YouTubeビデオをMKVにダウンロードする方法を学びましょう。
ページコンテンツ
YouTubeをMKVにダウンロードする理由
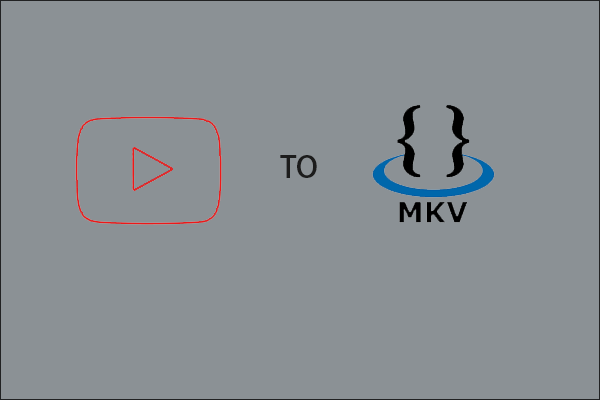
YouTubeビデオをMLV形式にダウンロードするといくつかの利点があります。
2002年に、Matroska Videoファイルがロシアで登場しました。ファイル拡張子は.mkvであるため、MKVファイルとも呼ばれます。
現在、MKV形式はアニメファンサブコミュニティで人気があり、短いビデオクリップ、テレビ番組、映画を楽しむときに出くわすことができます。
「さて、YouTubeをMKVにダウンロードする方法は?」
最も簡単な方法は、YouTubeからMKVへのコンバーターを利用することです。YouTubeからMKVへのコンバーターを使用する理由 読み続けます!
YouTubeをMKVにダウンロード・変換する方法
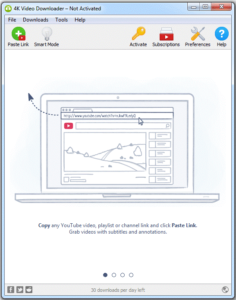
YouTube MKVコンバーターはYouTubeビデオをMKV形式に変換するのに役立つツールです。
オンラインツールまたはデスクトッププログラムにすることができます。したがって、YouTubeからMKVへのコンバーターを使用することが、「YouTubeからMKVへの変換」を完了する最も簡単な方法です。
4Kビデオダウンローダーは素晴らしい選択です。
4K Video Downloaderは、さまざまなシェアウェア、クロスプラットフォームプログラムです。YouTube、Facebook、Vimeoなどの多くのビデオ共有プラットフォームからビデオとオーディオをダウンロードできます。さらに、YouTubeビデオをMKV形式に直接ダウンロードできます。
【MKV形式のYouTubeビデオを直接ダウンロードする手順】
- これを使用するには、YouTubeビデオリンクをコピーする必要があります。
- 次に、このYouTubeからMKVへのコンバーターのインターフェースにある[ URLの貼り付け]ボタンをクリックして、ビデオリンクを解析するのを待ちます。
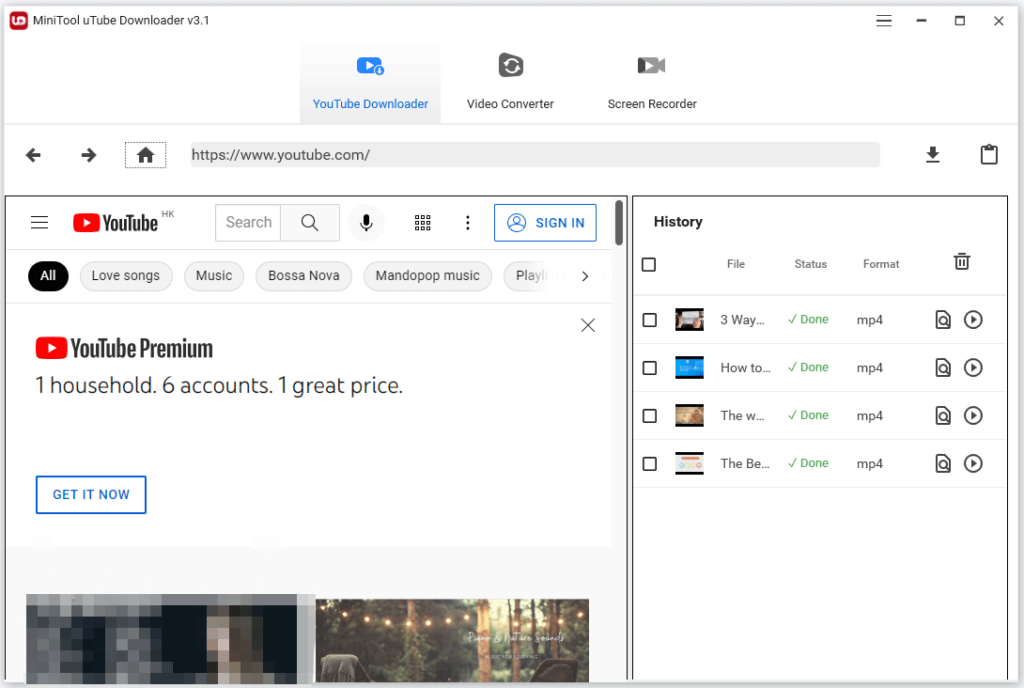
- 次に、MKVフォーマットと必要な品質を選択します。最後に、[ダウンロード]ボタンをクリックします。YouTubeからMKVへのプロセス全体は単純です。
MiniTooluTubeダウンローダーを使用して変換する方法
さて、MiniTool uTube Downloaderを使用してYouTubeをMKVにダウンロードするにはどうすればよいですか?MiniTool uTube Downloaderを使用してYouTubeをMKVにダウンロードするには、次の2つの手順が必要です。
- YouTubeビデオをMP4にダウンロードします。
- ダウンロードしたビデオをMKVに変換します。
ノート:
YouTubeから動画をダウンロードすると、YouTubeのポリシーに違反します。トラブルを避けるために、YouTubeのダウンロードは商用目的ではないことを覚えておいてください。
YouTubeビデオをMP4にダウンロードする方法
MiniTool uTube Downloaderは、YouTubeをMP4にすばやく変換できます。
プロセスは次のとおりです。
【ダウンロード手順】
- MiniTool uTube Downloaderを起動して、メインインターフェイスにアクセスします。
- YouTubeからダウンロードする動画をコピーして、YouTubeダウンローダーの下のリンクバーに貼り付けます
- リンクバーの横にあるダウンロードアイコンをクリックします。
- MiniTool uTubeDownloaderがリンクを解析するのを待ちます。
- 選択MP4のポップアップメニューからフォーマットなど品質あなたをクリックしダウンロード
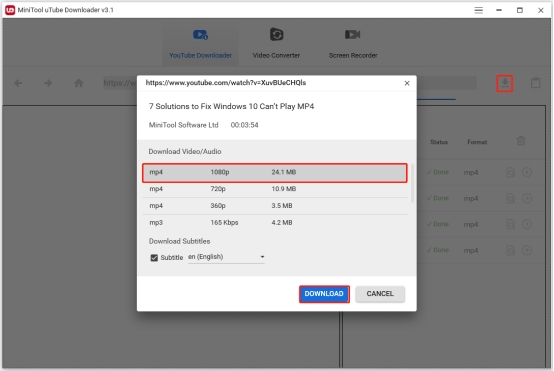
- ダウンロードプロセスが終了するまで待ちます。
- [ファイルに移動]をクリックして、ファイルがコンピューターのどこに保存されているかを確認します
上記は、YouTubeから単一のビデオをダウンロードする方法です。
さて、YouTubeからビデオをバッチでダウンロードする方法は?これは、MiniTool uTube Downloaderを使用して簡単に行うこともでき、手順は次のとおりです。
- ダウンロードする動画を含む再生リストを作成します。
- em>プレイリストのリンクをコピーして、MiniTool uTubeDownloaderのインターフェースのリンクバーに貼り付けます。
- リンクが解析されるのを待ち、ダウンロードウィンドウが表示されたら[プレイリスト]ボタンをクリックします。
- 左下隅の[フォーマット]メニューからMP4フォーマットを選択し、メニューの右側にある[ダウンロード]ボタンをクリックします。
- これらのビデオを保存する場所を選択し、MiniTool uTubeDownloaderがこれらすべてのビデオをダウンロードするのを待ちます。
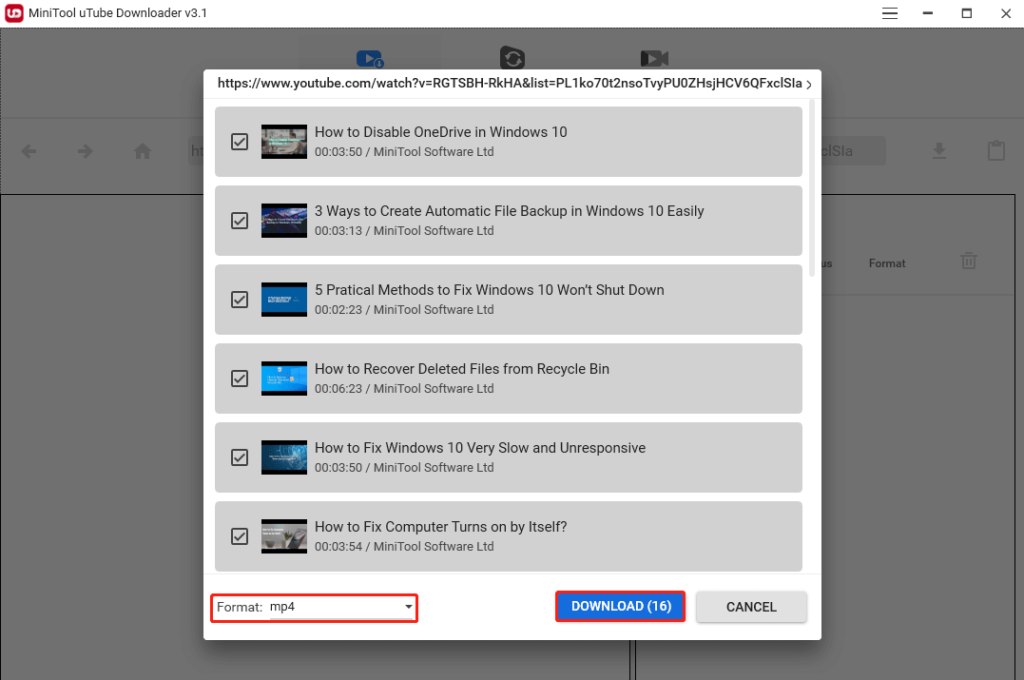
次に、MiniTool uTube Downloaderに組み込まれているビデオコンバーター機能を使用して、ビデオをMKV形式に変換してみることができます。
ダウンロードしたビデオをMKVに変換する
ビデオコンバーター機能は、MP4からMP3、WebMからWAVなどのさまざまな形式のバージョンをサポートします。
YouTubeからのダウンロードをMKV形式に変換する方法は次のとおりです。
【変換手順】
- ビデオコンバーターに切り替えます
- ダウンロードした動画をコンバージョンゾーンにドラッグします。
- ビデオが追加されたら、[ターゲット]の下の編集アイコンをクリックします。
- 新しいウィンドウの[ビデオ]タブに切り替え、MKV形式と好みの品質を選択します。
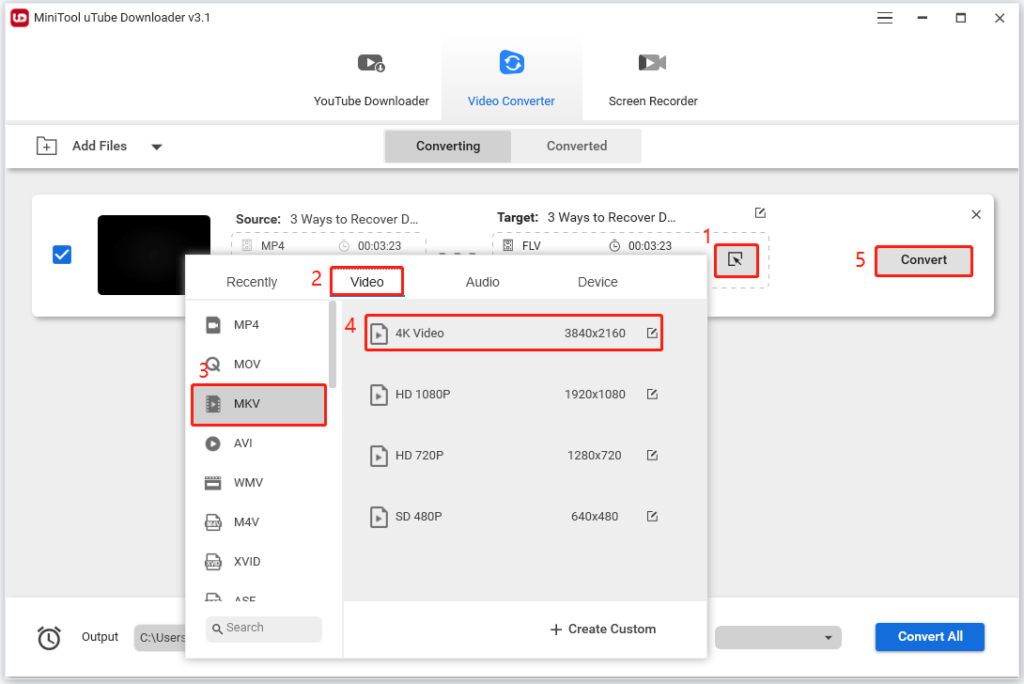
- [変換]ボタンをクリックして、変換を開始します。
- 変換が完了したら、[変換済み]タブに切り替え、[フォルダーに表示]ボタンをクリックして、MKVファイルの場所を確認します。
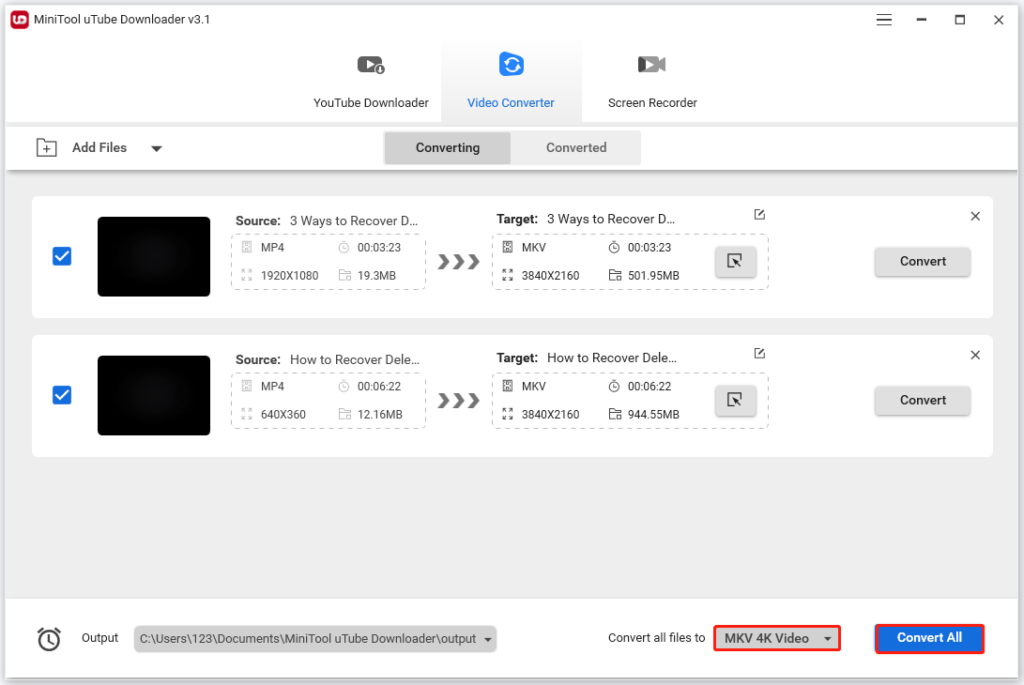
MiniTool uTube Downloaderを使用すると、複数のビデオを一度にMKVに変換することもできます。変換したいすべてのビデオを変換領域に追加する必要があります。次に、右下隅の[すべてのファイルを変換する]メニューからMKV形式を選択します。
最後に、[すべて変換]ボタンをクリックします。
方法2:YouTubeビデオをMKVオンラインにダウンロードする方法
プログラムをダウンロードしてインストールしたくない場合は、オンラインコンバーターを試してみてください。ここでは、YouTubeビデオをMKVにダウンロードする ための2つのWebサイトConverFilesとOnlineConvertをお勧めします。
1、ConverFiles
ConverFilesは便利なオンラインコンバーターです。
mkv形式のYouTubeビデオをオンラインで直接ダウンロードするか、PCからYouTubeビデオを追加してMKV形式に変換することができます。
【設定の手順】
- ウェブサイトConvertFiles.comにアクセスします。
- [参照]をクリックしてローカルファイルを選択し、ダウンロードしたYouTubeビデオをコンピューターで開きます。または、YouTubeからダウンロードする動画のリンクをコピーし、[またはダウンロード元]オプションの後にあるボックスにリンクを貼り付けます。
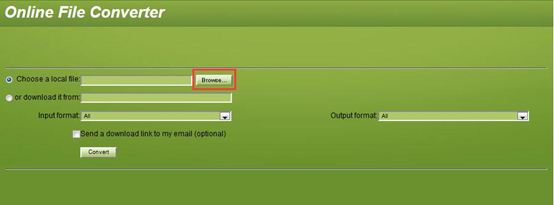
- 「出力フォーマット」の横にある三角形のアイコンをクリックし、下にスクロールしてMatroskaビデオファイル(.mkv)を見つけて選択します。
- 入力フォーマットは自動的に選択されます。正しくない場合は、手動で修正できます。
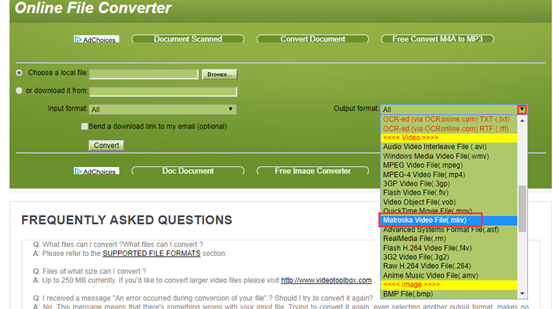
- [変換]ボタンをクリックして変換します。
- 元のファイルのサイズが異なるため、時間がかかる場合があります。

- 変換が正常に完了すると、変換されたファイルのダウンロードリンクが表示されます。画面の指示に従ってダウンロードページを開きます。
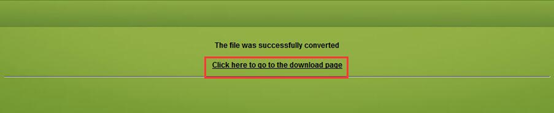
- ダウンロードリンクをクリックして、ビデオをMVKでコンピューターに保存します。
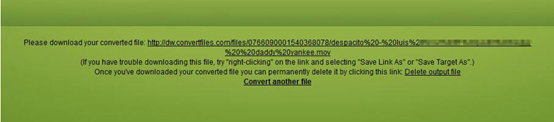
- このファイルのダウンロードに問題がある場合は、リンクを「右クリック」して、[リンクに名前を付けて保存]または[ターゲットに名前を付けて保存]を選択してみてください。
2:Online Convert
Online Convertは、YouTubeビデオをMKVを含むさまざまな形式にダウンロードすることもできます。手順は次のとおりです。
【設定の手順】
- ビデオファイルコンバーターのウェブサイトを開きます。
- 左側のカテゴリで[MKVに変換]を選択します。
- [ファイルの選択]をクリックして、ローカルのYouTubeビデオファイルをアップロードします。
- 下の[変換の開始]ボタンをクリックします。
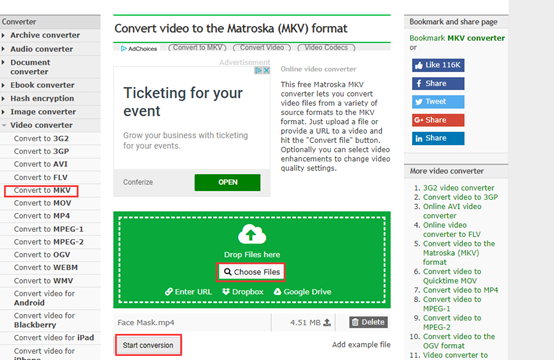
- アップロードと変換のプロセスが完了するまで待ちます。
- その後、ダウンロードは通常、数秒で自動的に開始されます。そうでない場合は、ダウンロードリンクまたは下の[ダウンロード]ボタンをクリックしてダウンロードできます。
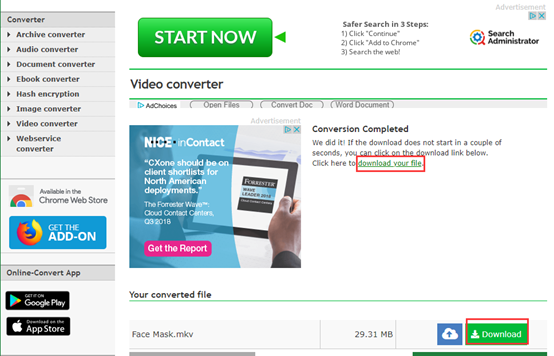
このオンラインソリューションは、便利な方法でYouTubeビデオをPCのMKVにダウンロードするのに役立ちます。ただし、広告が表示される可能性がある、PCとiOSデバイスにMKVファイルを同時に保存できない、処理する手順が少し多いなど、いくつかの欠点もあります。
MKVビデオはVLC MediaPlayerを使用して再生
これで、YouTubeビデオがMKV形式に変換されたので、ビデオを楽しむのを待つことはできません。
ただビデオをダブルクリックすると「Windows MediaPlayerがビデオを再生できないというメッセージ」がポップアップする場合があります。
MKVは業界標準ではないため、すべてのメディアプレーヤーがサポートしているわけではなく、Windows MediaPlayerが含まれています。
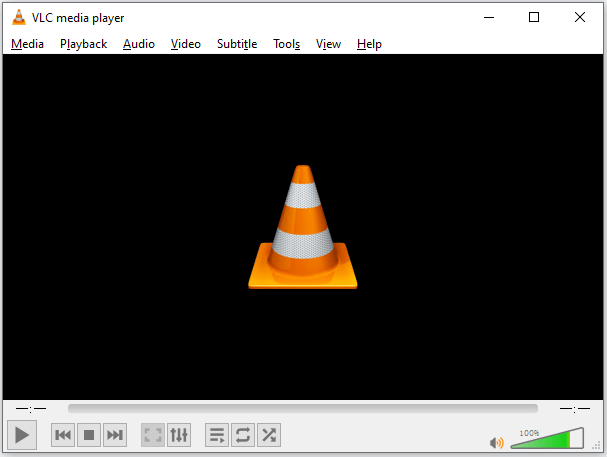
さて、どのメディアプレーヤーがMKVフォーマットをサポートしていますか?
MKVファイルを再生するための良い選択は、VLCメディアプレーヤーを使用することです。VLCメディアプレーヤーは、任意のメディア形式を再生できる無料のオープンソースクロスプラットフォームプログラムです
【再生手順】
- コンピューターにインストール
- MKVビデオを右クリックし、[プログラムから開く]オプションを選択
- [ VLCメディアプレーヤー]を選択します。
- その後、ビデオはメディアプレーヤーで再生され、楽しむことができます。
動画編集で本格的に稼ぎたいなら有料ソフトがおすすめな理由

最近では個人の技術を手軽にネット上で売買することが可能になっており【ココナラやクラウドワークス】などを利用して数万~数十万稼ぐ人が多い!
実際に動画制作技術十分需要のある技術で・・
- You Tubeなどの動画投稿サイトで稼ぐ
- 動画編集を受注して稼ぐ
- 動画制作会社で働く
など様々な働き方があり実際スマートフォンでの動画の視聴時間は2015年から2019年の5年間で4倍にまで伸びているので需要は確実に高まっています。
無料の動画編集ソフトは効率が悪い

「なら無料の動画編集ソフトで稼ぐことは出来ないの??」
という疑問にお答えすると「稼ぐことはできるがかなり時間効率が悪い」という解答になります。

無料の編集ソフトの場合どうしても機能が少ないため売り物レベルの加工となると、有料ソフトでは数分で済む作業が数十分かかってしまうこともザラ。
実際に上記のような[曇り空を美しい夕焼けに変える加工]もAdobeのPremiumプロであればスライドバーなで調整してかなりお手軽に加工することができる。
収入の目安
無料の動画編集ソフト[月数百円~数千円]
有料の動画編集ソフト[月数万円~数十万円]
時間効率を考えると本業を並行しながら動画作成を委託して作業する場合以上収入の内容になるので、動画編集を勉強してお金を稼ぎたいと考えているなら最初から有料の動画編集ソフトを使うことをおすすめします。
実際に著者が使用しておすすめの有料動画編集ソフト
色々動画編集ソフトを試してみた結果個人的におすすめなのが【Adobe Creative Cloud】

Creative CloudはAdobeが提供している「20を超えるソフトが使い放題になる月額サブスク」
- プロ向け画像編集ソフト『Photoshop』
- アニメーション特化ソフト『After Effects』
- 画像の編集に特化したソフト『Lightroom CC』
- スマホで手軽に編集できるアプリ『Premiere Rush』
- プロ向け音声編集ソフト『Adobe Audition』
- 高機能なグラフィックソフト『Illustrator』
- UIとUXデザインに特化したソフト『XD (Experience Design) CC』
- 印刷物や電子出版向けのコンテンツ作成ソフト『InDesign CC』
- WEBサイト制作用のテキストエディタ(『DreamWeaver CC』
- コードを書かずにWEBサイトを作るソフト『Muse CC』
- PDF作成ソフト『Acrobat DC』
- 汎用的な画像編集・イラスト作成ソフト『Fire Works』
- インタラクティブなアニメ制作ソフト『Animate CC 』
- サウンド制作『Audition CC』
- デジタルコンテンツを管理するソフト『Bridge』
- 64bit環境でDVD/BlueLayに書き出すソフト『Encore 』
- 映像制作ソフト『SpeedGrage CC』
- PhotoShop向け3Dキャラクターを簡単制作するソフト『Fuse CC』
- ライター向け編集ソフト、InDesignとの連携『InCopy 』
- ログ記録作成・メタデータ・映像制作ソフト『Prelude』
- 映像の品質を上げるソフト『SpeedGrade』
などWEB副業で役に立つソフトが使い放題になるサービス。
Adobe Creative Cloudのメリット

個人的に利用した上で感じてメリットは3点
メリット
1:書籍やネット上に情報が豊富
2:Adobeソフトの連携力
3:コストパフォーマンスの高さ
簡単に解説していきます。
1:書籍やネット上に情報が豊富
やはりクリエイティブ関連の作業を行ってる上で「この処理ってどうやるんだ・・・」や「エラーが出て作業が進まない」など詰まることが多々あります。
そういった場合基本的にはググるのですが無料ソフトを利用していたときなかなか解決情報までたどり着かないことがザラでした・・・
【Google検索数比較】

↑約26万ヒット

↑約178万ヒット
実際に無料ソフトDaVinci Resolveとプレミアム プロ を比較した場合7倍の検索数に開きがあったので、困った際の情報量の多さはアドビ商品の強みと言えるでしょう。
2:Adobeソフトの連携力
また【Adobeソフト同士の互換性・連携の快適さ】も魅力の一つ。
WEB関連の仕事の場合、高単価の案件を狙うなら単一のソフトのみで仕事が完了することは少なくとも複数のソフトを活用する必要があります。
そういった場合別ソフトで作成したファイルを適応させる必要がありますが、ファイル形式などがあわずうまく取り込まれないことが多い。
- 『PremiumPRO』動画編集ソフトを起動する
- 『Adobe Stock』版権フリーの画像を探す
- 『After Effects』動画編集にCGやアニメーションを追加
- 『Illustrator』自分の書いた絵を動画に追加
- 『Photoshop』目を引くサムネイルを作成
この工程を煩わしい形式変換など不要かつ別途で用意することなくAdobe Creative Cloudのみでスムーズに作業などを行えるので時短になる。
3:コストパフォーマンスの高さ

Creative Cloudの全ソフトを使えるプランは【月額4,980円】
| プラン名 | 価格 | 対象となる条件 |
|---|---|---|
| コンプリートプラン 個人版 | 4,980円/月額(年間プラン) | 新規 |
| コンプリートプラン+Adobe Stock | 8,460円/月額(年間プラン) | 新規 |
| プレミアム プロ単体プラン | 2,180円(年間プラン) | 新規 |
※年間プランを途中解約する場合違約金があります。
Creative Cloudなら商業レベルのソフトが一つ当たり【4980÷20で月額249円】
一見月額料金だけで見ると他のソフト会社より高く見えますが、多機能ソフトを使い倒したい人からすればむしろ割安といっていいでしょう。
一応単体プランもありますが「このソフトしか絶対使わない!!」という方以外には選ぶメリットがないのでおすすめはしません。
⇒Adobe Creative Cloudを体験してみたい方はこちらから!!
まとめ
YouTubeをMKVに変換する方法は?MiniTool uTube Downloaderを使用して、YouTubeからMP4にビデオをダウンロードし、これらのビデオをMKVに変換できます。ダウンロード後、VLCメディアプレーヤーを使用してこれらのMKVビデオを楽しむことができます。
また先程紹介したはAdobe製品は就職を目指している方には立派なアピールポイントになりますし、プロを目指している方には必須といっていいソフトなのでアドビソフトが使えるようになっていたほうがのちのち役に立つます!
もしお得に利用したいのであれば[年間プラン一括払い]を選択することで、月々プランや年間プラン月払いよりさらに割安に利用できるのでおすすめ。
[Adobe Creative Cloudの詳細はこちらから!!]
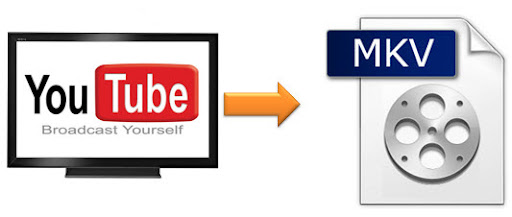



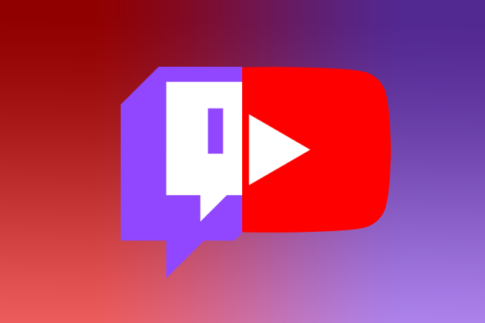


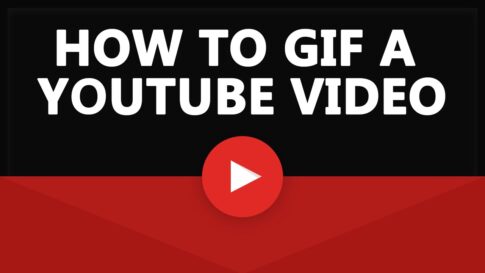
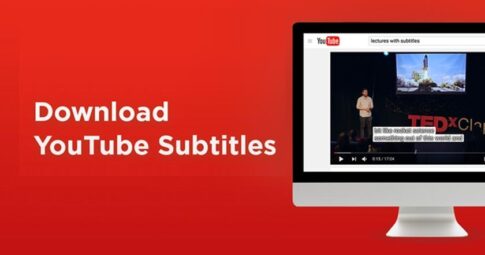
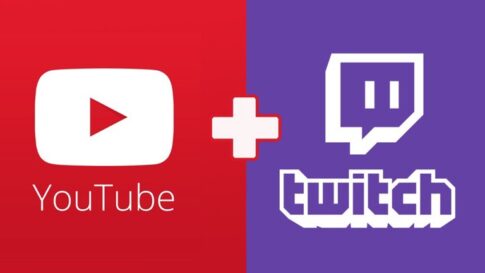
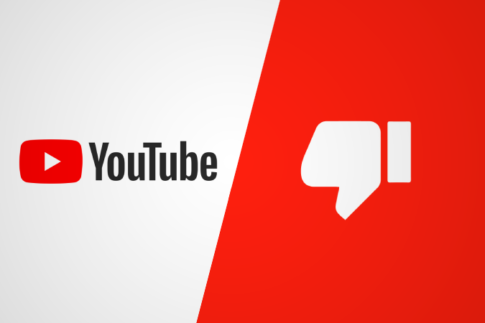




オーディオまたはビデオの圧縮形式ではなく、マルチメディアコンテナ形式です。MKVコンテナは、これらの要素が異なるタイプのエンコーディングを使用している場合でも、任意の数のオーディオ、ビデオ、画像、および字幕を1つのファイルに組み込むことができます。たとえば、MKVファイルにはMP3形式のH.264ビデオとオーディオを含めることができます。
さらに、MKVファイルはさらに念頭に置いて設計されており、ファイルが古くなることはありません。