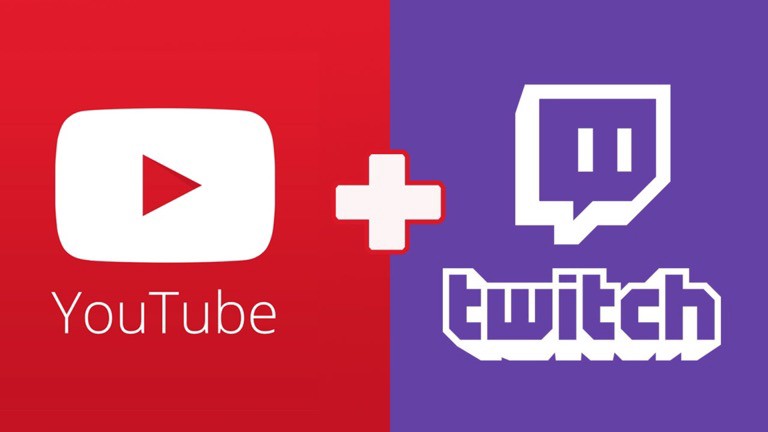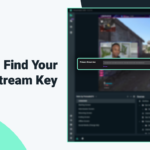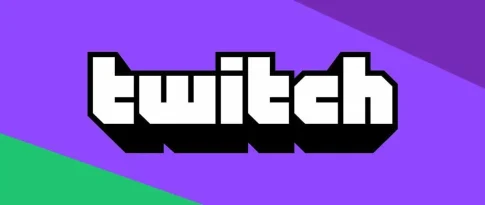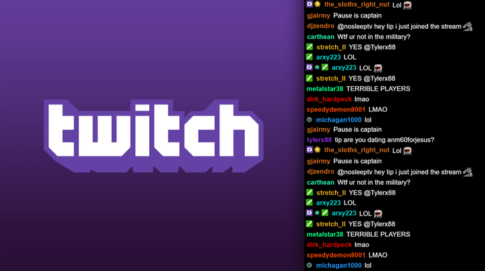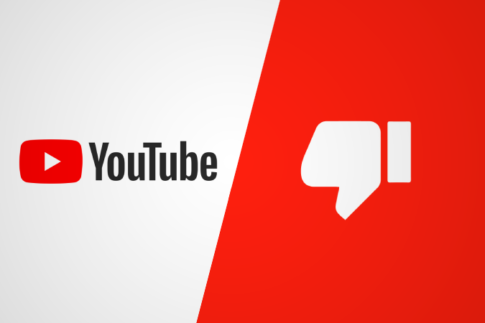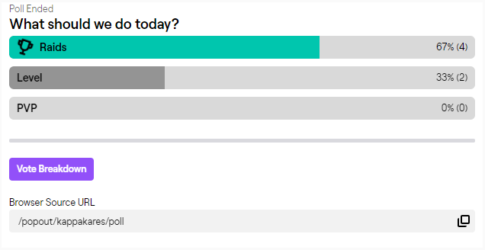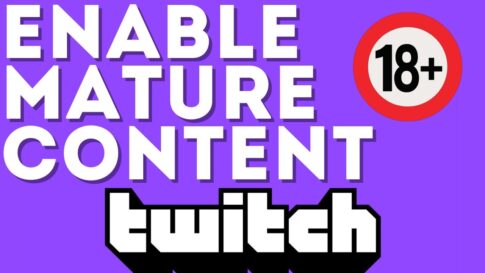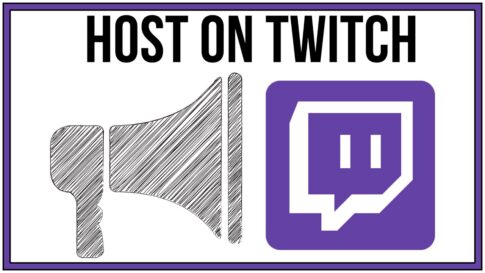視聴者のリーチを増やしたい場合は、Twitchやその他のお気に入りのプラットフォームへのマルチストリーミングを試してください。
マルチストリーミングを使用すると、TwitchとYouTubeでストリーミングしたり、TwitchとFacebookでストリーミングしたり、3つすべてでストリーミングしたりできます。
ページコンテンツ
TwitchとYoutubeに同時にストリーミングする方法は?
まず、まだよくわからない場合は、それを公開します。TwitchとYouTubeに一緒にストリーミングすることは可能です。
YouTubeとTwitchにストリーミングする方法

これを有効にするには、別のツールが必要になります。
このツールはrestream.ioと呼ばれ、最も人気のあるオプションです。
信頼性が高く、同時にセットアップも非常に簡単です。ツールを使い始めた瞬間から、問題なく簡単に進めることができます。手順は明確で、このプロセスは数分しかかかりません。
同時にストリーミングするメリットは???

理由を考えるのに役立ついくつかの理由があります–
リーチを最大化できる【幅広い視聴者層の獲得】
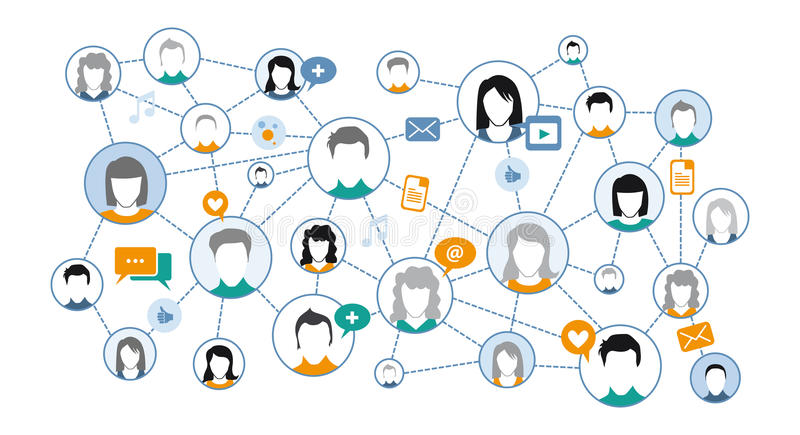
1つのプラットフォームでのライブストリーミングに比べ、マルチストリーミングでは、様々なコンテンツを各プラットフォームでストリーミングするために必要な重要な時間と労力を節約し、アウトリーチを最大化することができます。
複数のストリーミングプラットフォームを利用することで、より多くの視聴者にリーチすることができ、マネタイズの目標を達成することができます。
さまざまなチャネルからのコメントに答えることが可能
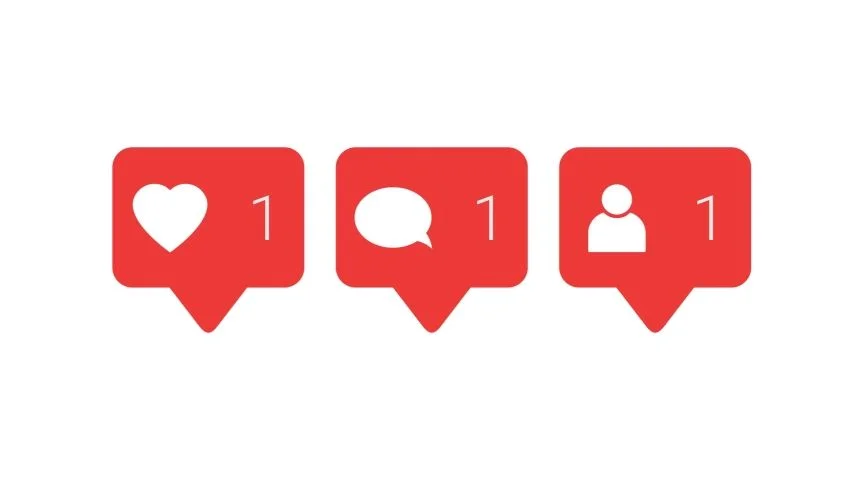
有料サービスを利用しなくても、さまざまなプラットフォームに変更して、個々の視聴者のコメントを読み、回答することができます。
マルチストリーミングソフトウェアには、チャット統合機能があり、視聴者のコントロールを容易にすることができます。
1つの画面に集約されたチャットがあれば、プラットフォームを変えてコメントを読むストレスから解放されます。
投稿時の効率が向上
ソーシャルメディアの担当者に、イベントのニュースをオンラインでポストしてもらうのとは違い、マルチストリーミング・プラットフォームは、ストリーミングする予定の複数のチャンネルに投稿する手間を省くことができます。
ソーシャルアラートは、マルチストリーミングプラットフォームを使ってワンクリックですべてのチャンネルに自動的に割り当てられます。
TwitchとYouTubeで同時にストリーミングするのにおすすめなマルチストリーミングプラットフォームまとめ
TwitchとYouTubeで同時にストリーミングできる最高のマルチストリーミングプラットフォーム
私たちは、最も人気のあるマルチストリーミングソフトウェアをチェックしました。
ユーザーレビューや実体験をもとにご紹介します
1.restream
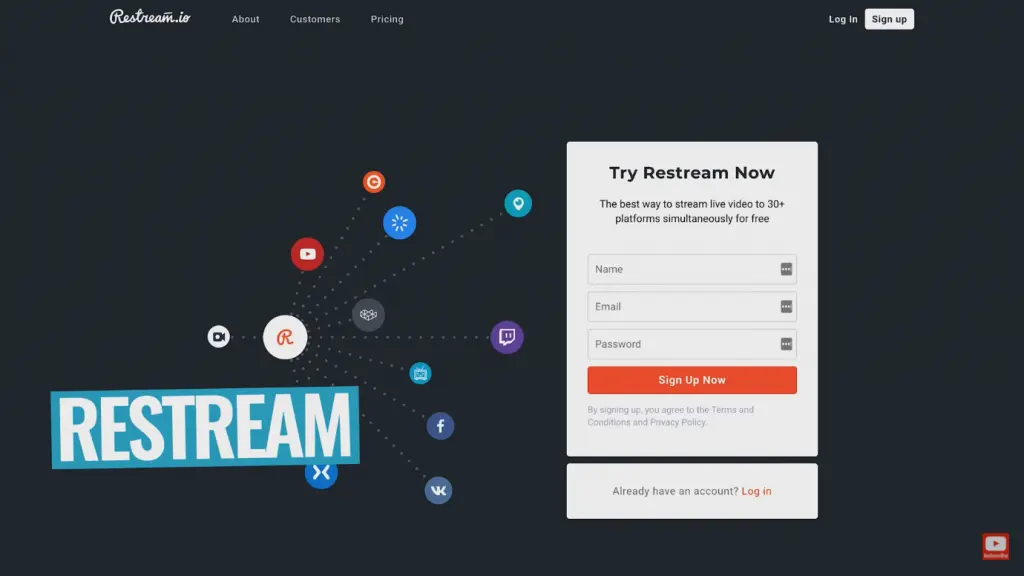
Restreamは、チャットやその他の視聴者参加型のオプションのための高度なコントロールと統合を提供しており、API統合も含まれています。チャットルームをライブストリーミングプラットフォームに統合することができます。
- 非常にユーザーフレンドリー
- LiveStudioによる優れたストリーム編集オプション
- 複数のサイトに無料で配信可能
- ストリーミングを始めたばかりの人には高価
- フレームレートの低下
【Restreamとはどんなサービス?? 】
内蔵されているライブトランスコーディング機能により、ライブストリーミングを行いながら、ストリームをさまざまなフォーマットや品質に変換することができます。
この機能は、Twitch、Facebook live、Discord、YouTube Liveなどの各プラットフォームの放送制限を最大限に活用するのに役立ちます。
マルチストリーミングを始める個人のストリーマーは、お金を払う必要はありません。Restreamには無料版があり、すべてのストリームにそのブランドロゴが表示されます。
新しいストリーマーには影響ありませんが、より多くの視聴者を持つ確立されたストリーマーは、有料のプロフェッショナルプランを利用して、独自のブランディングを行うべきです。
【価格/サブスクリプション 】
月額41ドル、年額490ドルで課金されます。無料版では6つ以上のプラットフォームにストリーミングすることはできませんが、このプラットフォームには帯域幅の制限はありません。
ビジネスユーザーの方は、より多くの機能と充実したサポートを備えたプレミアムビジネスから専用の製品を入手できます。
【サポート対応】
すべてのストリーミングサービスの中で、最も優れたカスタマーサポートのひとつです。
【返金ポリシー】
サブスクリプションを開始し、7日以内にキャンセルすると返金されます。ただし、カスタマーサポートへの連絡が必要になる場合があります。
【評価】
時間とお金があれば、Restream.ioを使ってみてください。なぜなら、遅かれ早かれ、あなたはRestream.ioを使うことを勧められるからです。
2.Switchboard Live
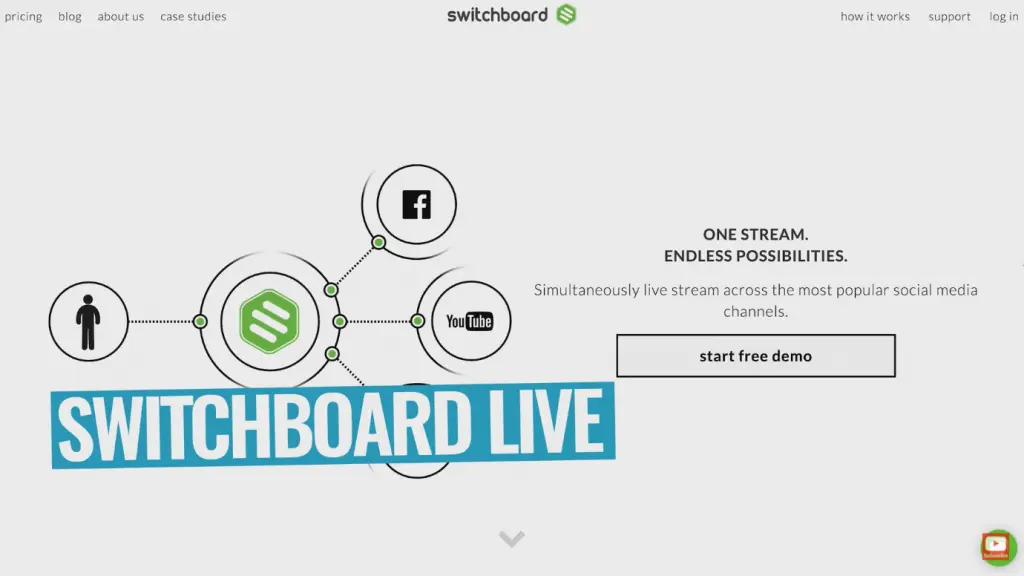
Switchboard Liveは、様々な強力な機能とユニークな利点を持つ、使いやすいマルチストリーミングプラットフォームです。このソフトウェアは無料では提供されていませんが、多数のサブスクリプションプランから選択することができます。
- 1つの入力で複数のサイトにストリーミング配信が可能
- 統合されたパフォーマンストラッキングとアナリティクス。
- ストリームレポートの作成
- 基本プランではストリーミング時間に制限がある
- 有料サービスのみ
- APIがない
【Switchboard Liveとはどんなサービス?? 】
Switchboard Liveは、クレジットカードなしの無料トライアルを提供しており、ユーザーはサービスを購入する必要性を確認するのに十分な機会を得ることができますが、その使いやすいインターフェイスはユーザーに印象を与えます。
また、チャット機能を搭載しており、複数のプラットフォーム上で視聴者と効果的にコミュニケーションをとることができます。
また、トランスコード機能により、各プラットフォーム向けにビデオやフォーマットをコントロールすることができます。収益化のために、Switchboard Liveはカスタムブランディング機能を提供しており、異なるブランドを異なるプラットフォームで簡単にストリーミングすることができます。
このサービスの欠点は、複数の制限がある価格設定にあります。
3つのプランが用意されていますが、それぞれ、マルチストリーミングできるプラットフォームの数、月間のストリーミング時間、ストリーミングできる最大のビデオ品質、ウォーターマーク機能に制限があります。
【価格/サブスクリプション】
ベースプランは35ドル、プロプランは99ドル、ビジネスプランは350ドルとなっています。ストリーミングを定期的に行う方は、四半期プランや年間プランを利用することで、さらに割引を受けることができます。
【サポート】
カスタマーサポートは、ソフトウェアに関連する問題のトラブルシューティングにのみ対応しています。
【返金ポリシー】
払い戻しはありません。1ヶ月分の料金を支払う必要があります。
【評価】
返金制度がないにもかかわらず、Switchboard Liveは、複数のサイトに配信して本格的な収益化を目指す初心者にとって、非常にお得なサービスです。 また、十分な機能を備えているので、継続して利用することができます。
3. CASTR
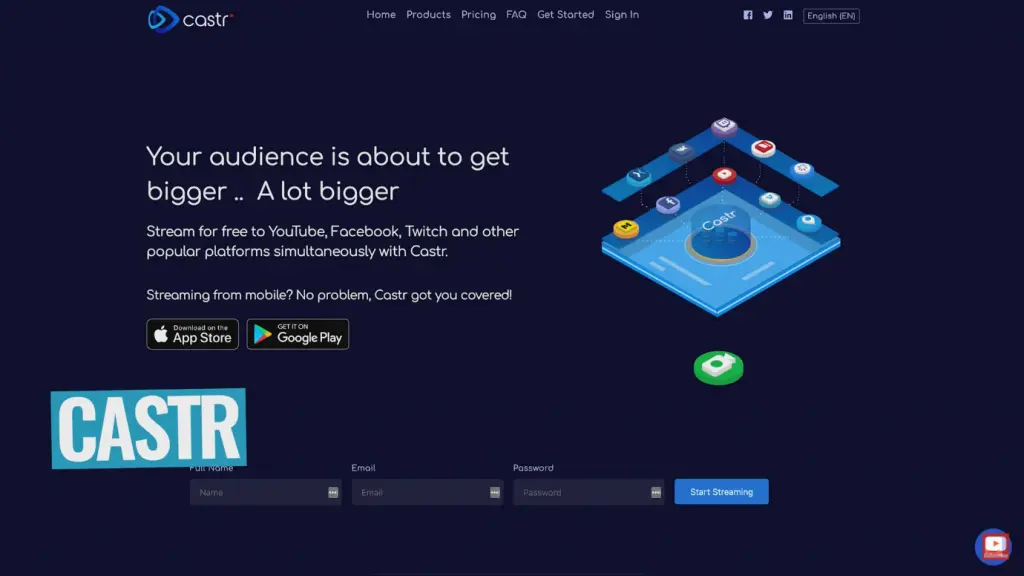
他の2つのプラットフォームとは異なり、ストリーミングの帯域幅に制限はなく、トライアル期間も設けられています。
- 1つのストリームで7日間の無料トライアル
- 設定が簡単で使いやすい
- 優れた機能の数々
- ソーシャルメディアプラットフォームに最適なストリーミングサービス
- フレームレートの低下
- 事前予約の際のファイルサイズ制限
【Switchboard Liveとはどんなサービス?? 】
唯一の制限は、ストリーミングできるプラットフォームの数で、これにはビッグ3も含まれています。
最も優れた機能はクラウドレコーディングで、ライブストリームを仮想的にクラウド上に保存することができます。
CASTRには他にも様々なチャット機能があり、視聴者と最も魅力的なインタラクションを行うことができます。シンプルなユーザーインターフェースとチュートリアルにより、マルチストリームの設定は簡単です。
【価格/サブスクリプション】
Castrでは、TwitchとYouTubeに同時にストリーミングできますか?はい、月額14.99ドル以上のMultistream Plusパックをご利用いただくと可能です。
39.99ドルで、5つのプラットフォームまたは複数のページで同時にストリーミングすることができます。
【サポート】
Castrのカスタマーサポートは、ライブストリーミングアプリの中でも最も充実しており、Restreamと同等かそれ以上に、24時間365日体制で迅速に対応してくれます。
【返金ポリシー】
購入したサブスクリプションはすべて返金不可ですが、試用期間があることを考えると納得できます。
【評価】
Castrは初心者に最適で、マルチストリーミングのノウハウと経験を手頃な価格で得ることができる。
無料でマルチストリームできますか?

マルチストリーミングは、ソフトウェアやデバイスを使用せずにコンピュータ上で完全に可能ですが、それにはコストがかかります。
ここでいうコストとは、お金ではなく、インターネットのアップロード速度やコンピュータの性能のことです。ストリーミング専用のPCを構築しても、2つの異なるプラットフォームにストリーミングする際には、ラグやドロップフレームが発生します。
ライブ・ストリーミングでは、PCが一方でゲームを実行し、もう一方でストリーミングしながらゲームの映像と音声を記録するという作業を同時に行う必要があります。これだけでも大変なのに、2つのプラットフォームにストリーミングするとなると、さらに多くのコンピューティングパワーが必要になります。
考慮すべき重要な要素は、お使いのゲーミングPCがそもそもそのタスクに耐えられるかどうかということよりも、インターネットの帯域幅です。
ライブストリーミングの一般的な目安は、インターネットのアップロード速度の70%のみを使用することです。
つまり、アップロード速度が最大で毎秒12Mbの場合、毎秒9Mb以上のアップロードは避けてください。しかし、それだけではありません。
Twitchは、最大1080Pのライブストリーミングを60fpsでサポートしています。一方、YouTubeは4K@60fpsまで対応しており、自分でマルチストリーミングを成功させるには、非常に高いインターネットアップロード速度が必要です。
例えば、TwitchとYouTubeの両方に1080P、60fpsでアップロードするとしましょう。
この場合、最低でも23Mbpsのインターネットアップロード速度が必要です。インターネットサービスプロバイダから必要な帯域幅を提供されていて、1つのストリームに必要な処理の40%以下で済むパワフルなコンピュータをお持ちの場合。
そうでない場合は、マルチストリーミング/サイマル放送用のソフトウェアと、最低でもパワフルなゲーミングPCが必要になります。
OBSを使用してTwitchでマルチストリームする方法
リストリームは、30を超えるお気に入りのプラットフォームで同時にストリーミングできるマルチストリーミングサービスです。さまざまなライブストリーミングアカウントを接続するのに数分しかかからず、Restreamは人気のあるエンコーディングソフトウェアOBSとネイティブに統合されています。Restream Studioを使用して、ソフトウェアをまったく使用せずにTwitchやその他の優先ストリーミングプラットフォームでマルチストリーミングすることもできます。
1.Restream.ioでアカウントにサインアップします。
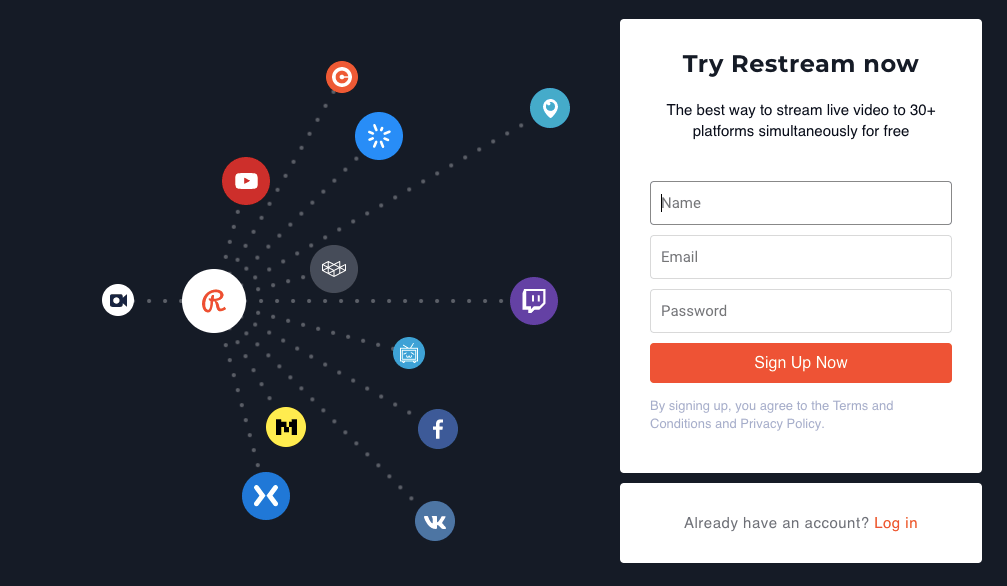
2.アカウントを作成したら、「チャンネルの追加」をクリックする必要があります。
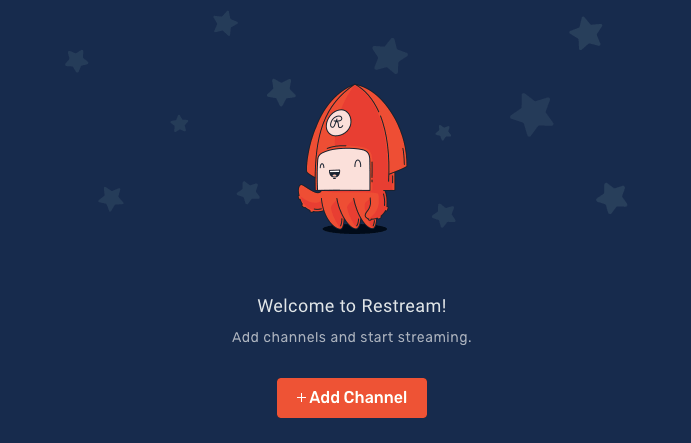
3.チャンネルのリストからTwitchを選択します。
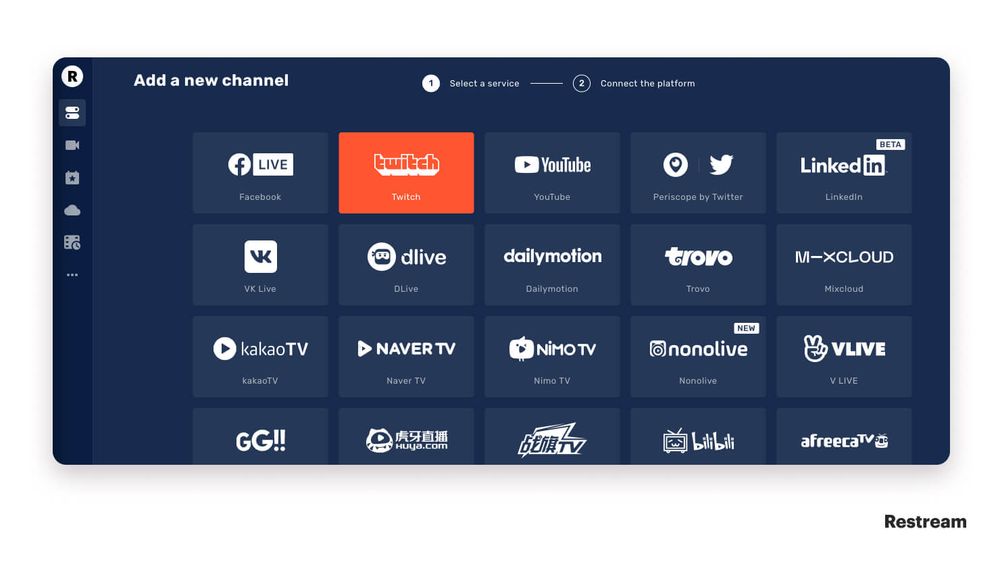
4. ConnectTwitchをクリックします。Twitchクレデンシャルでサインインし、Twitchで特定の権限を使用するようにリストリームを承認する必要があります。
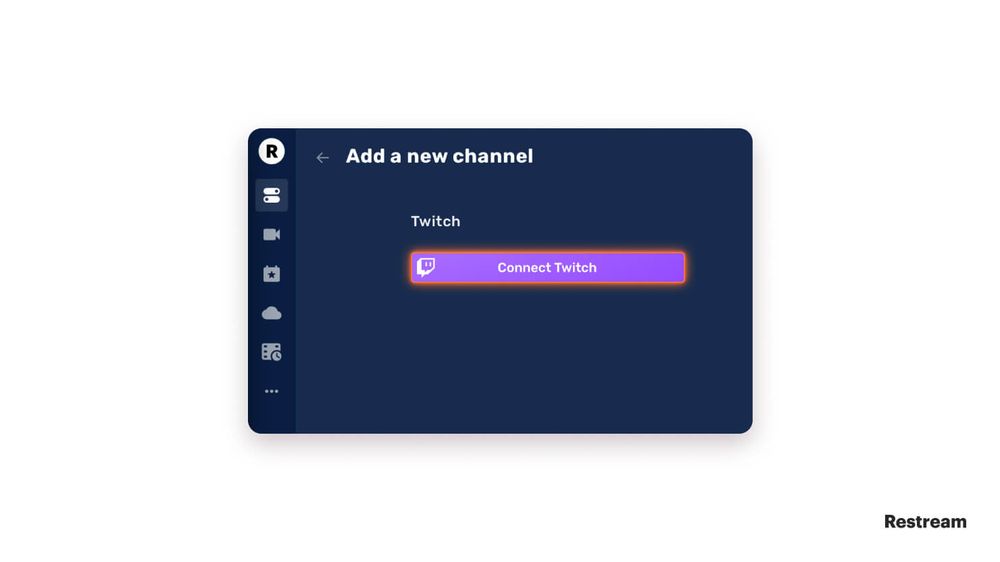
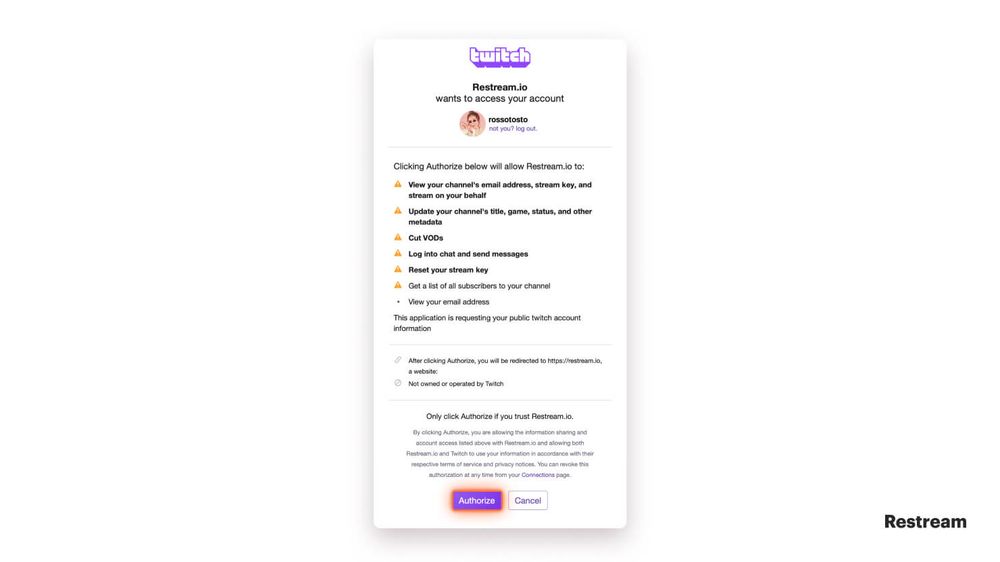
5.ストリーミング先のプラットフォーム(Facebook、YouTubeなど)ごとに、手順2〜4を繰り返します。
6. OBSStudioを開きます。
7.右下隅から[設定]を選択します
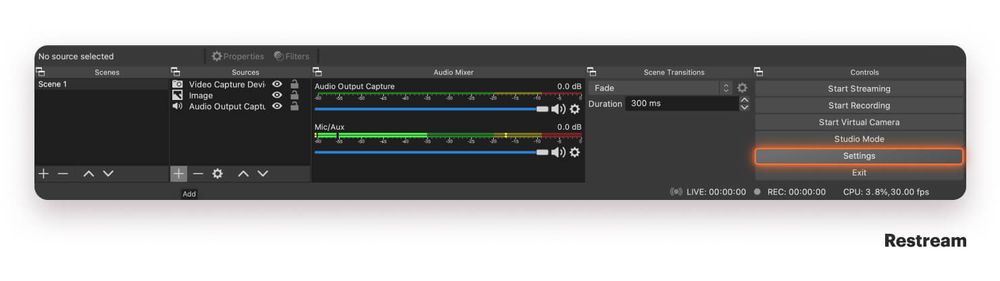
8. [ストリーム]タブをクリックします。
9. [ソース]の横のドロップダウンメニューから[Restream.io—RTMP]を選択します。
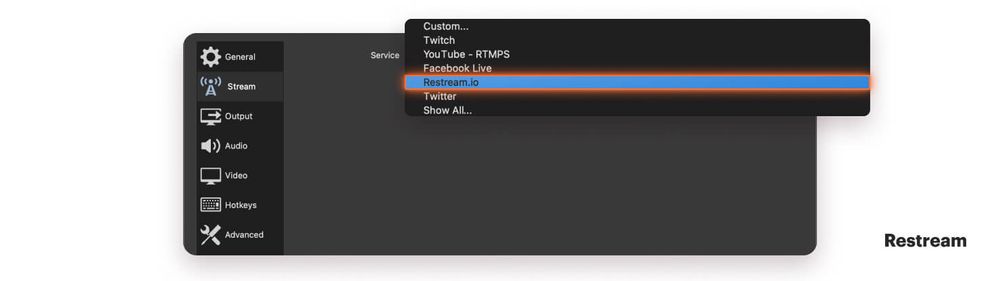
10. [アカウントの接続]をクリックします。
11.開いたウィンドウにリストリームアカウントの電子メールとパスワードを入力し、[許可]をクリックします。
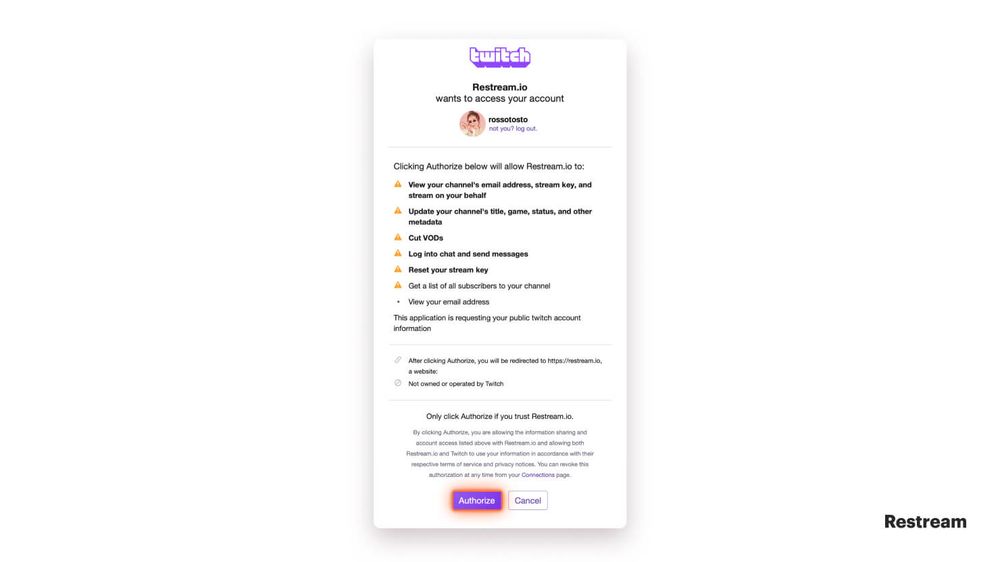
12. [OBS設定]ウィンドウで[OK]をクリックして、設定を保存します。
13. OBSStudioにポップアップ表示されるリストリームウィジェットを使用してライブストリームを管理します。
- [チャットのリストリーム]ウィンドウでは、使用しているすべてのプラットフォームからのメッセージを確認できます。
- マルチストリーミングウィンドウでは、ブロードキャストするプラットフォームを切り替えることができます。
- [ストリーム情報]ウィンドウでは、ストリームに名前を付けてゲームを選択できます(ゲームプレイをストリーミングしている場合)。
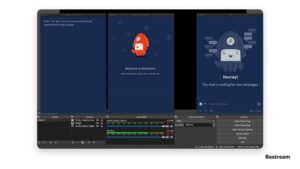
OBSでシーンを設定し、Webカメラとマイクをソースとして接続したら、ストリーミングを開始する準備が整います。
TwitchとYouTubeへのストリーミングの欠点は何ですか?
異なるプラットフォームで一緒にライブストリーミングすることの最大のメリットについてお話しました。今度はデメリットについてお話しましょう。
- 視聴者の体験は大きく損なわれます。Twitchでチャットをしているときに、YouTubeの質問に答えていると想像してみてください。あなたはこれを受けたいと思いますか?いいえ。
- プロモーションはどうでしょうか?両方を使用している場合、どちらのプラットフォームを宣伝しますか?YouTubeだけでなく、Twitchもプロモーションすることはできません。視聴者は、スパムを受けているように感じるでしょう。これは誰もが望まない経験です。
- それぞれのプラットフォームに別々のアラートを設定しない限り、アラートを受け取ることは迷惑なことです。さて、そんなことが可能なのでしょうか?私たちはそう考えていますが、その効率性には疑問があります。
- 前述したように、Twitchはそれを全く奨励していないので、好きなことであっても永遠に続けることはできません。
動画編集で本格的に稼ぎたいなら有料ソフトがおすすめな理由

最近では個人の技術を手軽にネット上で売買することが可能になっており【ココナラやクラウドワークス】などを利用して数万~数十万稼ぐ人が多い!
実際に動画制作技術十分需要のある技術で・・
- You Tubeなどの動画投稿サイトで稼ぐ
- 動画編集を受注して稼ぐ
- 動画制作会社で働く
など様々な働き方があり実際スマートフォンでの動画の視聴時間は2015年から2019年の5年間で4倍にまで伸びているので需要は確実に高まっています。
無料の動画編集ソフトは効率が悪い

「なら無料の動画編集ソフトで稼ぐことは出来ないの??」
という疑問にお答えすると「稼ぐことはできるがかなり時間効率が悪い」という解答になります。

無料の編集ソフトの場合どうしても機能が少ないため売り物レベルの加工となると、有料ソフトでは数分で済む作業が数十分かかってしまうこともザラ。
実際に上記のような[曇り空を美しい夕焼けに変える加工]もAdobeのPremiumプロであればスライドバーなで調整してかなりお手軽に加工することができる。
収入の目安
無料の動画編集ソフト[月数百円~数千円]
有料の動画編集ソフト[月数万円~数十万円]
時間効率を考えると本業を並行しながら動画作成を委託して作業する場合以上収入の内容になるので、動画編集を勉強してお金を稼ぎたいと考えているなら最初から有料の動画編集ソフトを使うことをおすすめします。
実際に著者が使用しておすすめの有料動画編集ソフト
色々動画編集ソフトを試してみた結果個人的におすすめなのが【Adobe Creative Cloud】

Creative CloudはAdobeが提供している「20を超えるソフトが使い放題になる月額サブスク」
- プロ向け画像編集ソフト『Photoshop』
- アニメーション特化ソフト『After Effects』
- 画像の編集に特化したソフト『Lightroom CC』
- スマホで手軽に編集できるアプリ『Premiere Rush』
- プロ向け音声編集ソフト『Adobe Audition』
- 高機能なグラフィックソフト『Illustrator』
- UIとUXデザインに特化したソフト『XD (Experience Design) CC』
- 印刷物や電子出版向けのコンテンツ作成ソフト『InDesign CC』
- WEBサイト制作用のテキストエディタ(『DreamWeaver CC』
- コードを書かずにWEBサイトを作るソフト『Muse CC』
- PDF作成ソフト『Acrobat DC』
- 汎用的な画像編集・イラスト作成ソフト『Fire Works』
- インタラクティブなアニメ制作ソフト『Animate CC 』
- サウンド制作『Audition CC』
- デジタルコンテンツを管理するソフト『Bridge』
- 64bit環境でDVD/BlueLayに書き出すソフト『Encore 』
- 映像制作ソフト『SpeedGrage CC』
- PhotoShop向け3Dキャラクターを簡単制作するソフト『Fuse CC』
- ライター向け編集ソフト、InDesignとの連携『InCopy 』
- ログ記録作成・メタデータ・映像制作ソフト『Prelude』
- 映像の品質を上げるソフト『SpeedGrade』
などWEB副業で役に立つソフトが使い放題になるサービス。
Adobe Creative Cloudのメリット

個人的に利用した上で感じてメリットは3点
メリット
1:書籍やネット上に情報が豊富
2:Adobeソフトの連携力
3:コストパフォーマンスの高さ
簡単に解説していきます。
1:書籍やネット上に情報が豊富
やはりクリエイティブ関連の作業を行ってる上で「この処理ってどうやるんだ・・・」や「エラーが出て作業が進まない」など詰まることが多々あります。
そういった場合基本的にはググるのですが無料ソフトを利用していたときなかなか解決情報までたどり着かないことがザラでした・・・
【Google検索数比較】

↑約26万ヒット

↑約178万ヒット
実際に無料ソフトDaVinci Resolveとプレミアム プロ を比較した場合7倍の検索数に開きがあったので、困った際の情報量の多さはアドビ商品の強みと言えるでしょう。
2:Adobeソフトの連携力
また【Adobeソフト同士の互換性・連携の快適さ】も魅力の一つ。
WEB関連の仕事の場合、高単価の案件を狙うなら単一のソフトのみで仕事が完了することは少なくとも複数のソフトを活用する必要があります。
そういった場合別ソフトで作成したファイルを適応させる必要がありますが、ファイル形式などがあわずうまく取り込まれないことが多い。
- 『PremiumPRO』動画編集ソフトを起動する
- 『Adobe Stock』版権フリーの画像を探す
- 『After Effects』動画編集にCGやアニメーションを追加
- 『Illustrator』自分の書いた絵を動画に追加
- 『Photoshop』目を引くサムネイルを作成
この工程を煩わしい形式変換など不要かつ別途で用意することなくAdobe Creative Cloudのみでスムーズに作業などを行えるので時短になる。
3:コストパフォーマンスの高さ

Creative Cloudの全ソフトを使えるプランは【月額4,980円】
| プラン名 | 価格 | 対象となる条件 |
|---|---|---|
| コンプリートプラン 個人版 | 4,980円/月額(年間プラン) | 新規 |
| コンプリートプラン+Adobe Stock | 8,460円/月額(年間プラン) | 新規 |
| プレミアム プロ単体プラン | 2,180円(年間プラン) | 新規 |
※年間プランを途中解約する場合違約金があります。
Creative Cloudなら商業レベルのソフトが一つ当たり【4980÷20で月額249円】
一見月額料金だけで見ると他のソフト会社より高く見えますが、多機能ソフトを使い倒したい人からすればむしろ割安といっていいでしょう。
一応単体プランもありますが「このソフトしか絶対使わない!!」という方以外には選ぶメリットがないのでおすすめはしません。
⇒Adobe Creative Cloudを体験してみたい方はこちらから!!
まとめ
TwitchとYouTubeへのストリーミングは完全に可能で簡単です。Restream.ioは、多くのすばらしいレビューが寄せられている優れたツールです。あなたは間違いなくそれを試してみることができますが、どちらかのプラットフォームと契約を結ぶと、とにかくプラグを抜かなければならないので、それを使い続けないようにしてください。
この記事が、TwitchとYouTubeに同時にストリーミングする方法と規定を完全に理解するのに役立つことを願っています。ご不明な点やご質問がございましたら、お気軽にご連絡いただくか、以下にコメントしてください。
また先程紹介したはAdobe製品は就職を目指している方には立派なアピールポイントになりますし、プロを目指している方には必須といっていいソフトなのでアドビソフトが使えるようになっていたほうがのちのち役に立つます!
もしお得に利用したいのであれば[年間プラン一括払い]を選択することで、月々プランや年間プラン月払いよりさらに割安に利用できるのでおすすめ。
[Adobe Creative Cloudの詳細はこちらから!!]