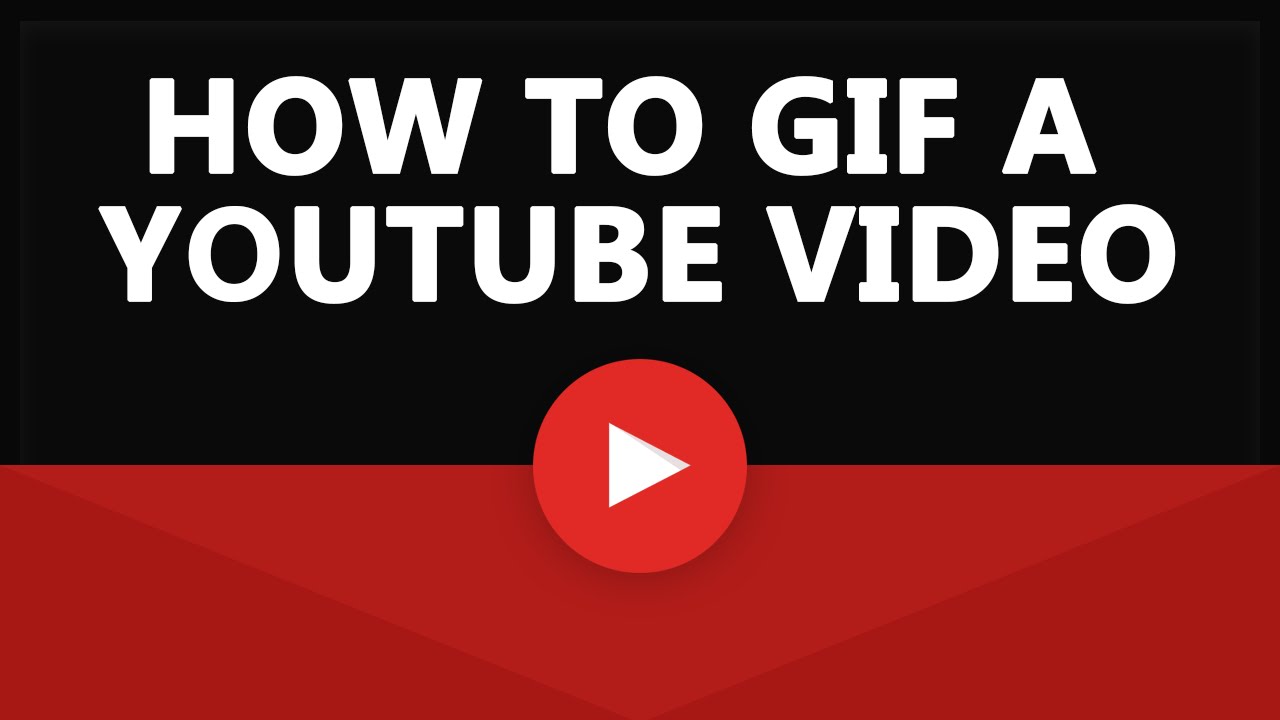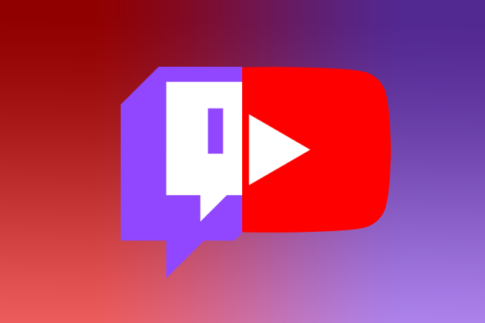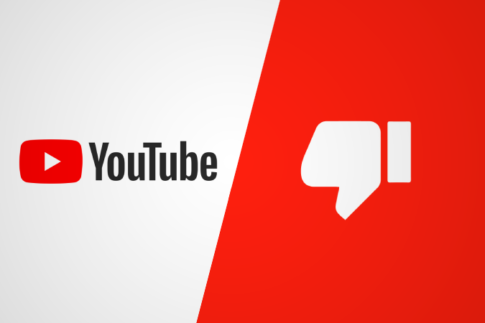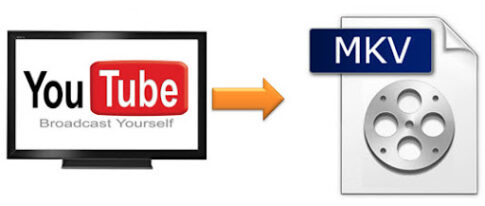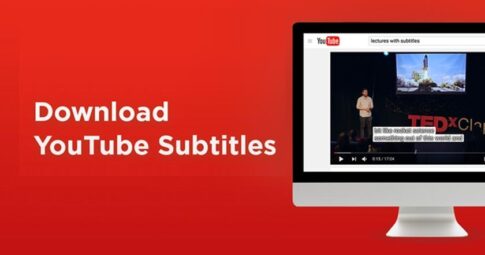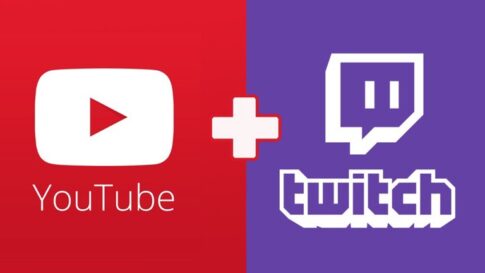YouTubeビデオからGIFを作成したいですか?
ビデオをダウンロードしてGIFに変換することなく、簡単にそれを行うことができます。使用しているプラットフォームに関係なく、これを行うのに役立つWebアプリとデスクトップアプリを次に示します。
今回は【YouTube動画からGIF動画を作成する方法【ウェブブラウザ・IOS・Android・Mac・Windows】】の紹介になります。
ページコンテンツ
YouTubeビデオページの共有機能の使用
ステップ1:YouTubeにアクセスして、GIFに変換するビデオを見つけます
ステップ2:説明ボックスで、[共有]をクリックします。選択したビデオをGIFに変換できる場合は、電子メールの右側に[GIF]タブが表示されます。[GIF]タブを選択し、タイムラインをGIFの開始位置と終了位置に設定します。
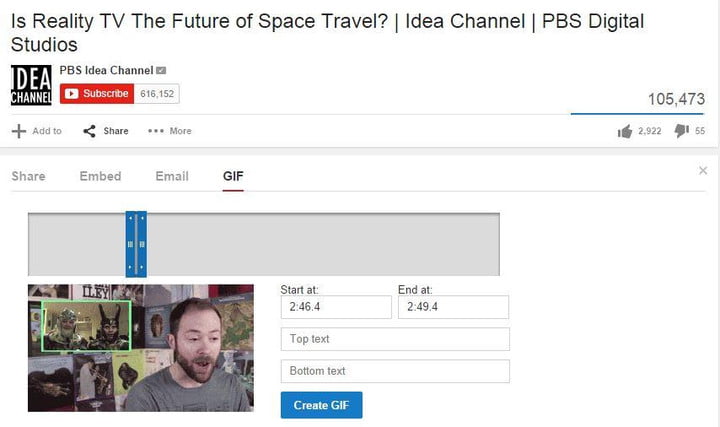
ステップ3:表示されたフィールドに目的の上部と下部のテキストを入力し、[GIFの作成]をクリックします。プロセスが完了すると、GIF、埋め込みリンク、および直接リンクが表示されます。
Webブラウザ上のYouTubeビデオからGIFを作成する方法
1. Gifs.com
Gifs.comは、最も人気のあるGIFメーカーです。「youtube.com」の前または「www」の後に「gif」を追加するだけです。YouTubeビデオをGIFに変換します。例えば:
https://www.gifyoutube.com/watch?v=31g0YE61PLQこれにより、GIFの長さ(最大20秒)の編集、キャプションの追加、切り抜き、ぼかし、パッド、クリップの反転、色相の追加、色の反転、ビデオのスピードペースなどを実行できるエディターが表示されます。
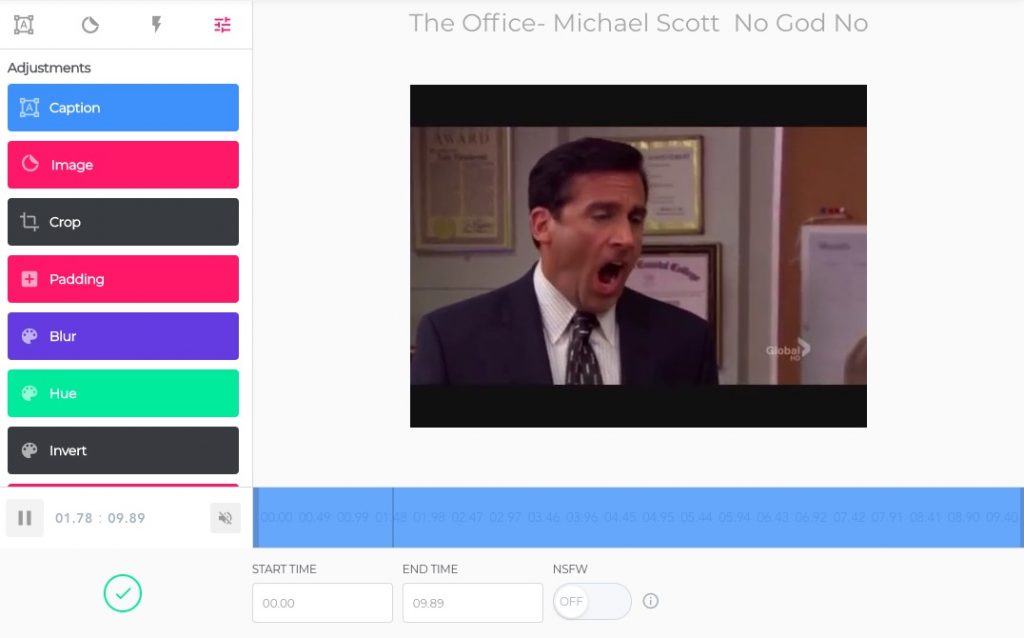
これらのエフェクトはすべてレイヤーとして追加され、後で削除または調整できます。
要するに、あなたはそれをGIFメーカーのためのフォトショップと見なすことができます。エクスポートに透かしを追加します。透かしを削除するには、月額$ 1.99のプレミアムを適用する必要があります。
訪問Gifs.com
2. GIFit(Chrome拡張機能)
GIFitは、YouTubeページ自体から即座にGIFを作成するのに役立つChrome拡張機能です。別のサイトを開く必要はありません。拡張機能をインストールすると、ビデオの再生中にキャプションの横にGIFitロゴが表示されます。
それをクリックして開始時間と終了時間を選択し、幅と高さ、フレームレートを調整し、ポップアップメニューでGIFの品質を設定するだけです。これで、GIFitボタンをクリックするだけで、拡張機能が事前構成された設定に従ってGIFの作成を開始します。
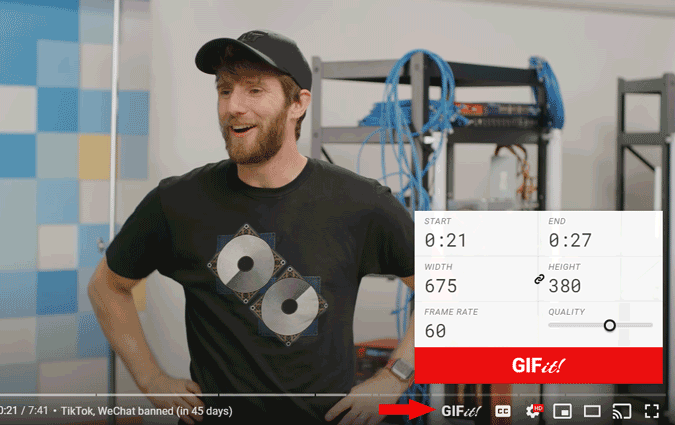
最良の部分は、GIFitでYouTubeビデオからGIFを作成する時間制限がないことです。
ただし、唯一の注意点は、GIFの作成中はビデオを見ることができず、以前のWebアプリと比較してエクスポートに時間がかかることです。
GIFItChrome拡張機能を追加する
オンラインGIFメーカー:Makeagif
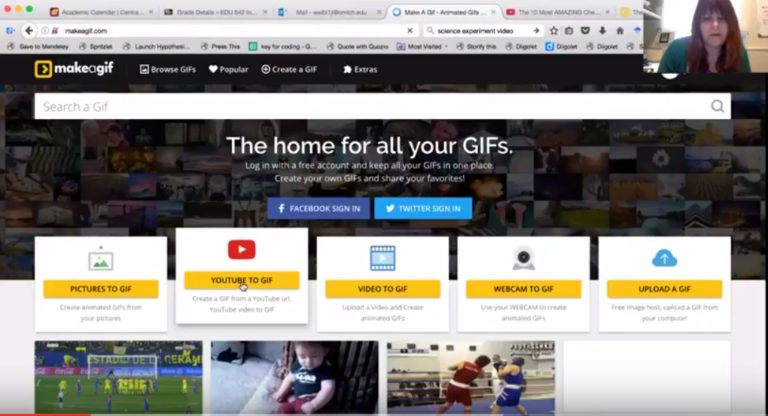
ステップ1:最初に行う必要があるのは、makeagif.comでアカウントを作成することです。
これは無料。必要なのはパスワードとメールアドレスだけです。指示に従い、アカウントにログインします。
ステップ2:ページの上部にある[GIFの作成]をクリックします。これにより、いくつかのオプションを含むドロップダウンメニューが開きます。YouTubeからGIFを選択します。これにより、変換するYouTubeビデオのURLを入力する必要があるページに移動します。
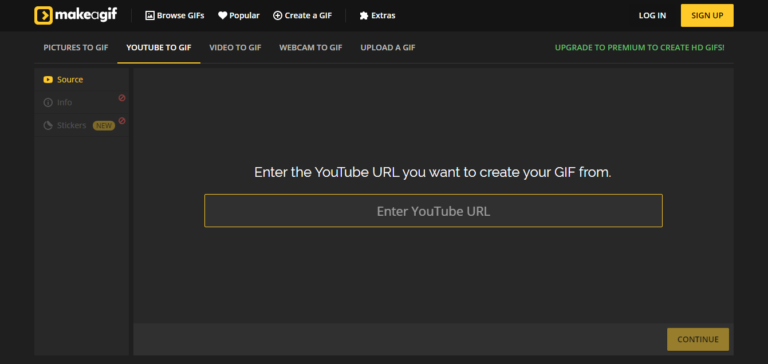
ステップ3:YouTubeをナビゲートし、変換するビデオを特定します。次に、ビデオを開き、ビデオを格納しているページのURLをコピーします。
ステップ4:makeagif.comで提供されているフィールドにURLを貼り付けて、[続行]をクリックします。
ステップ5:タイムラインを調整し、テキストを追加し、ビデオに必要なその他の調整を加えて、ビデオをカスタマイズします。完了したら、GIFを作成します。
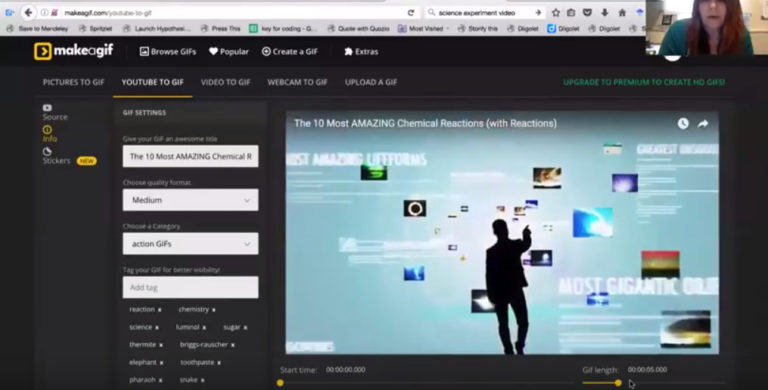
ステップ6: GIFをダウンロードして共有します。
iOSでYouTubeビデオからGIFを作成する方法
ビデオからGIFへ
iPhoneでYouTubeビデオからGIFを作成する場合は、オプションが制限されます。
それらの1つは、Video toGIFアプリです。アプリを開き、[YouTube to GIF]オプションを選択し、YouTube URLを貼り付けて、GIFを作成するための開始時刻と終了時刻を選択するだけです。
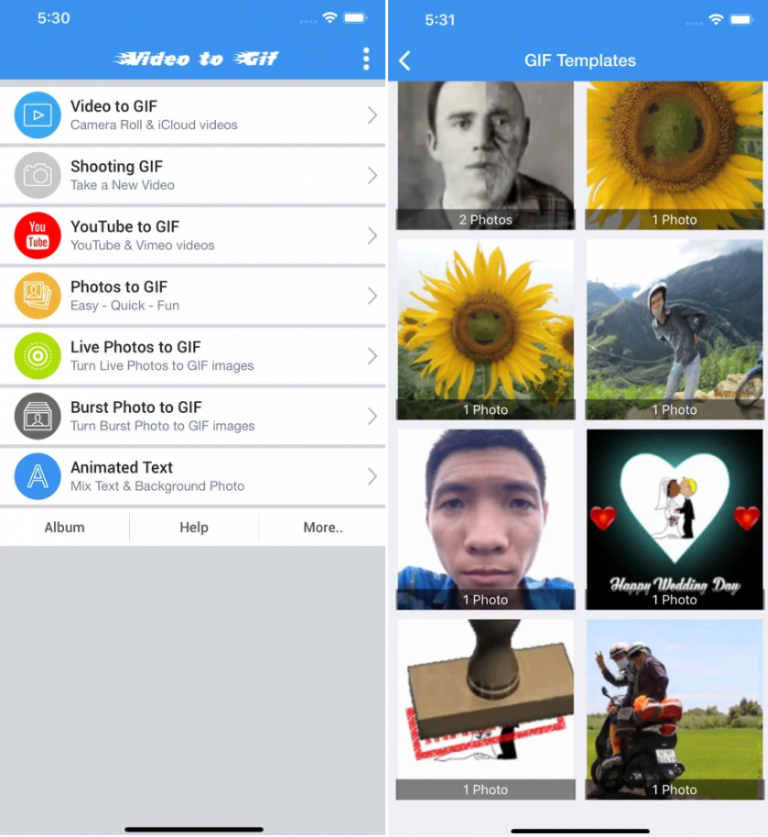
テンプレートもいくつかありますが、あまり良くなく、便利ではありません。
YouTubeビデオからGIFを作成したら、GIFをダウンロードするか、ソーシャルメディアに直接アップロードできます。
ビデオをGifにダウンロード
AndroidでYouTube動画からGIFを作成する方法
GIFメーカー
兄弟のiOSと同じように、Androidにも多くのオプションはありません。
GIFMakerアプリはあなたが得る最も近いものです。アプリにはYouTubeからGIFへのオプションがないため、ネイティブの画面記録機能に依存する必要があります。3秒のカウントダウンでアプリのホームページから録画を開始できます。
さらに、通知ドロワーから記録をすばやく停止できます。
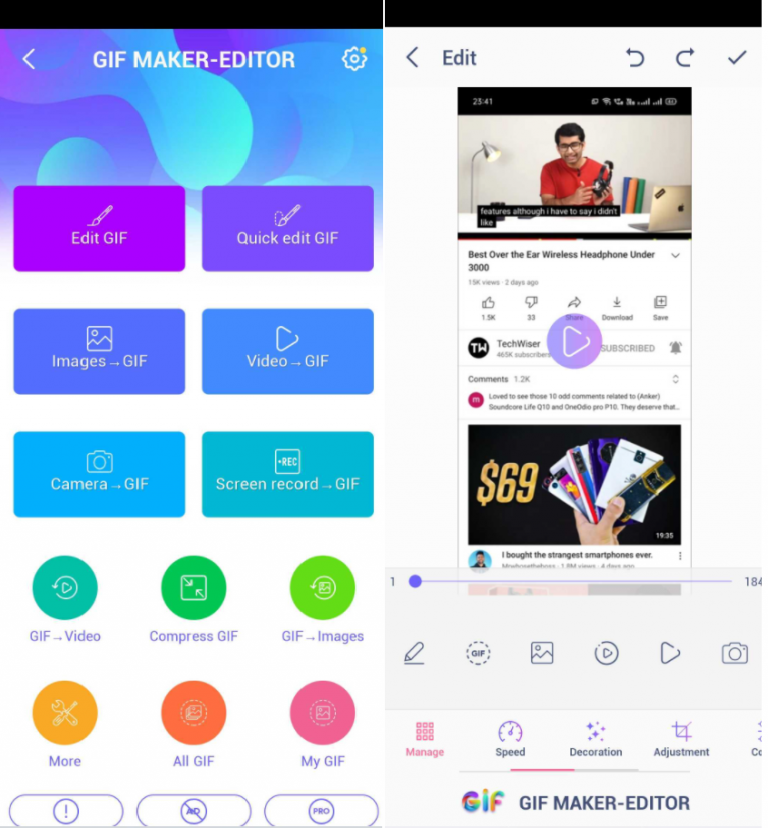
編集ツールを使用すると、ビデオのトリミング、フレームの削除、速度の微調整、色の修正などを行うことができます。YouTubeリンクのコピー/貼り付けオプションほど簡単ではないことは知っていますが、入手できるツールは犠牲にする価値があります。
GIPHYアプリ
1.画面の右上隅にある[作成]をタップします。
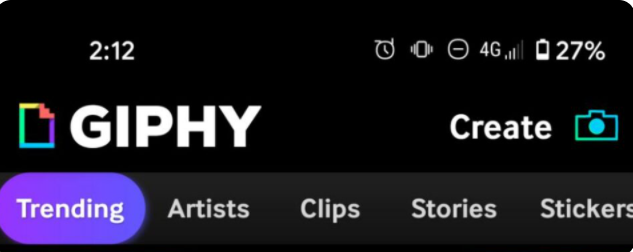
このステップのアイコンは、「+」記号とカメラアイコンを交互に繰り返しますが、どちらも同じ場所に移動します。
2.画面の左下にあるカメラロールでビデオを見つけます。タップすると、GIPHYアプリにアップロードされます。
3.GIFをカスタマイズします。
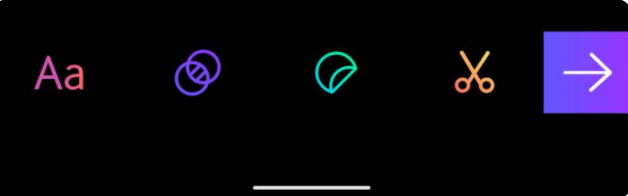
カスタマイズオプションは次のとおりです。
- はさみアイコンを使用して、クリップの長さをトリミングします。(最大6.5秒)
- ステッカーアイコンをタップして、GIFにステッカーを追加します。
- リンクされた2つの円をタップして、フィルターを追加します。
- 「aA」テキスト記号を選択してテキストを追加します。
4.GIFのアスペクト比を変更します。
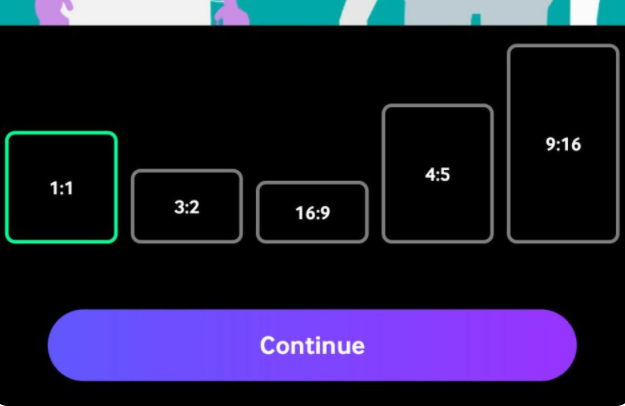
アスペクト比を変更するには、右上隅にある切り抜き記号をタップします。ほとんどの場合、1:1をお勧めします。ビデオのどの部分を表示するかを変更することもできます。
完了したら、[続行]をクリックします。
4.右向き矢印をクリックしてGIFをエクスポートします。
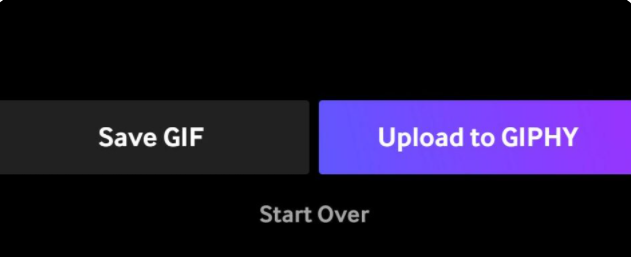
[GIFを保存]をタップして携帯電話にダウンロードするか、[GIPHYにアップロード]をタップしてGIFをGIPHYのサーバーに配置し、どこにいても簡単にアクセスできるようにします。
これが、GIPHYアプリを使用したGIFの最終バージョンです。
MacでYouTubeビデオからGIFを作成する方法
5.GIPHYキャプチャ
GIPHYによって作成された無料アプリ。
基本的にすべてを画面に記録しているので、画面の記録にいくぶん似ています。ウィンドウをドラッグアンド移動するだけで、キャンバスのサイズを変更できます。現在、キャプチャできるのは最大30秒のGIFのみです。
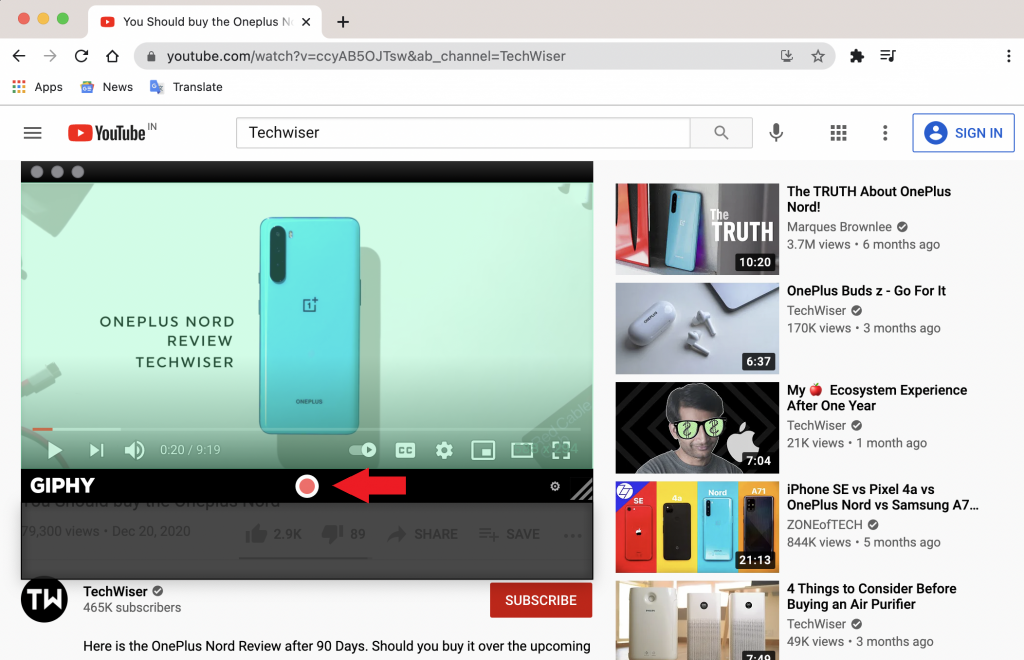
Giphy Captureには、多数の編集ツールもあります。たとえば、フレームレートを調整したり、アニメーションのキャプションやフィルターを追加したりできます。それ以外に、クイック設定メニューからレコードのショートカットを作成したり、透かしを追加したりすることもできます。
GIPHYキャプチャを取得する
【設定手順】
ステップ1:giphy.comにアクセスして、YouTubeビデオファイルを追加します。これを行うには、ビデオのURLを入力するか、ビデオファイルをYouTube GIFメーカーにドロップするか、ファイルを参照してビデオを見つけます。すべての動画は100MB未満で、長さは15分未満である必要があります。
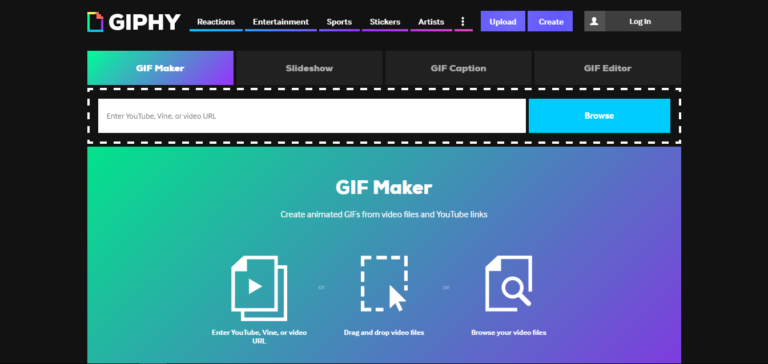
ステップ2:次に、GIFの継続時間と開始時間を編集します。上下のスライダーがあります。上のスライダーは開始時間を設定するために使用され、下のスライダーはGIFの期間を設定するために使用されます。
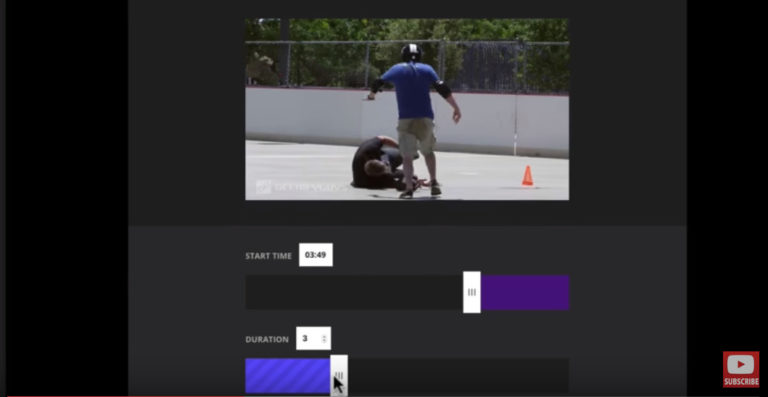
ステップ3:表示されたキャプションフィールドにキャプションを追加し、[+]をクリックします。
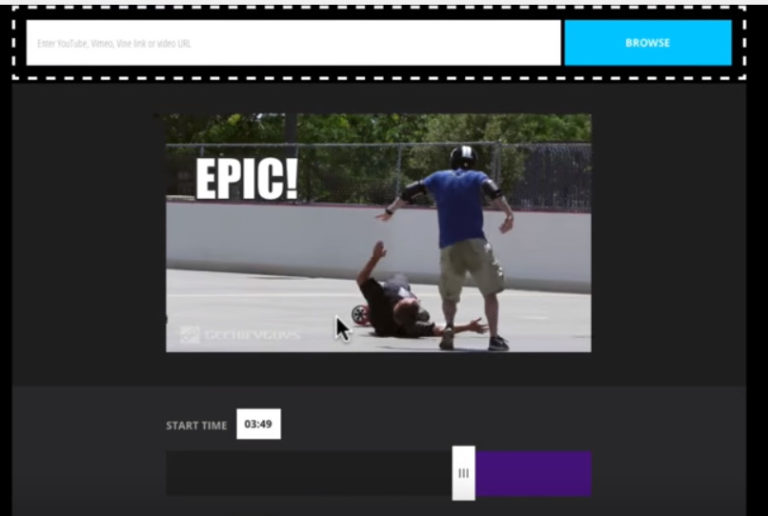
ステップ4:プライバシー設定、ソースURL、およびTAGを追加します。このステップはオプションです。
ステップ5:[GIFの作成]をクリックして、GIFの作成を開始します。完了すると、GIFページに移動します。
ステップ6:GIFをダウンロードして共有します。
WindowsでYouTubeビデオからGIFを作成する方法
6. ScreenToGif
ScreenToGifは、私がこれまでに使用したWindows上で最高のGIFメーカーアプリです。
それは無料で、あなたが必要とするほとんどすべての機能を詰め込んでいます。アプリは、最終目標に応じて4つのセクションに分かれています。これらは、レコーダー、Webカメラ、ボード、およびエディターです。
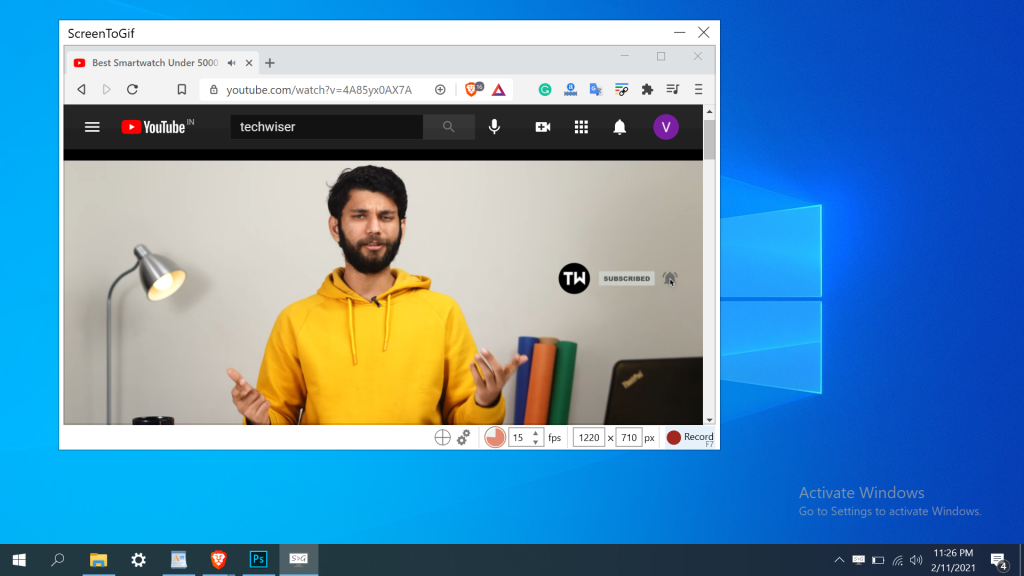
YouTubeビデオを作成またはGIFに変換する場合は、レコーダーオプションを開きます。Macアプリと同様に、ドラッグしてウィンドウサイズを変更できます。記録が完了したら、GIFエディターでフレームの削除、トランジションの追加、その他の側面の描画と微調整を行うことができます。
ほとんどの場合、アプリまたはWebベースのGIFメーカーがそのトリックを実行します。ただし、より高度な制御が必要な場合は、PhotoshopがGIFを作成するための強力なオプションです。
Photoshop
Photoshopを使用している場合は、技術に精通している(Adobe Suiteプランを持っている)と想定します。PhotoshopでGIFを作成する方法の概要は次のとおりです。
【設定手順】
1. Photoshopを開きます(Photoshop CC 2017を使用しています)。
2. [ファイル]→[インポート]→[レイヤーへのビデオフレーム]に移動します。
3.使用するビデオの部分を選択するには、ダイアログボックスで[選択した範囲のみ]をマークし、ビデオの下のトリムコントロールをスライドして範囲を指定します。
4.フレームレートを下げてファイルサイズを節約することもできます。
5. [フレームアニメーションを作成する]チェックボックスがオンになっていることを確認し、[OK]をクリックします。
6. [ファイル]→[エクスポート]→[Web用に保存(レガシー)]に移動します。(以前のバージョンでは、[ファイル]→[Web用に保存])。
ここにはたくさんのオプションがあります。色の数や画像サイズのオプションを試してファイルサイズを制限できますが、GIFの大きさを気にしない場合は、[保存]をクリックするだけで完了です。簡単。
動画編集で本格的に稼ぎたいなら有料ソフトがおすすめな理由

最近では個人の技術を手軽にネット上で売買することが可能になっており【ココナラやクラウドワークス】などを利用して数万~数十万稼ぐ人が多い!
実際に動画制作技術十分需要のある技術で・・
- You Tubeなどの動画投稿サイトで稼ぐ
- 動画編集を受注して稼ぐ
- 動画制作会社で働く
など様々な働き方があり実際スマートフォンでの動画の視聴時間は2015年から2019年の5年間で4倍にまで伸びているので需要は確実に高まっています。
無料の動画編集ソフトは効率が悪い

「なら無料の動画編集ソフトで稼ぐことは出来ないの??」
という疑問にお答えすると「稼ぐことはできるがかなり時間効率が悪い」という解答になります。

無料の編集ソフトの場合どうしても機能が少ないため売り物レベルの加工となると、有料ソフトでは数分で済む作業が数十分かかってしまうこともザラ。
実際に上記のような[曇り空を美しい夕焼けに変える加工]もAdobeのPremiumプロであればスライドバーなで調整してかなりお手軽に加工することができる。
収入の目安
無料の動画編集ソフト[月数百円~数千円]
有料の動画編集ソフト[月数万円~数十万円]
時間効率を考えると本業を並行しながら動画作成を委託して作業する場合以上収入の内容になるので、動画編集を勉強してお金を稼ぎたいと考えているなら最初から有料の動画編集ソフトを使うことをおすすめします。
実際に著者が使用しておすすめの有料動画編集ソフト
色々動画編集ソフトを試してみた結果個人的におすすめなのが【Adobe Creative Cloud】

Creative CloudはAdobeが提供している「20を超えるソフトが使い放題になる月額サブスク」
- プロ向け画像編集ソフト『Photoshop』
- アニメーション特化ソフト『After Effects』
- 画像の編集に特化したソフト『Lightroom CC』
- スマホで手軽に編集できるアプリ『Premiere Rush』
- プロ向け音声編集ソフト『Adobe Audition』
- 高機能なグラフィックソフト『Illustrator』
- UIとUXデザインに特化したソフト『XD (Experience Design) CC』
- 印刷物や電子出版向けのコンテンツ作成ソフト『InDesign CC』
- WEBサイト制作用のテキストエディタ(『DreamWeaver CC』
- コードを書かずにWEBサイトを作るソフト『Muse CC』
- PDF作成ソフト『Acrobat DC』
- 汎用的な画像編集・イラスト作成ソフト『Fire Works』
- インタラクティブなアニメ制作ソフト『Animate CC 』
- サウンド制作『Audition CC』
- デジタルコンテンツを管理するソフト『Bridge』
- 64bit環境でDVD/BlueLayに書き出すソフト『Encore 』
- 映像制作ソフト『SpeedGrage CC』
- PhotoShop向け3Dキャラクターを簡単制作するソフト『Fuse CC』
- ライター向け編集ソフト、InDesignとの連携『InCopy 』
- ログ記録作成・メタデータ・映像制作ソフト『Prelude』
- 映像の品質を上げるソフト『SpeedGrade』
などWEB副業で役に立つソフトが使い放題になるサービス。
Adobe Creative Cloudのメリット

個人的に利用した上で感じてメリットは3点
メリット
1:書籍やネット上に情報が豊富
2:Adobeソフトの連携力
3:コストパフォーマンスの高さ
簡単に解説していきます。
1:書籍やネット上に情報が豊富
やはりクリエイティブ関連の作業を行ってる上で「この処理ってどうやるんだ・・・」や「エラーが出て作業が進まない」など詰まることが多々あります。
そういった場合基本的にはググるのですが無料ソフトを利用していたときなかなか解決情報までたどり着かないことがザラでした・・・
【Google検索数比較】

↑約26万ヒット

↑約178万ヒット
実際に無料ソフトDaVinci Resolveとプレミアム プロ を比較した場合7倍の検索数に開きがあったので、困った際の情報量の多さはアドビ商品の強みと言えるでしょう。
2:Adobeソフトの連携力
また【Adobeソフト同士の互換性・連携の快適さ】も魅力の一つ。
WEB関連の仕事の場合、高単価の案件を狙うなら単一のソフトのみで仕事が完了することは少なくとも複数のソフトを活用する必要があります。
そういった場合別ソフトで作成したファイルを適応させる必要がありますが、ファイル形式などがあわずうまく取り込まれないことが多い。
- 『PremiumPRO』動画編集ソフトを起動する
- 『Adobe Stock』版権フリーの画像を探す
- 『After Effects』動画編集にCGやアニメーションを追加
- 『Illustrator』自分の書いた絵を動画に追加
- 『Photoshop』目を引くサムネイルを作成
この工程を煩わしい形式変換など不要かつ別途で用意することなくAdobe Creative Cloudのみでスムーズに作業などを行えるので時短になる。
3:コストパフォーマンスの高さ

Creative Cloudの全ソフトを使えるプランは【月額4,980円】
| プラン名 | 価格 | 対象となる条件 |
|---|---|---|
| コンプリートプラン 個人版 | 4,980円/月額(年間プラン) | 新規 |
| コンプリートプラン+Adobe Stock | 8,460円/月額(年間プラン) | 新規 |
| プレミアム プロ単体プラン | 2,180円(年間プラン) | 新規 |
※年間プランを途中解約する場合違約金があります。
Creative Cloudなら商業レベルのソフトが一つ当たり【4980÷20で月額249円】
一見月額料金だけで見ると他のソフト会社より高く見えますが、多機能ソフトを使い倒したい人からすればむしろ割安といっていいでしょう。
一応単体プランもありますが「このソフトしか絶対使わない!!」という方以外には選ぶメリットがないのでおすすめはしません。
⇒Adobe Creative Cloudを体験してみたい方はこちらから!!
まとめ
YouTube動画からGIFを簡単に作成する方法をご存知だと思います。
それでは、TechwiserのYouTubeチャンネルにアクセスして、楽しいGIFを作成してください。ローカルストレージにすでに大量のGIFがある場合は、ここにチェックアウトできるGIFを編集するためのトップアプリがあります(すべてのプラットフォーム)。
また先程紹介したはAdobe製品は就職を目指している方には立派なアピールポイントになりますし、プロを目指している方には必須といっていいソフトなのでアドビソフトが使えるようになっていたほうがのちのち役に立つます!
もしお得に利用したいのであれば[年間プラン一括払い]を選択することで、月々プランや年間プラン月払いよりさらに割安に利用できるのでおすすめ。
[Adobe Creative Cloudの詳細はこちらから!!]