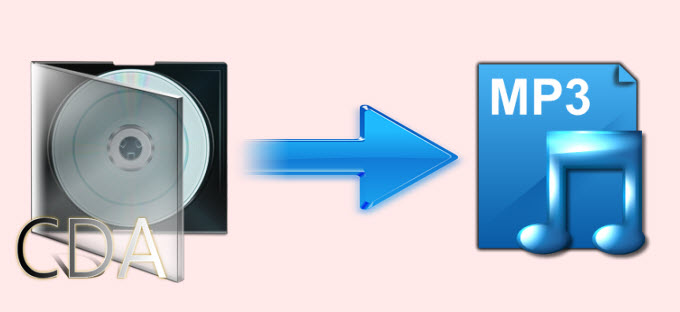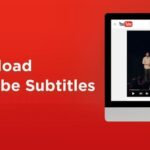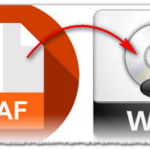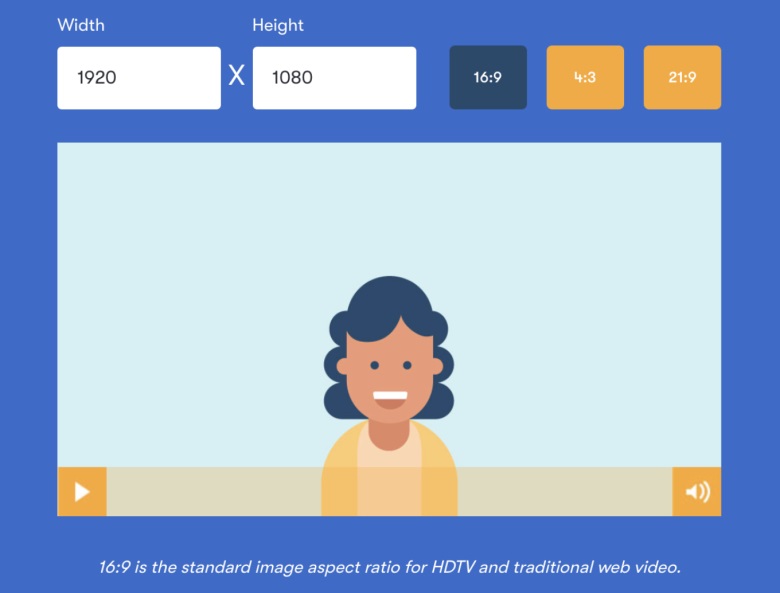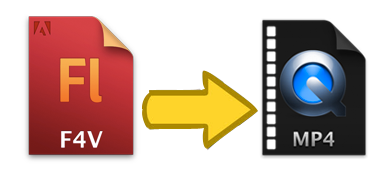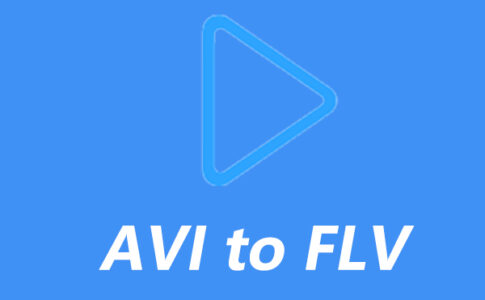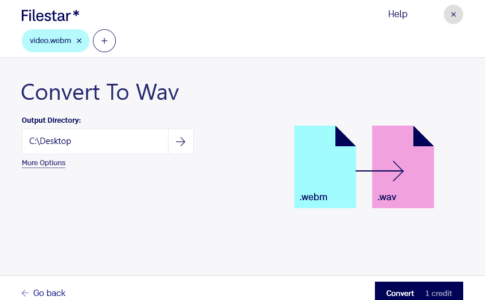CDAファイルとは何ですか?CDAファイルを再生する方法は?
最高のCDAファイルコンバーターは何ですか?この投稿では、簡単な紹介、いくつかのCDAプライヤー、およびCDAファイルコンバーターについて説明します。
無料のオーディオコンバータが欲しいですか?ここではMiniToolビデオコンバーターをお勧めします。
ページコンテンツ
CDAファイルとは

拡張子が.cdaのファイルはCDAファイルです。Microsoft Windowsによって開発されたCDAは、CDの各オーディオトラックに使用されます。これらのファイルは、トラック+個々のトラック番号の形式で表示されているCDのディレクトリに表示されます 。
MP3、AAC、WAVなどの他の一般的なオーディオ形式とは異なり、CDAファイルには実際のオーディオデータは含まれていませんが、ディスク上の各トラックの開始位置と停止位置を知ることができます。
オーディオCDディスクをWindowsコンピュータに挿入すると、CDドライバは44バイトのCDAファイルのリストを自動的に生成し、各オーディオトラックをいつ再生するかをコンピュータに通知します。これらのトラックを開きたい場合は、CDAショートカットをクリックするだけです。また、オーディオCDからリッピングされた曲は、通常、非圧縮のWAVファイルまたはAIFファイルとして保存されます。
CDAファイルを再生する方法
CDAファイルは、CD上のオーディオトラックの単なる表現であり、音楽やオーディオは含まれていません。CDAファイルをCDから別のフォルダーまたはデバイスに直接コピーすると、これらのファイルが無効になります。したがって、CDAファイルがCDとは別の場合、再生されません。
したがって、CDAファイルを再生するには、これらのCDAファイルがコンピュータに指示できるオーディオCDディスクがあることを確認する必要があります。
CDAショートカットをダブルクリックすると、CDAファイルがWindows MediaPlayerで再生されることがよくあります。また、VLC Media Player、iTunes、Winamp、Final Media Player、RealPlayerなどを試してCDAファイルを再生することもできます。
CDAファイルをMP3に変換する方法
あなたが現在CDAファイルをMP3に変換するのに苦労しているなら、あなたは幸運です。Windows 10にアップグレードした後にこの問題を発見した場合でも、単に一部のオーディオファイルをMP3に変換したい場合でも、いくつかの解決策が考えられます。
オーディオファイルをCDAからMP3に変換できるようになるまで、以下の各方法に従ってください。
方法1:拡張子名を.mp3に変更します
これがWindows10のアップグレードのバグの結果である場合は、最も簡単な修正を求めている可能性があります。一部のユーザーは、拡張子を「.cda」から「.mp3」に変更するだけで問題を修正できました。この方法は、CDAファイルをダブルクリックしたときに「ファイルが見つかりません」というエラーが発生した場合に効果的です。
注:あなたがからアップグレードした後、いくつかのmp3ファイルは自動的にCDAファイルに転換したことを発見した場合は、この方法が唯一の仕事がされることを覚えておいてくださいWindows 7のまたはWindowsの8.1へのWindows 10。
問題のファイルが常にCDAファイルタイプであった場合は、方法2に直接進んでください。
拡張機能をCDAからMP3に変更するためのクイックガイドは次のとおりです。
- Windowsキー+ Rファイル名を指定して実行ウィンドウを開きます。「control.exeフォルダー」 と入力し、Enterキーを押してファイルエクスプローラーオプションを開きます。
- [表示]タブを選択し、[詳細設定]リストをスクロールして、[既知のファイルタイプの拡張子を非表示にする]をオフにします。次に、[適用]をクリックして変更を保存します。
- ファイルエクスプローラーを使用して、CDAファイルの場所に移動します。CDAファイルを右クリックして、[名前の変更]を選択します。次に、「。」の後の拡張子を変更するだけです。CDA にmp3とヒット入力し、保存します。
- 次に、拡張子を変更したファイルをダブルクリックして、オーディオファイルが再生されているかどうかを確認します。変換されたmp3ファイルが正常に再生されている場合は、問題を解決できています。この場合、Windowsのアップグレードプロセス中に変更されたすべてのオーディオファイルで、この手順を自由に繰り返してください。
ファイルを開くときにエラーが発生した場合は、拡張子を「.cda」に戻し、方法2に進みます。
方法2:Windows MediaPlayerでCDAファイルをリッピングする
CDAファイルをMP3ファイルに変換する場合は、Windows MediaPlayerが優れたツールになります。ただし、設定するには、オプションメニュー内で微調整を行う必要があります。
この場合、サームのRIPは長期の別の変形例であるコピー。 具体的には、Windows Media Player は、CDAファイルに存在するオーディオトラックのコピーを作成し、以前に指定された形式を使用してそれらをリッピングされたトラックに変換します。これを行う方法のクイックガイドは次のとおりです。
- 押しのWindowsキー+ Rを開くために実行ウィンドウを。「wmplayer」と入力し、Enterキーを押してWindows MediaPlayerを開きます。
- でWindows Media Playerを、をクリックして整理をクリックし、次に、ドロップダウンメニューをダウンさせるにはオプション。
- ではオプションのメニューのWindows Media Playerを、 選択音楽の取り込み]タブを。まず、[音楽をこの場所にリッピング]の下の[変更]ボタンを使用して、変換されたMP3ファイルが配信される場所を設定します。場所を設定したら、[フォーマット]ドロップダウンメニュー([リッピング設定]の下)をクリックして、MP3に設定します。最後に、[適用]ボタンを押して変更を保存します。注: この時点で、[オーディオ品質]スライダーを使用して、サイズに応じてオーディオ品質を調整できます。
- Windows Media Playerで CDAファイルを開き(ダブルクリックするか、右クリックして> Windows Media Playerで開く)、[ CDをリッピング ] (リボンバー内)をクリックします。
- 次に、RipOptionsプロンプトが表示されます。変換したMP3ファイルを複数のコンピューターで再生できるようにする場合は、[音楽にコピー防止機能を追加しない]を選択し 、下のチェックボックスをオンにします。[ OK]をクリックして、変換プロセスを開始します。
- プロセスが完了すると、変換されたMp3ファイルは、手順3で([変更]ボタンを使用して)前に指定したフォルダーにあります。
何らかの理由でMP3ファイルを再生できない場合、またはWindows Media Playerを使用してCMAファイルをMP3に変換できない場合は、方法3に進んでください。
方法3:iTunesを使用してCDAファイルをMP3に変換する
AppleのiTunesは、CDAファイルをMP3に変換することもできます。ただし、Appleは、最新のiTunesバージョンでは、デフォルトでこのMp3変換機能をiTunesに隠していることに注意してください。最新のiTunesバージョンを利用できる場合は、このソフトウェアでCDAファイルをMp3ファイルに変換する前に、追加の手順を実行する必要がある場合があります。
iTunesを使用してCMAファイルをMP3に変換するためのクイックガイドは次のとおりです。
- 最終的にCMAファイルに含まれるオーディオファイルを含むCDを挿入します。
- iTunesを開き、[ファイル]タブをクリックして、[変換] > [MP3バージョンの作成]を選択します。
注:「MP3バージョンの作成」がデフォルトで表示されている場合は、手順5に進んでください。「MP3バージョンの作成」がデフォルトで表示されていない場合は、通常どおり次の手順に進みます。 - リボンを使用して[編集]タブにアクセスし、[設定]を選択します。次に、[全般]タブに移動し、[設定のインポート]をクリックします。
- でインポート設定のウィンドウに関連付けられたドロップダウンメニュー設定のインポートを使用するにMP3エンコーダーを。 次に、[ OK]をクリックして変更を保存します。
注:これで、[変換]の下の[ MP3バージョンの作成]オプションが表示されます。この手順が完了すると、手順2を実行できるようになります。 - CMAファイルが変換されるのを待ちます。最近追加されたタブで、新しく変換されたMP3ファイルを確認できます。次に、それらのいずれかを右クリックし、[ファイルエクスプローラーに表示](Macの場合はFinderに表示)を選択して、それらの場所を表示できます。
iTunesをお持ちでない場合、またはこの方法が適用できない場合は、最後の方法に進んでください。
おすすめのCDAファイル変換ソフト
CDAファイルをMP3、WAVなどの他の形式に変換する方法は?このパートでは、3つのCDAファイルコンバーターを紹介します。
1. Windows MediaPlayer
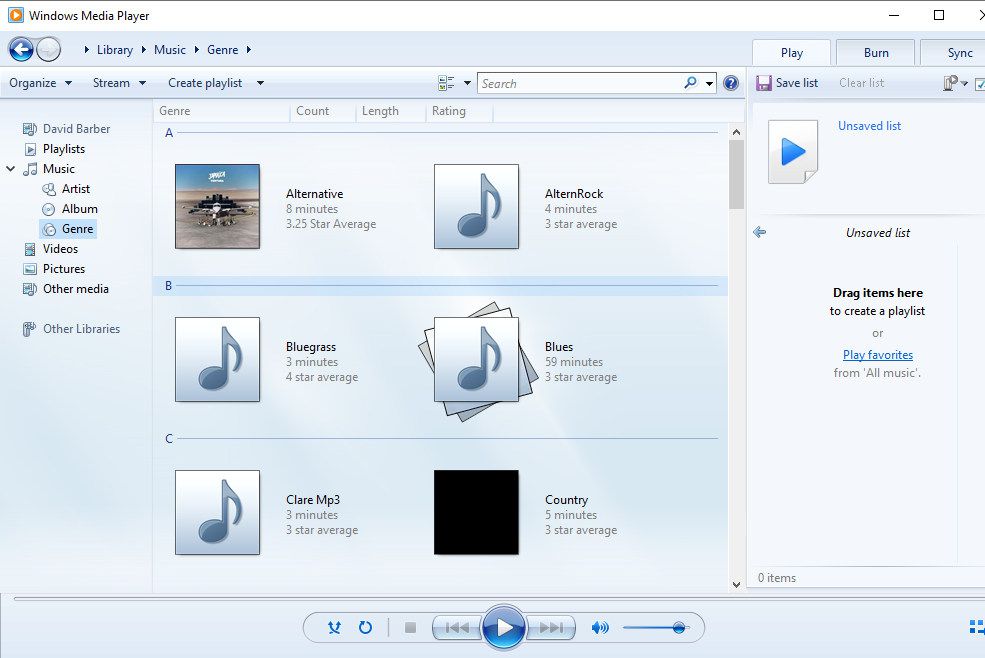
最初に推奨されるCDAファイルコンバーターはWindowsMedia Playerで、CDAをMP3、WMA、またはWAVに簡単に変換するのに役立ちます。
2.Format Factory
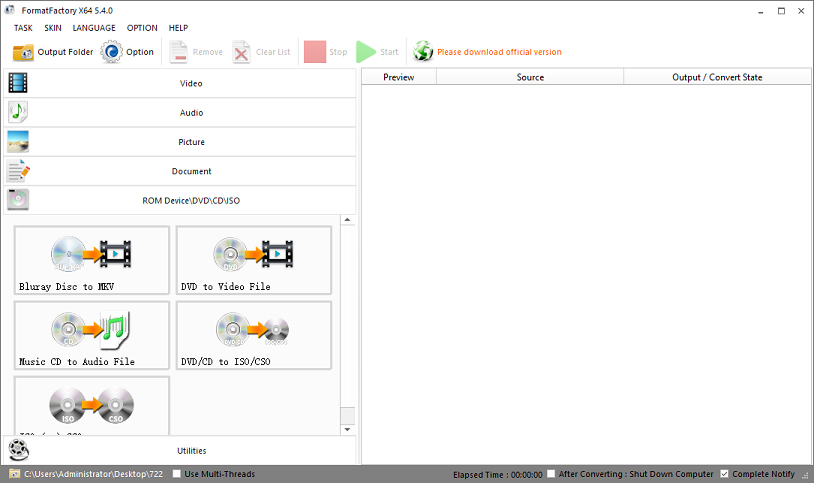
Format Factoryは、ビデオ、オーディオファイル、画像、およびドキュメントを変換するための無料のマルチメディアコンバーターです。また、音楽CDをオーディオファイルに、DVDをビデオファイルに、Blu-rayディスクをMKVに、DVD / CDをISO / CSOに変換できます。したがって、信頼性の高いCDAファイルコンバーターでもあり、CDAをMP3、WMA、APE、AAC、WAV、M4A、OGG、FLACなどに変換できます。
3.VLCメディアプレーヤー
VLCは包括的なメディアプレーヤーであり、メディアコンバーターでもあります。一般的なビデオおよびオーディオ形式に加えて、DVD、Blu-ray、オーディオCD、SVCD / VCDを変換できます。したがって、CDAをMP3、FLAC、OGGなどに変換するのは別のCDAファイルコンバータです。
まとめ
この投稿のCDAファイルについては以上です。他の情報を私たちと共有したい場合は、下のコメントエリアに残してください。