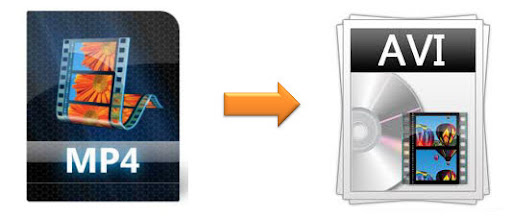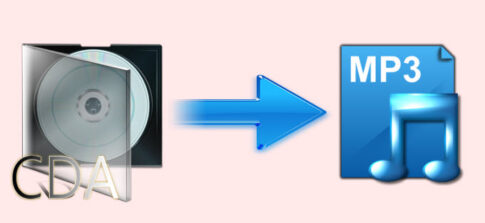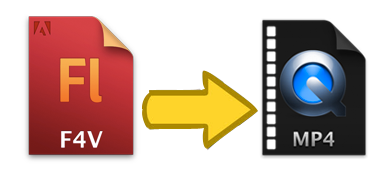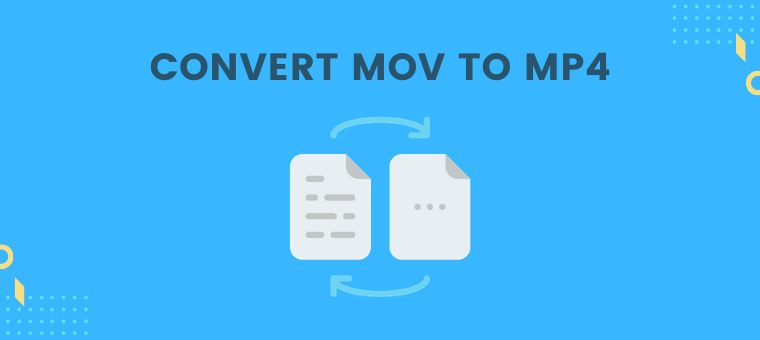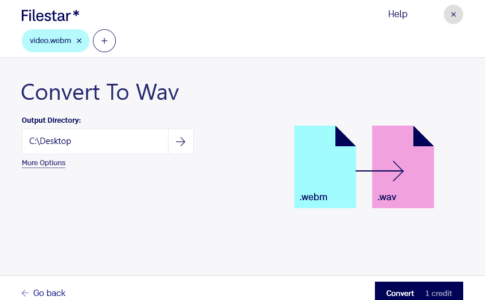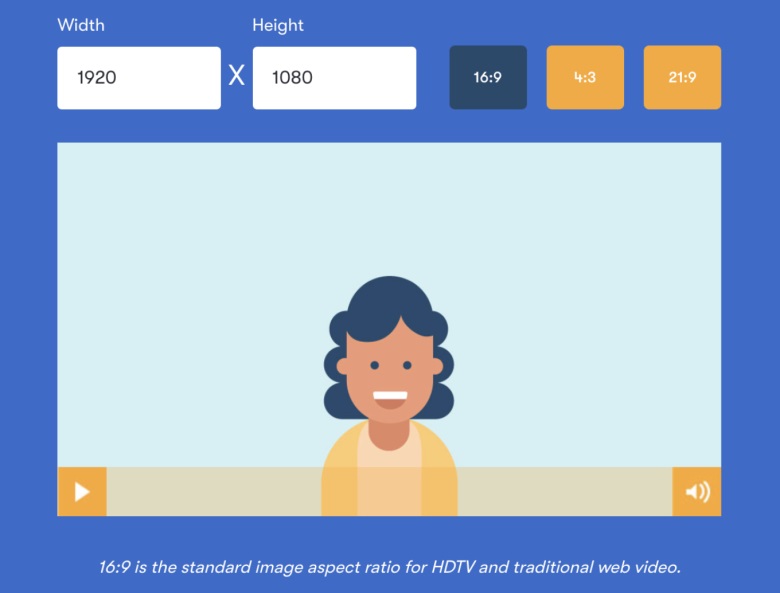このチュートリアルでは、上位のAVIからMP4へのコンバーターをリストします。このステップバイステップガイドで、無料のオンラインツールを使用してAVIをMP4に変換する方法を学びます。
AVIとMP4はどちらも人気のあるビデオ形式であり、AVI形式をMP4に変換する理由はいくつかあります。ビデオ変換が絶対に必要になる理由は無数にあります。
互換性などの要素からストレージ管理まで、ビデオコンバーターは、あらゆるデバイス上のビデオファイルを効率的に管理するための重要なツールです。
ページコンテンツ
MP4とAVIの違いは???
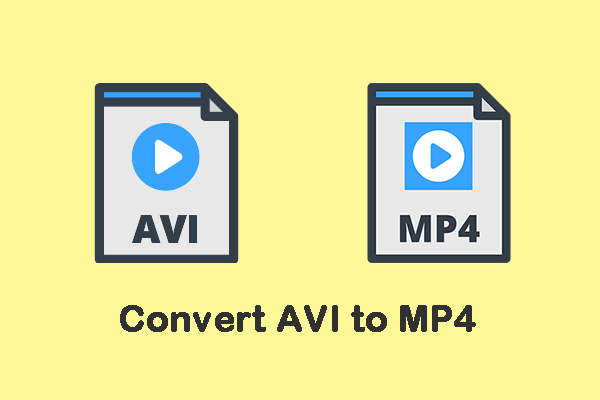
AVIフォーマットとは何ですか?
AVIは、Audio Video Interleavedとも呼ばれ、1992年11月にマイクロソフト社によって開発されました。オーディオデータとビデオデータを1つのファイルにまとめ、同時に再生できるようにしたファイル形式です。主にテレビや映画などの動画の入れ物として使われています。
その高い互換性により、AVIファイルはWindowsシステムだけでなく、Mac、Linux、Unixなどの多くの主要なプラットフォームでサポートされています。同様に、ほとんどのメディアプレーヤー(VLCプレーヤーなど)でも認識できます
MP4とは何ですか?
MPEG-4 Part 14、いわゆるMP4はデジタル・マルチメディア・コンテナ・フォーマットの一つです。このファイル形式は、オーディオとテキストを保存することができます。最も人気のあるフォーマットとして、複数のプラットフォームで再生することができますので、互換性の問題を心配する必要はありません。
MP4動画では高圧縮を採用しているため、他の動画フォーマットに比べてファイルサイズが非常に小さくなっています。ファイルサイズを小さくしても、ファイルの品質に影響はありません。ほぼすべてのオリジナルの品質が維持されます。
WindowsでAVIをMP4に変換する
Windowsユーザーの場合は、次のコンバーターを試してAVIをMP4に変換できます。
1.MiniToolビデオコンバーター
AVIをMP4に変換する場合でも、MP4をAVIに変換する場合でも、MiniTool VideoConverterは最適
さまざまなビデオ/オーディオ変換タスクを実行できるだけでなく、YouTubeからビデオ、オーディオトラック、プレイリスト、および字幕をダウンロードすることもできます。
MiniTool VideoConverterを使用してAVIをMP4に変換する方法は次のとおりです。
【変換手順まとめ】
- WindowsPCにMiniToolVideoConverterをダウンロードしてインストールします。
- 起動します。「ビデオ変換」セクションで、「ファイルを追加」をクリックして、変換したいAVIファイルをアップロードします。
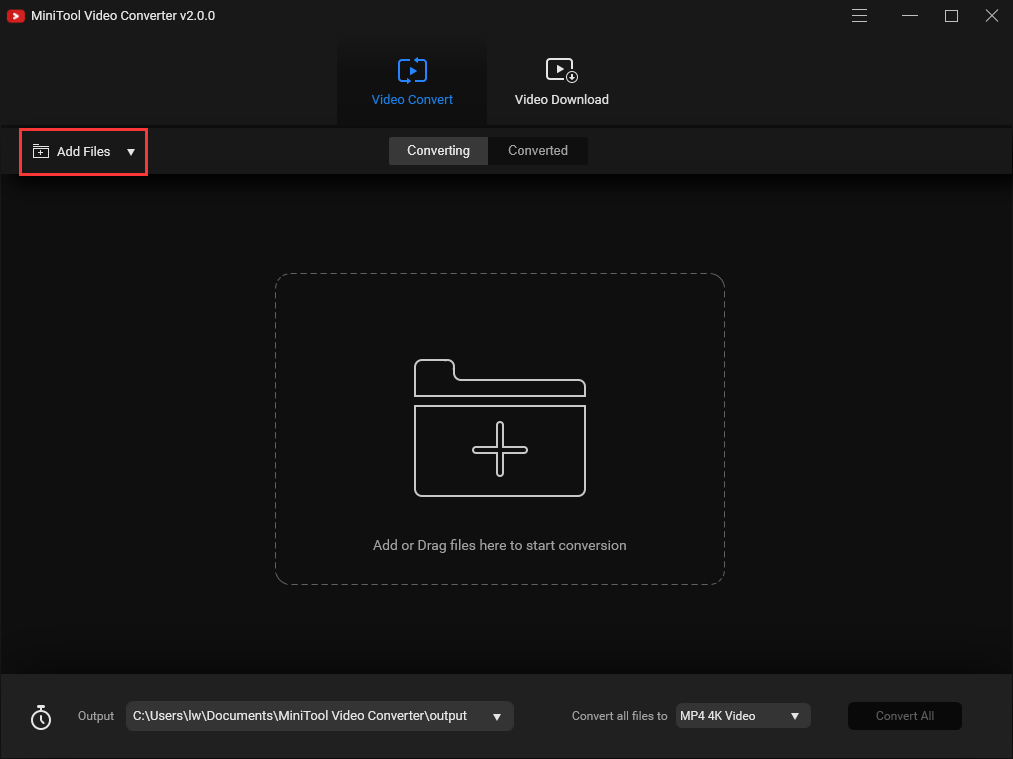
- 次に、「すべてのファイルを変換する」の部分に移動します。ビデオ」タブに移動し、下にスクロールしてMP4ファイル形式を選択します。
- また、ビデオの品質と解像度を選択することができます。
- 「変換」ボタンをクリックして、AVIをMP4に変換します。
- 100% 無料、バンドルなし、広告なし、ウォーターマークなし。
- ビデオとオーディオフォーマット間の1000以上の変換をサポートします。
- 任意の出力形式と高速の変換速度。
- ビデオとオーディオファイルをモバイルデバイスと互換性のあるものにします。
2.Format Factory
Format Factoryを試して、AVIをMP4フリーに変換することもできます。
MP4からAVIへの変換もサポートしています。さらに、任意のビデオ形式をOGG / MP3 / WMA / AAC / WAV / AMRに変換することをサポートします。
Format Factoryは、オーディオおよびビデオファイルの編集、マージ、分割、ビデオファイルのミキシング、トリミング、および透かしを提供します。
それでは、それを使用してAVIをMP4に変換する方法を見てみましょう。
【変換手順まとめ】
- Format Factoryをダウンロードして、コンピュータにインストールします。そして、それを起動して、そのメインインターフェイスを取得します。
- 「ビデオ」をクリックして、MP4の部分を見つけます。そして、それを出力形式としてクリックします。
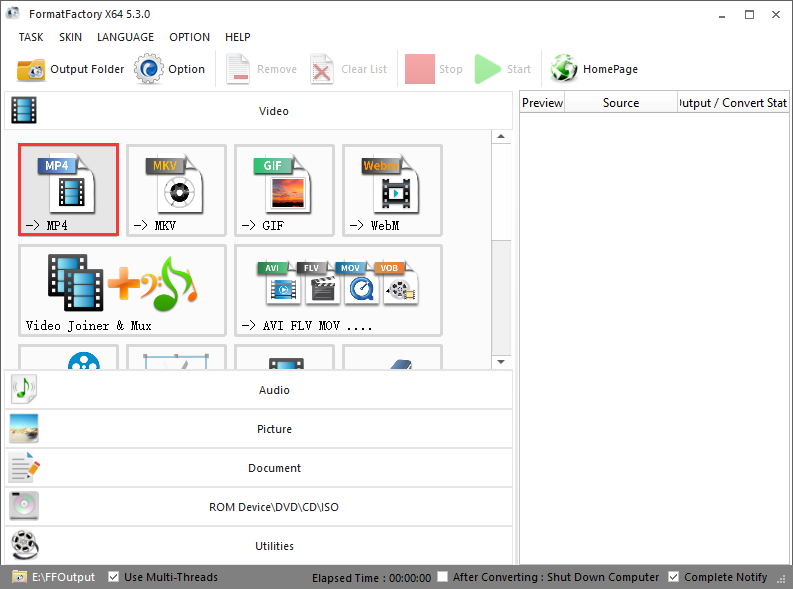
- 「ファイルの追加」を選択して、AVIビデオファイルを追加します。
- 出力設定ボタンをクリックして、オーディオ品質を変更することができます。その後、[OK]ボタンをクリックして開始します。
- そして、「Start」ボタンをクリックして、AVIをMP4に変換します。
- ほとんどすべての種類のマルチメディアフォーマットをサポートする。
- 62の言語をサポートします。
- ファイルのサイズの縮小をサポートします。
- 変換プロセス中に、破損したファイルを修復することができるので、変換品質が損なわれることはありません。
MacでAVIをMP4に変換する
MacユーザーがAVIをMP4に変換するための2つのコンバーターがあります。Macユーザーの方は、この部分を読むことができます。
Wondershare UniConverterは、MacでAVIをMP4に変換するために使用できます。
ファイルの【MP4、AVI、WMV、MOV、M4V、MKV】などへの変換をサポートしています。また、YouTube、Facebook、Vimeo、Instagramなどのビデオプラットフォームもサポートしています。ただし、試用版では4Kビデオの1/3の長さしか変換できません。
次に、このツールを使用してMacでAVIをMP4に変換する方法を知ることができます。
【変換手順まとめ】
- Wondershare UniConverterをダウンロードして、Macにインストールします。
- それを起動して、メインインターフェイスを取得します。「Add Files」ボタンをクリックして、「Add Files」オプションを選択します。
- そして、変換したいAVIファイルを選択します。
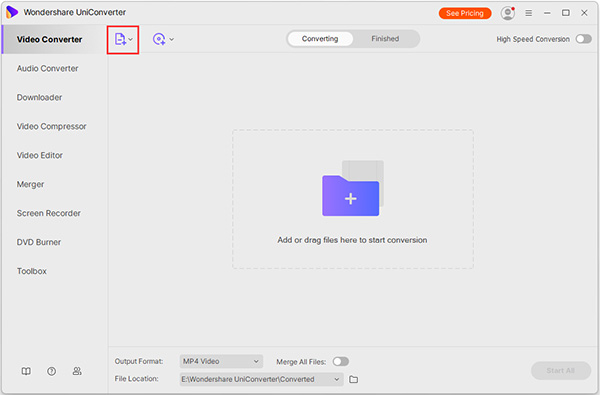
- 「Output Format」オプションの隣にあるドロップダウンメニューをクリックして、出力フォーマットとしてMP4を選択します。
- 最後に「変換」または「すべて開始」ボタンをクリックして、変換プロセスを開始します。
- ビデオ/オーディオ/イメージを1000以上のフォーマットに変換できます。
- DVD/ブルーレイの書き込み、コピー、リッピング、編集を簡単に行うことができます。
- ワンクリックでオンラインビデオをダウンロードできます。
- ビデオを記録、転送、修正、圧縮することができます。
4.VLCメディアプレーヤー
あなたのための次のAVIからMP4へのコンバーターはVLCメディアプレーヤーです。
VLCは、無料のオープンソースのクロスプラットフォームマルチメディアプレーヤーおよびフレームワークであり、ほとんどのマルチメディアファイル、DVD、オーディオCD、VCD、およびさまざまなストリーミングメディアプロトコルを再生できます。
以下の手順に従って、コンバーターを使用してAVIをMP4に変換します。
【変換手順まとめ】
- VLC Media Playerをダウンロードして、コンピュータにインストールします。
- それを起動して、「メディア」>「変換/Save….」に移動します。
- 「追加…」ボタンをクリックして、AVIファイルをインポートし、「変換/保存」をクリックします。
- 「Create a New Profile」ボタンをクリックします。プロファイル名を入力し、MP4/MOVを選択します。そして、「作成」ボタンをクリックします。

- 三角形のアイコンをクリックして、出力フォーマットリストをドロップダウンし、MP4オプションを選択します。
- 「参照」をクリックして保存先のフォルダを選択
- 「開始」ボタンをクリックします。
これで、宛先フォルダーに移動してMP4ファイルを見つけることができます。
- コーデックパックをインストールすることなく、ほとんどのフォーマットの再生に対応
- Windows、Linux、Mac OS X、Unix、iOS、Androidのすべてのプラットフォームで使用
- 無料で、スパイウェア、広告、ユーザーの追跡はありません。
- 何でも再生できます。
AVIをMP4オンラインに変換する方法
AVIをMP4に変換するソフトウェアをダウンロードしたくない場合は、オンラインコンバーターを試してみてください。
以下は、AVIをMP4にオンラインで変換するためのコンバーターです。
5. CloudConvert
CloudConvertはオーディオ、ビデオ、ドキュメント、電子書籍、アーカイブ、画像、スプレッドシート、プレゼンテーションなど、200を超えるさまざまなファイル形式をサポートしています。
2012年以来、多くの人々から信頼されています。品質の設定やその他の多くのオプションなど、ほとんどの変換タイプをニーズに合わせて調整できます。
これを使用してAVIをMP4に変換する方法は次のとおりです。
【変換手順まとめ】
- CloudConvertの公式サイトにアクセスし、「ファイルの選択」オプションをクリックして、AVIファイルを選択します。
- 「変換先」オプションの隣にあるドロップダウンメニューから「MP4」オプションを選択します。
- 変換オプションをクリックして、AVIからMP4への変換を開始します。

6.ザムザール
次のオンラインAVIからMP4へのコンバーターはZamzarです。
1200以上のファイル形式をサポートし、どのオペレーティングシステムでも動作します。その上、それは驚くべき変換速度を持っており、アップロードされたファイルは150MBにもなることがあります。
Zamzarを使用してAVIをMP4にオンラインで変換する方法は次のとおりです。
【変換手順まとめ】
- Zamzarの公式サイトに行き、「Add File…」を選択して、AVIファイルを追加します。
- 「変換先」をクリックしてMP4形式を選択し、「今すぐ変換」オプションをクリックします。
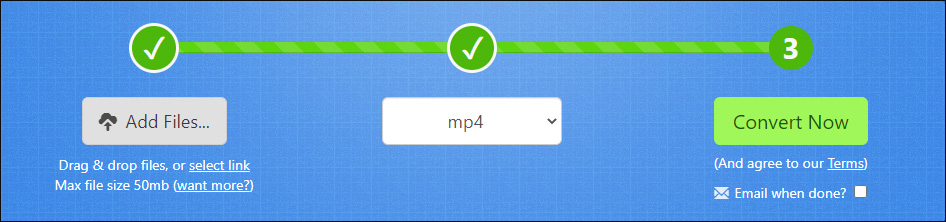
- 変換プロセスが開始されます。あなたはただそれを待つ必要があります。その後、「ダウンロード」ボタンをクリックして、MP4ファイルをPCに保存することができます。
7. ConvertFiles
ConvertFilesを使用してAVIをMP4に変換することもできます。
ファイルをWMV、WAV、MOV、MP4、MP3、AVI、ASX、AMV、およびその他の形式に変換するための幅広いオプションを提供 します。
非常にユーザーフレンドリーで柔軟性があります。
【変換手順まとめ】
- [参照 ]ボタンをクリックして 、コンピューターから入力形式としてAVIファイルを選択
- 次に、MP4 ファイルとしてターゲット出力形式を選択し ます。
- 次に、[変換 ]ボタンをクリックして、 無料でオンラインで動画の変換を開始します。変換が完了すると、このコンバーターはファイルをダウンロードするためのリンクを含むメッセージを表示

8. FreeConvert.com
AVIをMP4に変換するための最後のオンラインコンバーターはFreeConvert.comです。
FreeConvert.comも優れたビデオコンバーターです。コンピューター、リムーバブルディスクドライブ、Dropbox、Googleドライブ、URLなどのさまざまなソースの場所からビデオを変換できます。
これは、このツールを使用してAVIをMP4に変換する方法に関するガイドです。
【変換手順まとめ】
- FreeConvert.comの公式サイトにアクセスします。
- [ファイルの選択]をクリック して、コンピューターからAVIファイルを選択します。
- [詳細設定](オプション) をクリックして、ビデオ設定を変更でき ます。
- 動画変換プロセスが終了したら、「ダウンロード」ボタンをクリック

AVIをMP4に変換するFAQ
AVIをMP4に変換するのにどのくらい時間がかかりますか?
オフラインコンバーターを使用する場合でもオンラインコンバーターを使用する場合でも、すべてのコンバーターでAVIをMP4にすばやく変換できます。
AVIをMP4に変更するにはおそらく数分かかります。
AVIはYouTubeに適していますか?
YouTubeによると、使用するのに最適な形式は、標準、HD、およびUltra HD4K品質を含むMP4です。AVIよりも軽量で、FLVよりも優れた品質を提供できます。
どのビデオフォーマットが最高品質ですか?
以下は、6つの最高のビデオファイル形式です。
AVIとWMV MOVとQT MKV MP4 AVCHD FLVとSWF
Windows Media PlayerはAVIを再生できますか?
Windows MediaPlayerはAVIファイルを再生できます。AVIファイルを右クリックして、[ Windows MediaPlayerで開く]を選択するだけです。
まとめ
今回は【AVIビデオをMP4に変換可能なおすすめのフリーツール・変換ソフトまとめ【windows10/MAC対応】】の紹介でした。
AVIをMP4に変換する方法をマスターしましたか?