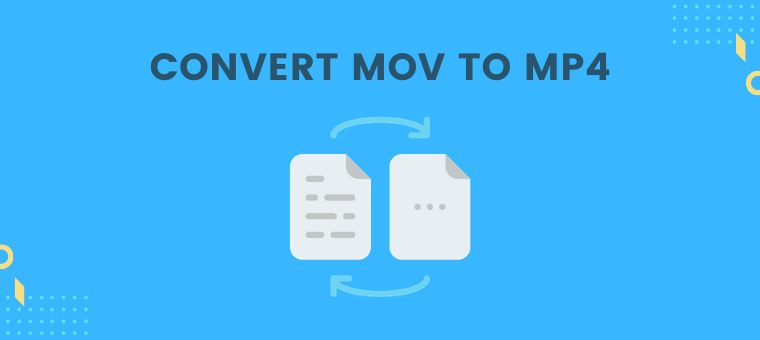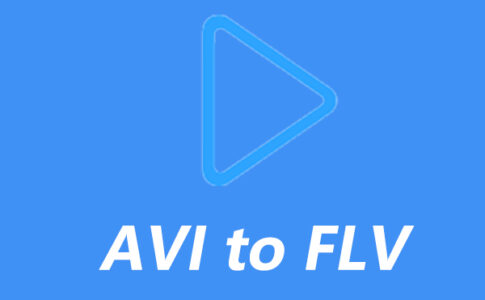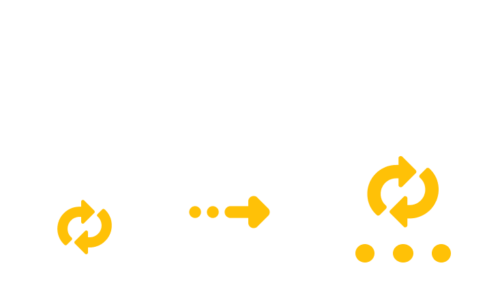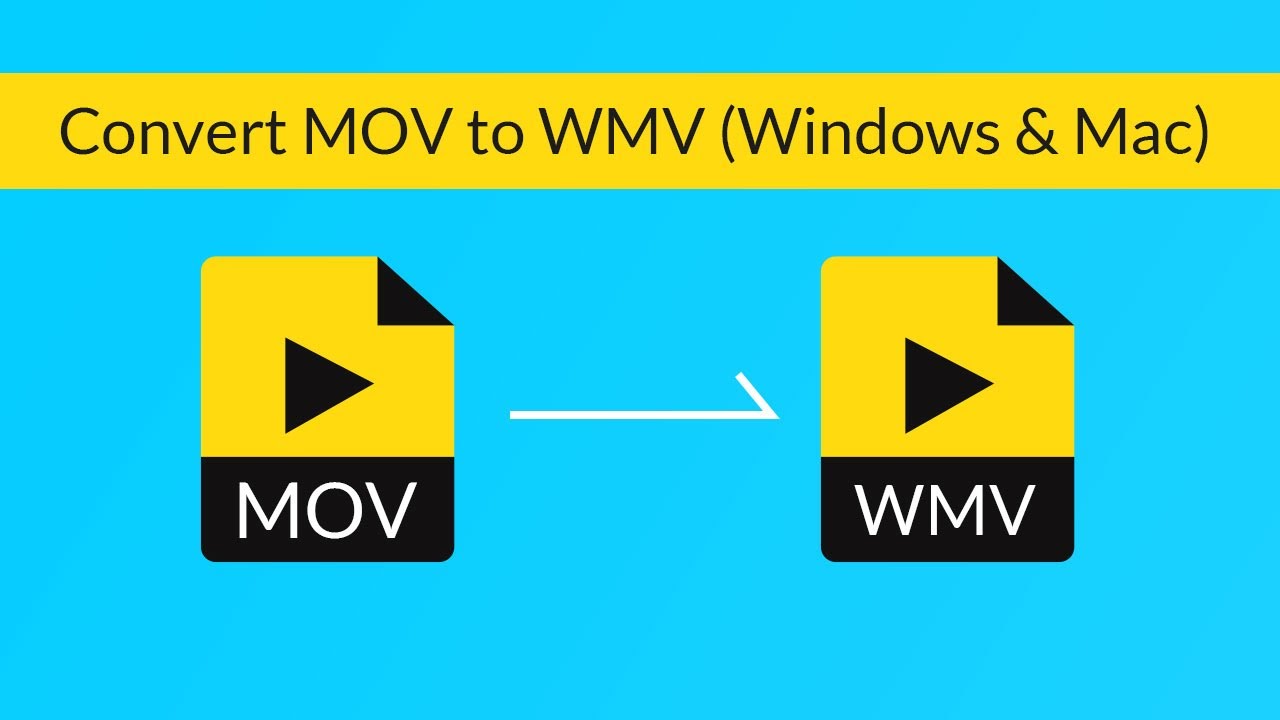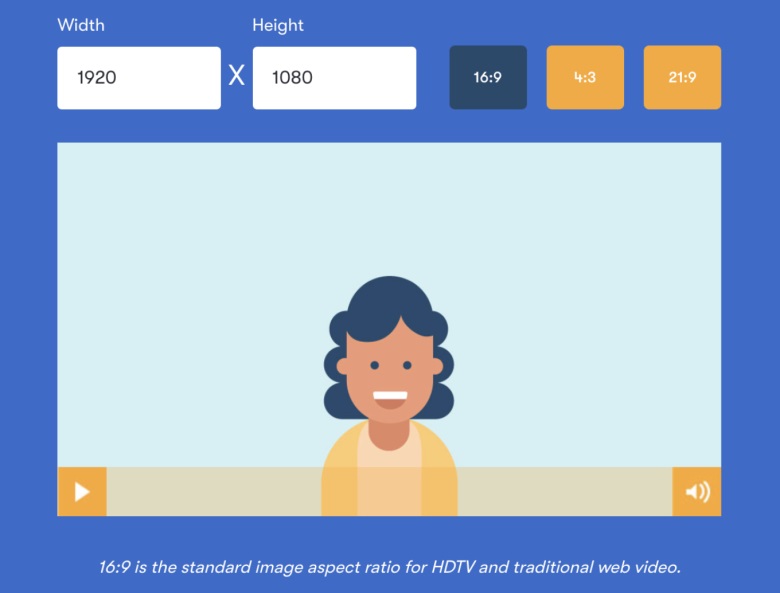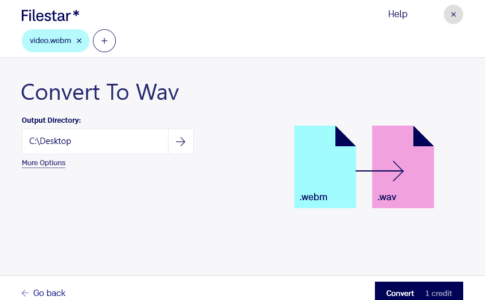ビデオエディタでVEGファイルを編集しようとしましたが、失敗しましたか?
VEGファイルは、SonyVegasに関連付けられたビデオ編集形式です。VEGを使用すると、オーディオとビデオの両方のタイムライン、特殊効果、トランジション、およびプロジェクトメディア参照を効果的に表示および編集できます。し
たがって、このファイルをVEG以外のメディアプレーヤーで開いて編集するには、MP4などのユニバーサル形式に変換する必要があります。この記事では、UniConverterとSony VegasProを使用してVEGをMP4に変換する方法を知ることができる2つの方法を紹介します。
ページコンテンツ
VEGファイルとは????

VEGファイルはVegasProで使用されるビデオプロジェクトを指します。
これはWindows上のノンリニアビデオ編集ソフトウェアプログラムであり、現在Magixが所有しています。VEGファイルは実際のビデオファイルではなく、Vegasを使用したビデオ編集用のプロジェクトファイルです。
VEGファイルには、タイムライン、トランジション、エフェクト、テキスト、プロジェクト構成、およびプロジェクトで使用されるメディアソースファイルへの参照が含まれています
。
VEGファイルを開く方法は?
Vegas Proソフトウェアを使用すると、VEGファイルを簡単に開くことができます。
このプログラムを実行した後、メニューバーから[ファイル] > [開く… ]をクリックし、ターゲットフォルダーに移動して、VEGファイルを開きます。または、VEGファイルを右クリックし、[プログラムから開く… ]を選択して、VegasProアプリケーションを選択することもできます。
VEGからMP4へ変換するおすすめ方法
パート1:SonyVegasProを使用してSonyVegasをMP4に変換する方法
Sony Vegas Proアプリケーションを使用してVEGをMP4に変換することもできます。
これは、このアプリケーションがVEGファイル変換をサポートしているためです。さらに、Sony Vegas Proでは、ビデオのサポート、ビデオの録画、およびそれらのオンラインでの直接共有が可能です。
Sony VegasProでVEGをMP4に変換する方法を見てみましょう。
【Sony VegasProでVEGをMP4に変換する方法】
- まず、Sony Vegas Proを公式Webサイトからダウンロード
- コンピューターにインストールする必要があります。次に、Sony VegasProソフトウェアを開きます。「ファイル」メニューに移動し、「開く」をクリック
- MP4に変換するVEGファイルをアップロードします。
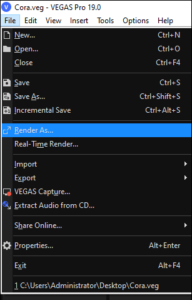
- VEGファイルがアップロードされたら、「ファイル」メニューをクリック
- 今度は「名前を付けてレンダリング」オプションを選択します。
- ポップアップウィンドウで、下にスクロールしてMAGIX AVC / AACMP4を選択します。それ以外に、MP4の希望のフレームレートを選択できます。
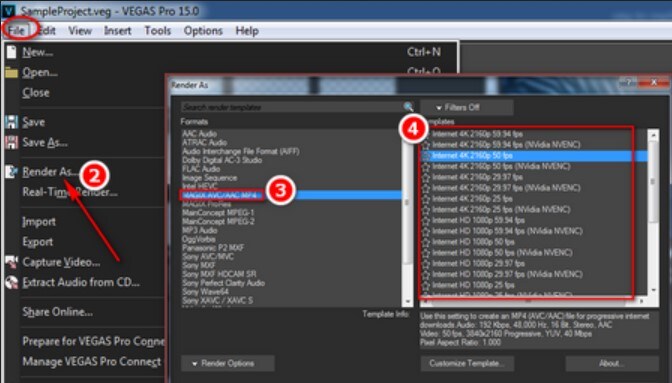
- その後、「レンダリング」ボタンをクリックすると、Sony VegasProはVEGトンMP4形式に簡単に変換します。
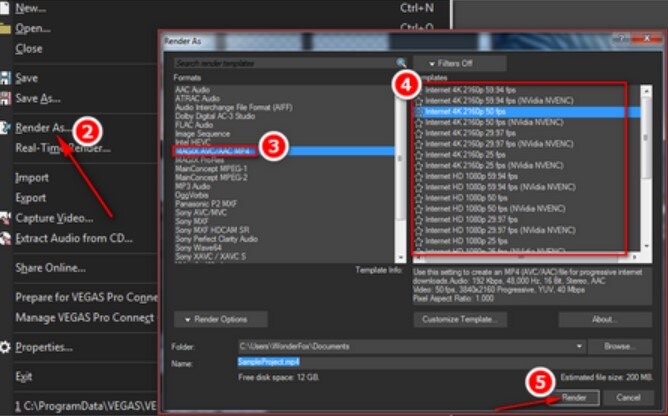
- これがVEGをMP4に変換する方法であり、VLC、Windows MediaPlayerなどのメディアプレーヤーで再生できるようになりました。
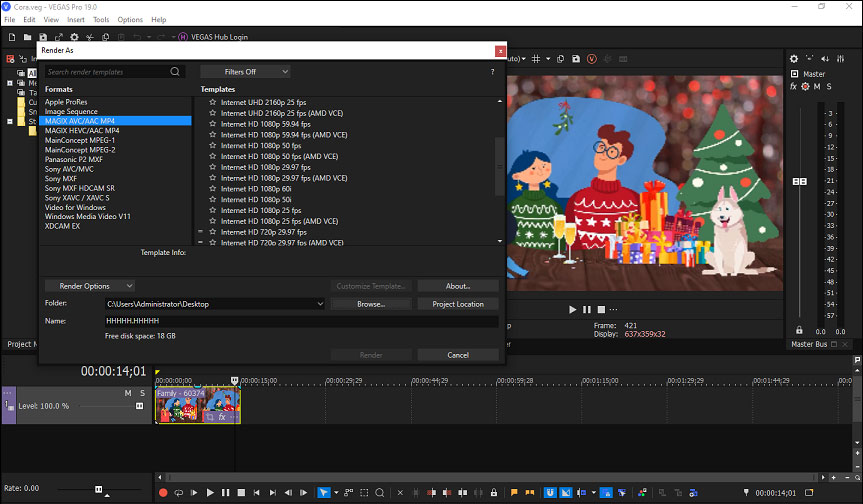
パート2:UniConverterを使用してVEGをMP4に変換する方法(
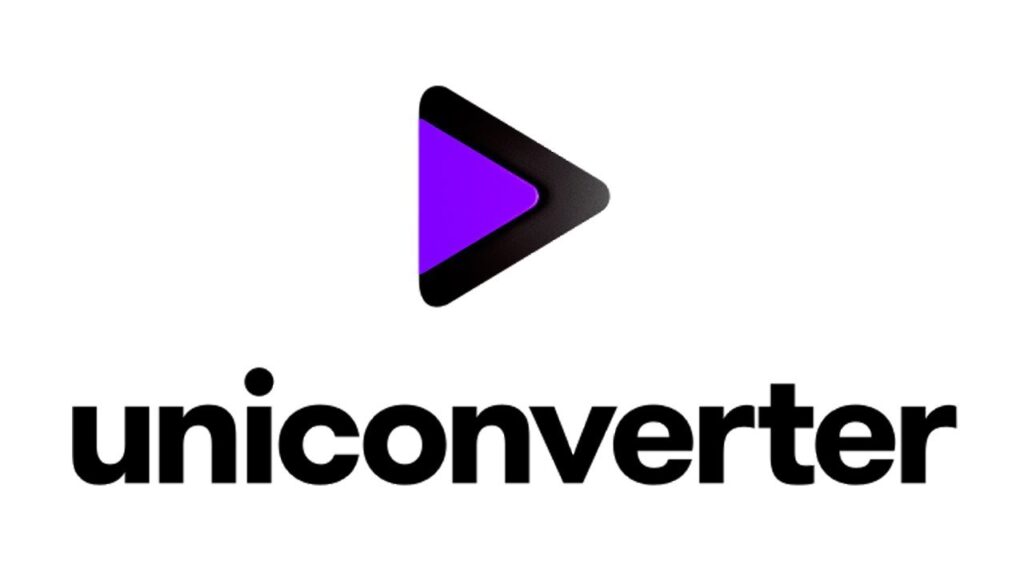
実際、VEGビデオを変換できるコンバーターを見つけるのは難しいという事実に気付いたかもしれません。そのため、VEGをMP4に変換する最初の方法はUniConverterを使用することです。
このソフトウェアは、あらゆるデバイスからほぼすべての出力を入力できるオールインワンメディアコンバータです。そこから、150以上の出力フォーマットに変換します。
オーディオ、ビデオ、編集ソフトウェア形式、Appleデバイス形式、Android形式、ゲームコンソール形式などの形式をサポートしています
- ビデオおよびオーディオファイル形式の入力をサポートします。
- 複数のオーディオファイルとメディアファイルを1つのファイルにマージできます。
- ファイルのバッチアップロード、ダウンロード、および変換をサポートします。
- 分割、トリム、トリミング、明るさ、回転、音量、ピッチなどのビデオ編集コントロールで構築されています。
- Spotify、YouTube、Hulu、Metacafeなどの1000を超える共有サイトからビデオをダウンロードできます(4Kをサポート)。
- カスタマイズされたテンプレートを使用してDVDとBlu-rayを書き込みます。
- そのツールキットには、GIFメーカー、メタデータエディター、VRコンバーター、ビデオコンプレッサー、スクリーンレコーダーが含まれています。
- MacおよびWindowsプラットフォームをサポートし、それぞれに無料の試用版があります。
【UniConverterでVEGをMP4に変換する方法】
- Uniconverterを開き、[Screen Recorder]ボタンを選択
- 中央のセクションで[Screen Recorder]ボックスを選択します。また、ウィンドウの上部にある記録ツールのようなアイコンをクリックすることもできます。
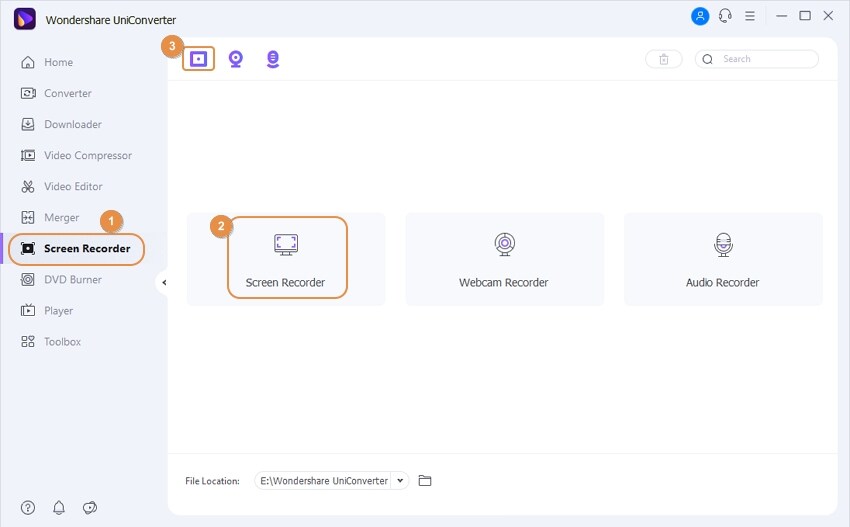
- 次にウィンドウがポップアップし、右側の設定ボタンをクリックすると、画面サイズ、ファイルの場所、MP4を出力形式として選択できます。
- 上記が終了したら、赤いボタンをクリックし、VEGビデオを開いて録画を開始します。
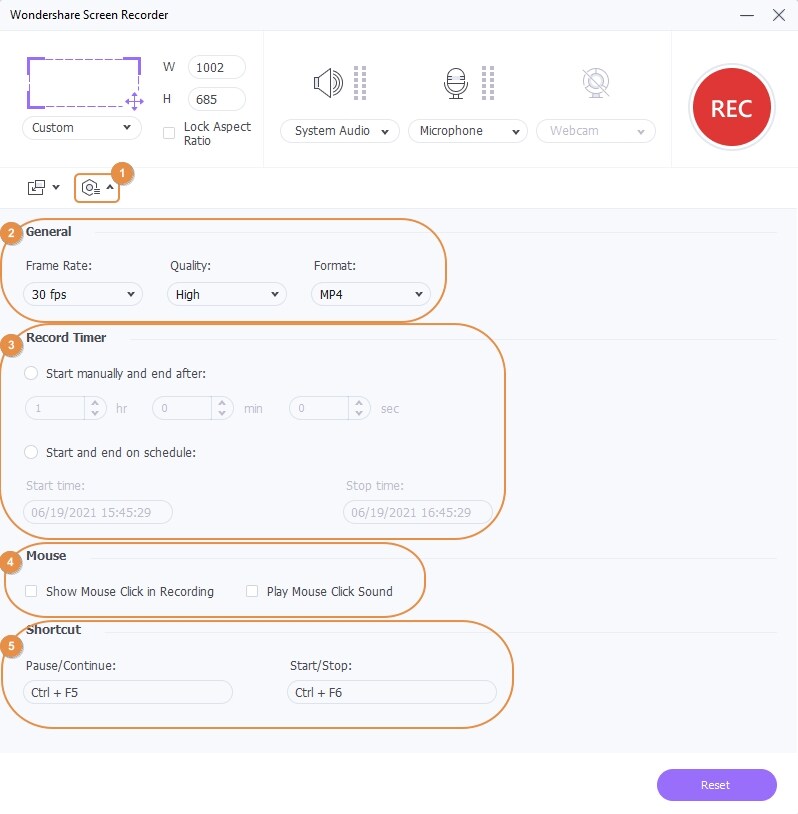
- 他に仕上げる必要がある場合は、ウィンドウをズームアウトして、Uniconverterに画面を記録させることができます。ビデオが終了したら、目をコンピュータ画面の右側に移動し、次のように書き込み/黒ボタンをクリックします。

- Wondershareスクリーンレコーダーのアイコンをクリックして、「スクリーンレコーダー」ウィンドウを開くこともできます。
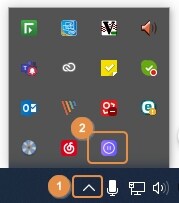
- 次に、このようなウィンドウがポップアップします。「停止」をクリックして、録音を終了します。

- Uniconverterに戻ると、完成したビデオがすでにウィンドウに表示されています。
- [ファイルの場所を開く]アイコンをクリックしてMP4ファイルを確認します。また、[名前の変更]アイコンをクリックしてファイルの名前を変更
- 記録したファイルをVimeoと共有することもできます。 。
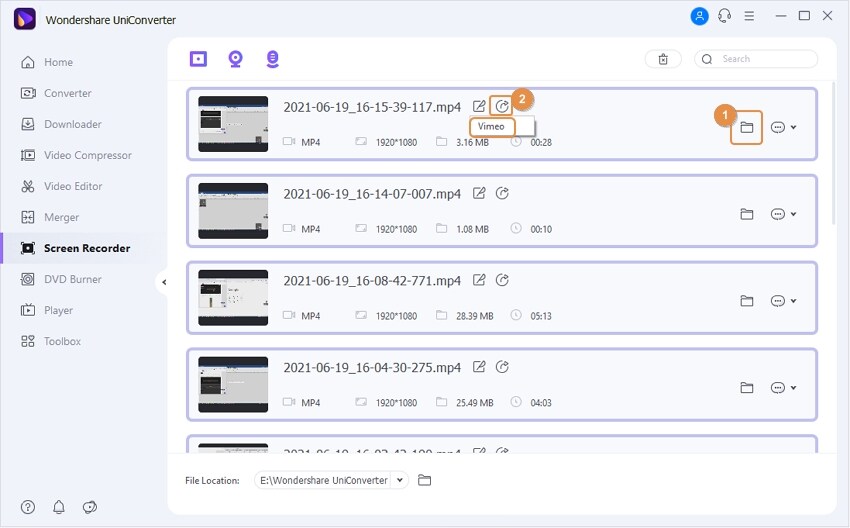
まとめ
有名なメディアプレーヤーでVEGファイル形式を再生する技術にもかかわらず、それらを再生することはできます。VEGをMP4に変換する方法を知ることは可能です。
Sony Vegas Proを使用して、VEGファイルを編集および変換できます。ただし、最も好ましいオプションは、変換速度が速く、品質を損なうことのないUniConverterを使用することです。
また、このソフトウェアを使用する方が簡単です。