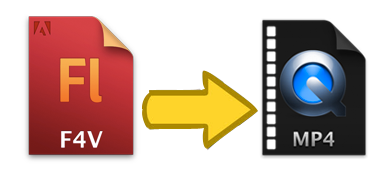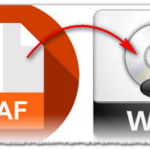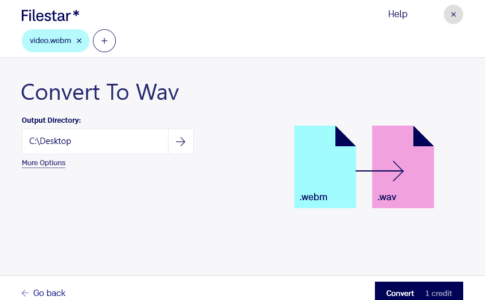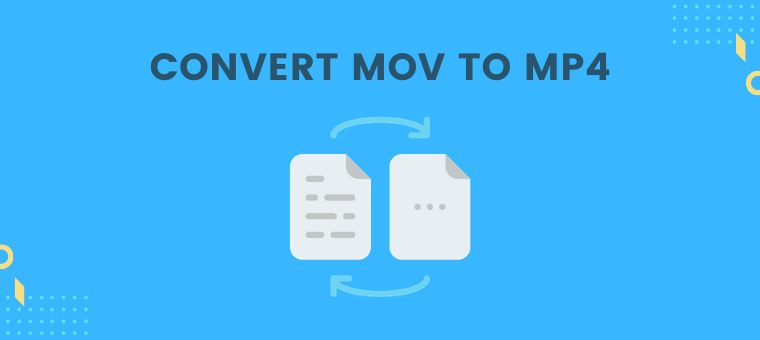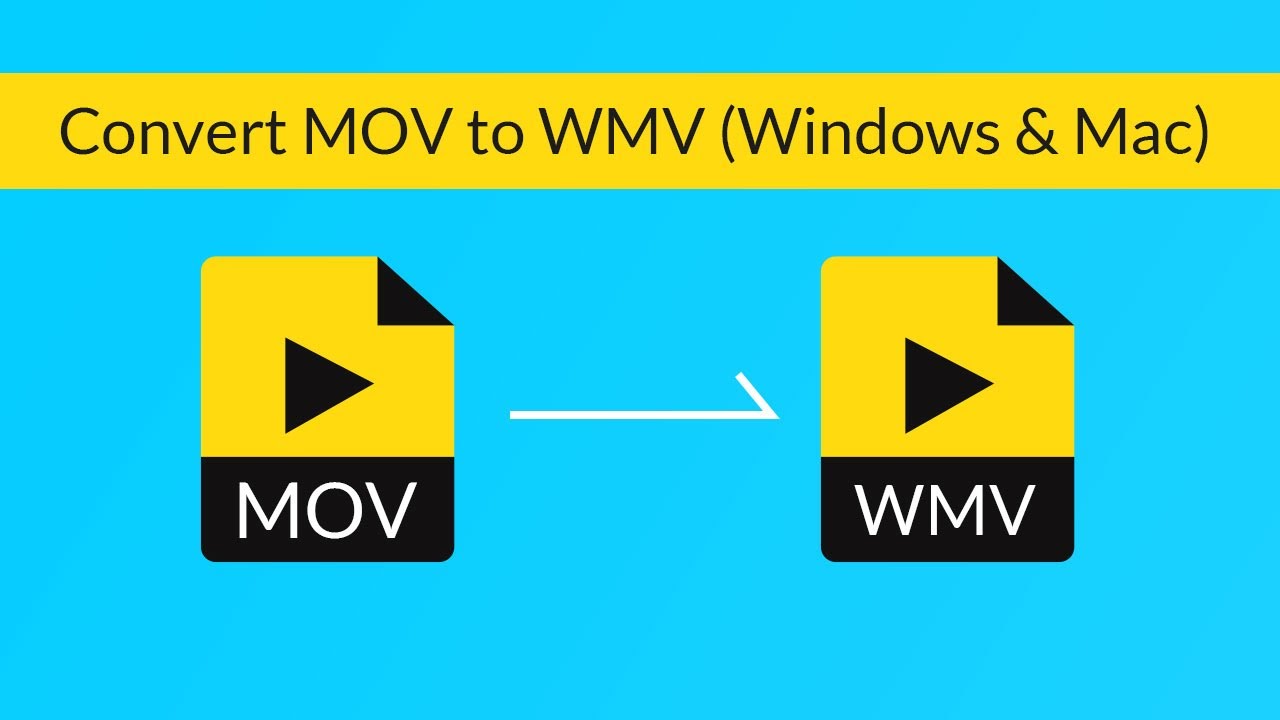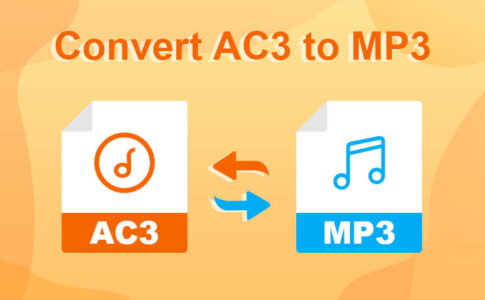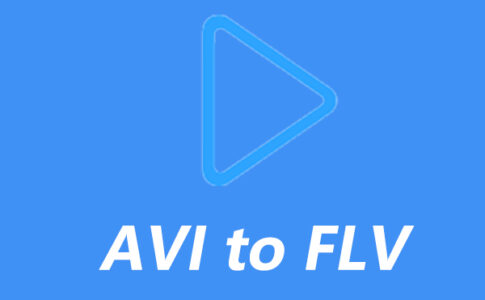F4Vは、FlashVideoのビデオファイル形式の1つです。
F4Vは、フラッシュビデオで一般的であるため、2000年代初頭から非常に重要な形式でした。Adobe Flash Playerを使用して、これらのファイル形式はインターネット上で共有されました。
F4Vは多くの点でFLVファイルに似ていますが、H.264ビデオとACCオーディオコンテンツをサポートできます。多数のオンラインポータルと互換性があり、この形式はiPhone、iPod、スマートフォンなどの周辺機器では再生されないため、F4VファイルをMP4に変換する必要があります。
ページコンテンツ
F4Vファイル形式について
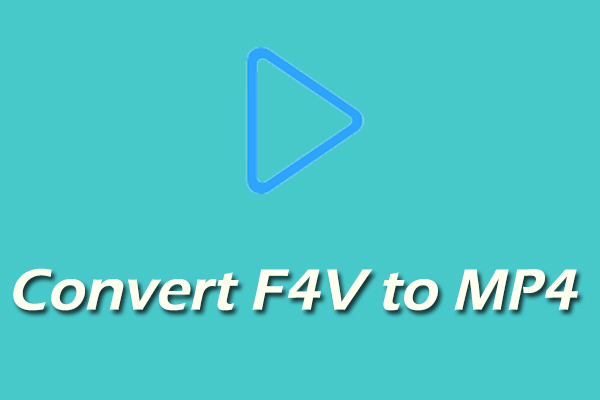
F4Vファイルの場合.f4vファイル拡張子の付いたファイル。
F4Vは、FlashVideoのビデオファイル形式の1つです。もう1つはFLVです。F4VはISOベースメディアファイル形式(MPEG-4 Part 12)に基づいているため、MP4形式に似ています。
F4VファイルはAdobeFlash Playerで開くことができますが、Adobeによって廃止されました。また、VLC Media Player、PotPlayer、5KPlayerなど、他の多くのプログラムでF4Vファイルを開くことができます。
またF4VをMP4に変換して他の多くのアプリケーションで表示することもできます。
WindowsでF4VをMP4に変換する方法
このパートでは、MiniTool Video Converter、Prism Video Converter、およびVSDC Free VideoConverterを使用してWindowsでF4VをMP4に変換する方法について説明します。
MiniToolビデオコンバーター
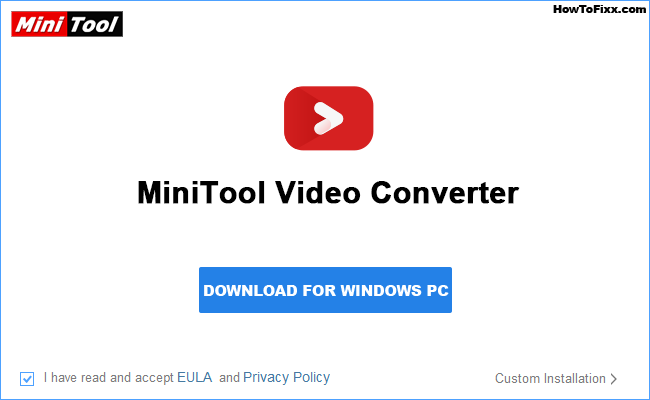
MiniTool Video Converterは、無料のF4VからMP4へのコンバーターであり、F4VからMP4への変換をすばやく簡単に行うことができます。また、最大5つの変換タスクを同時に実行できます。
MiniTool Video Converterは、Windowsで最高の無料ビデオコンバーターの1つとして、ビデオからビデオ、ビデオからオーディオ、オーディオからオーディオへの変換(VOBからAVI、WMVからWebM、WAVからAIFF、MP3からMP4など)を処理できます。 、AVIからMP3、AVIからSWFなど。また、4Kビデオのサポートを提供します。
次に、以下の手順に従って、MiniTool VideoConverterを使用してF4VをMP4に変換する方法を学習します。
【変換設定手順】
- PCにMiniToolVideoConvertをダウンロードしてインストールします。次に、この無料のF4VからMP4へのコンバーターを起動します。
- [ビデオ変換]タブで、ここで [ファイルの追加]または[ドラッグ]をクリックして 変換エリアを開始するか、[ファイルの追加]ボタンをクリックして[ メディアのインポート] ウィンドウを開き、 F4Vファイルを保存するフォルダーを参照し、Shift キーを押してファイル を選択します。 [開く]をクリック して、変換するすべてのF4Vファイルを追加します。
- 右下隅にある[すべてのファイルを変換する]ボックスをタップし、[ビデオ] > [ MP4]に移動すると、さまざまなビデオ解像度のMP4オプションが多数表示されます。希望のビデオ品質のMP4形式を選択してクリックし、MP4を出力形式として設定します。
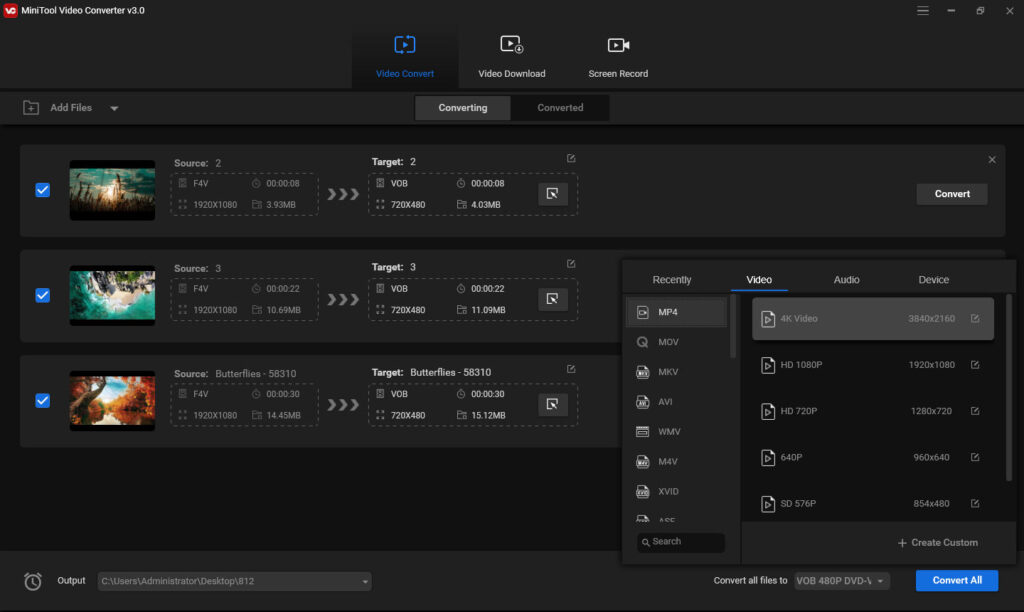
- 左下隅にある[ 出力 ]ボックスをクリックし、[参照]をクリック して、変換されたファイルを保存する別の宛先フォルダーを選択します。または、[ソースフォルダ と同じ]をクリックして、 変換されたビデオをソースフォルダに保存します。
- 次に 、右下隅にある[ すべて変換]ボタンをクリックして、M4VファイルをMOVファイルに変換します。変換タスクが完了 したら、[ 変換済み ]タブをクリックし、[フォルダーに表示]をクリックし て出力フォルダーを開くと、変換されたファイルを表示できます。
Prism Video Converter

Prism Video Converterは、強力で包括的なビデオコンバーターでもあります。さまざまな種類のビデオをインポートして、最も人気のあるビデオ形式に変換できます。また、バッチ変換もサポートしています。変換する前に、ソースビデオとビデオ出力結果をプレビューできます。
さらに、変換前にビデオを編集できます。Prism Video Converterを使用すると、ビデオのトリミング、分割、回転、カラーフィルターの適用、ビデオへのテキストまたは透かしの追加などを行うことができます。また、DVDをデジタルファイルに変換することもできます。
Prism VideoConverterを使用してF4VをMP4に変換する方法は次のとおりです。
【変換設定手順】
- NCHソフトウェアのWebサイトからPrismVideo Converterをダウンロードし、このプログラムをインストールして開きます。
- タップ の追加ファイル(複数可) または フォルダの追加 FV4ファイルまたはフォルダを選択してクリックし、お使いのFV4ファイルやフォルダを検索するためのボタンを開きます。
- 特定のクリップを編集する場合は、クリップを選択して右クリックし、[ビデオの編集… ]をタップします。次に、ビデオの分割、トリミング、トリミング、透かしの作成、ビデオの回転または反転、テキストの追加を行うことができます。ビデオ、またはビデオのコントラスト、明るさ、ガンマを調整します。編集が完了したら、[ OK ]をクリックします。
- ウィンドウの下部で、[出力形式]のドロップダウンをクリックし、リストから.mp4を選択します。次に、[参照]をクリックして、別の宛先フォルダーを選択します。
- .次に、空白の領域を右クリックし、[ファイル にすべて選択]をクリックして、 すべてのF4Vファイルを選択します。[変換]をクリックして、すべてのF4VファイルをMP4に変換します。
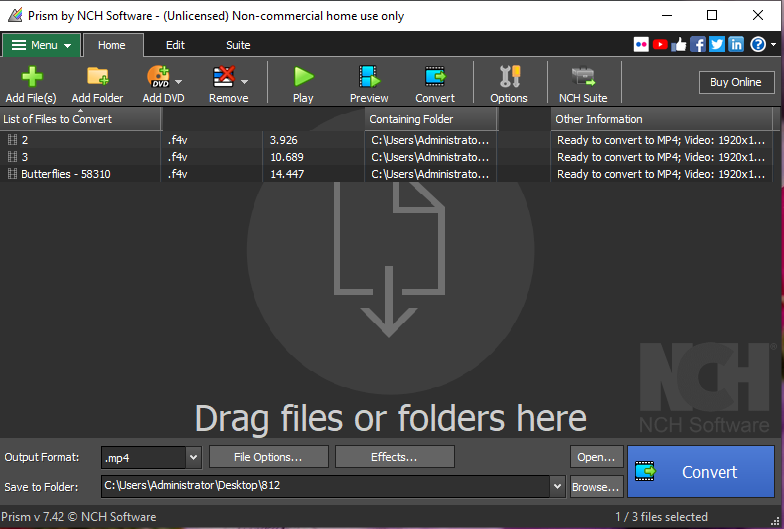
VSDCフリービデオコンバーター
VSDC Free Video Converterは、もう1つの無料のF4VからMP4へのコンバーターです。
これは、ビデオファイルを編集して別のファイルに変換することを目的とした高速で強力なビデオコンバータです。さまざまなビデオ形式をサポートし、それらを多くの一般的なビデオ形式やさまざまなデバイスに変換します。
また、このビデオコンバーターを使用すると、ビデオからオーディオまたはその一部を抽出して任意のオーディオ形式で保存し、複数のファイルを1つにマージし、ビデオのフラグメントを削除し、ビデオをいくつかの部分に分割し、スクリーンショットを撮ることができます。ビデオなどから。
VSDC Free Video Converterは超軽量で、使いやすいです。これは、F4VをMP4に変換する方法に関するガイドです。
【変換設定手順】
- VSDC Free Video ConverterをダウンロードしてPCにインストールし、開きます。
- [フォーマット]をクリックし、[出力ビデオフォーマットの選択] ボックスから[ MP4へ]を選択します。次に、[ファイルの追加]をタップして、F4Vファイルをアップロードします。
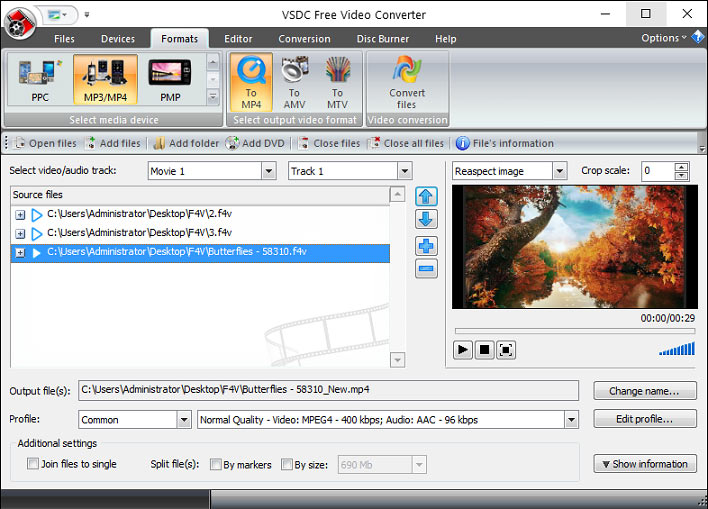
- 次に、[ファイルの変換]ボタンをクリックして、FV4をMP4にバッチで変換します。変換が完了すると、変換されたファイルがソースビデオフォルダにあります。
ノート:
特定のビデオを別のフォルダーに保存する場合は、それを選択し、[名前の 変更… ]ボタンをクリックしてから、ビデオファイルの名前を変更し、保存先のフォルダーを選択して、[開く] > [ 保存]をクリックし ます。最後に、[ファイルの変換]をクリックし ます。
MacでF4VをMP4に変換する方法
このセクションでは、2つのF4VからMP4へのコンバーター(VLC MediaPlayerとiSkysoftUniConverter)を使用してMacでF4VをMP4に変換する方法を説明します。
VLCメディアプレーヤー
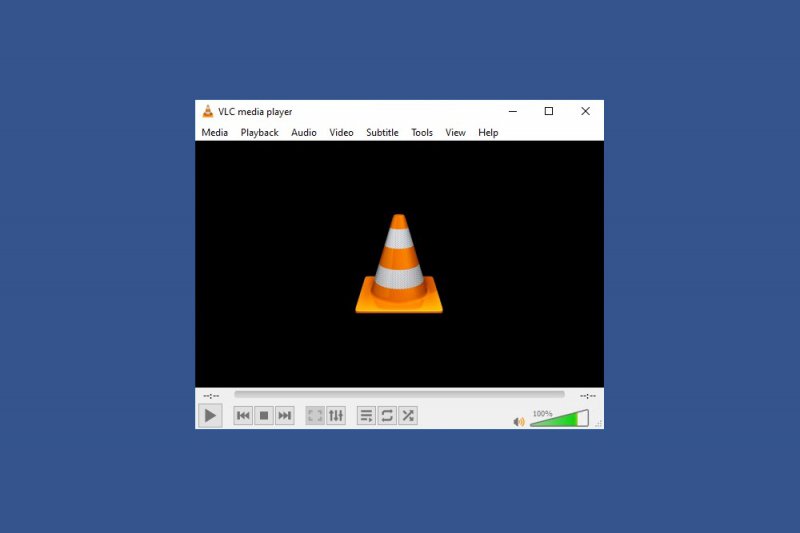
VLCは、オーディオCD、DVD、VCD、およびその他のストリーミングプロトコルだけでなく、さまざまなマルチメディアファイルを開くことができる無料のオープンソースマルチメディアプレーヤーです。
用途の広いメディアプレーヤーであるだけでなく、強力なビデオコンバーターでもあります。幅広いメディアフォーマットをサポートしており、MP4、WebM、ASF、MP3、OGG、TSなどに変換できます。したがって、MacでF4VをMP4に無料で変換する場合は、VLCが信頼できる選択肢です。
MacでVLCを介してF4VをMP4に変換する方法は?
【変換設定手順】
- .MacでVLCMediaPlayerを起動します。まだインストールしていない場合は、VLC Webサイトにアクセスし、Mac OSX用のVLCをダウンロードしてから、インストールして開きます。
- [ファイル]メニューをタップし、ドロップダウンリストから[変換/ストリーム]を選択します。または、Command + Shift + Sキーボードショートカットを押します。
- 変換とストリーム]ウィンドウで、[メディアを開く… ]をクリックして、変換するF4Vファイルを参照します。
- [プロファイルの選択]セクションから 、出力形式として[ビデオ] – H.264 + MP3(MP4)を選択し ます。オプションで、[カスタマイズ]ボタンをクリックしてプロファイルオプションをカスタマイズできます。
- [宛先の選択]セクションの[ファイルとして保存]ボタンをタップし、ファイルに名前を付け、宛先フォルダーを選択し、[保存]をクリックしてF4VファイルをMP4に変換して保存します。
HandBrake
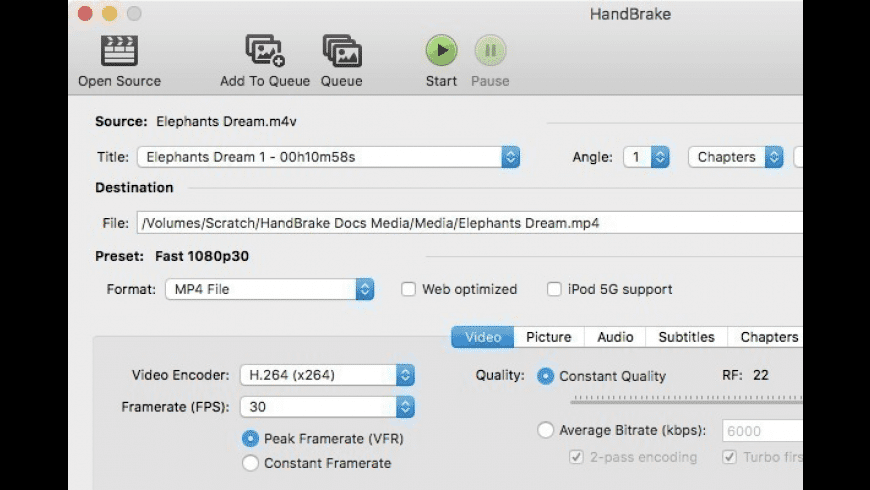
HandBrakeは、デジタルビデオファイル用の無料のオープンソースのクロスプラットフォームトランスコーダーです。
さまざまな種類のビデオおよびオーディオファイルをMP4、MKV、H.265、H.264、AAC、MP3、FLACなどに変換できます。また、DRMなしでBlu-rayディスクをトランスコードできます。また、Handbrakeはバッチ変換もサポートしており、変換されたファイルに透かしを入れません。
間違いなく、HandBrakeはMacのF4VからMP4へのコンバーターにも適しています。仕組みは次のとおりです。
【変換設定手順】
- MacにHnadBrakeをダウンロードしてインストールします。
- このプログラムを開き、[ソース]ボタンをクリックしてF4Vビデオを選択します。
- フォーマットに移動し、MP4ファイルを選択します。オプションで、ビデオ品質、ビデオエンコーダー、フレームレートなどを調整できます。
- [宛先]セクションで、[参照]をクリックして、変換されたファイルを保存するフォルダーを選択し、このファイルの名前を変更します。
- [スタート]ボタンをクリックして、F4VからMP4への変換を有効にします。
オンラインサイトでF4VをMP4に変換する方法
オンラインでF4VをMP4に変換したいですか?FreeConvertとConvertioをお試しください。
Convertio

Convertioはオンラインファイルコンバーターでもあり、300以上のフォーマットをサポートしています。オンラインでF4VをMP4に変換したい場合は、Convertioを試すことができます。高品質のビデオ処理アルゴリズムのおかげで、変換速度が速く、変換中に元のビデオ品質が失われることはありません。
【変換設定手順】
- Convertio Webサイトを開き、[ファイルの選択]をタップして、F4Vファイルを選択します。
- 出力形式としてMP4を設定し、[変換]ボタンをクリックします
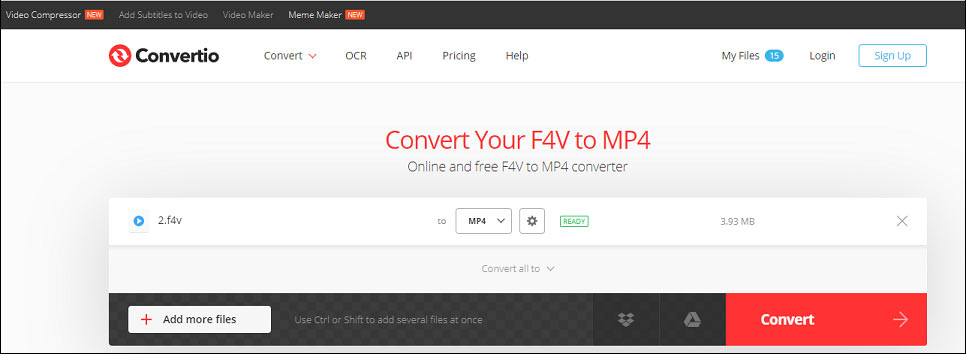
- 変換が完了したら、[ダウンロード]ボタンをクリックしてMP4ファイルを保存します。
#FreeConvert
FreeConvertは、画像、ビデオ、ドキュメント、およびオーディオファイルをある形式から別の形式に変換するための無料のオンラインファイルコンバーターです。
ビデオファイルをMP4、WebM、FLV、MKV、AVI、MOV、3GP、WMVに変換し、音楽をMP3、WMA、OGG、AAC、FLACに変換し、画像をJPG、PNG、GIF、BMPなどに変換できます。 。オンラインのF4VからMP4へのコンバーターが必要な場合は、ここでFreeConvertをお勧めします。
さらに、FreeConvertは、ビデオ、画像、オーディオファイル(MP3、WAV)の圧縮、ビデオのトリミング、ビデオのトリミングが可能で、ビデオからGIF、ビデオからMP3、WebMからGIFなどをサポートします。
【変換設定手順】
- .FreeConver.com Webサイトにアクセスし、[ビデオコンバーター]ボックスで、[ファイルを変換する]の下の[ MP4 ]をクリックします。
- [ファイルの選択]をクリックして、F4Vビデオファイルを追加します。
- 必要に応じて、MP4の横にある設定アイコンをクリックして、ビデオコーデック、ビデオ画面サイズ、ビデオアスペクト比、フレームレート、ビデオのカット、ビデオの回転、ビデオの反転、またはサブタイトルファイルの追加を行います。
- 次に、[設定の適用]をクリックします。
- ステップ3.最後に、[ MP4に変換]ボタンをタップ
- 変換タスクを開始します。
- 完了したら、[ MP4のダウンロード]ボタンをクリックしてMP4ファイルをダウンロードします。
まとめ
この投稿では、Windows、Mac、およびオンラインでF4VをMP4に変換するための7つの無料の方法を提供しています。
ここで、1つの方法を選択し、F4VファイルをMP4に変換してみてください。