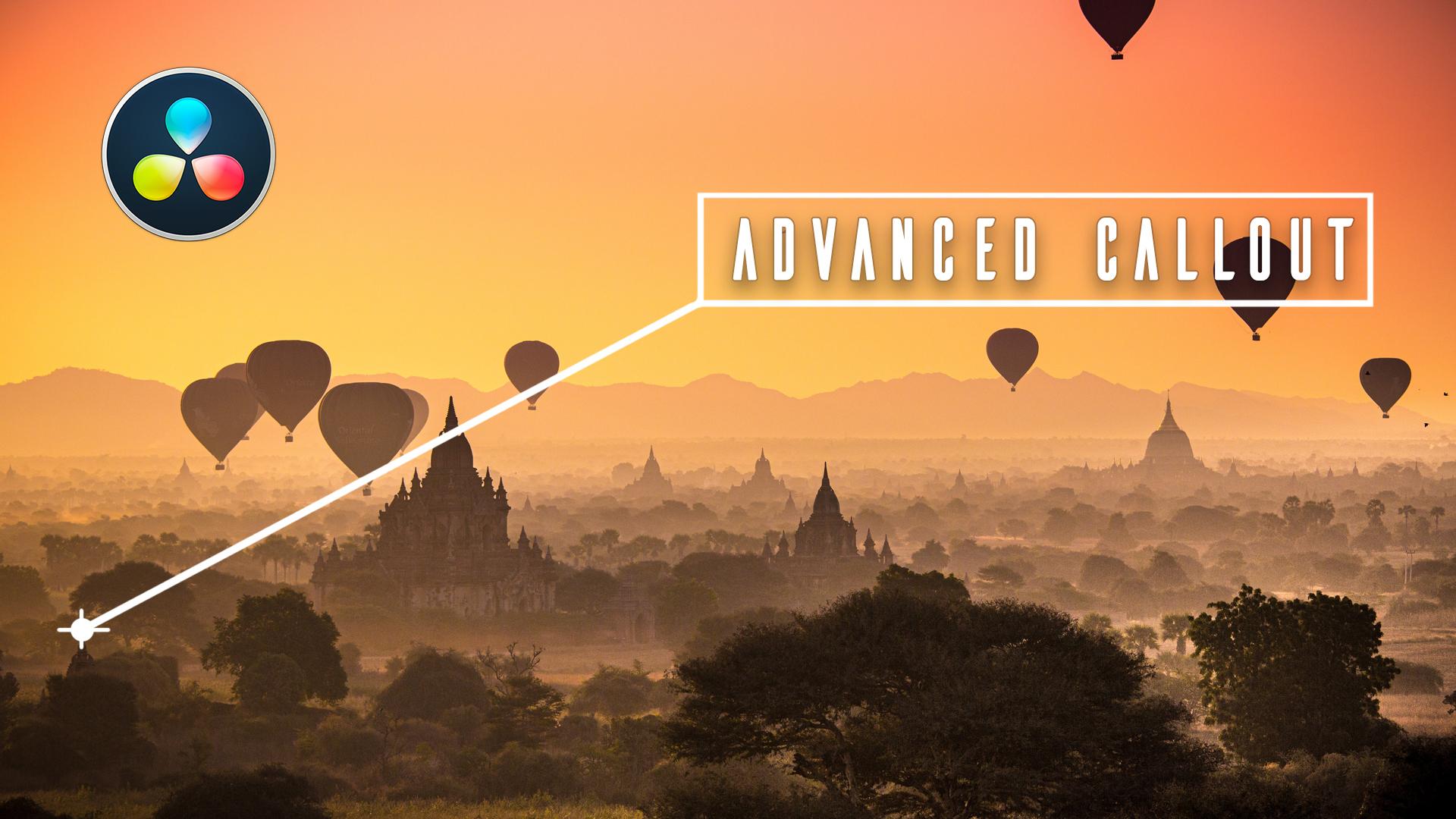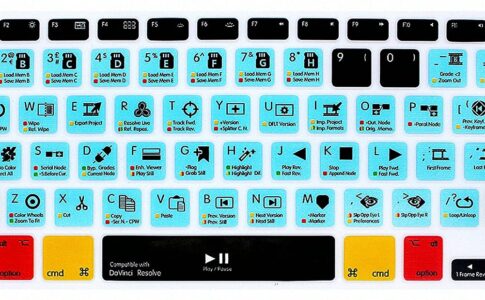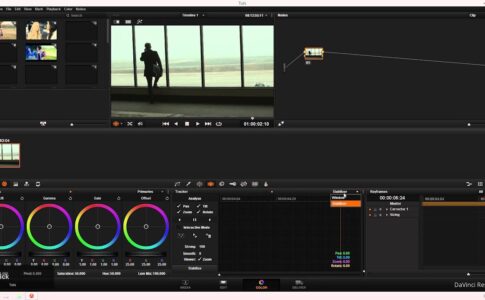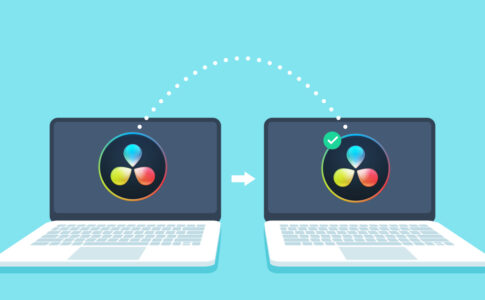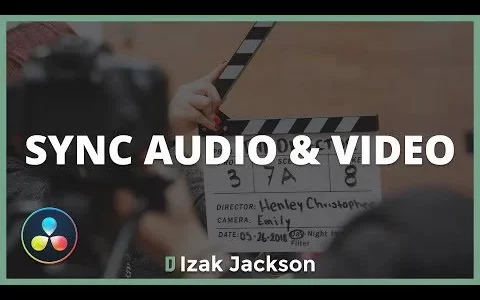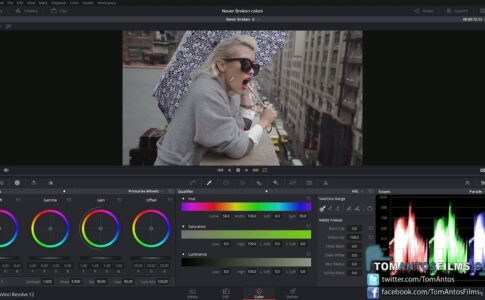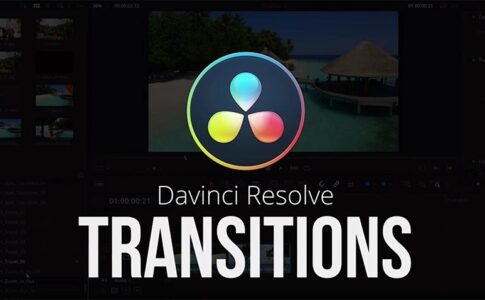コールアウトタイトルは、視聴者に特に注意を払ってもらいたい動画内の何かを呼び出して、彼らが言うことを正確に実行します。これらは、さまざまなビデオスタイルで非常に人気があります。たとえば、不動産や製品のビデオでは、コールアウトタイトルを使用して、特定の機能に注意を引くことができます。
DaVinci Resolve 17には、簡単なコールアウトタイトルが組み込まれています。次に、このコールアウトの使用方法と、オブジェクトへの追跡方法を示します。使いやすいことがわかります。独自のコールアウトタイトルを作成することは、それほど簡単ではありません。そのため、Motion Arrayには、専門的に作成されたコールアウトテンプレートとマクロでいっぱいのライブラリがあります。
DaVinciResolveのトップ12クリエイティブコールアウトタイトル
1.現代のコールアウト
これらの9つのエレガントなコールアウトタイトルは、DaVinci Resolveのマクロとして提供されており、非常に使いやすいです。ドラッグアンドドロップして、テキストと設定を必要に応じて変更するだけです。彼らは見栄えの良いデザインを持っており、印象的にアニメーション化されています。
2.企業の呼びかけのタイトル
不動産や製品のプロモーションに最適なこのテンプレートには、HD解像度の9つの見事なアニメーションのコールアウトタイトルがあります。クローズアップ写真やテキストを追加して、ビデオを目立たせることができます。
3.20のクリーンコールアウト
もう1つの素晴らしいマクロベースのコールアウトタイトルパックには、必要なオプションをカバーする20の美しいクリーンなタイトルが含まれています。ブランドやビデオスタイルに合わせて色を変更することもできます。
4.ユニークなコールアウトタイトルV1
このテンプレートには、HD解像度で利用できる5つの固有のコールアウトタイトルがあります。テキスト、色、およびその他のプロパティを変更して、タイトルがプロジェクトまたはブランドスタイルに一致するようにします。
5.タイトルを呼び出す
これは、10の見栄えの良いアニメーションのコールアウトタイトルを備えた素晴らしいテンプレートです。旅行のプロモーション、コマーシャル、不動産のビデオに最適な、使いやすく整理されたプロジェクト。
6.コールアウトタイトルのマップ
これは通常のコールアウトタイトルパックではありませんが、驚くべき旗のアニメーションを備えた珍しいDaVinciResolveテンプレートです。この10のコールアウトタイトルのパックは、どのプロジェクトでも、特に歴史的なビデオで見栄えがする可能性があります。
7.測定タイトル
ビデオの寸法を示すための6つの測定コールアウトタイトルを備えた別のユニークなテンプレート。これらは、何かの寸法を表示する必要があるDIYチュートリアルや不動産ビデオに最適です。
8.ユニークなコールアウトタイトルV2
DaVinci Resolve用のこのコールアウトタイトルパックには、どのプロジェクトでも際立つ5つの驚くほどアニメーション化されたコールアウトが含まれています。それらも完全にカスタマイズ可能です–色、テキスト、画像、および他の多くのプロパティを変更します。
9.タイトルを呼び出す
このテンプレートには、場所、製品、機能など、動画の重要なテーマを強調するために使用できる8つの動的にアニメーション化されたコールアウトタイトルが含まれています。使いやすく、HDで利用できます。
10.コールアウトタイトル
このDaVinciResolveテンプレートには、13の非常に見栄えの良いタイトルアニメーションがあります。画面をあまり占有しない、シンプルでありながらモダンなコールアウトタイトルがプロジェクトに必要な場合は、まさにこれらが必要です。
11.20クリーンコールアウトV.2
このテンプレートは、ビデオの重要な主題を強調するために使用できる20の見栄えの良いコールアウトテキストアニメーションで単純に見事です。タイトルをタイムラインにドラッグして、必要なテキストとパラメータを編集するだけです。
12.コールアウトタイトルV1
テキストと色をカスタマイズすることでどのビデオにもフィットする5つのユニークなタイトルを備えた美しくデザインされアニメーション化されたコールアウトタイトルテンプレート。滑らかなアニメーションとグラデーションスタイルのタイトルで、これはあなたの次のファッションやスタイリッシュなプロジェクトの必需品です!
DaVinci Resolve17でコールアウトタイトルをすばやく作成する方法
DaVinci Resolveには、シンプルなコールアウトタイトルが組み込まれています。これは、コールアウトを開始するための優れた方法です。以下の手順に従って、この単純な呼び出しを追跡し、ビデオ内のオブジェクトを追跡します。
【手順】
- 上のEditページ、で効果のための窓、ルックコールアウトタイトルの下にタイトル。タイムラインのフッテージにタイトルをドラッグします
- 変更テキスト、フォント、スタイル、色を下のタイトルオプションや位置の下で設定オプションでインスペクタあなたが見えるように、コールアウトのタイトルをしたいと大体あなたはそれになりたい場所をものと一致します。
- 動くオブジェクトがある場合は、オブジェクトの動きを追跡できるように、オブジェクトへの呼び出しを追跡する必要があります。コールアウトタイトルを右クリックして、新しい複合クリップに変更します。
- 次に、複合クリップと追跡するクリップの両方をもう一度右クリックして、新しいフュージョンクリップを作成します。
- Fusionページで、どのクリップがどの名前であるかを確認しますメディアノードを正しくして、簡単にします。
- トラッカーを右クリックして、[ツールの選択]ポップアップウィンドウで検索し、ビデオクリップに追加します。
- あなたがオブジェクト上のトラッカーポイントを置いていたら、上のフォローするコールアウト、プレスのために追跡するトラックフォワード。
- トラッカーの操作を「移動に一致」に変更し、コールアウトノードをトラッカーノードに接続します。これで、追跡された動きに従います。
- 変換 ノードを使用して、オブジェクトに一致するようにコールアウトの位置を変更すると、完了です。
動画編集で本格的に稼ぎたいなら有料ソフトがおすすめな理由

最近では個人の技術を手軽にネット上で売買することが可能になっており【ココナラやクラウドワークス】などを利用して数万~数十万稼ぐ人が多い!
実際に動画制作技術十分需要のある技術で・・
- You Tubeなどの動画投稿サイトで稼ぐ
- 動画編集を受注して稼ぐ
- 動画制作会社で働く
など様々な働き方があり実際スマートフォンでの動画の視聴時間は2015年から2019年の5年間で4倍にまで伸びているので需要は確実に高まっています。
無料の動画編集ソフトは効率が悪い

「なら無料の動画編集ソフトで稼ぐことは出来ないの??」
という疑問にお答えすると「稼ぐことはできるがかなり時間効率が悪い」という解答になります。

無料の編集ソフトの場合どうしても機能が少ないため売り物レベルの加工となると、有料ソフトでは数分で済む作業が数十分かかってしまうこともザラ。
実際に上記のような[曇り空を美しい夕焼けに変える加工]もAdobeのPremiumプロであればスライドバーなで調整してかなりお手軽に加工することができる。
収入の目安
無料の動画編集ソフト[月数百円~数千円]
有料の動画編集ソフト[月数万円~数十万円]
時間効率を考えると本業を並行しながら動画作成を委託して作業する場合以上収入の内容になるので、動画編集を勉強してお金を稼ぎたいと考えているなら最初から有料の動画編集ソフトを使うことをおすすめします。
実際に著者が使用しておすすめの有料動画編集ソフト
色々動画編集ソフトを試してみた結果個人的におすすめなのが【Adobe Creative Cloud】

Creative CloudはAdobeが提供している「20を超えるソフトが使い放題になる月額サブスク」
- プロ向け画像編集ソフト『Photoshop』
- アニメーション特化ソフト『After Effects』
- 画像の編集に特化したソフト『Lightroom CC』
- スマホで手軽に編集できるアプリ『Premiere Rush』
- プロ向け音声編集ソフト『Adobe Audition』
- 高機能なグラフィックソフト『Illustrator』
- UIとUXデザインに特化したソフト『XD (Experience Design) CC』
- 印刷物や電子出版向けのコンテンツ作成ソフト『InDesign CC』
- WEBサイト制作用のテキストエディタ(『DreamWeaver CC』
- コードを書かずにWEBサイトを作るソフト『Muse CC』
- PDF作成ソフト『Acrobat DC』
- 汎用的な画像編集・イラスト作成ソフト『Fire Works』
- インタラクティブなアニメ制作ソフト『Animate CC 』
- サウンド制作『Audition CC』
- デジタルコンテンツを管理するソフト『Bridge』
- 64bit環境でDVD/BlueLayに書き出すソフト『Encore 』
- 映像制作ソフト『SpeedGrage CC』
- PhotoShop向け3Dキャラクターを簡単制作するソフト『Fuse CC』
- ライター向け編集ソフト、InDesignとの連携『InCopy 』
- ログ記録作成・メタデータ・映像制作ソフト『Prelude』
- 映像の品質を上げるソフト『SpeedGrade』
などWEB副業で役に立つソフトが使い放題になるサービス。
Adobe Creative Cloudのメリット

個人的に利用した上で感じてメリットは3点
メリット
1:書籍やネット上に情報が豊富
2:Adobeソフトの連携力
3:コストパフォーマンスの高さ
簡単に解説していきます。
1:書籍やネット上に情報が豊富
やはりクリエイティブ関連の作業を行ってる上で「この処理ってどうやるんだ・・・」や「エラーが出て作業が進まない」など詰まることが多々あります。
そういった場合基本的にはググるのですが無料ソフトを利用していたときなかなか解決情報までたどり着かないことがザラでした・・・
【Google検索数比較】

↑約26万ヒット

↑約178万ヒット
実際に無料ソフトDaVinci Resolveとプレミアム プロ を比較した場合7倍の検索数に開きがあったので、困った際の情報量の多さはアドビ商品の強みと言えるでしょう。
2:Adobeソフトの連携力
また【Adobeソフト同士の互換性・連携の快適さ】も魅力の一つ。
WEB関連の仕事の場合、高単価の案件を狙うなら単一のソフトのみで仕事が完了することは少なくとも複数のソフトを活用する必要があります。
そういった場合別ソフトで作成したファイルを適応させる必要がありますが、ファイル形式などがあわずうまく取り込まれないことが多い。
- 『PremiumPRO』動画編集ソフトを起動する
- 『Adobe Stock』版権フリーの画像を探す
- 『After Effects』動画編集にCGやアニメーションを追加
- 『Illustrator』自分の書いた絵を動画に追加
- 『Photoshop』目を引くサムネイルを作成
この工程を煩わしい形式変換など不要かつ別途で用意することなくAdobe Creative Cloudのみでスムーズに作業などを行えるので時短になる。
3:コストパフォーマンスの高さ

Creative Cloudの全ソフトを使えるプランは【月額4,980円】
| プラン名 | 価格 | 対象となる条件 |
|---|---|---|
| コンプリートプラン 個人版 | 4,980円/月額(年間プラン) | 新規 |
| コンプリートプラン+Adobe Stock | 8,460円/月額(年間プラン) | 新規 |
| プレミアム プロ単体プラン | 2,180円(年間プラン) | 新規 |
※年間プランを途中解約する場合違約金があります。
Creative Cloudなら商業レベルのソフトが一つ当たり【4980÷20で月額249円】
一見月額料金だけで見ると他のソフト会社より高く見えますが、多機能ソフトを使い倒したい人からすればむしろ割安といっていいでしょう。
一応単体プランもありますが「このソフトしか絶対使わない!!」という方以外には選ぶメリットがないのでおすすめはしません。
⇒Adobe Creative Cloudを体験してみたい方はこちらから!!
まとめ
DaVinci Resolve 17には、使いやすく、ビデオ内のオブジェクトを追跡するときにうまく機能する、シンプルな組み込みのコールアウトタイトルがあります。
より高度なコールアウトを自分で作成するのは難しい場合がありますが、Motion Arrayには、DaVinci Resolveで利用できるさまざまなコールアウトテンプレートとマクロがあり、何時間も何日も費やすことなく、プロがデザインしてアニメーション化したタイトルを利用できます。で。
また先程紹介したはAdobe製品は就職を目指している方には立派なアピールポイントになりますし、プロを目指している方には必須といっていいソフトなのでアドビソフトが使えるようになっていたほうがのちのち役に立つます!
もしお得に利用したいのであれば[年間プラン一括払い]を選択することで、月々プランや年間プラン月払いよりさらに割安に利用できるのでおすすめ。
[Adobe Creative Cloudの詳細はこちらから!!]