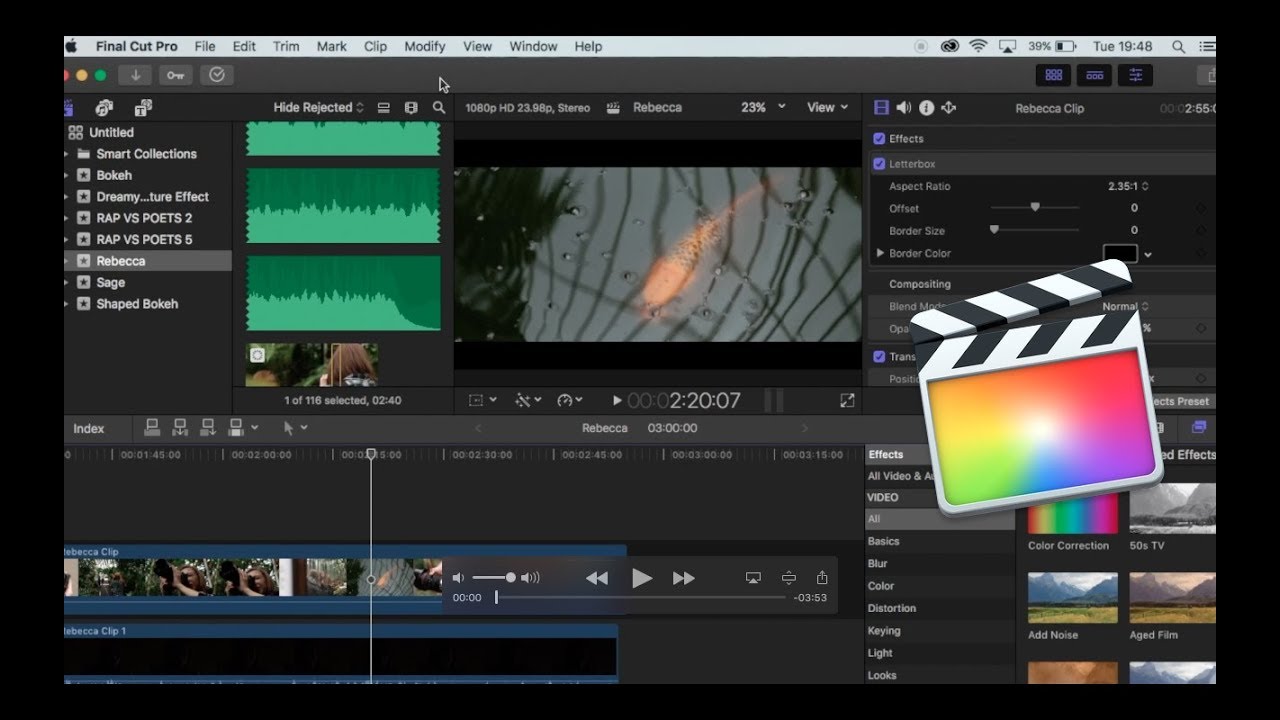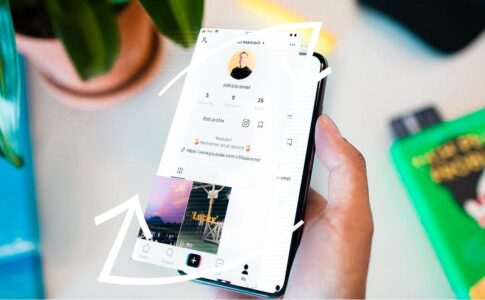映画やビデオプロジェクトの高解像度のマスターQuickTimeファイルを作成する場合は、FCPXがそのために最適化されています。
もちろん、さまざまな高解像度のエクスポートオプションが利用可能であるため、どのエクスポート設定が最良の結果をもたらすかを判断するのは、まったく混乱しないにしても、気が遠くなる可能性があります。
これはFCPXから高解像度のQuickTimeムービーをエクスポートするための高速で簡単な方法です。
ページコンテンツ
Final Cut ProXから高解像度のムービーをエクスポート/書き出しする方法
Final Cut ProからYouTubeにメディアファイルをエクスポートする手順について説明する前に、ビデオを高速にアップロードする場合は、圧縮ファイル(低解像度)に変換することをお勧めします。
これにより、アップロードが速くなります。ただし、ファイルの変換は必須ではなく、本物のファイルのアップロード速度も問題ありません。
ファイル圧縮は時間を節約する方法にすぎません。小さいフォーマットと高解像度フォーマットに対して行うことができる明確に定義された設定は次のとおりです。
フォーマットの設定
| スモールフォーマット設定: |
|
| 高解像度フォーマット設定: |
|
ステップ1:適切なエクスポートオプションを選択する
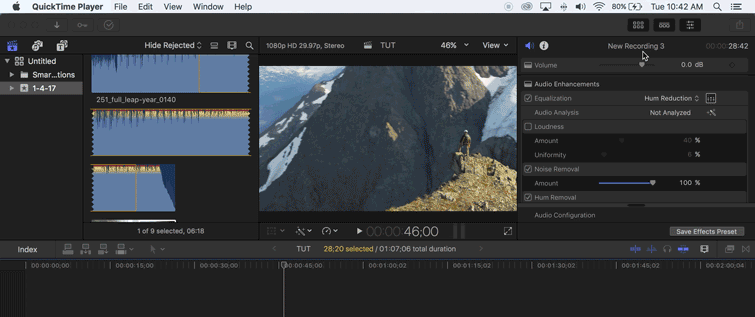
右上隅にある[エクスポート]ボタンを見つけます。
Facebook、YouTube、Vimeoに直接エクスポートするなど、あらゆる種類のオプションが表示されます。これらのサイトはビデオを望ましくない方法で圧縮し、品質の低下につながる可能性があることに注意する必要があります。そのため、マスターファイルを選択することをお勧めします。 これにより、より多くのエクスポートオプションが表示され、最終製品をより細かく制御できるようになります。
これを開いたら 、プロジェクトの名前を変更し、 Spring、Hiking、Outdoors、Sonyなどの説明タグ を 追加できます。
ステップ2:フォーマットを設定する
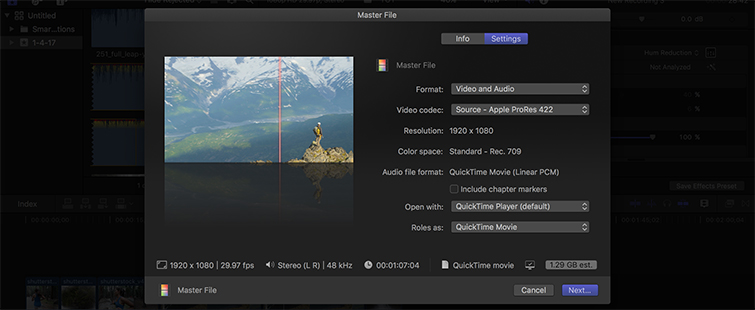
プロジェクト名、説明、およびタグを設定したので、[設定]に移動します。
確認してくださいビデオとオーディオを下のフォーマット]タブ。ビデオのみまたは オーディオのみとしてチェックしたままにすると、FCPXはどちらか一方のみをエクスポートします。
この後、コーデックを選択する機会が表示されます。
ステップ3:適切なコーデックを選択する
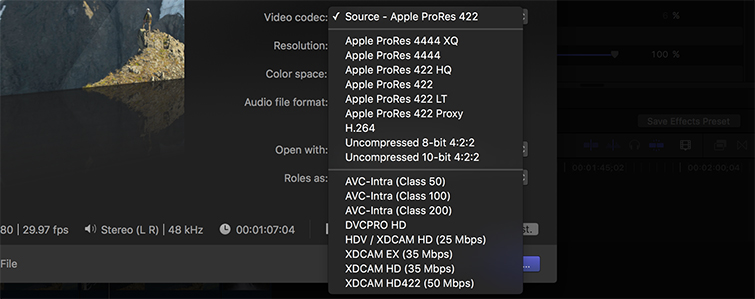
コーデックの選択は恐ろしいように思えるかもしれません—多くのオプションがあります。 AppleProRes 4444 XQは最高品質ですが、必ずしもこのルートを選択する必要はありません。ファイルサイズは次のようになりますあまりにも大きいとあまりにも多くのスペースを取るでしょう。
H.264を使用することをお勧めします(Vimeo とYouTubeは同じことをお勧めします)—品質は維持されますが、ファイルサイズは大幅に小さくなります。実際、Webで公開および表示されるコンテンツについては、H.264が最適です。
繰り返しになりますが、コーデックを選択するときは、注意してください。品質が高いほど、ファイルサイズが大きくなります。
ステップ4:QuickTimeとして保存
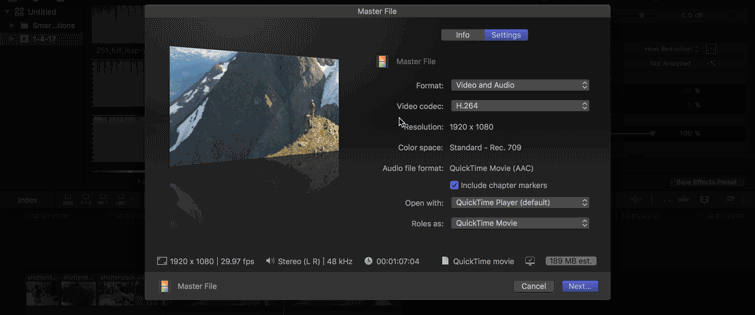
前の手順の後、チャプターマーカーを作成するためのチェックボックスがオンになっている(またはチェックされていない)ことが表示されます。これは実際にはDVDを作成するときにのみ当てはまります。
最後に、ファイルを QuickTimeムービーとして開くように設定すると、準備が整います。設定を再確認し、ビデオ を目的の保存場所に保存してください。次のプロジェクトへ!
キーボードショートカットで素早く書き出しする設定
プロジェクトを圧縮したり転送したりする前に、必ずエクスポートしたいと思っています。そのため、いつも「共有」→「マスターファイル」を使用しています。しかし、私はこの作業を頻繁に行うため、時間を無駄にしたくないので、このプロセスにはキーボードショートカットを使うことが多いです。Command+Eです。
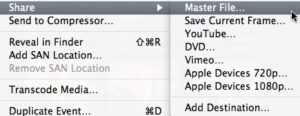
このスクリーンショットを見るとわかるように、「共有」→「マスターファイル」のショートカットがありません。そこで、「コマンド」メニューを使ってショートカットを作成してみました。
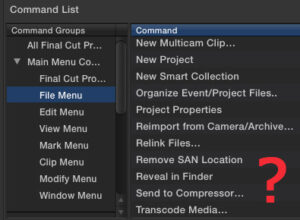 [コマンド」メニューには、「共有」メニューがないため、エクスポート用のキーボードショートカットを作成することができません。
[コマンド」メニューには、「共有」メニューがないため、エクスポート用のキーボードショートカットを作成することができません。
これはスキャンダルです。私がこの驚くべき事実を発表するやいなや、何人もの(いや、何十人もの)読者から、Appleはこのショートカットをコマンドメニューから環境設定に移動させたとの書き込みがあった。スキャンダルではなく、ただ場所が変わっただけだった。
つまり、私は適切な注意を払っていなかったのです。
目的地の作成
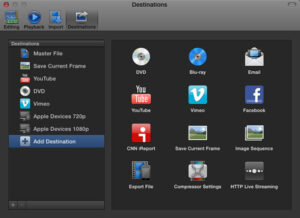
Final Cut Pro Xからプロジェクトを書き出す際には、必ずマスターファイルを書き出すことをお勧めします。これは、FCPから最高の品質で最速のエクスポートを可能にします。
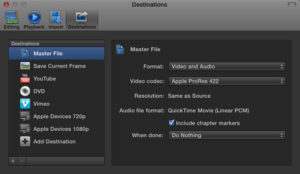
Final Cut Pro Xからプロジェクトをエクスポートするときの私の推奨事項は、常にマスターファイルをエクスポートすることです。これは、FCPからの最高品質で最速のエクスポートです。
マスターファイル(または左側のリストから他のオプション)を選択すると、右側でデフォルトのエクスポート設定を行うことができます。私のお勧めは、ProRes 422を使って書き出すことです(高画質とファイルサイズの小ささのバランスが取れています)。
- ProRes 422は、マスターファイルに関する私の一般的なコーデックの推奨事項です。これにより、比較的小さいファイルサイズと優れた画質のバランスが取れます。
- ソースと同じ解像度とは、プロジェクトと同じ画像解像度でエクスポートすることを意味します。この選択により、ソースメディアのピクセルアスペクト比が自動的に一致し、ほとんどの場合、最高の画質が得られます。
- リニアPCMは、エクスポートできる最高のオーディオ品質である非圧縮オーディオを意味します。
上記のスクリーンショットは、デフォルトのエクスポート設定を示しています。
注:DVDの書き込みまたはVimeoへのエクスポートを試みたときに、エクスポートを妨げる「不良フレーム」エラーのレポートが多数表示されます。最初にマスターファイルをエクスポートしてから、別のソフトウェアを使用して、ファイルを別の手順として圧縮/処理/書き込みすることをお勧めします。
デフォルトのキーボードショートカットを設定する
エクスポートキーボードショートカットを設定するのは、この[設定]ペインです。これらは[ファイル]> [共有]メニューに表示される宛先であるため、左側にリストされているオプションのいずれかになります。
注:右側のリストは、潜在的な宛先です。左側のリストに宛先を追加するには、アイコンを右から左にドラッグするだけです。上下にドラッグすることで、積み重ね順序を変更できます。左側で選択し、右側で設定を調整することにより、任意の宛先のデフォルトのエクスポート設定を構成できます。
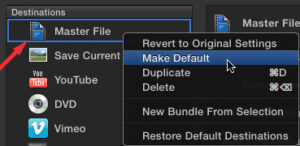
Command + Eキーボードショートカットを作成するには、ショートカットに使用する宛先(私の場合はマスターファイル)を右クリックして、[デフォルトにする]を選択します。
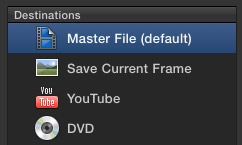
ショートカットが宛先に適用されると、Final Cutは宛先の後に「(デフォルト)」という単語を表示します。

これを自分で証明するには、[ファイル]> [共有]> [マスターファイル]を選択し、Command + Eショートカットがそれが属する場所に表示されることを確認します。
この変更を指摘してくれたすべての人に感謝します。次回Command + Eがなくなったとき、どこを見ればよいかわかります。
動画編集で本格的に稼ぎたいなら有料ソフトがおすすめな理由

最近では個人の技術を手軽にネット上で売買することが可能になっており【ココナラやクラウドワークス】などを利用して数万~数十万稼ぐ人が多い!
実際に動画制作技術十分需要のある技術で・・
- You Tubeなどの動画投稿サイトで稼ぐ
- 動画編集を受注して稼ぐ
- 動画制作会社で働く
など様々な働き方があり実際スマートフォンでの動画の視聴時間は2015年から2019年の5年間で4倍にまで伸びているので需要は確実に高まっています。
無料の動画編集ソフトは効率が悪い

「なら無料の動画編集ソフトで稼ぐことは出来ないの??」
という疑問にお答えすると「稼ぐことはできるがかなり時間効率が悪い」という解答になります。

無料の編集ソフトの場合どうしても機能が少ないため売り物レベルの加工となると、有料ソフトでは数分で済む作業が数十分かかってしまうこともザラ。
実際に上記のような[曇り空を美しい夕焼けに変える加工]もAdobeのPremiumプロであればスライドバーなで調整してかなりお手軽に加工することができる。
収入の目安
無料の動画編集ソフト[月数百円~数千円]
有料の動画編集ソフト[月数万円~数十万円]
時間効率を考えると本業を並行しながら動画作成を委託して作業する場合以上収入の内容になるので、動画編集を勉強してお金を稼ぎたいと考えているなら最初から有料の動画編集ソフトを使うことをおすすめします。
実際に著者が使用しておすすめの有料動画編集ソフト
色々動画編集ソフトを試してみた結果個人的におすすめなのが【Adobe Creative Cloud】

Creative CloudはAdobeが提供している「20を超えるソフトが使い放題になる月額サブスク」
- プロ向け画像編集ソフト『Photoshop』
- アニメーション特化ソフト『After Effects』
- 画像の編集に特化したソフト『Lightroom CC』
- スマホで手軽に編集できるアプリ『Premiere Rush』
- プロ向け音声編集ソフト『Adobe Audition』
- 高機能なグラフィックソフト『Illustrator』
- UIとUXデザインに特化したソフト『XD (Experience Design) CC』
- 印刷物や電子出版向けのコンテンツ作成ソフト『InDesign CC』
- WEBサイト制作用のテキストエディタ(『DreamWeaver CC』
- コードを書かずにWEBサイトを作るソフト『Muse CC』
- PDF作成ソフト『Acrobat DC』
- 汎用的な画像編集・イラスト作成ソフト『Fire Works』
- インタラクティブなアニメ制作ソフト『Animate CC 』
- サウンド制作『Audition CC』
- デジタルコンテンツを管理するソフト『Bridge』
- 64bit環境でDVD/BlueLayに書き出すソフト『Encore 』
- 映像制作ソフト『SpeedGrage CC』
- PhotoShop向け3Dキャラクターを簡単制作するソフト『Fuse CC』
- ライター向け編集ソフト、InDesignとの連携『InCopy 』
- ログ記録作成・メタデータ・映像制作ソフト『Prelude』
- 映像の品質を上げるソフト『SpeedGrade』
などWEB副業で役に立つソフトが使い放題になるサービス。
Adobe Creative Cloudのメリット

個人的に利用した上で感じてメリットは3点
メリット
1:書籍やネット上に情報が豊富
2:Adobeソフトの連携力
3:コストパフォーマンスの高さ
簡単に解説していきます。
1:書籍やネット上に情報が豊富
やはりクリエイティブ関連の作業を行ってる上で「この処理ってどうやるんだ・・・」や「エラーが出て作業が進まない」など詰まることが多々あります。
そういった場合基本的にはググるのですが無料ソフトを利用していたときなかなか解決情報までたどり着かないことがザラでした・・・
【Google検索数比較】

↑約26万ヒット

↑約178万ヒット
実際に無料ソフトDaVinci Resolveとプレミアム プロ を比較した場合7倍の検索数に開きがあったので、困った際の情報量の多さはアドビ商品の強みと言えるでしょう。
2:Adobeソフトの連携力
また【Adobeソフト同士の互換性・連携の快適さ】も魅力の一つ。
WEB関連の仕事の場合、高単価の案件を狙うなら単一のソフトのみで仕事が完了することは少なくとも複数のソフトを活用する必要があります。
そういった場合別ソフトで作成したファイルを適応させる必要がありますが、ファイル形式などがあわずうまく取り込まれないことが多い。
- 『PremiumPRO』動画編集ソフトを起動する
- 『Adobe Stock』版権フリーの画像を探す
- 『After Effects』動画編集にCGやアニメーションを追加
- 『Illustrator』自分の書いた絵を動画に追加
- 『Photoshop』目を引くサムネイルを作成
この工程を煩わしい形式変換など不要かつ別途で用意することなくAdobe Creative Cloudのみでスムーズに作業などを行えるので時短になる。
3:コストパフォーマンスの高さ

Creative Cloudの全ソフトを使えるプランは【月額4,980円】
| プラン名 | 価格 | 対象となる条件 |
|---|---|---|
| コンプリートプラン 個人版 | 4,980円/月額(年間プラン) | 新規 |
| コンプリートプラン+Adobe Stock | 8,460円/月額(年間プラン) | 新規 |
| プレミアム プロ単体プラン | 2,180円(年間プラン) | 新規 |
※年間プランを途中解約する場合違約金があります。
Creative Cloudなら商業レベルのソフトが一つ当たり【4980÷20で月額249円】
一見月額料金だけで見ると他のソフト会社より高く見えますが、多機能ソフトを使い倒したい人からすればむしろ割安といっていいでしょう。
一応単体プランもありますが「このソフトしか絶対使わない!!」という方以外には選ぶメリットがないのでおすすめはしません。
⇒Adobe Creative Cloudを体験してみたい方はこちらから!!
まとめ
FCPXは、ネイティブプログラム内のエンコードオプションでその機能を実際に開放しました。コーデックのエクスポートのニーズに対するソリューションのほとんどは、組み込みです。
ただし、エクスポートのニーズがもう少し複雑な場合(バッチエクスポート、HDRなど)、これらの機能を開くためにCompressorのコピーに投資する価値があるかもしれません。Compressorには、エクスポートと使用するコーデックを実際に微調整するためのより多くのオプションがあります。
また先程紹介したはAdobe製品は就職を目指している方には立派なアピールポイントになりますし、プロを目指している方には必須といっていいソフトなのでアドビソフトが使えるようになっていたほうがのちのち役に立つます!
もしお得に利用したいのであれば[年間プラン一括払い]を選択することで、月々プランや年間プラン月払いよりさらに割安に利用できるのでおすすめ。
[Adobe Creative Cloudの詳細はこちらから!!]