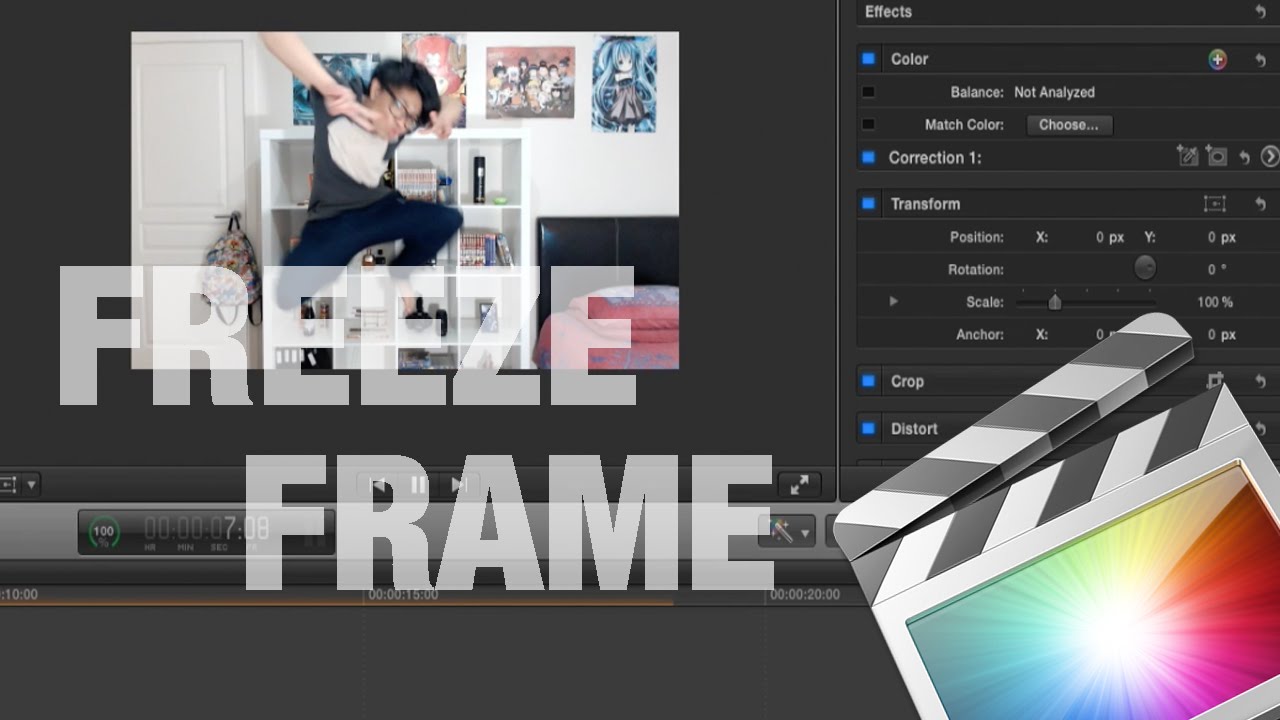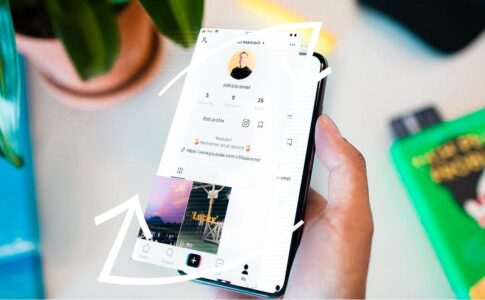時間をフリーズさせることができたら、編集作業の効率化が図れて素晴らしいと思います。現実の世界をフリーズフレーム化することは(まだ)不可能ですが、ビデオエディターがよく使うエフェクトです。
Final Cut Proのフリーズフレームは、凍結したイメージをタイムライン上に別のクリップとして追加します。フレームホールドとほぼ同じ方法で再生できますが、クリップが分離されているため、単純なホールドフレームでは実現できないクールな処理が可能になります。
この効果は、タイトルや説明などの追加情報を表示するためにビデオを一時停止させたい場合や、映画にドラマチックな瞬間を加えたい場合に使用できます。幸いなことに、フリーズフレームの作成は楽しく、簡単に実現できます。早速、試してみましょう。
ページコンテンツ
Final Cut ProXでフリーズフレーム(静止セグメント)を作成する方法
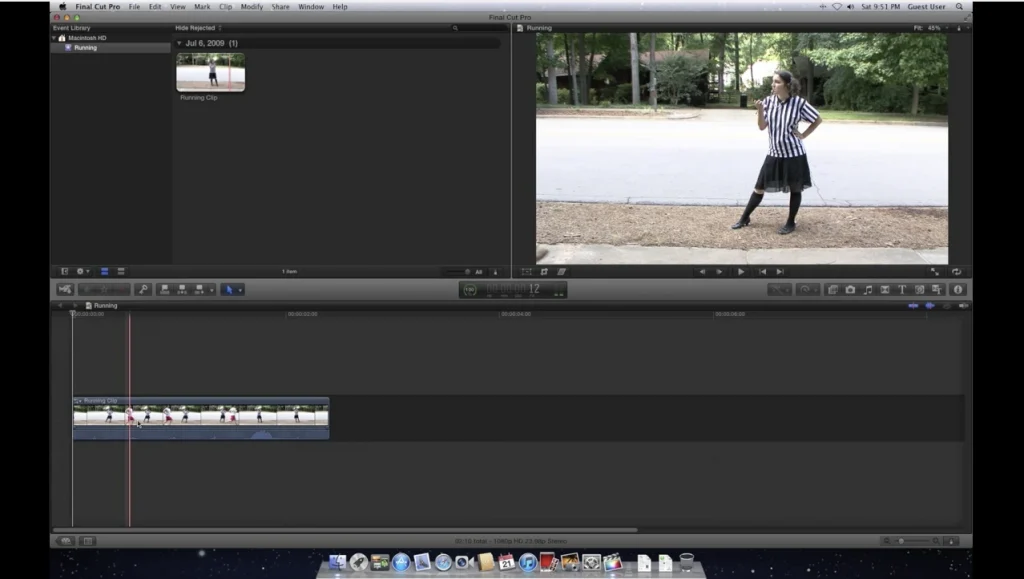
ビデオにフリーズフレームを追加する場合、使用するフレームとフリーズさせたい理由の両方を考慮する必要があります。
この効果は、スキーヤーがジャンプしている最中に見るなど、特定の動きを強調するためにアクションビデオでよく使われますが、フレームにピントが合っていなければ、不器用なショットに見えてしまう可能性があります。
編集時の選択肢を増やすためにも、高いフレームレートと可能な限り高い解像度で撮影しましょう。
ステップ1:フリーズフレームクリップを作成する
このエフェクトを始める前に、ビデオを編集する必要があります。エフェクトを追加すると、タイムラインの残りの部分が下に移動するので、余分なフレームのためのスペースを気にする必要はありません。
【手順設定】
- フリーズフレームを追加するポイントに再生ヘッドを移動します。
- タイムラインでクリップを選択します。
- [編集]> [フリーズフレームの追加]に移動するか、キーボードのOption + Fをクリックします。クリップが分割され、その間にフリーズしたフレームが追加されます。
ステップ2:フリーズフレームの期間を調整する
フリーズフレームが追加されると、デフォルトの期間は4秒になります。
他のクリップと同じように、タイムラインでフレームの端をドラッグすることで、フレームの長さを調整できます。設定メニューでデフォルトフレームの長さを変更することもできます。
【手順設定】
- Final Cut Proメニューに移動し、[設定]をクリックします。
- [設定]ウィンドウで、[編集]を選択します。
- 静止画の長さの設定を希望の長さに変更してメニューを終了すると、フリーズフレームが新しい長さに追加されます。
パート2:フリーズフレームを使用するクリエイティブな方法
さて、このエフェクトの使い方がいかに簡単かわかったところで、次はクリエイティブになってみましょう。フリーズフレームをビデオプロジェクトに使用する方法は、物語上の理由と技術的な理由の両方で、たくさんありますが、重要なのはその理由を理解することです。次の編集では、これらの方法を試してみてください。
1.瞬間を際立たせる
アクションビデオでは、目を引くアクションの瞬間をフリーズさせることで注目を集めることができますが、他のドラマチックではないアクションを強調するためにも使うことができます。
フリーズフレームは、動画の中でコミカルな目的にもショックを与える目的にも使うことができ、失敗動画の中で面白い瞬間やリアクションに一時停止するためにこのテクニックが使われているのを見たことがあるかもしれません。また、犯罪ドキュメンタリーやニュースなどで、特定の動作や人物の顔に焦点を当てるために使われているのをご存知でしょうか。
アクションの強調は、この効果の最も一般的な使い方であり、作品の背景やテーマに応じて様々な反応を引き起こすことができます。
2.フリーズフレームでテキストを使用する
フリーズフレームは、情報を強調するためにも広く使われています。映画やテレビのオープニングタイトルでは、キャラクターや俳優の名前が表示されるまでの時間を静止画で表現することがよくあります。
また、プロモーションビデオや広告では、企業や製品、サービスに関する情報を表示するために使われます。また、プロモーションビデオや広告では、企業や製品、サービスに関する情報を表示するために使用されます。
3.スピードランプ
フリーズフレーミングに加えて、スピードランプを使えば、スローモーションと静止画の組み合わせが可能になります。スピードランプでは、フリーズするまでクリップを徐々にスローダウンさせたり、静止画からスタートしてクリップに合わせてスピードアップさせたりすることができます。これらのエフェクトは、ビデオプロジェクトの最初と最後に最適です。あなたのビデオに流れを与えるために、ぜひお試しください。
4.難しいトランジションの問題を解決する
この方法は、トランジションにも使えます。時には、FCPがトランジションを追加するのに十分な量のクリップがないこともあります。その代わりに、移動させたい2つのクリップの最後のフレームと最初のフレームをフリーズさせて、トランジションエフェクトを静止画に追加すれば、クリップのすべての瞬間が見えるようになります。
5.VHS一時停止効果
フリーズフレームは技術的にクリップを一時停止させることができるので、VHSスタイルのビデオには最適です。動画と静止画に同じエフェクトをかけたり、別々のエフェクトをかけてVHSテープを一時停止しているように見せることもできます。
6.千鳥状のフリーズフレーム効果
最後に、工夫次第で、このスタイルを使って、フリーズフレームとは思えないようなドラマチックな効果を作り出すことができます。ここでは、わずか数枚のフレームで実現できるシンプルな効果を見てみましょう。
ステップ1:フリーズフレームを作成する
このエフェクトでは、同じクリップからいくつかのフリーズフレームを作成して、ビデオに重ねていきます。まず、シーケンスを編集する必要があります。
- クリップ内でフリーズする最初の画像に再生ヘッドを置き、ビデオクリップを選択して、Option + Fを押します。
- フリーズする2番目のフレームに再生ヘッドを移動し、メインビデオクリップを選択して、Option + Fを押します。
- 使用したい数の静止画像に対してこのプロセスを繰り返します。
- すべての静止フレームをビデオトラックの上に移動し、それぞれがフリーズするポイントに位置合わせされていることを確認します。ビデオクリップは、移動するたびにタイムラインを下に移動します。
- すべてのフリーズフレームを選択し、オフにして(キーボードのVを押して)ビデオクリップを再生して、すべての静止画を削除したことを確認します。
ステップ2:静止フレームをブレンドする
この次のステップでは、静止フレームをビデオクリップとブレンドして、千鳥状のフリーズ効果を作成します。
- すべてのフリーズフレームを選択し、キーボードのVを押してクリップをオンにします。
- エフェクトコントロールパネルで、ブレンドモードドロップダウンメニューを見つけます。
- あなたのクリップが暗いフォアグラウンドを持っている場合は、選択し暗くし、それは暗い背景を持っている場合、選択し、メニューから[明るくします。他のブレンドモードを試して、作成できる効果を確認することもできます。
ステップ3:ディゾルブトランジションを追加する
最後に、この効果のために、各フリーズフレームの最後にディゾルブトランジションを追加して、フェードアウトします。
- いずれかのフリーズフレームの終わりを選択して、終わりが強調表示されるようにします。
- キーボードのCommand + Tを押して、クリップの最後にフェードを追加します。
- トランジションを希望の長さにドラッグします。
- フリーズフレームごとに繰り返します。
フリーズフレームを史上最速のショートカット作成
史上最速のショートカットクイックヒントの準備はできましたか?
これらのショートカットは、フリーズフレーム、ギャップ、またはデフォルトジェネレーターを挿入することにより、タイムラインでビデオを分割します。これらのショートカットは、特にプロジェクトのすべてのフッテージがまだない場合に、ラフカットや最初の編集に最適です。
オプション-F

タイムラインの任意の場所にクイックフリーズフレームを作成するには、Option-Fショートカットを押して、3秒のフリーズフレームをビデオに自動的に挿入します。フリーズされたフレームは正確に4秒間続きますが、フレームを好きなだけ長くすることができます。
オプション-W
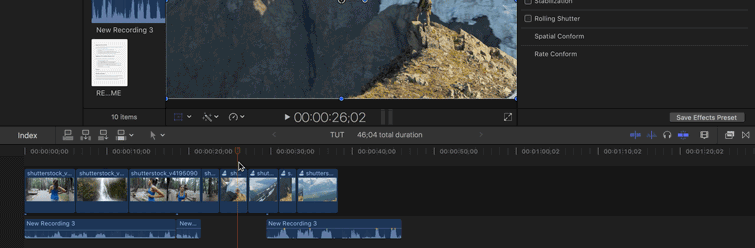
タイムラインでクリップを黒いビデオで分割したい場合、または別のクリップ用のスペースを確保したい場合は、Option-Wショートカットを押すと、クリップの中央に3秒のギャップが自動的に作成されます。
挿入されたクリップはオーディオに影響を与えないため、後のクリップがオーディオと同期しなくなる可能性があることに注意してください。
Option-Command-W
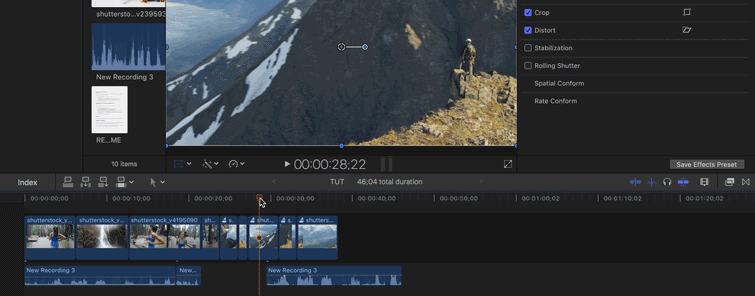
Option-Command-Wを押して、プレースホルダービデオクリップを挿入することもできます。前のショートカットと同様に、これはオーディオに影響を与えないため、適切と思われるオーディオクリップを移動または残すことを計画してください。
動画編集で本格的に稼ぎたいなら有料ソフトがおすすめな理由

最近では個人の技術を手軽にネット上で売買することが可能になっており【ココナラやクラウドワークス】などを利用して数万~数十万稼ぐ人が多い!
実際に動画制作技術十分需要のある技術で・・
- You Tubeなどの動画投稿サイトで稼ぐ
- 動画編集を受注して稼ぐ
- 動画制作会社で働く
など様々な働き方があり実際スマートフォンでの動画の視聴時間は2015年から2019年の5年間で4倍にまで伸びているので需要は確実に高まっています。
無料の動画編集ソフトは効率が悪い

「なら無料の動画編集ソフトで稼ぐことは出来ないの??」
という疑問にお答えすると「稼ぐことはできるがかなり時間効率が悪い」という解答になります。

無料の編集ソフトの場合どうしても機能が少ないため売り物レベルの加工となると、有料ソフトでは数分で済む作業が数十分かかってしまうこともザラ。
実際に上記のような[曇り空を美しい夕焼けに変える加工]もAdobeのPremiumプロであればスライドバーなで調整してかなりお手軽に加工することができる。
収入の目安
無料の動画編集ソフト[月数百円~数千円]
有料の動画編集ソフト[月数万円~数十万円]
時間効率を考えると本業を並行しながら動画作成を委託して作業する場合以上収入の内容になるので、動画編集を勉強してお金を稼ぎたいと考えているなら最初から有料の動画編集ソフトを使うことをおすすめします。
実際に著者が使用しておすすめの有料動画編集ソフト
色々動画編集ソフトを試してみた結果個人的におすすめなのが【Adobe Creative Cloud】

Creative CloudはAdobeが提供している「20を超えるソフトが使い放題になる月額サブスク」
- プロ向け画像編集ソフト『Photoshop』
- アニメーション特化ソフト『After Effects』
- 画像の編集に特化したソフト『Lightroom CC』
- スマホで手軽に編集できるアプリ『Premiere Rush』
- プロ向け音声編集ソフト『Adobe Audition』
- 高機能なグラフィックソフト『Illustrator』
- UIとUXデザインに特化したソフト『XD (Experience Design) CC』
- 印刷物や電子出版向けのコンテンツ作成ソフト『InDesign CC』
- WEBサイト制作用のテキストエディタ(『DreamWeaver CC』
- コードを書かずにWEBサイトを作るソフト『Muse CC』
- PDF作成ソフト『Acrobat DC』
- 汎用的な画像編集・イラスト作成ソフト『Fire Works』
- インタラクティブなアニメ制作ソフト『Animate CC 』
- サウンド制作『Audition CC』
- デジタルコンテンツを管理するソフト『Bridge』
- 64bit環境でDVD/BlueLayに書き出すソフト『Encore 』
- 映像制作ソフト『SpeedGrage CC』
- PhotoShop向け3Dキャラクターを簡単制作するソフト『Fuse CC』
- ライター向け編集ソフト、InDesignとの連携『InCopy 』
- ログ記録作成・メタデータ・映像制作ソフト『Prelude』
- 映像の品質を上げるソフト『SpeedGrade』
などWEB副業で役に立つソフトが使い放題になるサービス。
Adobe Creative Cloudのメリット

個人的に利用した上で感じてメリットは3点
メリット
1:書籍やネット上に情報が豊富
2:Adobeソフトの連携力
3:コストパフォーマンスの高さ
簡単に解説していきます。
1:書籍やネット上に情報が豊富
やはりクリエイティブ関連の作業を行ってる上で「この処理ってどうやるんだ・・・」や「エラーが出て作業が進まない」など詰まることが多々あります。
そういった場合基本的にはググるのですが無料ソフトを利用していたときなかなか解決情報までたどり着かないことがザラでした・・・
【Google検索数比較】

↑約26万ヒット

↑約178万ヒット
実際に無料ソフトDaVinci Resolveとプレミアム プロ を比較した場合7倍の検索数に開きがあったので、困った際の情報量の多さはアドビ商品の強みと言えるでしょう。
2:Adobeソフトの連携力
また【Adobeソフト同士の互換性・連携の快適さ】も魅力の一つ。
WEB関連の仕事の場合、高単価の案件を狙うなら単一のソフトのみで仕事が完了することは少なくとも複数のソフトを活用する必要があります。
そういった場合別ソフトで作成したファイルを適応させる必要がありますが、ファイル形式などがあわずうまく取り込まれないことが多い。
- 『PremiumPRO』動画編集ソフトを起動する
- 『Adobe Stock』版権フリーの画像を探す
- 『After Effects』動画編集にCGやアニメーションを追加
- 『Illustrator』自分の書いた絵を動画に追加
- 『Photoshop』目を引くサムネイルを作成
この工程を煩わしい形式変換など不要かつ別途で用意することなくAdobe Creative Cloudのみでスムーズに作業などを行えるので時短になる。
3:コストパフォーマンスの高さ

Creative Cloudの全ソフトを使えるプランは【月額4,980円】
| プラン名 | 価格 | 対象となる条件 |
|---|---|---|
| コンプリートプラン 個人版 | 4,980円/月額(年間プラン) | 新規 |
| コンプリートプラン+Adobe Stock | 8,460円/月額(年間プラン) | 新規 |
| プレミアム プロ単体プラン | 2,180円(年間プラン) | 新規 |
※年間プランを途中解約する場合違約金があります。
Creative Cloudなら商業レベルのソフトが一つ当たり【4980÷20で月額249円】
一見月額料金だけで見ると他のソフト会社より高く見えますが、多機能ソフトを使い倒したい人からすればむしろ割安といっていいでしょう。
一応単体プランもありますが「このソフトしか絶対使わない!!」という方以外には選ぶメリットがないのでおすすめはしません。
⇒Adobe Creative Cloudを体験してみたい方はこちらから!!
まとめ
今回は【Final Cut ProXでフリーズフレーム(静止セグメント)を作成する方法】でした。
これまで見てきたように、フリーズフレーミングには、見栄えの良いビデオを作成するよりも多くの用途があります。追加情報を含める場合でも、劇的なタッチを追加する場合でも、フレームをフリーズすると、視聴者をさらに引き付ける印象的な効果を生み出すことができます。
これで、Final Cut Pro Xフリーズフレームの使用方法がわかったので、次のビデオプロジェクトに追加してみてください。
また先程紹介したはAdobe製品は就職を目指している方には立派なアピールポイントになりますし、プロを目指している方には必須といっていいソフトなのでアドビソフトが使えるようになっていたほうがのちのち役に立つます!
もしお得に利用したいのであれば[年間プラン一括払い]を選択することで、月々プランや年間プラン月払いよりさらに割安に利用できるのでおすすめ。
[Adobe Creative Cloudの詳細はこちらから!!]