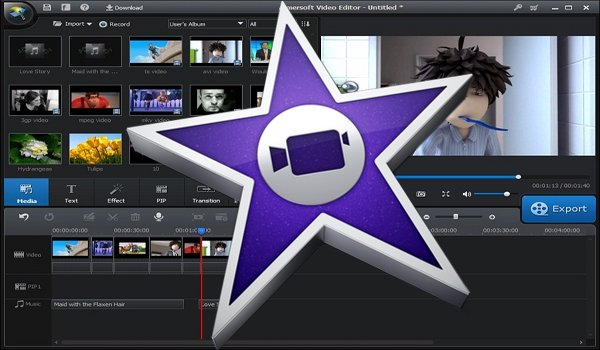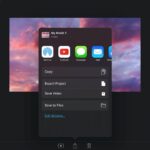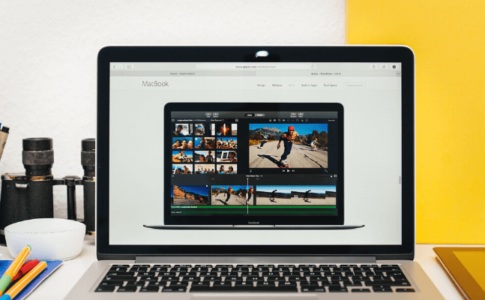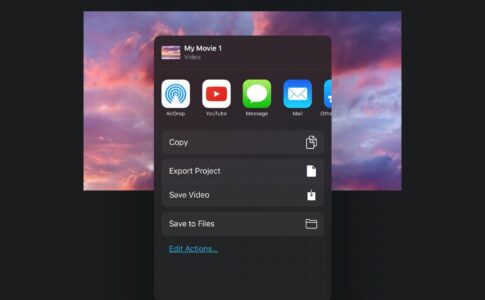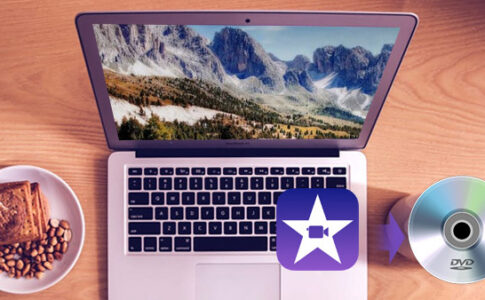ピクチャーインピクチャーは、さまざまな種類の作品を作成するための有益なツールです。 ビデオ。この効果により、大きなウィンドウの内側に小さなウィンドウが配置されるため、両方を同時に見ることができます。
これは、ナレーターがより大きなビデオの再生や全体像のクローズアップビューに話しかけるのに便利な方法です。
このタイプのエフェクトを使用する場合は、このチュートリアルで、MacとiOSの両方のiMovieでピクチャーインピクチャービデオを作成する方法について説明します。
ページコンテンツ
MacのiMovieでピクチャーインピクチャーを作成する
MacのiMovieで編集するためにムービーを開き、次の手順に従います。
1)ムービーのタイムラインに移動し、ピクチャーインピクチャービューで必要な最初のクリップを選択します。これは、小さなウィンドウに表示する画像になります。
2) クリップを、全画面画像になるピクチャーインピクチャーの2番目のクリップの上部にドラッグして放します。
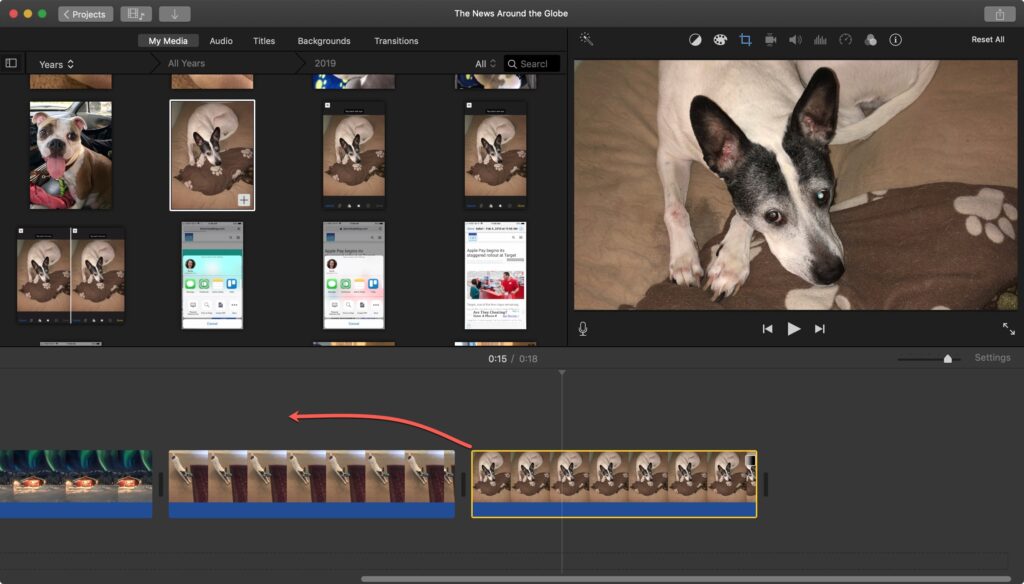
3)ビューアの上部にある[オーバーレイ設定]ボタンをクリックします。
4)左側のドロップダウンで、[ピクチャーインピクチャー]を選択します。
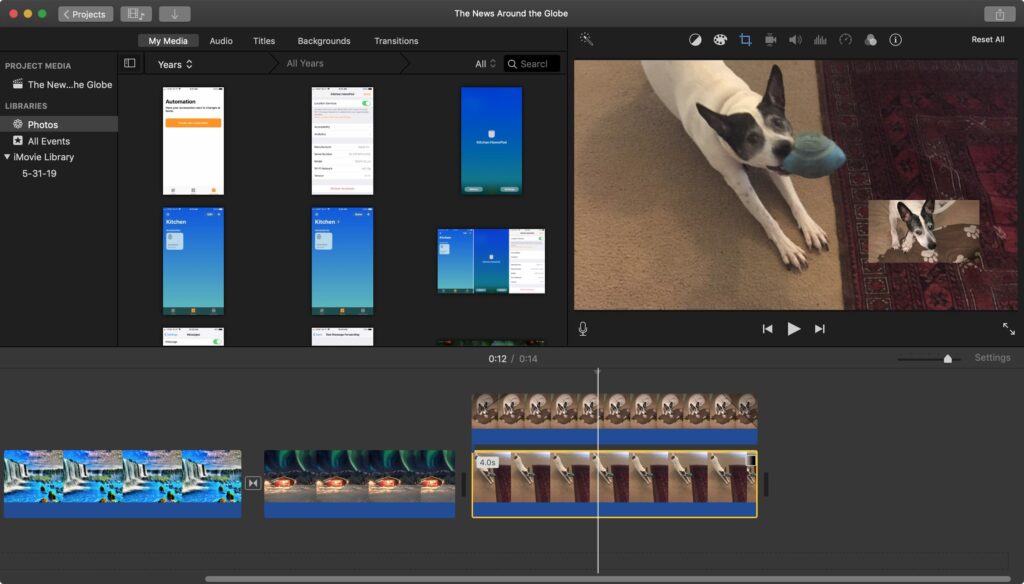
これで、ピクチャーインピクチャービューに画像が表示されます。
ピクチャーインピクチャーウィンドウを編集する
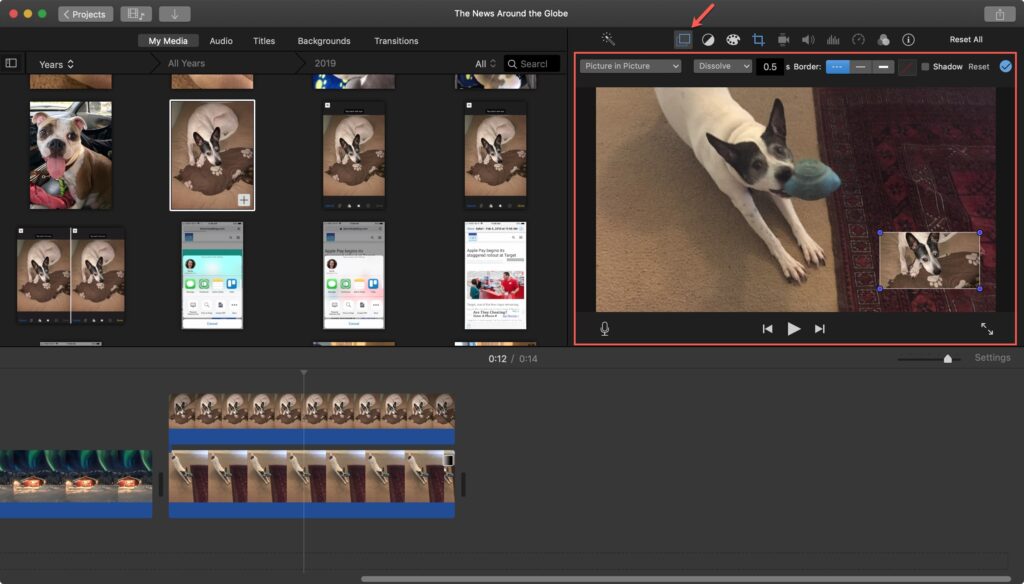
ピクチャーインピクチャー効果を作成したら、小さいウィンドウにいくつかの調整を加えることができます。タイムラインでクリップを選択し、オーバーレイ画面がビューアで開いたままであることを確認します。そうでない場合は、[オーバーレイ設定]ボタンをクリックします。
次に、以下を調整できます。
- 再配置:ウィンドウをクリックして、画面上の目的の場所にドラッグします。
- サイズ変更:ウィンドウの隅をクリックし、ドラッグしてサイズを変更します。
- トランジションを適用する:[ピクチャーインピクチャー]設定の右側にあるドロップダウンボックスをクリックします。小さいウィンドウをディゾルブまたはズームして、大きい画像を残すことができます。写真を交換することもできます。
- 遷移の横に、その期間の秒数を入力できます。
- 境界線を追加する:細い境界線または太い境界線を選択し、必要に応じて右側の色を選択します。
- 影を追加する:[影]チェックボックスをオンにします。
iOSのiMovieでピクチャーインピクチャーを作成する方法
iPadのiMovieで編集するためにムービーを開き、次の手順に従います。
1)ムービーのタイムラインで、ピクチャーインピクチャービューで必要な最初のクリップを選択します。これは、小さなウィンドウに表示する画像になります。
2)PIP効果が必要な場所にタイムラインを配置し、「+」をタップします
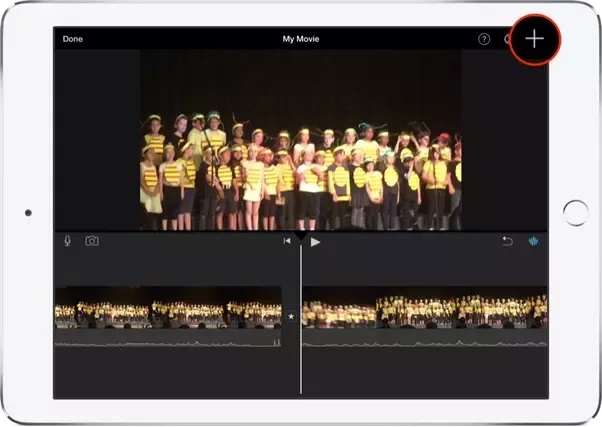
3)画像を選択し、[その他](3つのドットのアイコン)ボタンをタップします。
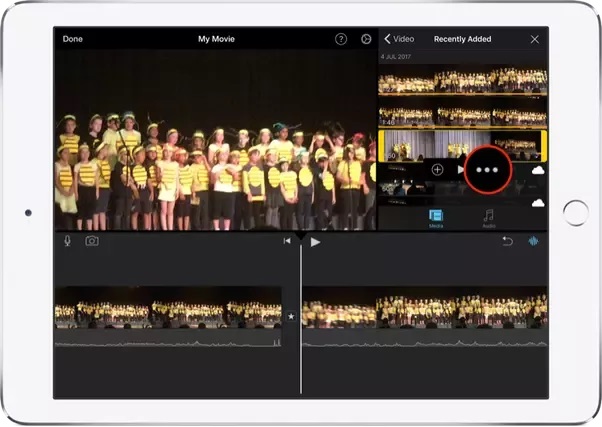
4)PIPアイコンをタップします
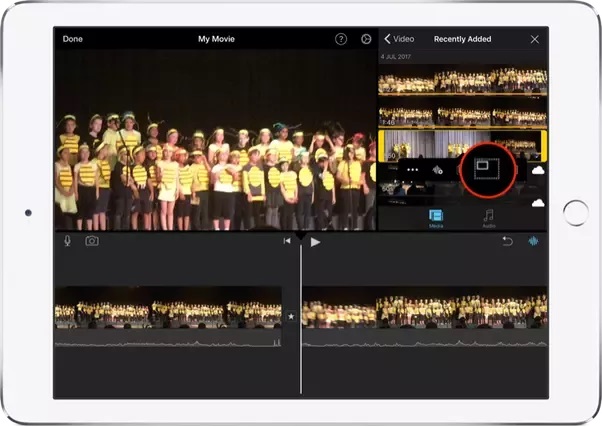
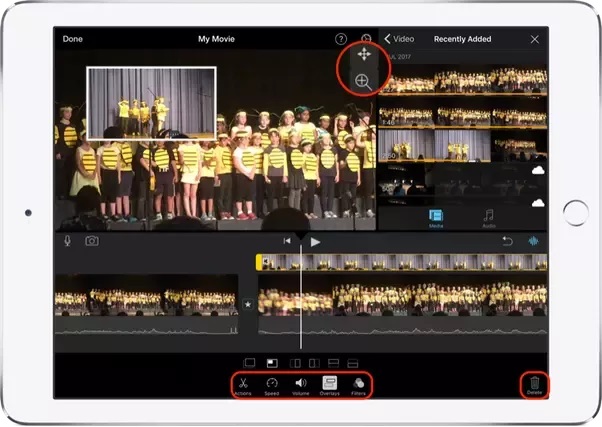
移動するには、4方向を指す矢印の付いたアイコンをタップします
下部に、PIPビデオの調整と削除を可能にするアイコンが表示されます(ゴミ箱)
プロセスはiPhoneとiPadで似ており、前者を横向きモードに配置することをお勧めします。
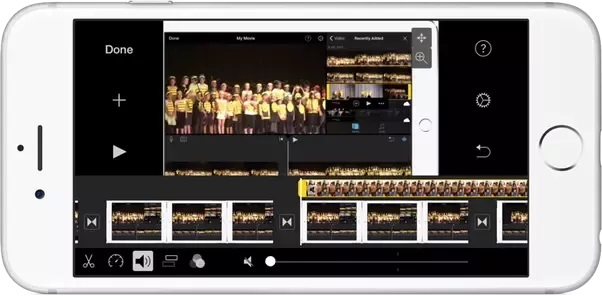
これで、ピクチャーインピクチャービューに画像が表示されます。
ピクチャーインピクチャーウィンドウを編集する
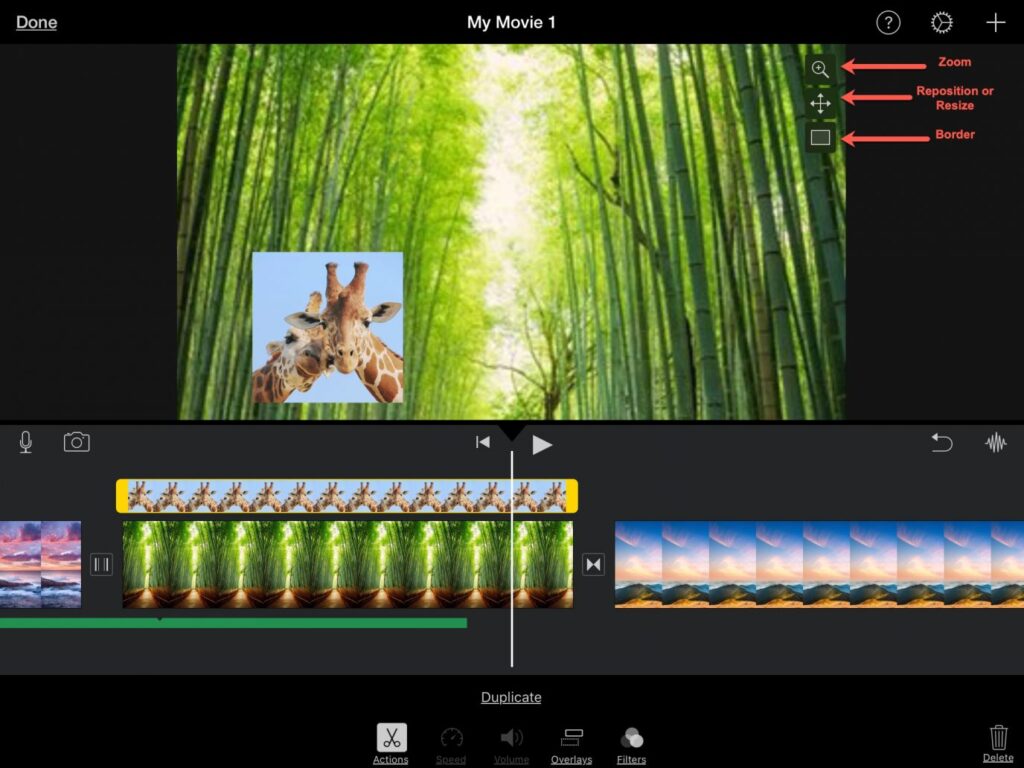
ピクチャーインピクチャー効果を作成したら、小さいウィンドウにいくつかの調整を加えることができます。タイムラインのクリップをタップしてから、下部にある[オーバーレイ]ボタンをタップします。
- ズーム: [ズーム]ボタンをタップしてピンチすると、ウィンドウ内の画像が拡大されます。
- 再配置:4方向矢印をタップし、ウィンドウを画面上の目的の場所にドラッグします。
- サイズ変更:4方向矢印をタップし、ウィンドウをつまんでサイズを変更します。
- 境界線を追加する:ウィンドウに細い白い境界線を追加します。
動画編集で本格的に稼ぎたいなら有料ソフトがおすすめな理由

最近では個人の技術を手軽にネット上で売買することが可能になっており【ココナラやクラウドワークス】などを利用して数万~数十万稼ぐ人が多い!
実際に動画制作技術十分需要のある技術で・・
- You Tubeなどの動画投稿サイトで稼ぐ
- 動画編集を受注して稼ぐ
- 動画制作会社で働く
など様々な働き方があり実際スマートフォンでの動画の視聴時間は2015年から2019年の5年間で4倍にまで伸びているので需要は確実に高まっています。
無料の動画編集ソフトは効率が悪い

「なら無料の動画編集ソフトで稼ぐことは出来ないの??」
という疑問にお答えすると「稼ぐことはできるがかなり時間効率が悪い」という解答になります。

無料の編集ソフトの場合どうしても機能が少ないため売り物レベルの加工となると、有料ソフトでは数分で済む作業が数十分かかってしまうこともザラ。
実際に上記のような[曇り空を美しい夕焼けに変える加工]もAdobeのPremiumプロであればスライドバーなで調整してかなりお手軽に加工することができる。
収入の目安
無料の動画編集ソフト[月数百円~数千円]
有料の動画編集ソフト[月数万円~数十万円]
時間効率を考えると本業を並行しながら動画作成を委託して作業する場合以上収入の内容になるので、動画編集を勉強してお金を稼ぎたいと考えているなら最初から有料の動画編集ソフトを使うことをおすすめします。
実際に著者が使用しておすすめの有料動画編集ソフト
色々動画編集ソフトを試してみた結果個人的におすすめなのが【Adobe Creative Cloud】

Creative CloudはAdobeが提供している「20を超えるソフトが使い放題になる月額サブスク」
- プロ向け画像編集ソフト『Photoshop』
- アニメーション特化ソフト『After Effects』
- 画像の編集に特化したソフト『Lightroom CC』
- スマホで手軽に編集できるアプリ『Premiere Rush』
- プロ向け音声編集ソフト『Adobe Audition』
- 高機能なグラフィックソフト『Illustrator』
- UIとUXデザインに特化したソフト『XD (Experience Design) CC』
- 印刷物や電子出版向けのコンテンツ作成ソフト『InDesign CC』
- WEBサイト制作用のテキストエディタ(『DreamWeaver CC』
- コードを書かずにWEBサイトを作るソフト『Muse CC』
- PDF作成ソフト『Acrobat DC』
- 汎用的な画像編集・イラスト作成ソフト『Fire Works』
- インタラクティブなアニメ制作ソフト『Animate CC 』
- サウンド制作『Audition CC』
- デジタルコンテンツを管理するソフト『Bridge』
- 64bit環境でDVD/BlueLayに書き出すソフト『Encore 』
- 映像制作ソフト『SpeedGrage CC』
- PhotoShop向け3Dキャラクターを簡単制作するソフト『Fuse CC』
- ライター向け編集ソフト、InDesignとの連携『InCopy 』
- ログ記録作成・メタデータ・映像制作ソフト『Prelude』
- 映像の品質を上げるソフト『SpeedGrade』
などWEB副業で役に立つソフトが使い放題になるサービス。
Adobe Creative Cloudのメリット

個人的に利用した上で感じてメリットは3点
メリット
1:書籍やネット上に情報が豊富
2:Adobeソフトの連携力
3:コストパフォーマンスの高さ
簡単に解説していきます。
1:書籍やネット上に情報が豊富
やはりクリエイティブ関連の作業を行ってる上で「この処理ってどうやるんだ・・・」や「エラーが出て作業が進まない」など詰まることが多々あります。
そういった場合基本的にはググるのですが無料ソフトを利用していたときなかなか解決情報までたどり着かないことがザラでした・・・
【Google検索数比較】

↑約26万ヒット

↑約178万ヒット
実際に無料ソフトDaVinci Resolveとプレミアム プロ を比較した場合7倍の検索数に開きがあったので、困った際の情報量の多さはアドビ商品の強みと言えるでしょう。
2:Adobeソフトの連携力
また【Adobeソフト同士の互換性・連携の快適さ】も魅力の一つ。
WEB関連の仕事の場合、高単価の案件を狙うなら単一のソフトのみで仕事が完了することは少なくとも複数のソフトを活用する必要があります。
そういった場合別ソフトで作成したファイルを適応させる必要がありますが、ファイル形式などがあわずうまく取り込まれないことが多い。
- 『PremiumPRO』動画編集ソフトを起動する
- 『Adobe Stock』版権フリーの画像を探す
- 『After Effects』動画編集にCGやアニメーションを追加
- 『Illustrator』自分の書いた絵を動画に追加
- 『Photoshop』目を引くサムネイルを作成
この工程を煩わしい形式変換など不要かつ別途で用意することなくAdobe Creative Cloudのみでスムーズに作業などを行えるので時短になる。
3:コストパフォーマンスの高さ

Creative Cloudの全ソフトを使えるプランは【月額4,980円】
| プラン名 | 価格 | 対象となる条件 |
|---|---|---|
| コンプリートプラン 個人版 | 4,980円/月額(年間プラン) | 新規 |
| コンプリートプラン+Adobe Stock | 8,460円/月額(年間プラン) | 新規 |
| プレミアム プロ単体プラン | 2,180円(年間プラン) | 新規 |
※年間プランを途中解約する場合違約金があります。
Creative Cloudなら商業レベルのソフトが一つ当たり【4980÷20で月額249円】
一見月額料金だけで見ると他のソフト会社より高く見えますが、多機能ソフトを使い倒したい人からすればむしろ割安といっていいでしょう。
一応単体プランもありますが「このソフトしか絶対使わない!!」という方以外には選ぶメリットがないのでおすすめはしません。
⇒Adobe Creative Cloudを体験してみたい方はこちらから!!
まとめ
iMovieでピクチャーインピクチャーエフェクトを使用すると、ムービーに一度に複数の画像を表示できます。また、ハウツービデオや大きな画像のズーム効果に最適です。この機能を試してみますか?
iMovieの画面に2つの画像を表示するための別のオプションは、分割画面です。その効果についても説明するチュートリアルがあるので、必ずチェックしてください。
また先程紹介したはAdobe製品は就職を目指している方には立派なアピールポイントになりますし、プロを目指している方には必須といっていいソフトなのでアドビソフトが使えるようになっていたほうがのちのち役に立つます!
もしお得に利用したいのであれば[年間プラン一括払い]を選択することで、月々プランや年間プラン月払いよりさらに割安に利用できるのでおすすめ。
[Adobe Creative Cloudの詳細はこちらから!!]