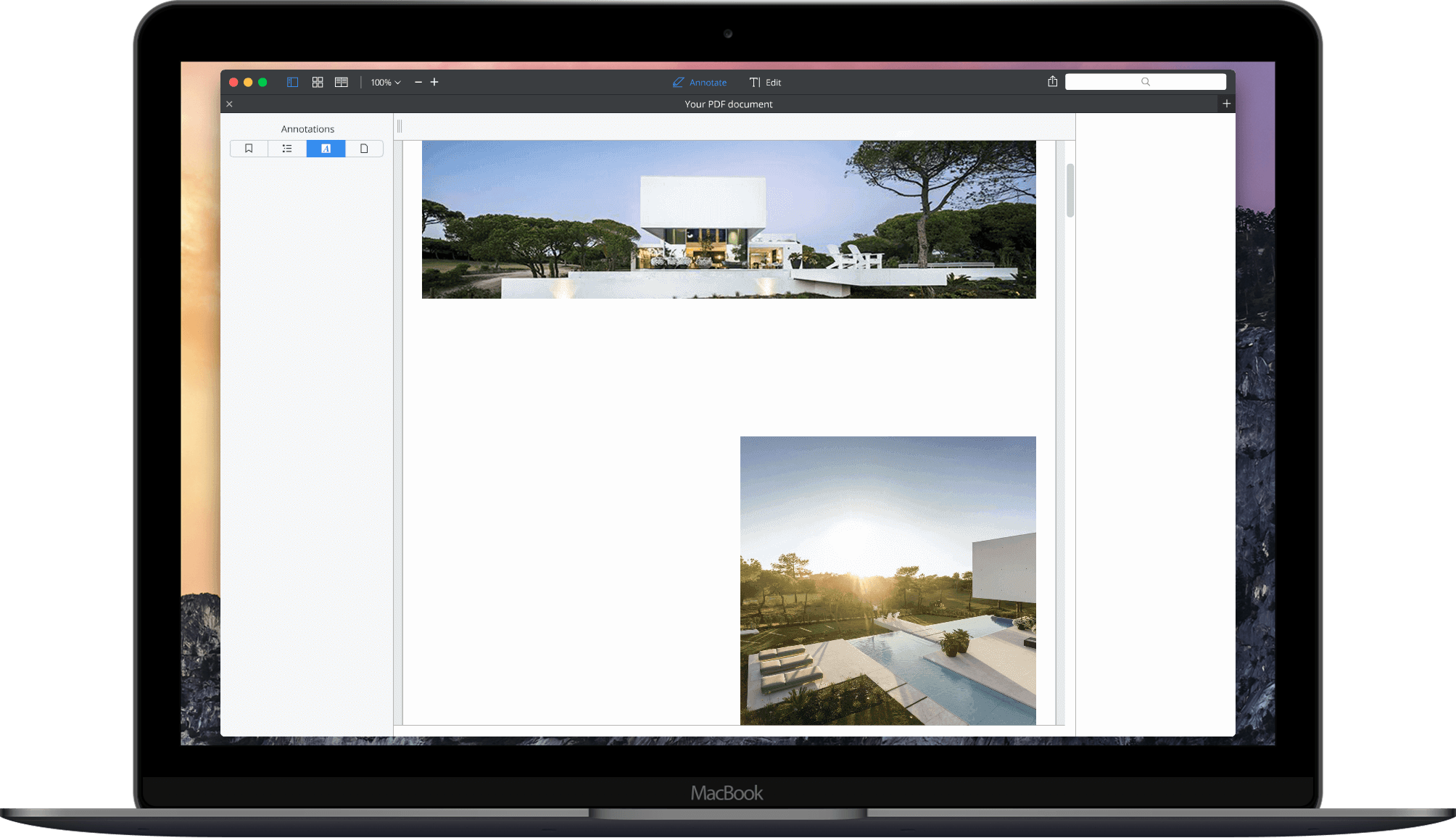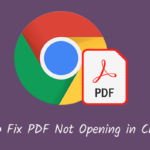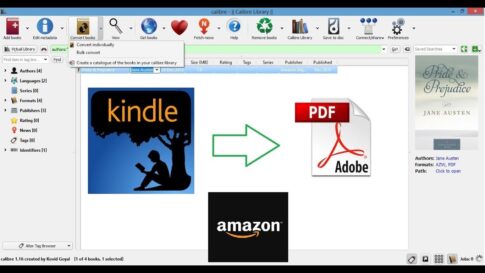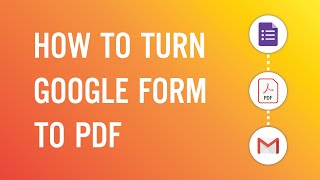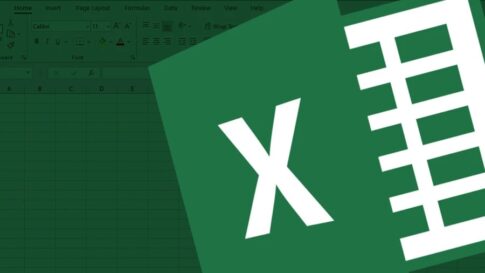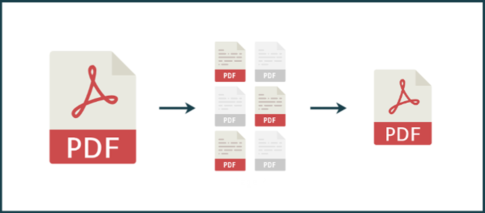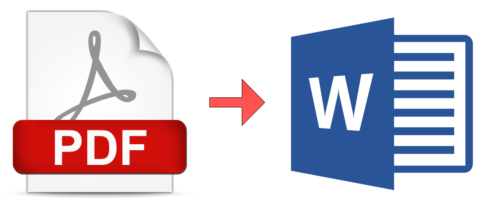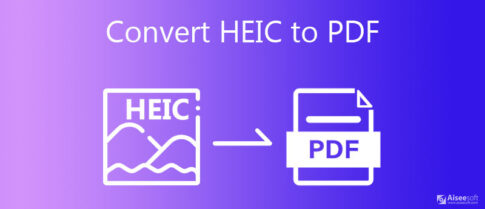MacでPDFに注釈を付ける方法を学ぶことは、情報を伝えたり、他の人と共同作業したりするときに非常に役立ちます。これは、コラボレーションが電子メールで行われている場合に特に便利です。
ここでは、MacでPDFに注釈を付ける方法を見ていきます。
ページコンテンツ
MacでPDFにメモおよび吹き出し(会話)などの注釈をつける方法
Macでこのように注釈を付ける経験があまりなくても、心配する必要はありません。MacOSでPDFに注釈を付ける最も簡単な方法ツールについて説明します。
方法1:プレビューを使用してMacでPDFに注釈を付ける
プレビューはPDFと画像ビューアに分類されますが、あまり知られていない機能として、MacでPDFファイルに注釈を付けることもできます。[ツール]メニューに移動して[注釈]を選択するだけで、楕円形、長方形、メモ、または任意のPDFドキュメントへのリンクを追加できます。
【設定の手順】
- 注釈を付けるPDFをプレビューで開きます。
- [ツール]メニューに移動し、[注釈]を選択します。これにより、PDF注釈ツールのドロップダウンメニューが表示されます。必要に応じてPDF注釈ツールを選択します。
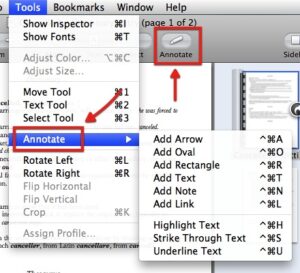
方法2:PDFエディターを利用して、Macでより多くのオプションを使用してPDFに注釈を付ける
MacのプレビューでPDFファイルに注釈を付けることは実行可能です。
PDFファイルに安全かつ効率的に注釈を付けてメモを追加するには、すべての通常の注釈ツールを提供するプロのPDF注釈者であるCisdemPDFMasterを使用することをお勧めします。
テキストボックス、フリーハンドの描画ツール、付箋、コメント、ハイライト、マークアップツールなど、Mac上のPDFに簡単にマークを付けて注釈を付けることができます。プロのPDFエディターとして、ユーザーはPDFを簡単に操作するために、編集、ネイティブPDFの変換、他のドキュメントからのPDFの作成、管理(分割、マージ、圧縮など)、コメント、署名、保護、復号化などを行うことができます。
【設定の手順】
- ステップ1.PDF編集インターフェースに移動します。
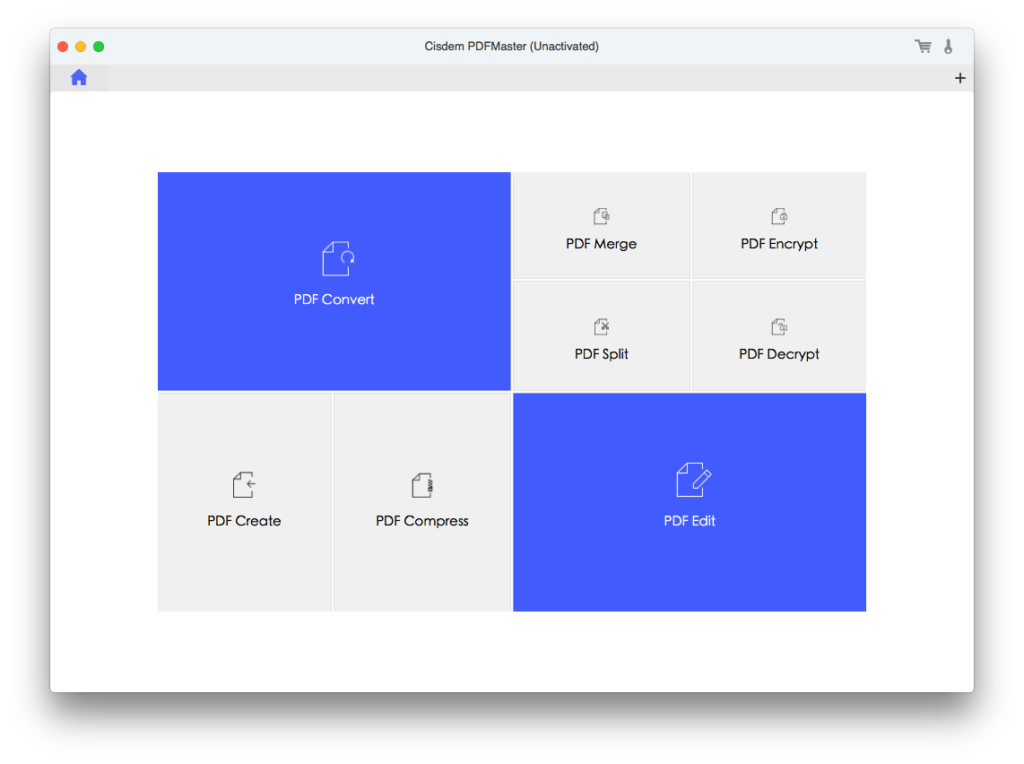
- PDFファイルを追加する
- 注釈を付ける必要のあるPDFファイルをドラッグアンドドロップします。
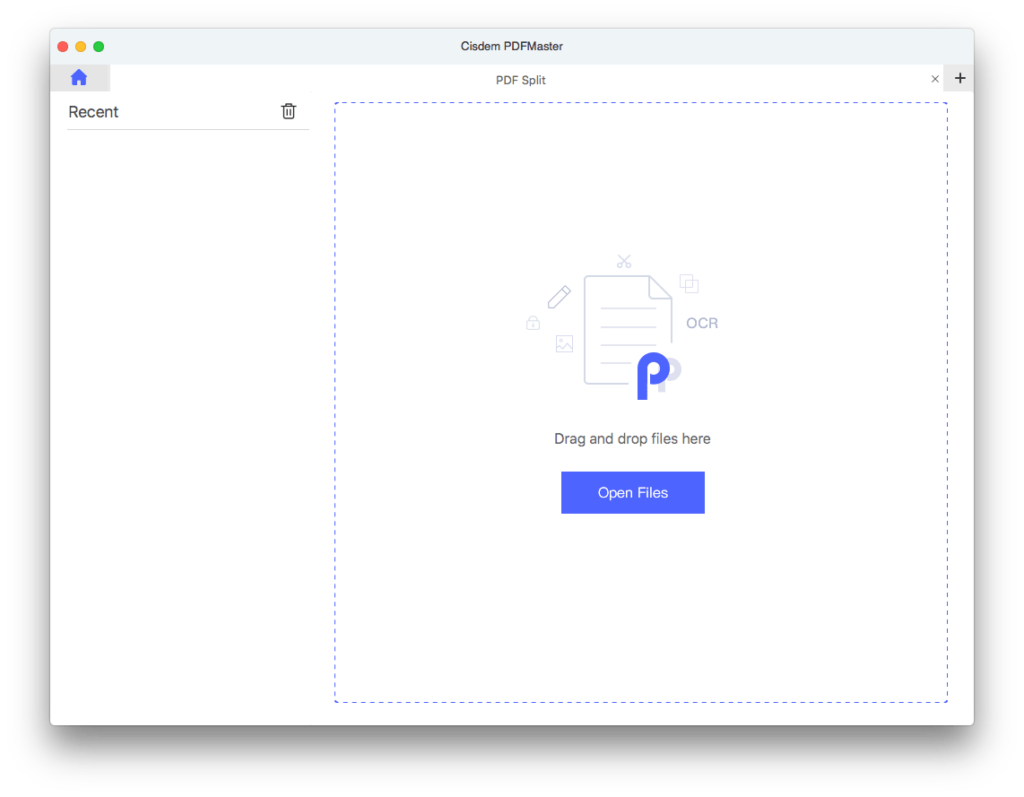
- さまざまなPDF注釈ツールを使用してMacでPDFに注釈を付ける
- 編集ペインでは、ハイライト、下線、取り消し線、図形の追加、テキストの追加、鉛筆の使用、付箋の追加など、PDFに注釈を付けるためのさまざまな要素を追加できます。
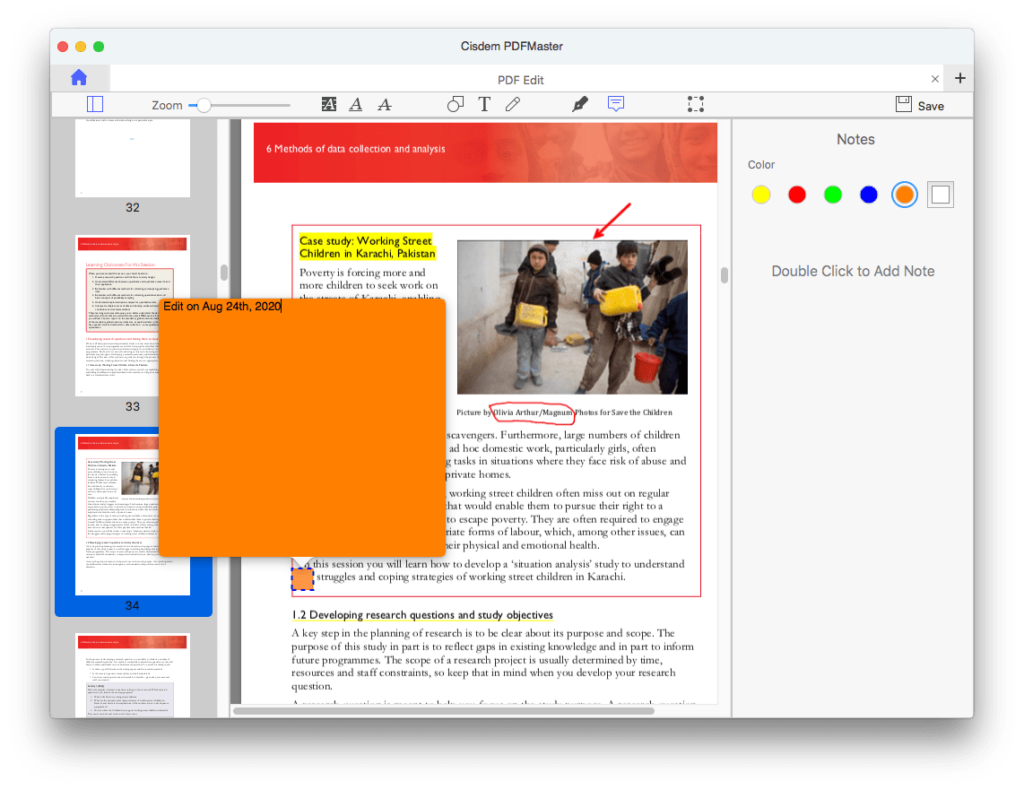
- 追加したコンテンツを削除する場合は、まずコンテンツを選択してから、キーボードの「削除」ボタンをクリックする必要があります。
方法3:Macで無料のPDFアノテーターを使用する
もちろん、MacでPDFに無料で注釈を付ける代わりの方法が必要な場合は、PDF注釈機能を含むオンラインの無料PDFエディターにアクセスできます。ここでは、MacでPDFに注釈を付ける方法を示す例としてPDFescapeを取り上げます。
【設定の手順】
- Go to PDFescape
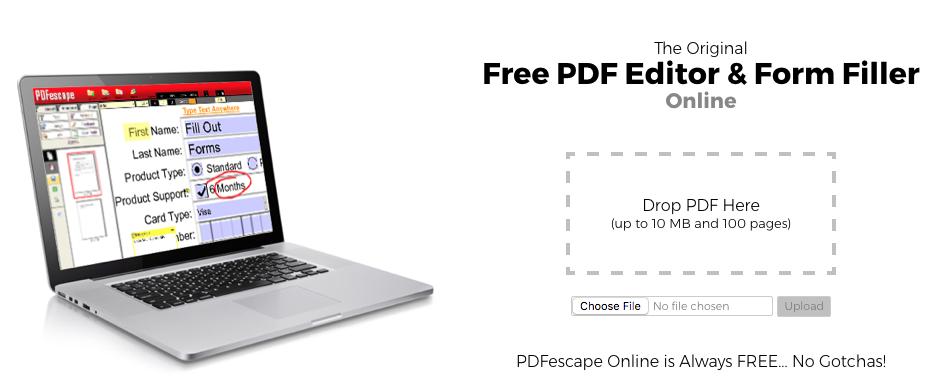
- 注釈を付けるPDFをサーバーにアップロードします
- 「注釈」を選択し、必要に応じてPDF注釈ツールを選択します
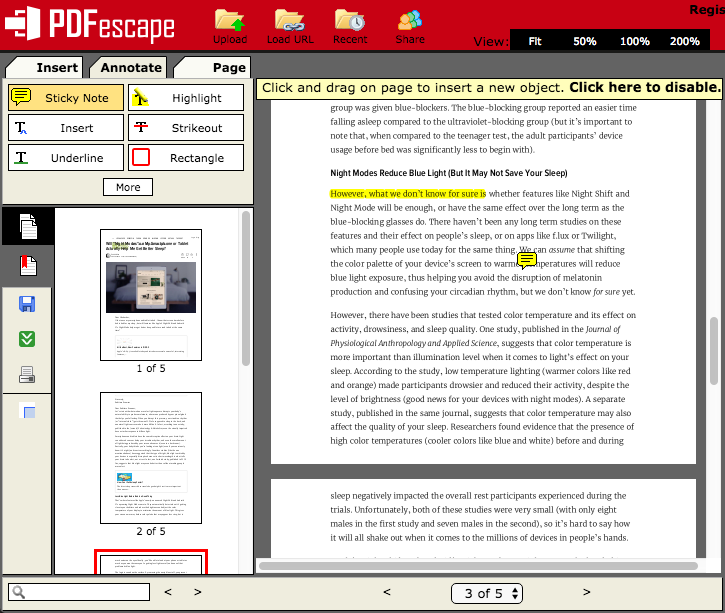
- MacでPDFに注釈を付け終わったら、注釈付きのPDFを保存してダウンロードします
方法4:AdobeAcrobatDCで注釈を付ける
MacOSでPDFを管理するためのもう1つの非常に人気のあるオプションは、AdobeのAcrobat DCです。これは、プロの環境で特に一般的です。
これがPDFの管理に使用するツールである場合は、注釈を付ける方法もあります。より詳細な表記法や、グループで共同でPDFを開発する場合に特に効果的です。
【設定の手順】
- ステップ1: AdobeAcrobatDCでPDFを開きます。
- すでに管理されたレビューワークフローにあるPDFを開いていない限り、注釈ツールのツールバーはすぐには表示されません。
- 画面上部のメニューを見て、[ツール]を選択します。次に、[コメント]を選択します。これにより、注釈を付けるために使用するコメントツールバーが開きます。
- コメントツールバーを見ると、メモを作成するためのさまざまなオプションが表示されます。物事を簡単にするために、左端のオプションである小さなテキストボックスを選択するだけです
- これにより、PDFに配置できる「付箋」または拡張可能なメモが作成されます。付箋アイコンをクリックしてから、コメントを配置するPDF内の任意の場所をクリックします。
- コンテンツ全体を入力し、[投稿]を選択します。
コメントを作成する方法は他にもたくさんあります。ツールバーには、さまざまなテキスト強調表示ツールのオプションが表示されます(すべてのアイコンに「T」が付いています)。 - これは、より具体的な種類の編集に使用できます。オブジェクトを作成する場合は、ツールバーの右側を見て、より複雑な編集タスクの一部として矢印、正方形、円などを作成できるポリゴンアイコンを確認してください。
- コメントツールバーから注釈ツールを選択します。
- 使用する前に、右側のピンアイコンを探してください。
- これは、[ツールを選択したままにする]ボタンです。それを選択すると、コメントツールを再選択せずに繰り返し使用できるようになります。
まとめ
今回は【MacでPDFにメモおよび吹き出し(会話)などの注釈をつける方法】の紹介でした。
同僚や同僚とPDFを交換して作成している場合は、表記を行う必要がある可能性が高くなります。PDFに注釈を付けるとは、他の読者のためにPDFにメモや重要なコメントを追加することを指します。
、PDFへの署名または記入も必要になる場合があります。