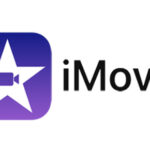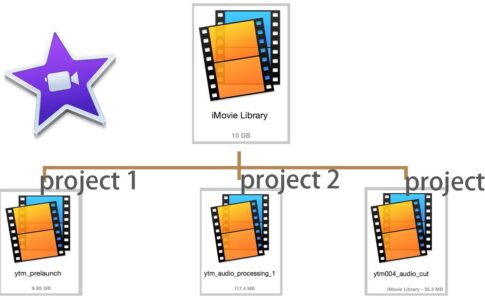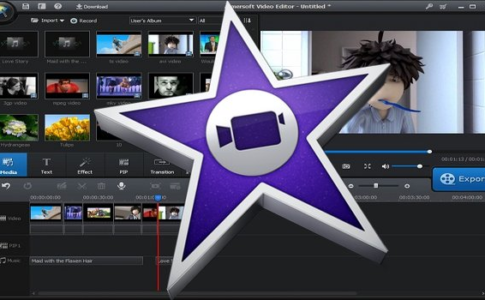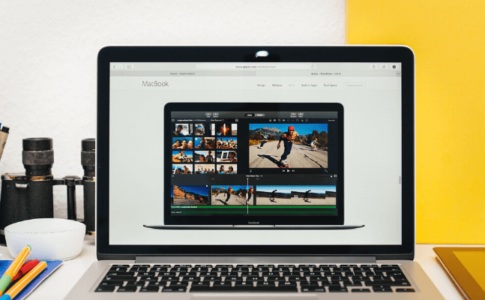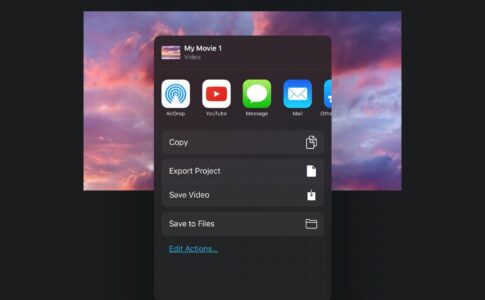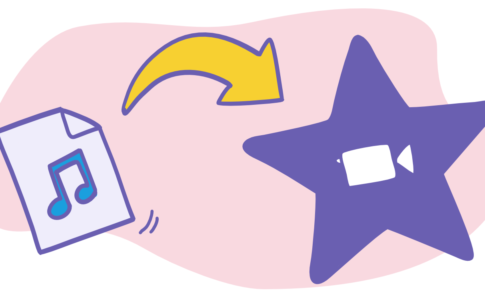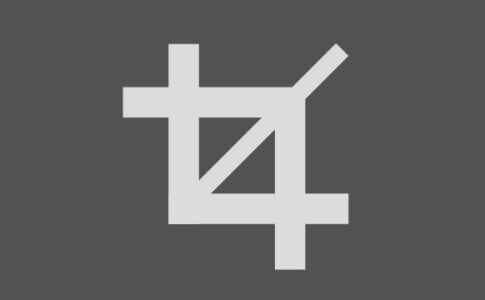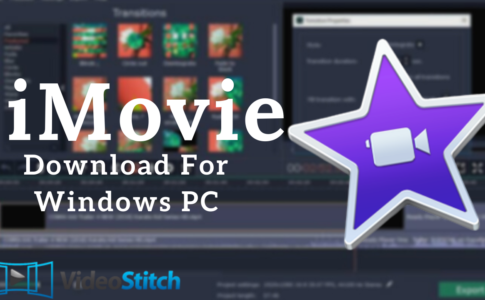ビデオのモザイクは、メモリを消費するビデオを、帯域幅が少なく、時間とサイズの節約が少ない完全な情報を含む静止画像に置き換えるのに役立ちます。
多くの理由により、ビデオ内の顔、動くオブジェクト、または自社ブランドをぼかしたい場合があります。
この投稿では【iMovieで動画やビデオクリップ部分的な「ぼかし」や「モザイク処理」を入れる方る方法やり方【MAC/iPhone/iPad対応】を解説していきます。
iMovieで「ぼかし」や「モザイク処理」を設定する方法【MAC】
iMovieは、Appleのライセンスに基づいてMacおよびiOSユーザー向けに販売されているビデオ編集プログラムです。iMovieにはビデオの顔をぼかすのに役立つ機能がたくさんあります。
このステップバイステップガイドを使用して、ビデオの顔をぼかす方法を見てみましょう。
ステップ1:画像とビデオをiMovieにロード
ぼかし効果の画像を準備し、画像とビデオをiMovieにロードする必要があります。または、以下の手順を使用してiMovieで顔のスクリーンショットを撮ることができます。
1:iMovieを起動し、「設定」>「一般」>「高度なツールを表示」を選択します。
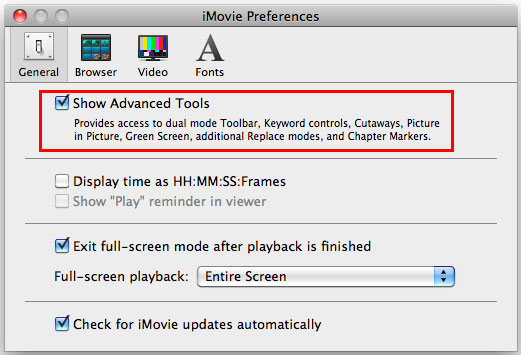
2:ナンバープレートに表示できるビデオクリップを選択し、「Shift-Command-4」を押して顔のスクリーンショットを撮ります。シャッター音が聞こえたら、画像がキャプチャされたことを意味します。
3:デスクトップでキャプチャした画像を見つけて、Photoshopなどの画像エディタで編集します。これで、ぼかし効果のある画像が得られます。
4:画像をデスクトップに保存します。
ステップ2:iMovieのタイムラインにドラッグ
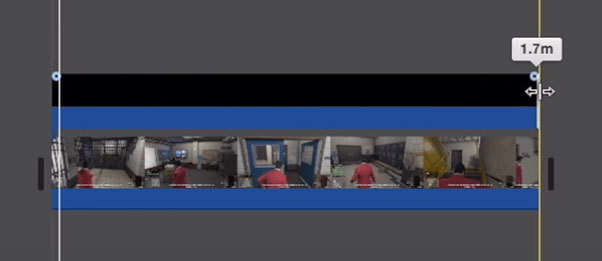
顔をぼかしたい画像とビデオをiMovieのタイムラインにドラッグ。ここでは、以下のようにタイムライン上のビデオクリップ全体をカバーするように画像をドラッグする必要があります。
ステップ3:オーバーレイコントロールオプション
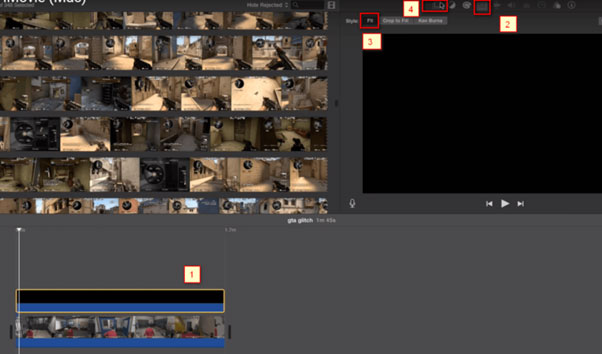
1:画像を選択して選択し、カーソルを上に移動
2:トリミングオプションを選択し、[フィット]を選択します。
3:次に、オーバーレイコントロールオプションを選択します。
ステップ4:[ピクチャーインピクチャー]を使用
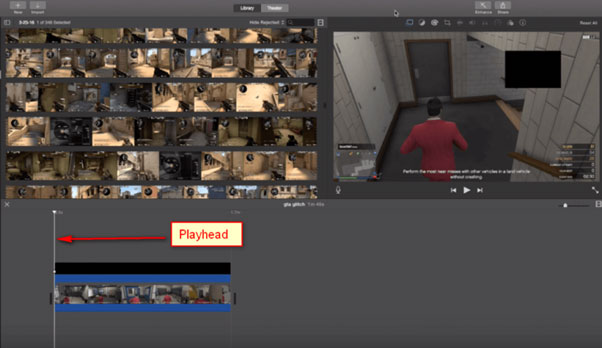
1:このドロップダウンに移動し、[ピクチャーインピクチャー]を選択します。
2:次に、ディゾルブしてフェードアウトしないように、ディゾルブ時間を0.0に固定する必要があります。その後、タイムラインに戻り、オブジェクトをぼかしたいフレームの再生ヘッドを取ります。
ステップ5:オブジェクトに合わせて調整
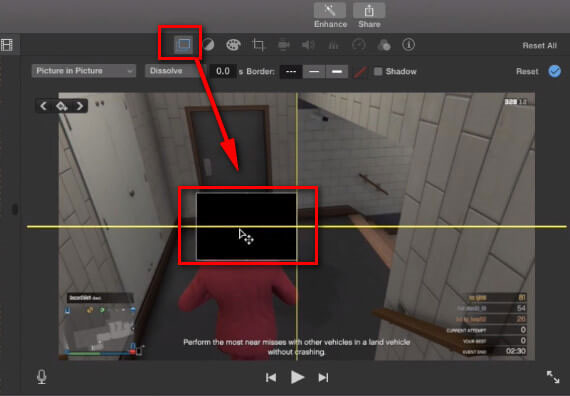
1:オーバーレイオプションに移動し、ピクチャーインピクチャーを再度選択。
2:画像を引っ張って、うまくいくまでぼかしたいオブジェクトに合わせて調整。
3:次に、再生ヘッドに新しいレイアウトを挿入し、キーフレームボタンをクリック。
ステップ6:ぼやける効果を選択
1:次に、キーボードの矢印キーを使用する必要があります。
2:右矢印を押して、ビデオ全体でオブジェクトがぼやけるまで、ビデオフレームをフレームに移動します。画像が目立つ場合は、各フレームでもう一度非表示にします。
iPhoneとiPadのiMovieでビデオをぼかす方法は?
MacBookのiMovieでビデオの一部をぼかして、iMovieのぼかしビデオ効果を実現する方法を学んだ後、iMovieiPhoneでビデオをぼかす方法について説明しましょう。
手順は似ているかもしれません。それでは、特定の手順を一緒に見てみましょう。
ステップ1:ぼやけた画像またはモザイク画像を見つける
iPhoneまたはiPadのiMovieでビデオをぼかす方法を学ぶための最初のステップは、ぼかされた画像またはモザイク画像を見つけて、後で使用できるようにカメラロールに保存することです。
ステップ2:新しいプロジェクトを立ち上げる
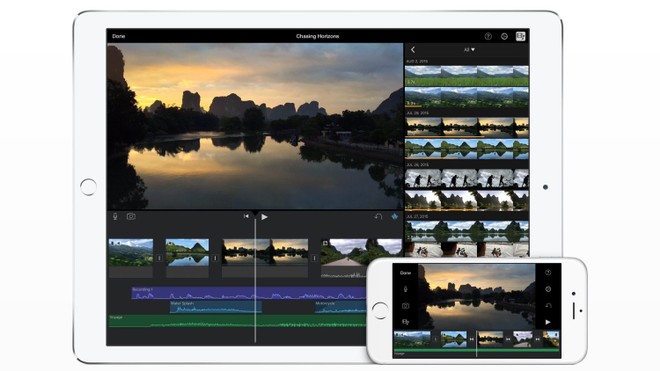
1:iMovieで新しいプロジェクトを起動
2:ぼかす効果を作成するビデオクリップをインポート。ビデオがタイムラインに表示され、次のことができます。
3:右上隅にある小さな音楽とビデオのアイコンを選択します。
ステップ3:ぼやけた画像またはモザイク画像をインポートする
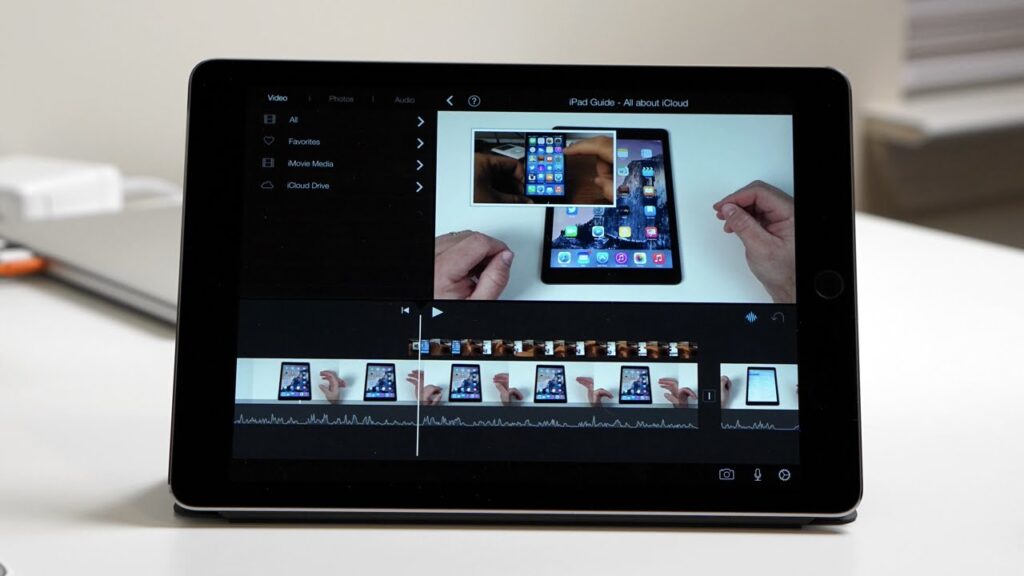
1:3ドットボタンをクリックして、ぼやけた画像またはモザイク画像をこのプロジェクトにインポートすると、画像がビデオクリップに表示されます。
ステップ4:ぼやけた領域を調整する
1:下部の画像クリップを押してから、矢印アイコンを押す
1:ぼやけた画像またはモザイク画像をビデオクリップのターゲット領域に移動する必要があります。一方、必要に応じて、ピンチして画像サイズを調整できます。
3:終了したら、[完了]をクリックして保存します。
動画編集で本格的に稼ぎたいなら有料ソフトがおすすめな理由

最近では個人の技術を手軽にネット上で売買することが可能になっており【ココナラやクラウドワークス】などを利用して数万~数十万稼ぐ人が多い!
実際に動画制作技術十分需要のある技術で・・
- You Tubeなどの動画投稿サイトで稼ぐ
- 動画編集を受注して稼ぐ
- 動画制作会社で働く
など様々な働き方があり実際スマートフォンでの動画の視聴時間は2015年から2019年の5年間で4倍にまで伸びているので需要は確実に高まっています。
無料の動画編集ソフトは効率が悪い

「なら無料の動画編集ソフトで稼ぐことは出来ないの??」
という疑問にお答えすると「稼ぐことはできるがかなり時間効率が悪い」という解答になります。

無料の編集ソフトの場合どうしても機能が少ないため売り物レベルの加工となると、有料ソフトでは数分で済む作業が数十分かかってしまうこともザラ。
実際に上記のような[曇り空を美しい夕焼けに変える加工]もAdobeのPremiumプロであればスライドバーなで調整してかなりお手軽に加工することができる。
収入の目安
無料の動画編集ソフト[月数百円~数千円]
有料の動画編集ソフト[月数万円~数十万円]
時間効率を考えると本業を並行しながら動画作成を委託して作業する場合以上収入の内容になるので、動画編集を勉強してお金を稼ぎたいと考えているなら最初から有料の動画編集ソフトを使うことをおすすめします。
実際に著者が使用しておすすめの有料動画編集ソフト
色々動画編集ソフトを試してみた結果個人的におすすめなのが【Adobe Creative Cloud】

Creative CloudはAdobeが提供している「20を超えるソフトが使い放題になる月額サブスク」
- プロ向け画像編集ソフト『Photoshop』
- アニメーション特化ソフト『After Effects』
- 画像の編集に特化したソフト『Lightroom CC』
- スマホで手軽に編集できるアプリ『Premiere Rush』
- プロ向け音声編集ソフト『Adobe Audition』
- 高機能なグラフィックソフト『Illustrator』
- UIとUXデザインに特化したソフト『XD (Experience Design) CC』
- 印刷物や電子出版向けのコンテンツ作成ソフト『InDesign CC』
- WEBサイト制作用のテキストエディタ(『DreamWeaver CC』
- コードを書かずにWEBサイトを作るソフト『Muse CC』
- PDF作成ソフト『Acrobat DC』
- 汎用的な画像編集・イラスト作成ソフト『Fire Works』
- インタラクティブなアニメ制作ソフト『Animate CC 』
- サウンド制作『Audition CC』
- デジタルコンテンツを管理するソフト『Bridge』
- 64bit環境でDVD/BlueLayに書き出すソフト『Encore 』
- 映像制作ソフト『SpeedGrage CC』
- PhotoShop向け3Dキャラクターを簡単制作するソフト『Fuse CC』
- ライター向け編集ソフト、InDesignとの連携『InCopy 』
- ログ記録作成・メタデータ・映像制作ソフト『Prelude』
- 映像の品質を上げるソフト『SpeedGrade』
などWEB副業で役に立つソフトが使い放題になるサービス。
Adobe Creative Cloudのメリット

個人的に利用した上で感じてメリットは3点
メリット
1:書籍やネット上に情報が豊富
2:Adobeソフトの連携力
3:コストパフォーマンスの高さ
簡単に解説していきます。
1:書籍やネット上に情報が豊富
やはりクリエイティブ関連の作業を行ってる上で「この処理ってどうやるんだ・・・」や「エラーが出て作業が進まない」など詰まることが多々あります。
そういった場合基本的にはググるのですが無料ソフトを利用していたときなかなか解決情報までたどり着かないことがザラでした・・・
【Google検索数比較】

↑約26万ヒット

↑約178万ヒット
実際に無料ソフトDaVinci Resolveとプレミアム プロ を比較した場合7倍の検索数に開きがあったので、困った際の情報量の多さはアドビ商品の強みと言えるでしょう。
2:Adobeソフトの連携力
また【Adobeソフト同士の互換性・連携の快適さ】も魅力の一つ。
WEB関連の仕事の場合、高単価の案件を狙うなら単一のソフトのみで仕事が完了することは少なくとも複数のソフトを活用する必要があります。
そういった場合別ソフトで作成したファイルを適応させる必要がありますが、ファイル形式などがあわずうまく取り込まれないことが多い。
- 『PremiumPRO』動画編集ソフトを起動する
- 『Adobe Stock』版権フリーの画像を探す
- 『After Effects』動画編集にCGやアニメーションを追加
- 『Illustrator』自分の書いた絵を動画に追加
- 『Photoshop』目を引くサムネイルを作成
この工程を煩わしい形式変換など不要かつ別途で用意することなくAdobe Creative Cloudのみでスムーズに作業などを行えるので時短になる。
3:コストパフォーマンスの高さ

Creative Cloudの全ソフトを使えるプランは【月額4,980円】
| プラン名 | 価格 | 対象となる条件 |
|---|---|---|
| コンプリートプラン 個人版 | 4,980円/月額(年間プラン) | 新規 |
| コンプリートプラン+Adobe Stock | 8,460円/月額(年間プラン) | 新規 |
| プレミアム プロ単体プラン | 2,180円(年間プラン) | 新規 |
※年間プランを途中解約する場合違約金があります。
Creative Cloudなら商業レベルのソフトが一つ当たり【4980÷20で月額249円】
一見月額料金だけで見ると他のソフト会社より高く見えますが、多機能ソフトを使い倒したい人からすればむしろ割安といっていいでしょう。
一応単体プランもありますが「このソフトしか絶対使わない!!」という方以外には選ぶメリットがないのでおすすめはしません。
⇒Adobe Creative Cloudを体験してみたい方はこちらから!!
まとめ
この記事では【iMovieで動画やビデオクリップ部分的な「ぼかし」や「モザイク処理」を入れる方る方法やり方【MAC/iPhone/iPad対応】を解説でした!!
この質問に関する有用な情報を見つけていただければ幸いです。
また先程紹介したはAdobe製品は就職を目指している方には立派なアピールポイントになりますし、プロを目指している方には必須といっていいソフトなのでアドビソフトが使えるようになっていたほうがのちのち役に立つます!
もしお得に利用したいのであれば[年間プラン一括払い]を選択することで、月々プランや年間プラン月払いよりさらに割安に利用できるのでおすすめ。
[Adobe Creative Cloudの詳細はこちらから!!]