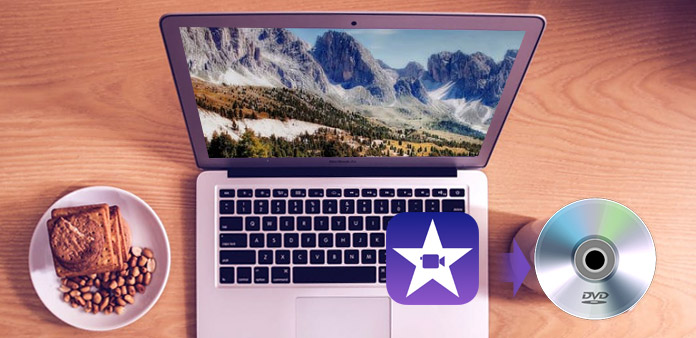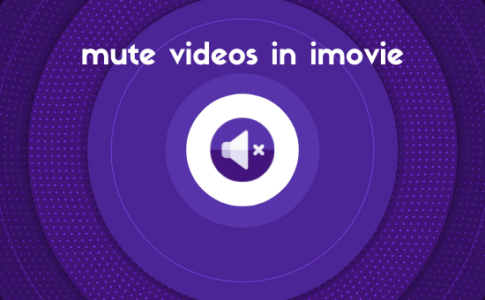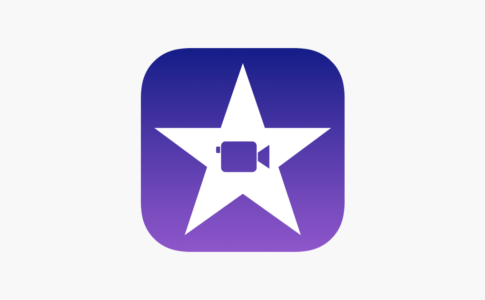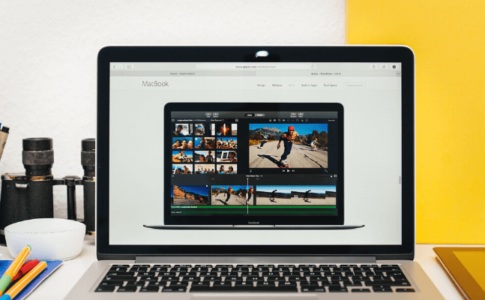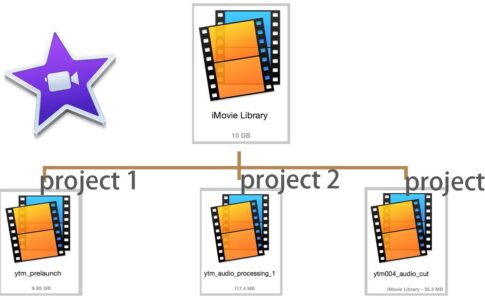AppleはiMovie10とMacOS X Lionを使って、iDVDを使ってiMovieからDVDを作成するのをやめました。
誕生日パーティー、卒業式、旅、スポーツゲームなどに関する多くのビデオをiMovieに保存していて、それらのDVDを作成したいと思っているかもしれません。
【iMovieからMacでDVDを作成/書き出し/焼く/エクスポートする方法やり方】の紹介になります。
ページコンテンツ
iMovie 10以降からビデオをエクスポートするにはどうすればよいですか?
MacでiMovieをDVDに書き込む前に、まずiMovieビデオをエクスポートする必要があります。
1.完成したiMovieプロジェクトを開きます。
2. 上部のメニューバーで[ファイル]> [共有]> [ファイル]をクリックします。または、右上の共有アイコンをクリックしてドロップダウンメニューを表示し、[ファイル]を選択します。
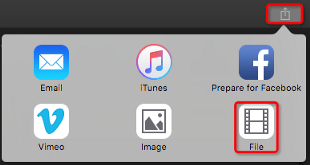
3.「ファイル」ウィンドウが表示されます。ビデオ名を編集し、タグを追加し、付随する矢印を使用してフォーマット/解像度/品質/圧縮を調整する権利があります。
4.変更を加えたら、「次へ」をクリックします。
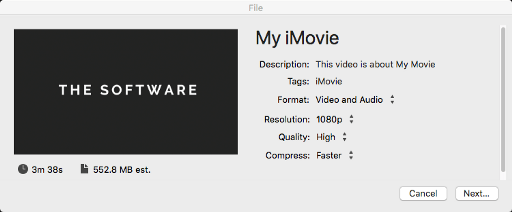
5.次のポップアップで、エクスポートしたiMovieを保存する場所を選択
6.「保存」をクリックします。
MacでiMovieからDVDを作成する方法は?
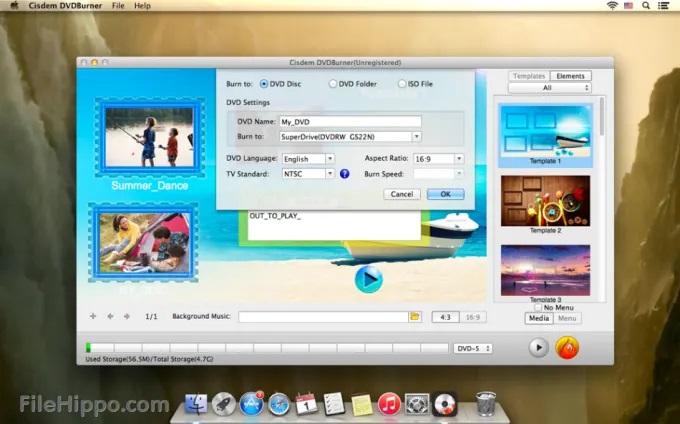
DVDを作成するなら【Cisdem DVD Burner for Mac】がおすすめ。
プロフェッショナルで用途の広いiMovieからDVDへの書き込みソフトウェアです。
最良の結果を得るには、iMovie形式を含むMP4、AVI、MKV、FLV、MPEGなどをDVDに書き込むように特別に設計されています。このソフトウェアには、iMovieDVDをカスタマイズするための優れたDVDメニューテンプレートが多数含まれています。
さらに、書き込み前にビデオをさらに編集できる組み込みのビデオエディタが含まれています。
- ユーザーフレンドリーなインターフェース
- iMovieをDVDディスク/ DVDフォルダ/ ISOに書き込む
- 幅広い入力ビデオフォーマットをサポート
- 組み込みのエディタでiMovieビデオを編集します:切り抜き/回転/字幕/効果など。
- さまざまなテーマで無料の絶妙なメニューテンプレートを提供する
- 背景画像、音楽、テキストなどでDVDメニューをより魅力的にします。
Cisdem DVDでDVDを作成するやり方
1.MacのDVDバーナーにCisdemiMovieをダウンロードしてインストールします。
2.iMovieビデオをソフトウェアにインポートする
3.プログラムを起動します。それはあなたがDVD書き込みのために多くのiMovieビデオを追加することを可能にします。
4.ビデオを右側の灰色のパネルに直接ドラッグアンドドロップします。
5.間違ったビデオを追加して削除したい場合は、ビデオのサムネイルをクリックして「Backspace」キーを押してください。
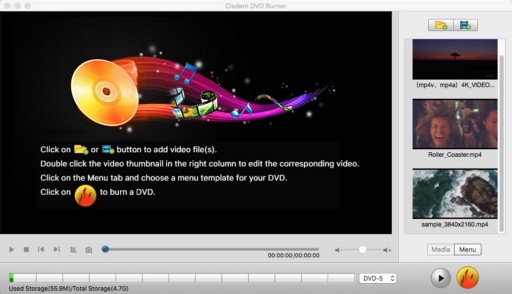
6.すべてのiMovieクリップが追加されたら、先に進んでファイルを編集します。ビデオサムネイルをダブルクリックして、ビデオ編集ウィンドウに入ります。
7.このウィンドウでは、ビデオの回転とトリミング、フィルターと透かしの追加、明るさの調整を行うことができます。
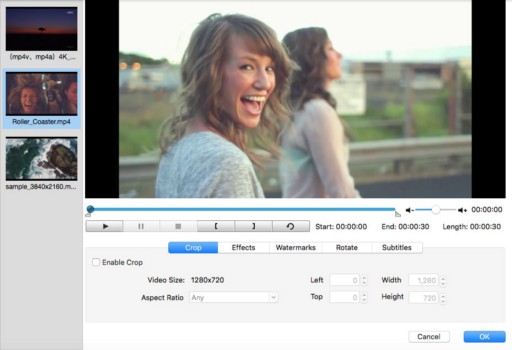
8.DVDメニューオプションの設定に移動します。「メニュー」タブをクリックすると、右側から選択できるさまざまな既成のテンプレートが表示されます。
9.メニュースタイルを選択し、フレーム、ボタン、タイトルでカスタマイズするだけです。
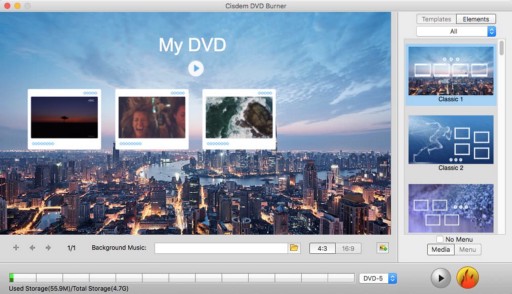
10.「DVDプレビュー」ボタンをクリックして、カスタマイズがどのように見えるかを確認します。
11.「書き込み」アイコンをクリックすると、プロジェクト設定ダイアログが表示されます。「DVDディスク」に書き込むを選択し、必要に応じて出力設定を構成します。
12.すべてを設定したら、空のDVDをDVDドライバに挿入します。

13.「OK」ボタンをクリックして、MacでiMovieからDVDへの書き込みプロセスを開始します。
iMovieからiDVDでDVDを作成できますか?
古いバージョンのiMovieとMacシステムをまだ使用している場合は可能です。
ここでは、例としてiMovie 08 ‘を取り上げます。
1.iMovieプロジェクトを開きます。
2.メニューバーの[共有]ボタン> [ムービーのエクスポート]をクリックします。
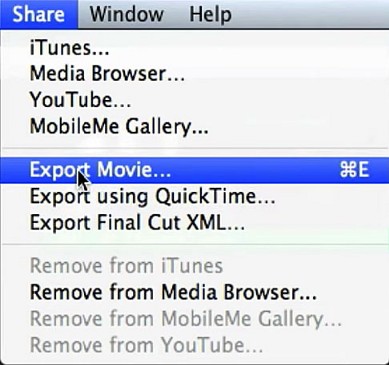
3.ポップアップウィンドウから、ビデオに名前を付け、出力パスを指定し、[エクスポート]をクリックします。
4..iDVDアプリを実行します。「ファイル」>「iMovieのワンステップDVD」をクリックして、iMovieクリップをインポートします。
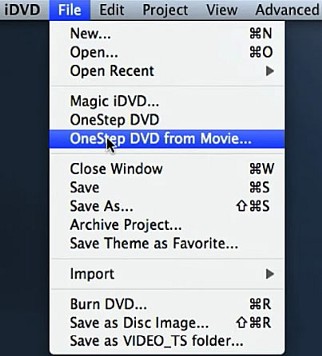
5.テーマ、ボタン、メディアを選択するか、その他の基本的なカスタマイズを行います。
6.記録可能なDVDディスクを挿入します。
7.「再生」ボタンの横にある「書き込み」ボタンをクリックして、iMovieをDVDに書き込みます
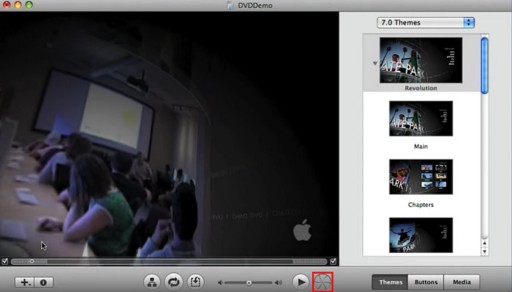
iDVDなしでiMovieをDVDに書き込む他の方法
MacにiDVDがない場合はiDVDの代替品を使用することもできます。
1.iTunesでiMovieをDVDに書き込む方法
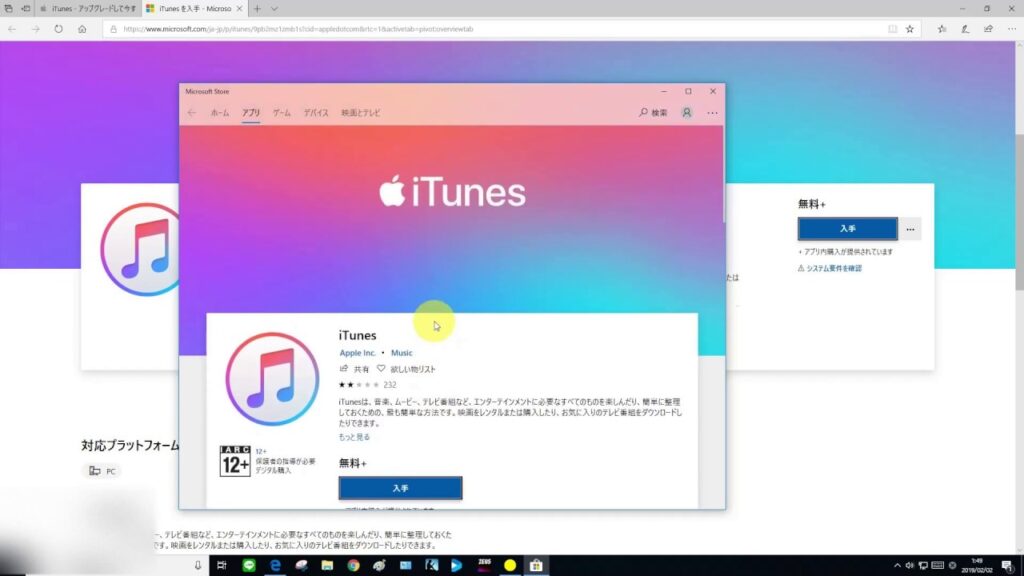
長所
- 簡単で便利
- DVDソフトウェアをインストールする必要はありません
- さまざまなディスク形式をサポート
短所
- iMovieプロジェクトをデータDVDに書き込むだけなので、書き込まれたDVDは通常のDVDプレーヤーでは再生されません。
iTunesでは、DVDを含むさまざまな種類のディスクを作成できます。以下の手順は、iTunesを使用してiMovieプロジェクトをDVDに書き込む方法を示しています。
1.iMovieを起動します。DVDに書き込むiMovieプロジェクトを選択します。
2.「ファイル」>「共有」>「iTunes」に移動します。iTunesダイアログボックスが表示されます。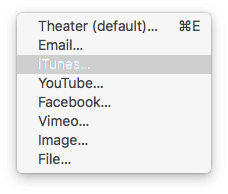
3.[解像度]ドロップダウンメニューから、利用可能な最高の解像度を選択することをお勧めします。「共有」をクリックします。エクスポートが完了するのを待ちます。
4.iTunesを起動します。「映画」>「ライブラリ」>「ホームビデオ」を選択します。iMovieビデオがそこに表示されます。
5.Movieビデオを含むプレイリストを作成します。空のディスクを挿入します。上記のプレイリストを選択します。「ファイル」>「プレイリストをディスクに書き込む」を選択します。
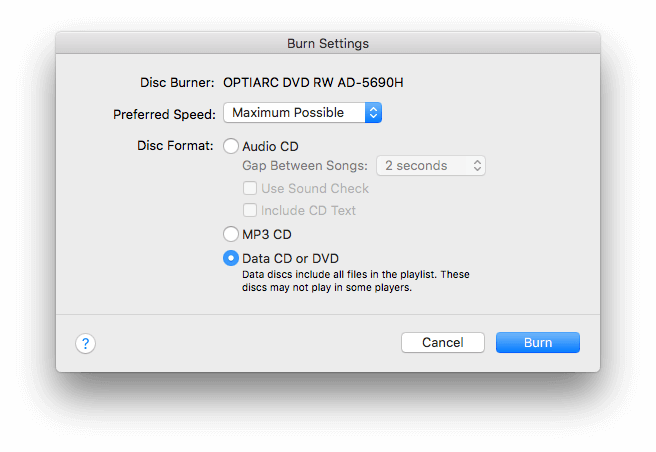
6. [書き込み設定]ダイアログボックスで、[データCD]または[DVD]を選択します。「書き込み」をクリックします。これは、iTunesを使用してiMovieからDVDを作成する方法です。
2.BurnでiMovieをDVDに入れる方法
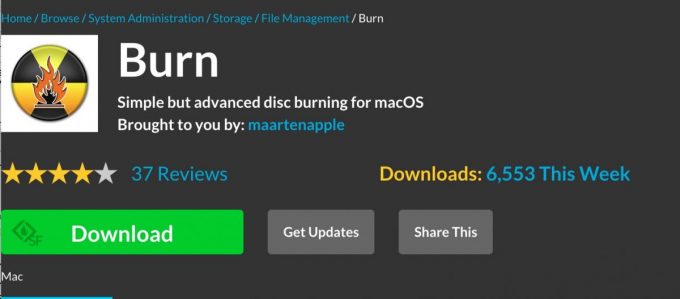
Burnは、少し基本的なインターフェイスを備えた無料のオープンソースDVD書き込みプログラムです。何年も更新されていませんが、DVDプレーヤーで再生可能なDVDにiMovieプロジェクトを書き込みたいだけの人にはまだ良いオプションです。
長所
- シンプルなインターフェースで使いやすい
- さまざまなディスク形式をサポート
短所
- 一部の書き込み済みDVDはDVDプレーヤーで再生されません
- 時々予期せずクラッシュする
1.MacにBurnをダウンロードしてインストールし、実行します。
2.[ビデオ]タブをクリックして、DVD名を入力します。
3.左下の+アイコンを使用して、iMovieプロジェクトをプログラムウィンドウに追加します。
4.右側の[ファイルの種類]ドロップダウンメニューをクリックし、リストから[DVD-Video]を選択します。
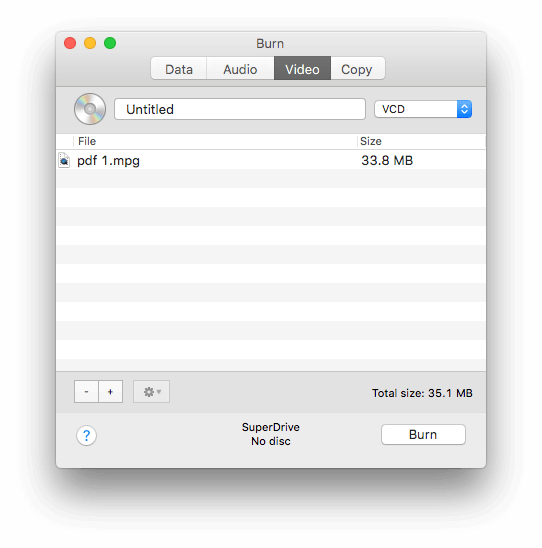
5.[書き込み]をクリックして、iMovieのDVDへの書き込みを開始します。
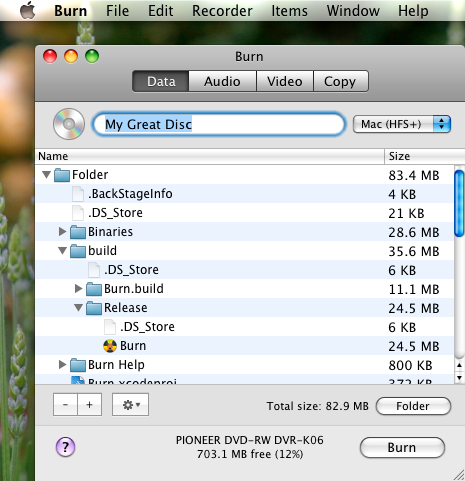
3. Windows MediaPlayerでiMovieをDVDに書き込む方法
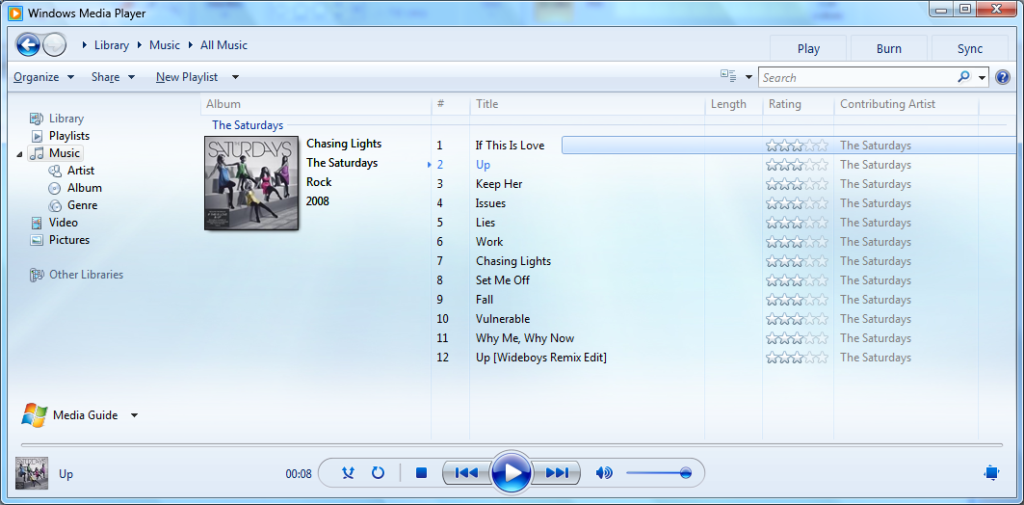
WindowsPCでiMovieをDVDに書き込むこともできます。書き込みは、Windows Media PlayerまたはWMP、Windows 10、Windows 7、および以前のバージョンの組み込みメディアプレーヤーを使用して行うことができます。
長所
- DVDソフトウェアをインストールする必要はありません
- さまざまなディスク形式をサポート
短所
- iMovieプロジェクトをデータDVDに書き込むだけなので、書き込んだDVDはほとんどのDVDプレーヤーで再生されません
1.上記の手順を使用して、iMovieプロジェクトをビデオファイルとしてエクスポートします。
2.フラッシュドライブ、クラウドサービス、またはお好みの別の方法を使用して、iMovieプロジェクトファイルをPCに転送します。
3.WMPを起動します。右上隅にある[ライブラリに切り替える]をクリックします。
4.ライブラリで、「書き込み」をクリックします。[書き込み]タブに移動します。
5.右上隅のドロップダウンリストから、[データCD]または[DVD]を選択します。
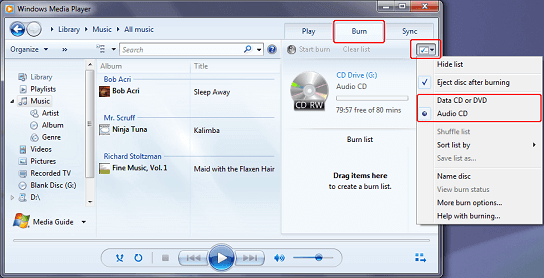
6.黒いディスクを挿入します。[自動再生]ダイアログボックスが表示されたら、[閉じる]をクリックします。
7. [プレーヤーライブラリ]で、[整理]> [ライブラリの管理]> [ビデオ]を選択します。
8.「追加」をクリックして、PCに転送されたiMovieプロジェクトファイルを追加します。
9.iMovieファイルを含む書き込みリストを作成します。
10.「開始」をクリックして、iMovieからDVDへの書き込みを開始します。
動画編集で本格的に稼ぎたいなら有料ソフトがおすすめな理由

最近では個人の技術を手軽にネット上で売買することが可能になっており【ココナラやクラウドワークス】などを利用して数万~数十万稼ぐ人が多い!
実際に動画制作技術十分需要のある技術で・・
- You Tubeなどの動画投稿サイトで稼ぐ
- 動画編集を受注して稼ぐ
- 動画制作会社で働く
など様々な働き方があり実際スマートフォンでの動画の視聴時間は2015年から2019年の5年間で4倍にまで伸びているので需要は確実に高まっています。
無料の動画編集ソフトは効率が悪い

「なら無料の動画編集ソフトで稼ぐことは出来ないの??」
という疑問にお答えすると「稼ぐことはできるがかなり時間効率が悪い」という解答になります。

無料の編集ソフトの場合どうしても機能が少ないため売り物レベルの加工となると、有料ソフトでは数分で済む作業が数十分かかってしまうこともザラ。
実際に上記のような[曇り空を美しい夕焼けに変える加工]もAdobeのPremiumプロであればスライドバーなで調整してかなりお手軽に加工することができる。
収入の目安
無料の動画編集ソフト[月数百円~数千円]
有料の動画編集ソフト[月数万円~数十万円]
時間効率を考えると本業を並行しながら動画作成を委託して作業する場合以上収入の内容になるので、動画編集を勉強してお金を稼ぎたいと考えているなら最初から有料の動画編集ソフトを使うことをおすすめします。
実際に著者が使用しておすすめの有料動画編集ソフト
色々動画編集ソフトを試してみた結果個人的におすすめなのが【Adobe Creative Cloud】

Creative CloudはAdobeが提供している「20を超えるソフトが使い放題になる月額サブスク」
- プロ向け画像編集ソフト『Photoshop』
- アニメーション特化ソフト『After Effects』
- 画像の編集に特化したソフト『Lightroom CC』
- スマホで手軽に編集できるアプリ『Premiere Rush』
- プロ向け音声編集ソフト『Adobe Audition』
- 高機能なグラフィックソフト『Illustrator』
- UIとUXデザインに特化したソフト『XD (Experience Design) CC』
- 印刷物や電子出版向けのコンテンツ作成ソフト『InDesign CC』
- WEBサイト制作用のテキストエディタ(『DreamWeaver CC』
- コードを書かずにWEBサイトを作るソフト『Muse CC』
- PDF作成ソフト『Acrobat DC』
- 汎用的な画像編集・イラスト作成ソフト『Fire Works』
- インタラクティブなアニメ制作ソフト『Animate CC 』
- サウンド制作『Audition CC』
- デジタルコンテンツを管理するソフト『Bridge』
- 64bit環境でDVD/BlueLayに書き出すソフト『Encore 』
- 映像制作ソフト『SpeedGrage CC』
- PhotoShop向け3Dキャラクターを簡単制作するソフト『Fuse CC』
- ライター向け編集ソフト、InDesignとの連携『InCopy 』
- ログ記録作成・メタデータ・映像制作ソフト『Prelude』
- 映像の品質を上げるソフト『SpeedGrade』
などWEB副業で役に立つソフトが使い放題になるサービス。
Adobe Creative Cloudのメリット

個人的に利用した上で感じてメリットは3点
メリット
1:書籍やネット上に情報が豊富
2:Adobeソフトの連携力
3:コストパフォーマンスの高さ
簡単に解説していきます。
1:書籍やネット上に情報が豊富
やはりクリエイティブ関連の作業を行ってる上で「この処理ってどうやるんだ・・・」や「エラーが出て作業が進まない」など詰まることが多々あります。
そういった場合基本的にはググるのですが無料ソフトを利用していたときなかなか解決情報までたどり着かないことがザラでした・・・
【Google検索数比較】

↑約26万ヒット

↑約178万ヒット
実際に無料ソフトDaVinci Resolveとプレミアム プロ を比較した場合7倍の検索数に開きがあったので、困った際の情報量の多さはアドビ商品の強みと言えるでしょう。
2:Adobeソフトの連携力
また【Adobeソフト同士の互換性・連携の快適さ】も魅力の一つ。
WEB関連の仕事の場合、高単価の案件を狙うなら単一のソフトのみで仕事が完了することは少なくとも複数のソフトを活用する必要があります。
そういった場合別ソフトで作成したファイルを適応させる必要がありますが、ファイル形式などがあわずうまく取り込まれないことが多い。
- 『PremiumPRO』動画編集ソフトを起動する
- 『Adobe Stock』版権フリーの画像を探す
- 『After Effects』動画編集にCGやアニメーションを追加
- 『Illustrator』自分の書いた絵を動画に追加
- 『Photoshop』目を引くサムネイルを作成
この工程を煩わしい形式変換など不要かつ別途で用意することなくAdobe Creative Cloudのみでスムーズに作業などを行えるので時短になる。
3:コストパフォーマンスの高さ

Creative Cloudの全ソフトを使えるプランは【月額4,980円】
| プラン名 | 価格 | 対象となる条件 |
|---|---|---|
| コンプリートプラン 個人版 | 4,980円/月額(年間プラン) | 新規 |
| コンプリートプラン+Adobe Stock | 8,460円/月額(年間プラン) | 新規 |
| プレミアム プロ単体プラン | 2,180円(年間プラン) | 新規 |
※年間プランを途中解約する場合違約金があります。
Creative Cloudなら商業レベルのソフトが一つ当たり【4980÷20で月額249円】
一見月額料金だけで見ると他のソフト会社より高く見えますが、多機能ソフトを使い倒したい人からすればむしろ割安といっていいでしょう。
一応単体プランもありますが「このソフトしか絶対使わない!!」という方以外には選ぶメリットがないのでおすすめはしません。
⇒Adobe Creative Cloudを体験してみたい方はこちらから!!
まとめ
今回は【iMovieからMacでDVDを作成する方法】の説明解説でした!
iDVDは無料で、非常に直感的なインターフェイスを備えているため、iMovieからDVDを簡単に作成できます。ただし、システムと機能の制限が有るのが欠点ですね・・・笑
iDVDと比較して、有料DVD書き込みプログラムはより効果的であり、より多くの入力形式、ファッショナブルなメニューテンプレートなどをサポートしてくれるのでDVDの書き込みを頻繁に行う方は有料DVD書き込みを試してみてはいかがでしょうか??
また先程紹介したはAdobe製品は就職を目指している方には立派なアピールポイントになりますし、プロを目指している方には必須といっていいソフトなのでアドビソフトが使えるようになっていたほうがのちのち役に立つます!
もしお得に利用したいのであれば[年間プラン一括払い]を選択することで、月々プランや年間プラン月払いよりさらに割安に利用できるのでおすすめ。
[Adobe Creative Cloudの詳細はこちらから!!]