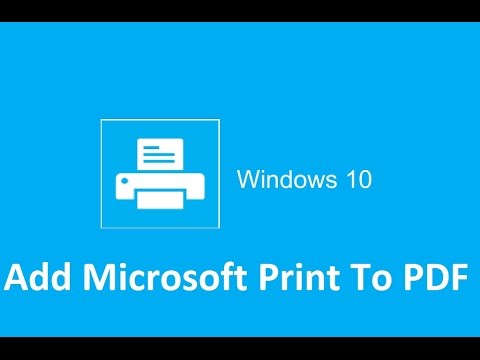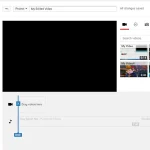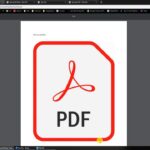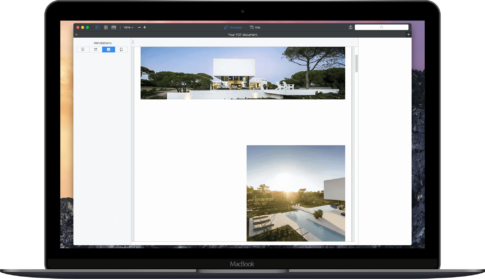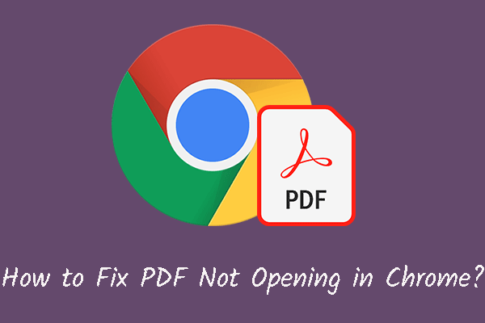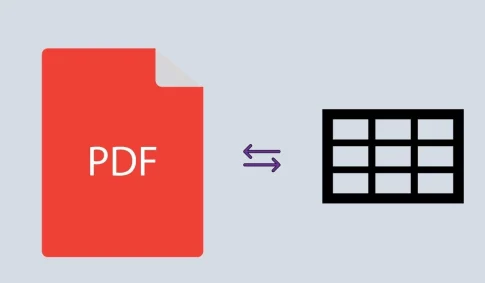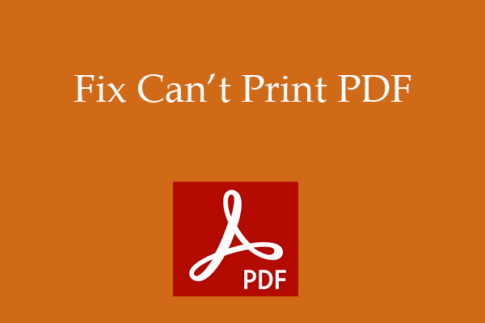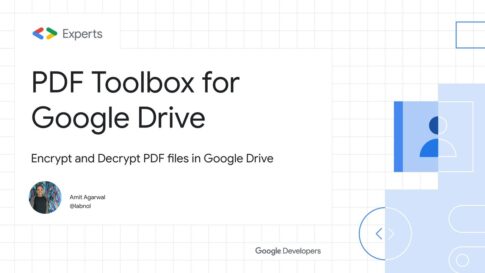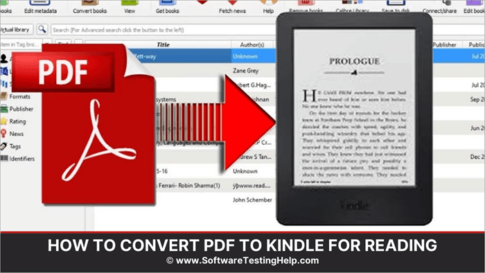Microsoft Print to PDFは、ドキュメントをPDFに印刷するのを非常に簡単にするWindows10の便利な機能です。ただし、一部のシステムでは、Microsoft PrinttoPDFを使用するときに見つからない場合があります。
これは、Windows 10のオプション機能であり、通常はデフォルトでオンになっているためですが、一部のシステムでは有効にしてインストールする必要がある場合があります。この記事では、Windows10でMicrosoftPrinttoPDFを有効にしてインストールする方法を説明します。
ページコンテンツ
Microsoft Print to PDFが表示されない・見つからない場合の時の対処法
Microsoft PrinttoPDFオプション機能を有効にする方法
Microsoft Print to PDF、およびそのドライバーをインストールする前に、まずWindows 10のオプション機能で有効にする必要があります。
【設定の手順】
- キーボードのWindowsキー+Rキーを押して、Windowsの「ファイル名を指定して実行」ダイアログボックスを開きます。
- optionalfeaturesと入力し、OKをクリックするか、キーボードのEnterキーを押します。または、Windowsの設定>アプリ>オプション機能>その他のWindowsの機能(一番下)でも可能です。
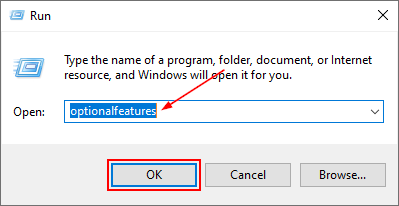
- Windows 10 optionalfeaturesコマンドでウィンドウを実行する表示された「Windowsの機能」ウィンドウで、「Microsoft Print to PDF」を探し、その左側のボックスにチェックを入れ、[OK]をクリックします。
![[OK]ボタンが強調表示されたオプション機能のWindows10Microsoft Print to PDF](https://techswift.org/wp-content/uploads/2021/04/Windows-10-Microsoft-Print-to-PDF-in-Optional-Features-with-OK-Button-Highlighted.png)
これで、Microsoft PrinttoPDFをインストールする準備が整いました。
Windows10でMicrosoftPrintto PDF/Driverをインストールする方法
【設定の手順】
- [スタート]ボタンをクリックし、[スタート]メニューの左下にある[歯車]アイコンをクリックします。
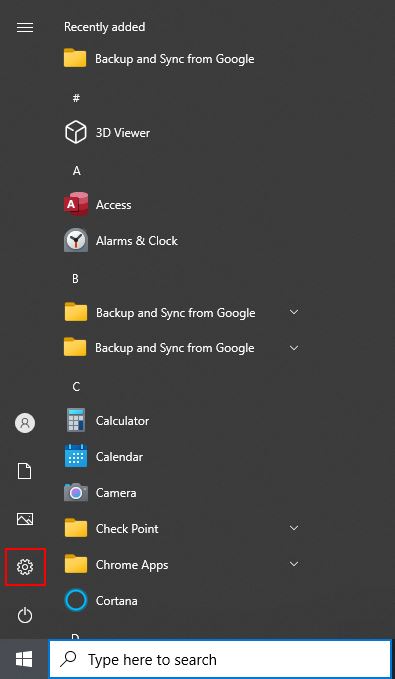
- 表示された[設定]ウィンドウで、[デバイス]をクリックします。
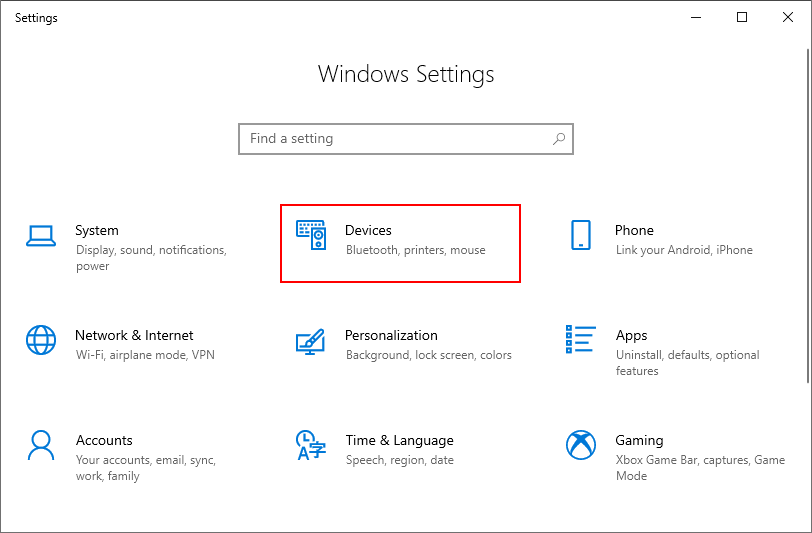
- 左側のメニューの[デバイス]の[プリンターとスキャナー]をクリックします。
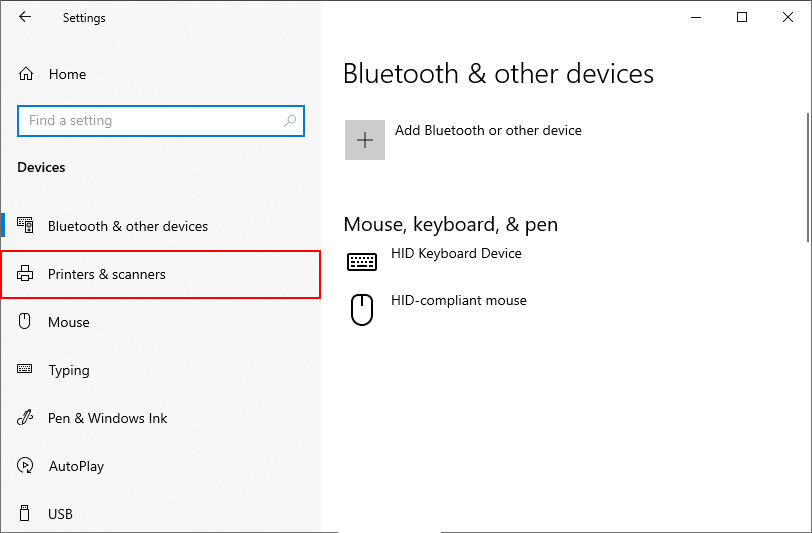
- [プリンターまたはスキャナーの追加]をクリックし、[目的のプリンターが表示されていません]をクリックすると表示されます(数秒かかる場合があります)。
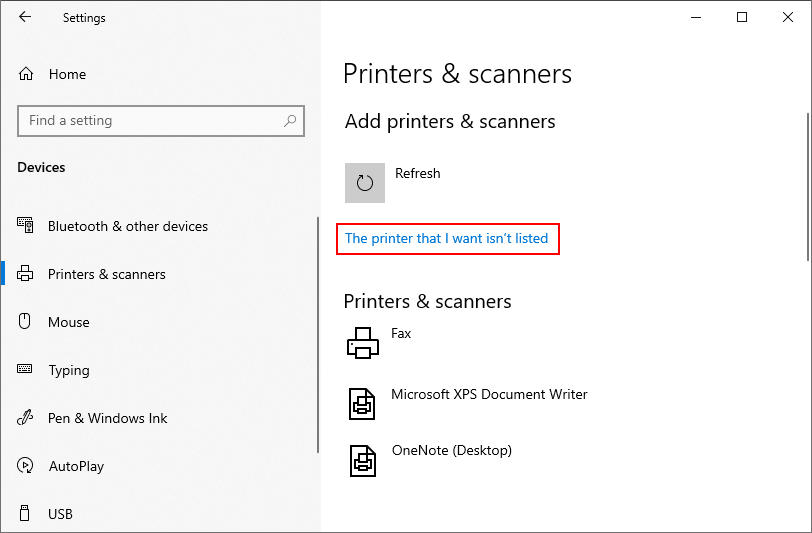
- 表示された[プリンタの追加]ウィンドウで、[ローカルプリンタを追加…手動設定で]を選択し、[次へ]をクリックします。
![Windows 10ローカルプリンターオプションが選択され、[次へ]ボタンが強調表示されたWindowsのプリンターの追加](https://techswift.org/wp-content/uploads/2021/04/Windows-10-Add-Printer-Windows-with-Local-Printer-Option-Selected-and-Next-Button-Highlighted.png)
- 次の画面で、[Use an existing port]ドロップダウンメニューから[FILE:(Print to File)]を選択し、[Next]をクリックします。
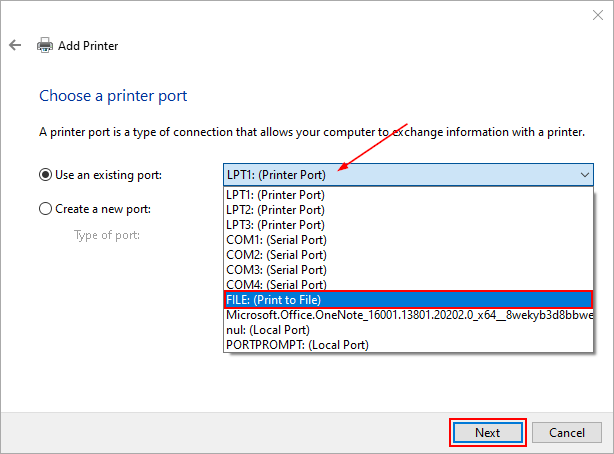
- 次の画面で、左のリストから[Microsoft]を選択し、右のリストから[Microsoft Print to PDF]を選択します。その後、[次へ]をクリックします。
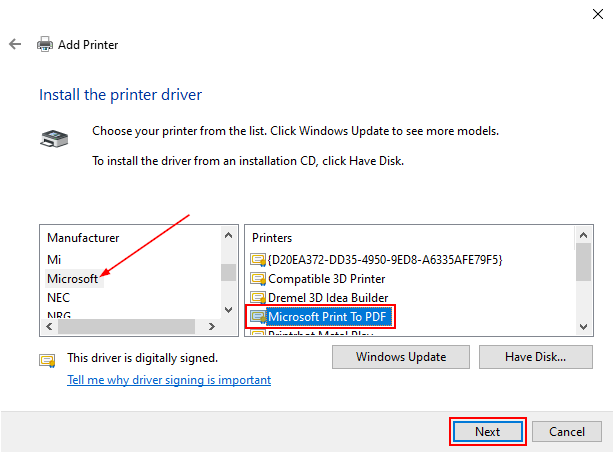
注:
Microsoft Print to PDF右側のリストにがない場合は、Windows Updateボタンをクリックしてからもう一度探してください。場合によっては、ボタンをクリックした後でもドライバーがリストに表示されないことがあり
Windows Updateます。この問題を修正するには、最初に古いドライバをシステムから削除してから、上記を再試行する必要があります。システムからMicrosoftPrinttoPDFドライバーを削除する方法は次のとおりです。- Windows
Runダイアログボックス(Windowsキー+ R)を開き、と入力してprintui.exe /s、を押しますOK。 Print Server Propertiesウィンドウで、タブをクリックしますDrivers。Microsoft Print to PDF下のドライバーを見つけてInstalled printer drivers削除します。ドライバーのみを削除するか、ドライバーとそのパッケージを削除するかを尋ねられたら、ドライバーのみを削除します。Yesその他の確認ボックスをクリックします。
- Windows
- プリンタの名前を入力するか、デフォルトのままにして
Microsoft Print to PDF(推奨)、をクリックしますNext。
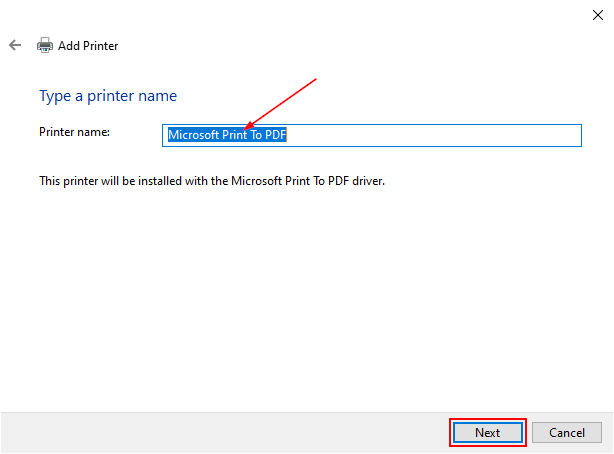
- 最後に、[
Finishプリンタの追加成功]ウィンドウをクリックします。また、プリンタをテストして、動作していることを確認することもできます。
まとめ
Windows10のこの機能を使用すると、任意のドキュメントをPDFファイルに印刷できます。何らかの理由で、Microsoft Print to PDFオプションがプリンターのリストにない場合は、次の方法を使用して、Windows10のすべてのユーザーに対してMicrosoftPrinttoPDFプリンターを有効にしましょう。