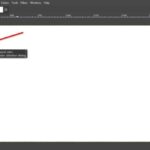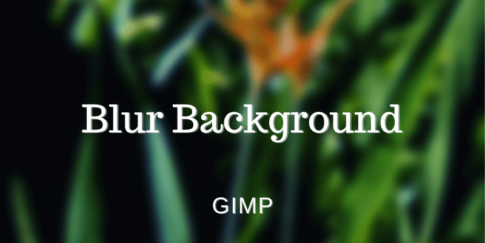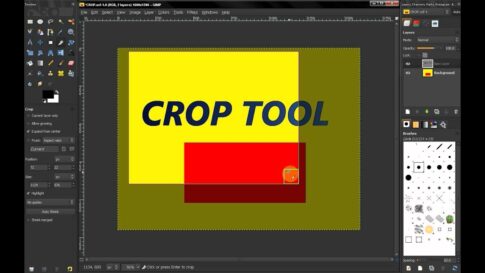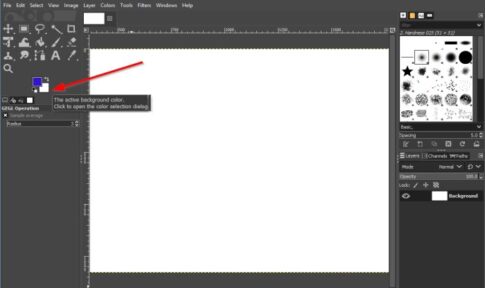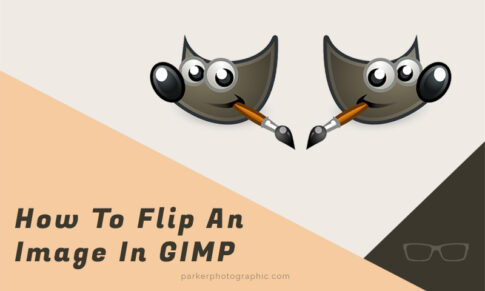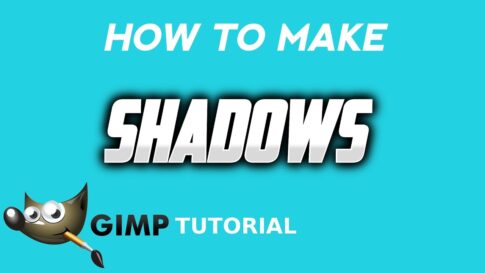ほとんどのPhotoshop代替ソフトは、Photoshopとは全く異なる機能を持ち、時には全く異なるホットキーや非常に基本的な機能の実行方法を持つことがあります。
これはGIMPの主な問題点であり、人々がGIMPを使うことを敬遠する傾向にあります。
しかし、Photoshopに代わるこのソフトをまだあきらめたくない方は、GIMPでの非選択に問題があり、この問題の解決策を探していることでしょう。GIMPでの非選択は決して難しいことではなく、ちょっと違うだけです。
この記事では、その方法を紹介します。
画像編集で本格的に稼ぎたいなら有料ソフトがおすすめな理由

最近では個人の技術を手軽にネット上で売買することが可能になっており【ココナラやクラウドワークス】などを利用して数万~数十万稼ぐ人が多い!
実際に画像編集技術というのは十分需要のある技術で・・
- ネットショッピングサイトの商品写真の画像加工
- アイコン・バナー作成
- アルバムの作成
- 動画のサムネイルの作成
などめちゃくちゃ高度の技術がなくても十分お金を手にすることができる。
無料の画像編集ソフトは効率が悪い

「なら無料の画像編集ソフトで稼ぐことは出来ないの??」
という疑問にお答えすると「稼ぐことはできるがかなり時間効率が悪い」という解答になります。

無料の編集ソフトの場合どうしても機能が少ないため売り物レベルの加工となると、有料ソフトでは数分で済む作業が数十分かかってしまうこともザラ。
実際に上記のような画像もAdobeのPhotoshopであればスライドバーで調整してかなりお手軽に加工することができる。
収入の目安
無料の画像編集ソフト[月数百円~数千円]
有料の画像編集ソフト[月数万円~数十万円]
時間効率を考えると本業を並行しながら作業する場合以上収入の内容になるので、画像編集を勉強してお金を稼ぎたいと考えているなら最初から有料の画像編集ソフトを使うことをおすすめします。
実際に著者が使用しておすすめの有料画像編集ソフト
色々画像編集ソフトを試してみた結果個人的におすすめなのが【Adobe Creative Cloud】

Creative CloudはAdobeが提供している「20を超えるソフトが使い放題になる月額サブスク」
- プロ向け画像編集ソフト『Photoshop』
- アニメーション特化ソフト『After Effects』
- 画像の編集に特化したソフト『Lightroom CC』
- スマホで手軽に編集できるアプリ『Premiere Rush』
- プロ向け音声編集ソフト『Adobe Audition』
- 高機能なグラフィックソフト『Illustrator』
- UIとUXデザインに特化したソフト『XD (Experience Design) CC』
- 印刷物や電子出版向けのコンテンツ作成ソフト『InDesign CC』
- WEBサイト制作用のテキストエディタ(『DreamWeaver CC』
- コードを書かずにWEBサイトを作るソフト『Muse CC』
- PDF作成ソフト『Acrobat DC』
- 汎用的な画像編集・イラスト作成ソフト『Fire Works』
- インタラクティブなアニメ制作ソフト『Animate CC 』
- サウンド制作『Audition CC』
- デジタルコンテンツを管理するソフト『Bridge』
- 64bit環境でDVD/BlueLayに書き出すソフト『Encore 』
- 映像制作ソフト『SpeedGrage CC』
- PhotoShop向け3Dキャラクターを簡単制作するソフト『Fuse CC』
- ライター向け編集ソフト、InDesignとの連携『InCopy 』
- ログ記録作成・メタデータ・映像制作ソフト『Prelude』
- 映像の品質を上げるソフト『SpeedGrade』
などWEB副業で役に立つソフトが使い放題になるサービス。
Adobe Creative Cloudのメリット

個人的に利用した上で感じてメリットは3点
メリット
1:書籍やネット上に情報が豊富
2:Adobeソフトの連携力
3:コストパフォーマンスの高さ
簡単に解説していきます。
1:書籍やネット上に情報が豊富
やはりクリエイティブ関連の作業を行ってる上で「この処理ってどうやるんだ・・・」や「エラーが出て作業が進まない」など詰まることが多々あります。
そういった場合基本的にはググるのですが無料ソフトを利用していたときなかなか解決情報までたどり着かないことがザラでした・・・
【Google検索数比較】

↑約100万ヒット

↑約1000万ヒット
実際に無料ソフトGIMPと有料ソフトPhotoshopを比較した場合10倍の検索数に開きがあったので、困った際の情報量の多さはアドビ商品の強みと言えるでしょう。
2:Adobeソフトの連携力
また【Adobeソフト同士の互換性・連携の快適さ】も魅力の一つ。
WEB関連の仕事の場合、高単価の案件を狙うなら単一のソフトのみで仕事が完了することは少なくとも複数のソフトを活用する必要があります。
そういった場合別ソフトで作成したファイルを適応させる必要がありますが、ファイル形式などがあわずうまく取り込まれないことが多い。
- 『PremiumPRO』動画編集ソフトを起動する
- 『Adobe Stock』版権フリーの画像を探す
- 『After Effects』動画編集にCGやアニメーションを追加
- 『Illustrator』自分の書いた絵を動画に追加
- 『Photoshop』目を引くサムネイルを作成
この工程を煩わしい形式変換など不要かつ別途で用意することなくAdobe Creative Cloudのみでスムーズに作業などを行えるので時短になる。
3:コストパフォーマンスの高さ

Creative Cloudの全ソフトを使えるプランは【月額4,980円】
| プラン名 | 価格 | 対象となる条件 |
|---|---|---|
| コンプリートプラン 個人版 | 4,980円/月額(年間プラン) | 新規 |
| コンプリートプラン+Adobe Stock | 8,460円/月額(年間プラン) | 新規 |
| 単体プラン | 2,180円(年間プラン) | 新規 |
| フォトプラン(Photoshop/Lightroom) | 9,80円(年間プラン) | 新規 |
※年間プランを途中解約する場合違約金があります。
Creative Cloudなら商業レベルのソフトが一つ当たり【4980÷20で月額249円】
一見月額料金だけで見ると他のソフト会社より高く見えますが、多機能ソフトを使い倒したい人からすればむしろ割安といっていいでしょう。
一応単体プランもありますが「このソフトしか絶対使わない!!」という方以外には選ぶメリットがないのでおすすめはしません。

また[写真・画像編集のみをご希望のユーザーにお得なフォトプラン]もおすすめ!
ロゴやレイアウト作成に適したIllustratorを使用できないのは難点ですが、写真加工や合成に優れた『Photoshop・Lightroom CC』が月額980円で利用可能!
この機能のみをご希望の方はこちらを選びましょう。
⇒Adobe Creative Cloudを体験してみたい方はこちらから!!
GIMPでツールを選択する方法
編集目的でツールを選択する必要がある場合があります。GIMPには、編集用の多数のツールが用意されています。GIMPでツールを選択するには、GIMPのメニューをナビゲートし、必要なツールを選択します。
最も頻繁で便利なツールのいくつかは、[ツール]メニューにあります。
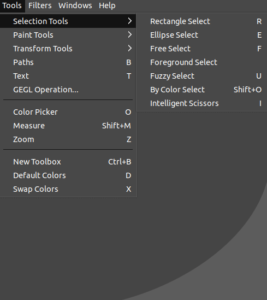
たとえば、長方形を選択したい場合です。これを行うには、以下の手順に従います。
【設定の手順】
ステップ1: [ファイル]- > [メニューを開く]に移動して画像を開きます。GIMPには、[最近開く]、[レイヤーとして開く]、[場所を開く]など、画像を開くためのさまざまなオプションが用意されています。
画像を参照して選択します。
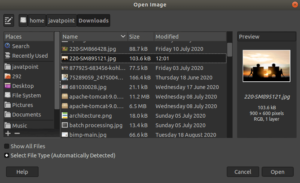 [開く]をクリックして、選択した画像を開きます。
[開く]をクリックして、選択した画像を開きます。
ステップ2:任意のツールを選択します。たとえば、長方形選択ツールを選択しています。選択するには、[ツール]-> [選択ツール]-> [長方形]に移動するか、「R」キーを押します。クイックアクセスツールボックスから選択することもできます。通常、最も頻繁に使用されるツールが利用できます。
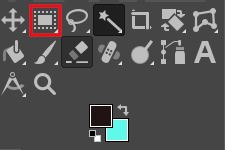
ステップ3:画像のキャンバスに移動して選択します。次のようになります。

これで、切り抜き、塗りつぶし、強調、スポット除去など、あらゆる編集操作を実行できます。選択にのみ影響します。
長方形の選択と同様に、GIMPのメニューから他のツールにアクセスして選択できます。
画像に変更を加える前に、誤って変更しないように、現在選択されているツールの選択を解除してください。
ツールの選択を解除する方法を理解しましょう。
GIMPですべての選択を解除
もし、何かを選択解除する必要がある場合、それは通常、以前に選択されていたものすべてです。
【設定の手順】
Photoshopなどの類似ソフトでよく使われるCtrl + Dは、シーンの選択を解除するのではなく、現在のプロジェクトの同一コピーを作成することにお気づきかもしれません。
Mac をお使いの場合は、Command + Shift + A のキーボードショートカットが選択解除の動作になります。
メニューバーから「選択」に移動して「なし」をクリックしてアクセスすることもできます。
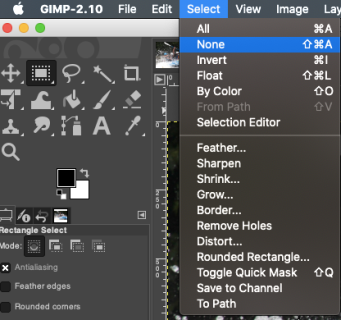
グラフィックデザイナーがよく使う機能ですが、現在の選択範囲の一部分だけを選択解除する方法もあります。以下は GIMP の選択ツールについての簡単な概要と、 それぞれのツールでできることです。
GIMPで選択ツール
GIMPには、画像の特定の部分を選択する方法がたくさんあります。デフォルトでは画面の左側にあるサイドバーには、かなりの数の選択ツールがあることにお気づきでしょう。また、[ツール] メニューの [選択ツール] からもアクセスできます。ここでは、最も重要なものを紹介します。
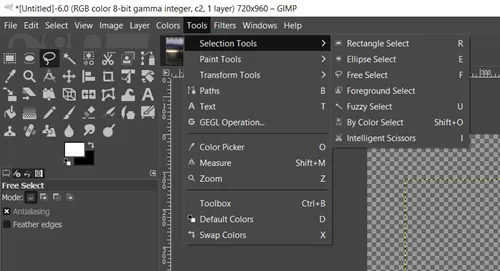
- 「長方形選択ツール」を使用すると、任意の長方形の領域を選択できます。
- 「楕円選択ツール」を使用すると、楕円を選択できます。
- 「なげなわツール」とも呼ばれる「自由選択ツール」を使用すると、画像の任意の部分を自由に選択できます。
- 「ファジー選択ツール」(または「魔法の杖ツール」)は、選択した画像のポイントに似た色の特異な領域を形成します。
- 「カラー選択ツール」は「ファジー選択ツール」と同じように機能しますが、目的の領域だけでなく、同じ色のすべての領域を選択します。
- 「はさみ選択ツール」は、コントラストを使用してオブジェクトを選択しようとするため、Photoshopの「磁気投げ縄」を連想させます。
GIMPで選択モード

GIMPが持つ各選択ツールは、同じ4つの選択モードを提供します。
- 「現在の選択を置き換える」では、一度に1つのアクティブな選択のみが可能であり、新しい選択を行うときに以前の選択をすべてキャンセルします。
- 「現在の選択に追加」は、前の選択を新しい選択で展開します。このモードでは、事前に選択する必要はありません。
- 「現在の選択から差し引く」は、少なくとも重複がある限り、以前に選択された領域から選択された領域を取り出します。
- 「現在の選択と交差する」は、選択のいずれかの部分が古い選択と交差するかどうかをチェックします。もしそうなら、その部分だけが残ります。それ以外の場合は、すべてが選択解除されます。
GIMPで選択メニュー

メニューバーの「選択」メニューには、選択と選択解除に関するいくつかのオプションがあります。重要なものは次のとおりです。
【設定の手順】
- 「すべて」(Ctrl + AまたはCommand + A)は、キャンバス全体を選択します。
- 「なし」(Shift + Ctrl + AまたはCommand + Shift + A)は、選択したすべての選択を解除します。
- 「反転」(Ctrl + IまたはCommand + I)は、現在の選択を反転し、選択された領域と選択されていない領域を入れ替えます。
- 「float」(Shift + Ctrl + LまたはShift + Command + L)は、「float」を選択します。つまり、画像を固定するまで、画像のその部分のみを操作できます。レイヤーをアンカーするには、[レイヤー]に移動して[アンカーレイヤー]をクリックするか、Ctrl + Hを押します。フローティング選択を行った場合は、レイヤーの外側をクリックしてもアンカーします。
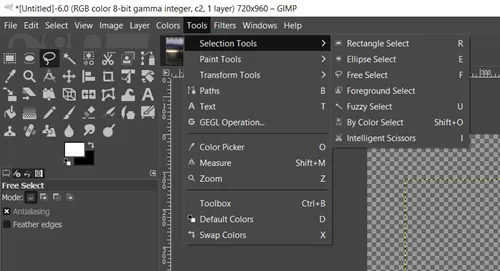
「フェザー」、「グロー」、「シュリンク」、「ボーダー」などの他のより高度なオプションは、最初の選択を絞り込むのに役立つ場合があります。
まとめ
このように、GIMPでは選択と解除の方法がたくさんあります。このプログラムはPhotoshopとはかなり異なっており、もちろん、機能名を変更しなければなりませんでしたが、それを乗り越えることができれば、同様の機能を持つ無料のPhotoshopの代替品を手に入れたことになります。
あなたはGIMPに満足していますか?どの選択ツールを最も頻繁に使用しますか?あなたの考えを共有し、お気に入りの選択ツールについて、下のコメント欄で教えてください。
また先程紹介したはAdobe製品は就職を目指している方には立派なアピールポイントになりますし、プロを目指している方には必須といっていいソフトなのでアドビソフトが使えるようになっていたほうがのちのち役に立つます!
| 月々プラン – 月々払い | 月額 9,878円 |
| 年間プラン – 月々払い | 月額 6,248円(途中解約の場合 契約残額の50%) |
| 年間プラン – 一括払い | 月額 6,000円 |
もしお得に利用したいのであれば[年間プラン一括払い]を選択することで、月々プランや年間プラン月払いよりさらに割安に利用できるのでおすすめ。
[Adobe Creative Cloudの詳細はこちらから!!]