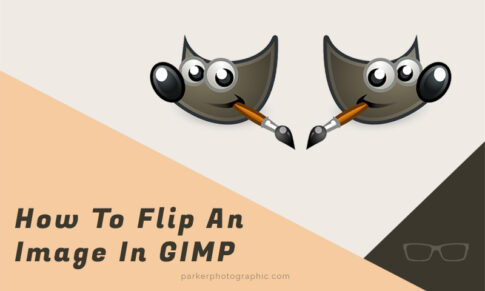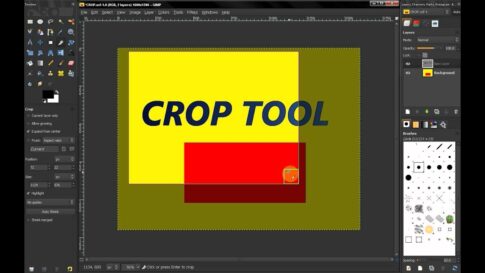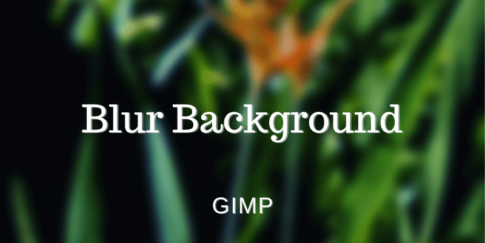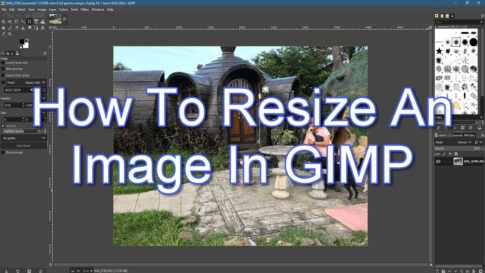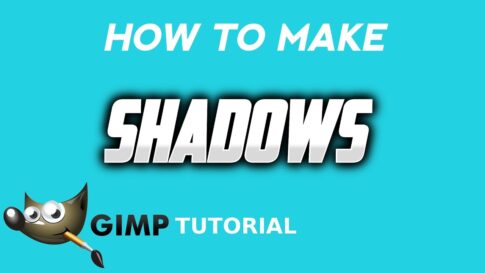編集ツールとしてGIMP(GNU Image Manipulation Program)を日常的に使用していると、いずれは背景を透明にする必要が出てくるかもしれません。
背景の削除は、編集者が様々な理由で行いたいと思う標準的な手順です。現在の背景が気に入らず、別の画像を追加したい場合もあるでしょう。あるいは背景がないほうがいいかもしれません。
幸いなことに、このプロセスはGIMPを使って比較的簡単に行うことができ、この編集ソフトウェアには透明な背景を実現するいくつかの異なる方法があります。この記事では、その方法を順を追ってご紹介します。
GIMPで透明な背景を作成する方法
GIMPは、MacとWindowsの両方で利用でき、Adobe Photoshopと同様の機能を備えた無料の優れたソフトウェアです。
透明な背景を作るには、編集した画像に応じていくつかのツールを適用します。初心者に最適なものもあれば、経験豊富なGIMPユーザーを対象としたものもあります。ここでは、これらの様々な方法を列挙します。
ファジー選択ツールの使用
GIMPで背景を除去する最も簡単な方法の1つは、ファジー選択ツールを使うことです。このツールは、色の類似性に基づいて画像の特定の部分を選択することができます。この方法は、除去したい背面に膨大な量の色が使われている画像に最適です。
ファジー選択ツールをうまく使うには、以下の手順に従うだけです。
【Windowsの場合】
- WindowsコンピューターでGIMPを開き、編集する画像を選択します。
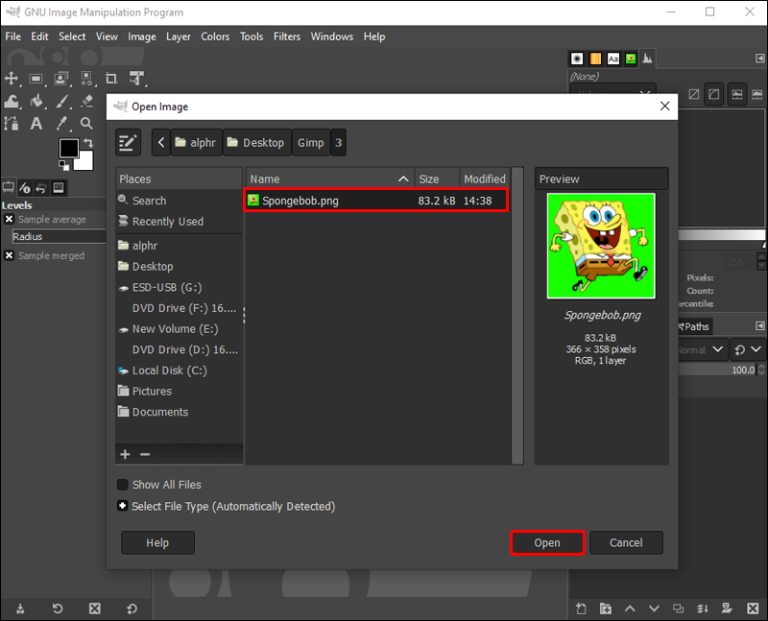
- 画面右下のメニューから画像レイヤーを選択します。

- 右クリックして「アルファチャンネルの追加」を選択します。これにより、画像が黒や白ではなく透明になります。「アルファチャンネルを追加」を選択できない場合は、背景にすでに設定があります。
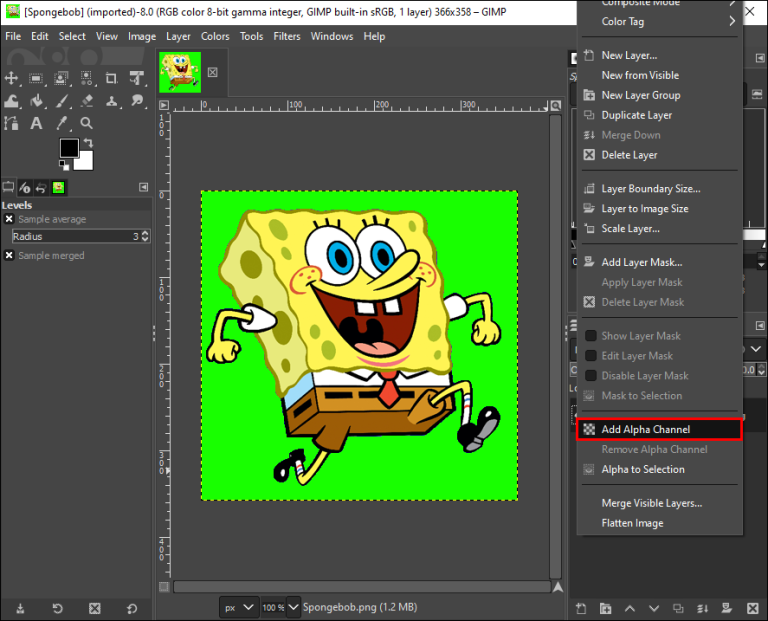
- 画面の左上隅にあるツールパネルから、ファジー選択アイコンをクリックします。(星が上に付いた杖のように見えます。)
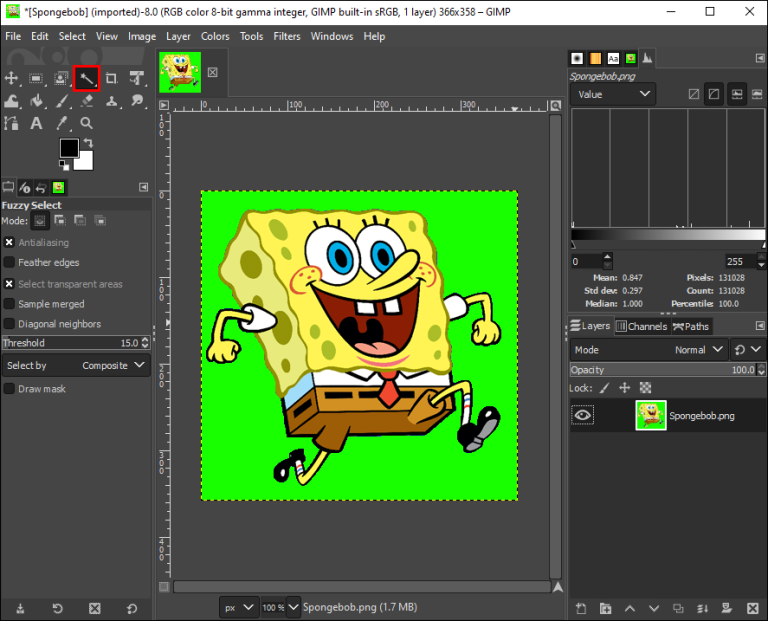
- 画像をクリックしてドラッグし、保存する選択領域を作成します。
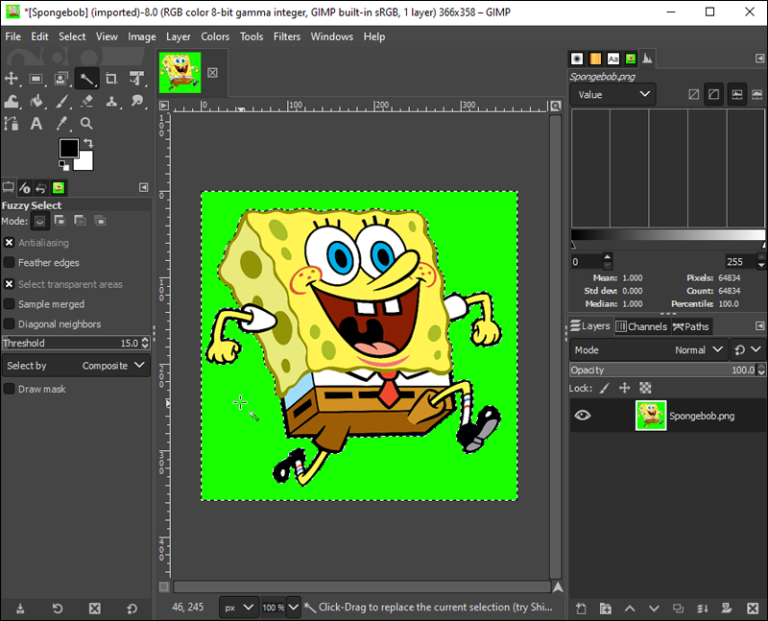
- 主な主題の周りに点線の輪郭が作成されます。これは「選択」として知られています。
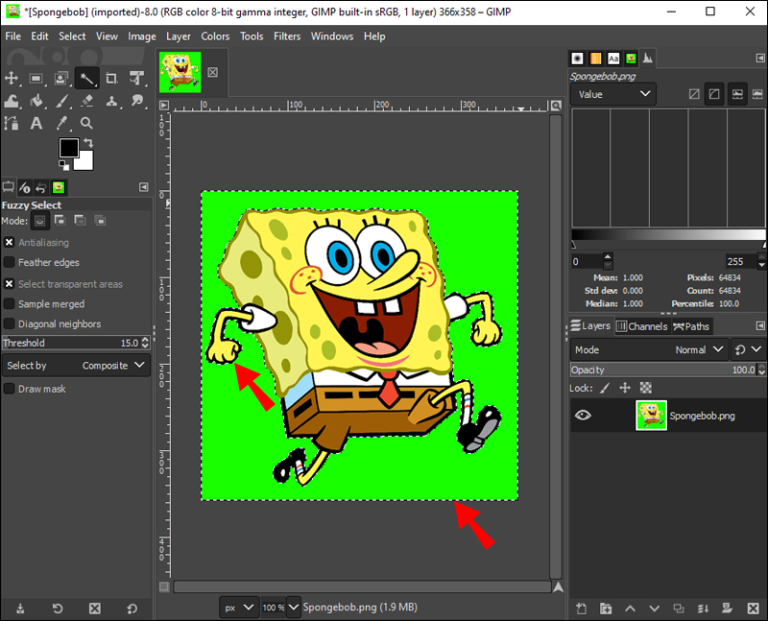
- 背景をクリックして選択範囲を作成した場合は、キーボードの「削除」を押します。その場合、背景は透明になります。
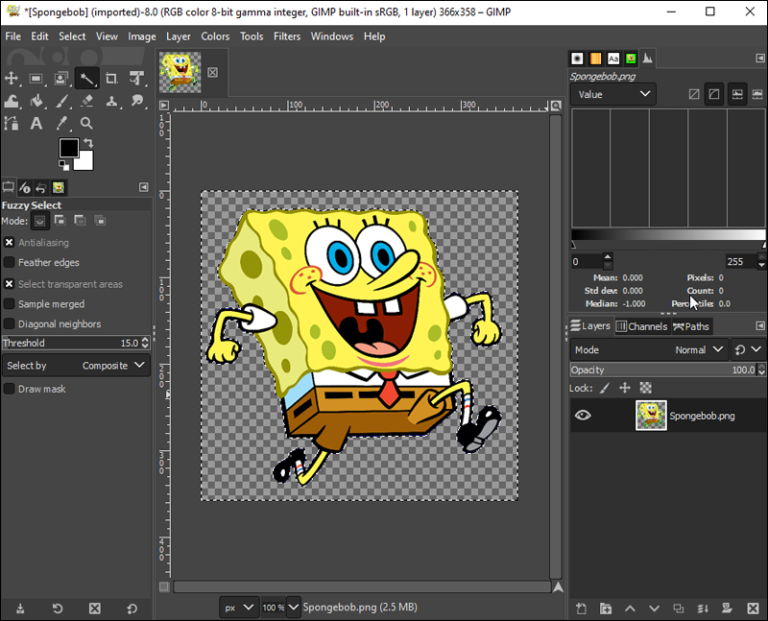
【Macの場合】
- GIMPを開き、編集する画像を選択します。
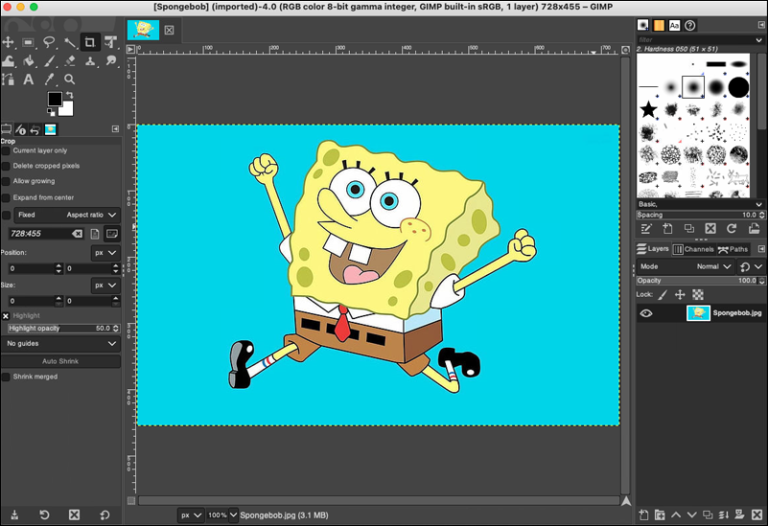
- 右下のメニューから画像レイヤーを選択します。
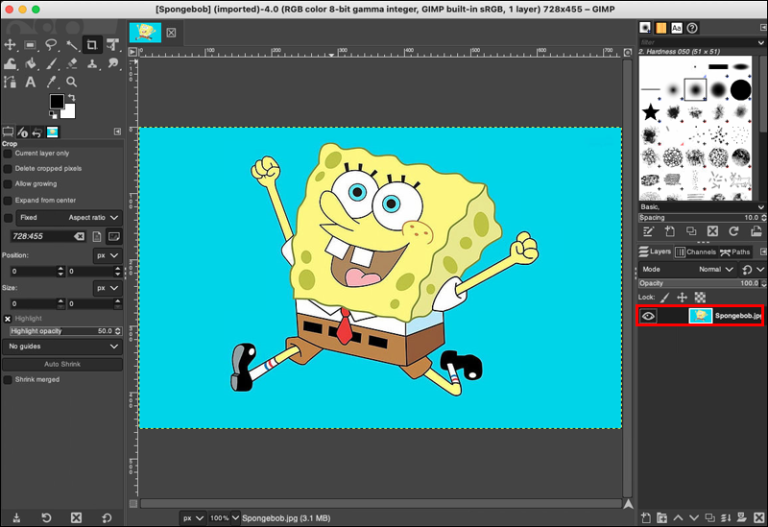
- 「新規チャンネル」ボタンを右クリックし、ドロップダウンメニューから「アルファチャンネルの追加」を選択します。オプションが使用できない場合、これは画像にすでに透明な背景設定があることを意味します。
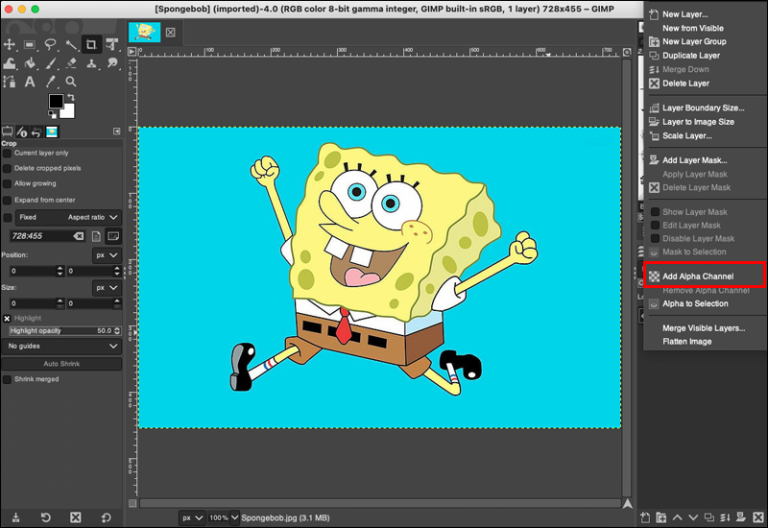
- 左側のツールパネルからファジー選択アイコンを選択します(星が上にある魔法の杖のように見えます)。
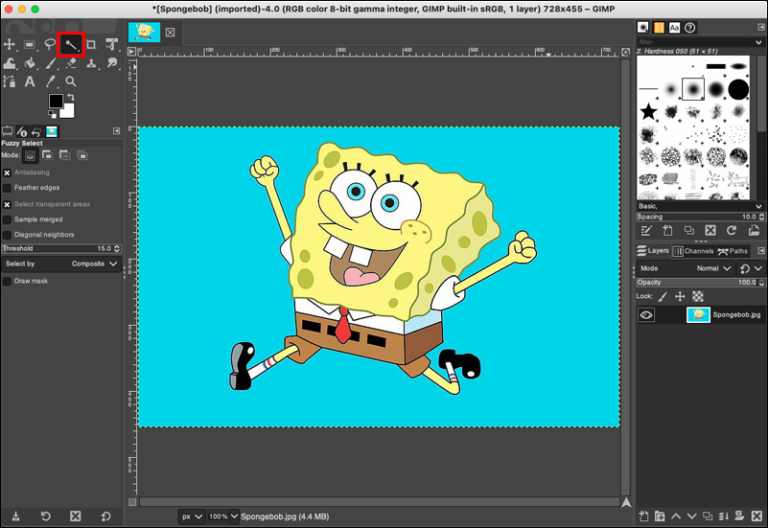
- このツールを使用して、背景を分離する画像をクリックしてドラッグします。

- [編集]、[クリア]の順に移動します。これで、背景が透明になります。
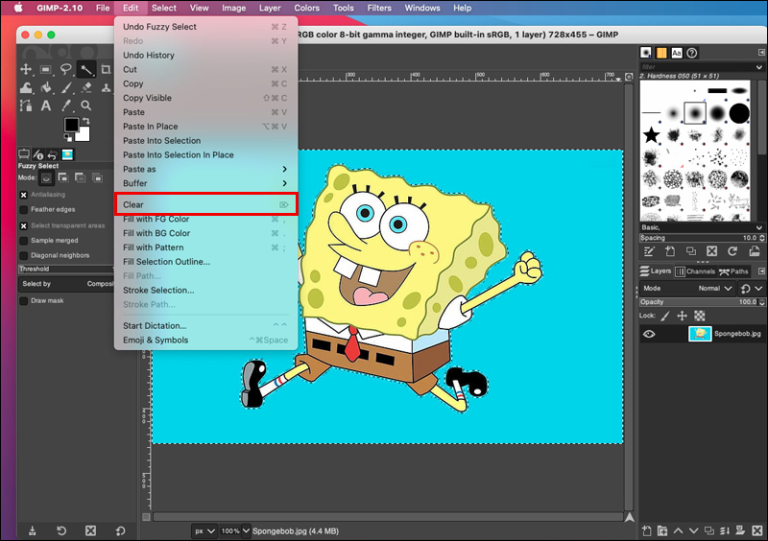
色選択ツールの使用
「色で選択」ツールは、初心者にとってもう1つの完璧な方法です。これは、選択したピクセルと同じ色の他のピクセルの周りに選択範囲を作成することによって機能します。このツールは、1つの色または2つの色合いを使用する背景に最適です。
「色で選択」ツールを使用して背景を透明にする方法は次のとおりです。
【Windowsの場合】
- GIMPを開き、編集する画像を開きます。
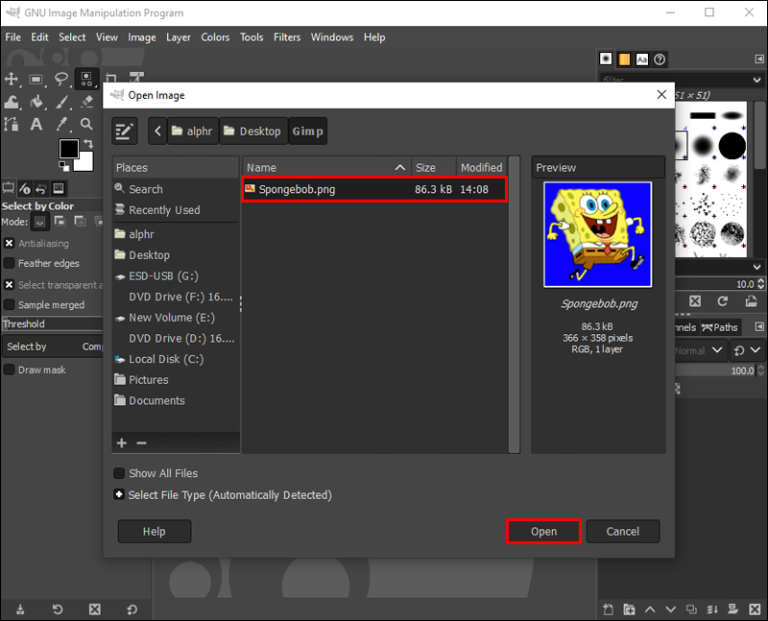
- 左側のツールパネルで、[色で選択]アイコンをクリックします(これは、上部の円の周りに点線のボックスが付いた三角形の3つの円のように見えます)。「Shift + O」を押してこのツールにアクセスすることもできます。
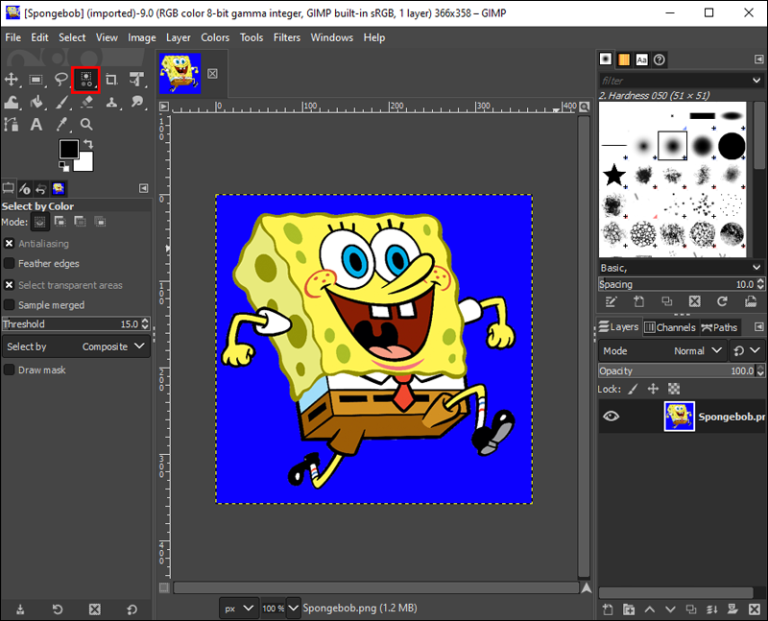
- 削除したい色を含む画像の部分をクリックします。クリックして右にドラッグして選択サイズを大きくします(サイズを小さくするには、左に向かってこれを行います)。
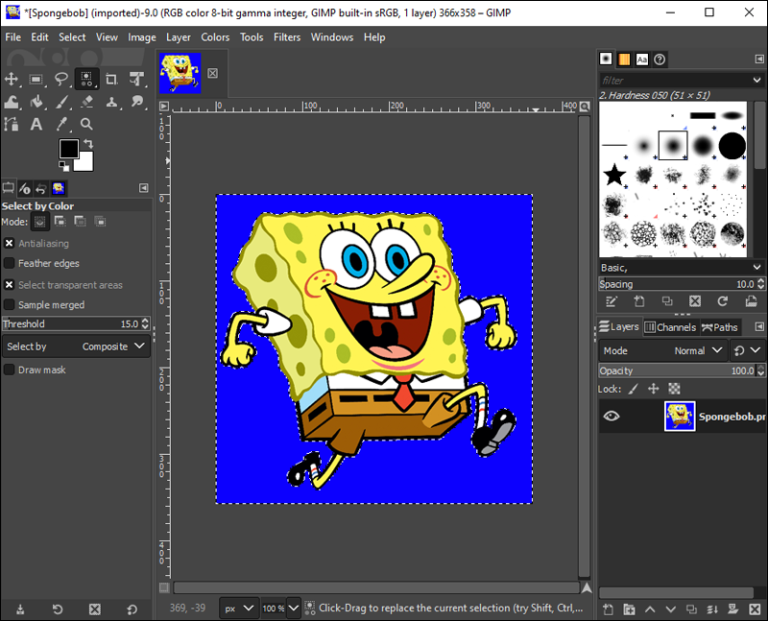
- エリアを選択したら、キーボードの「削除」を押して背景を透明にします。
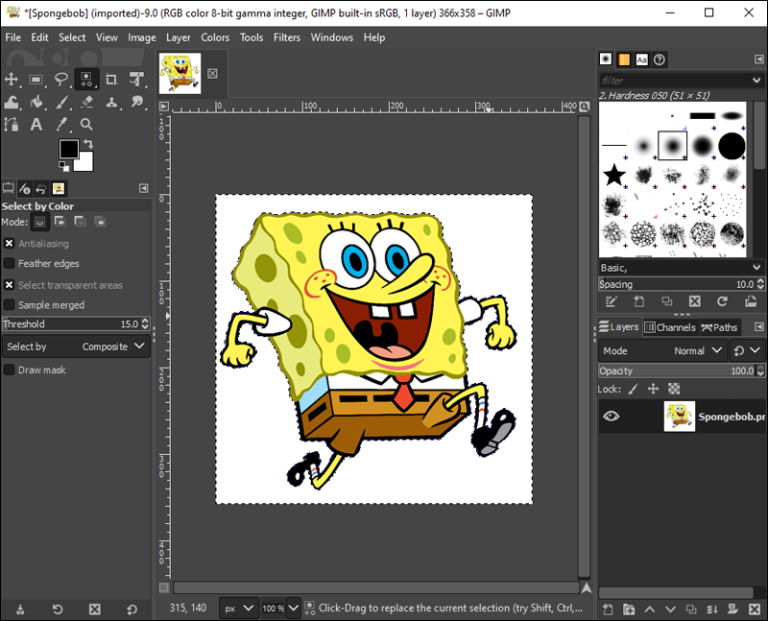
【Macの場合】
- 編集したい画像をGIMPで開きます。
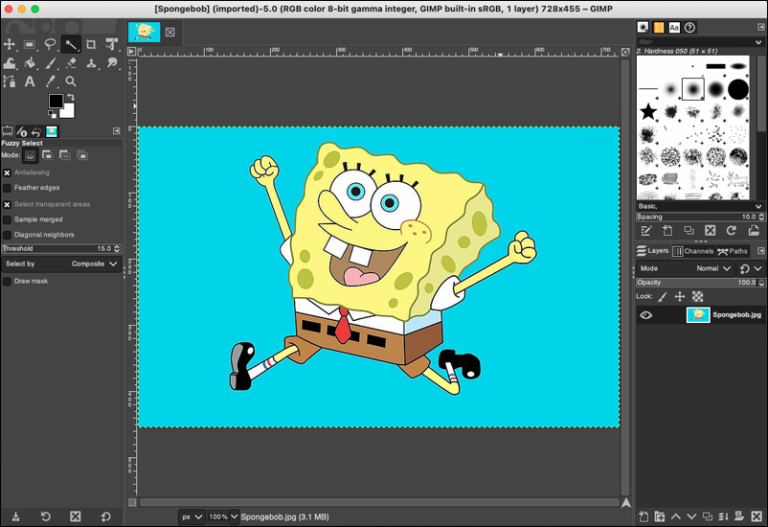
- 左側のツールパネルから「色で選択」アイコン(上部の円の周りに点線のボックスが付いた3つの円)を選択します。
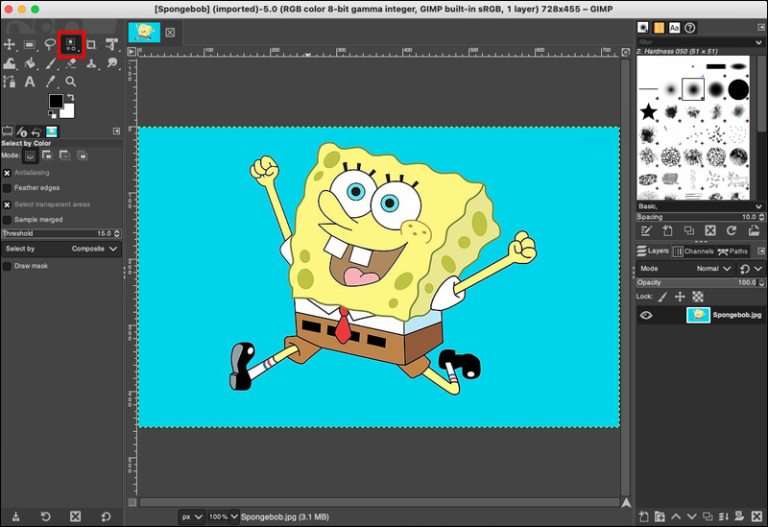
- 削除したい画像の部分を選択します。
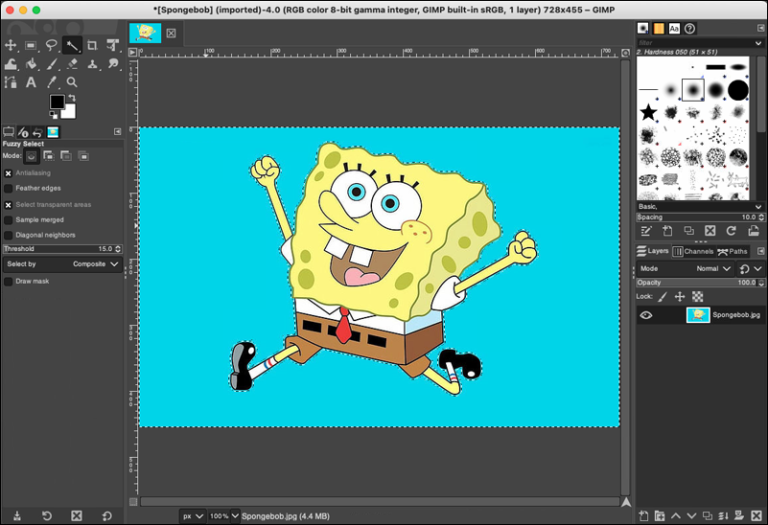
- [編集]、[クリア]の順に移動します。
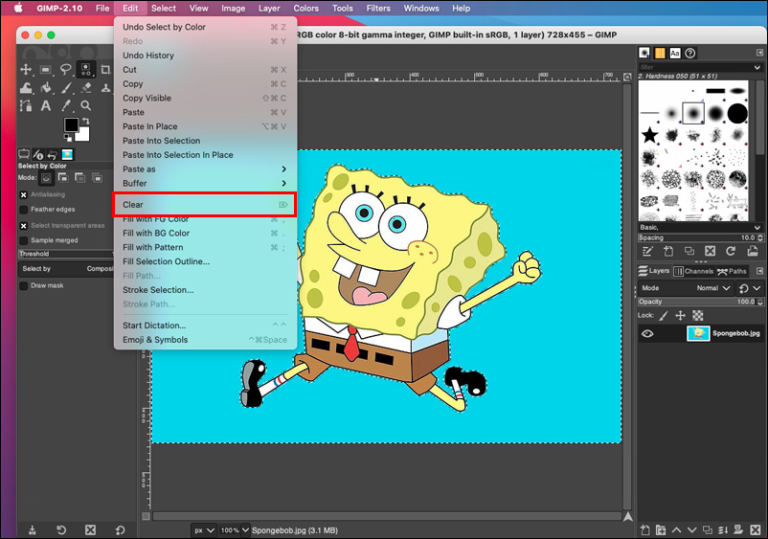
- これで、背景が透明になります。
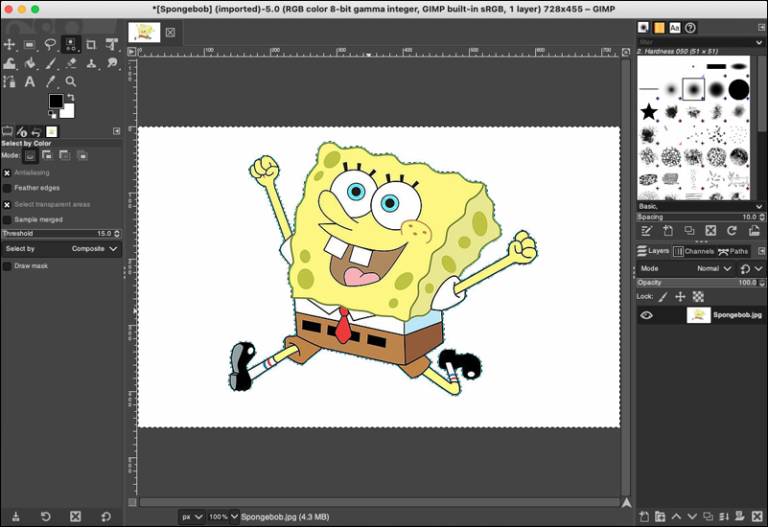
前景選択ツールを使う方法
この方法は、少し上級者向けの方法ですが、学ぶ価値のある方法です。特に、被写体に細い毛がたくさん生えていて、その周りを切り取りたい場合に有効です。
使用方法は、WindowsコンピューターとMacのどちらを使用している場合でも同じです。
【Windowsの場合】
- GIMPを開き、編集する画像を開きます。
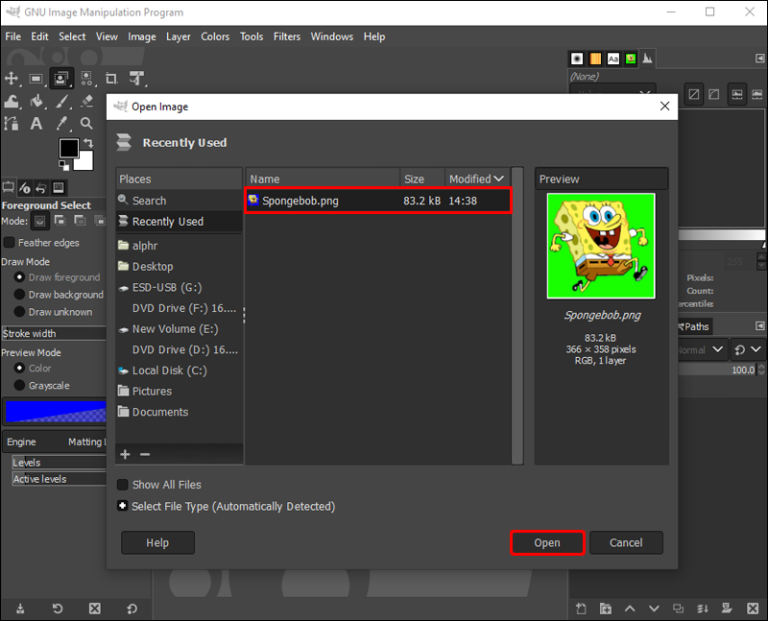
- 左側のツールパネルから、「フォアグラウンド選択」ツールを選択します。このツールは、2つの正方形が重なり合っており、人物の輪郭が1つになっているように見えます。
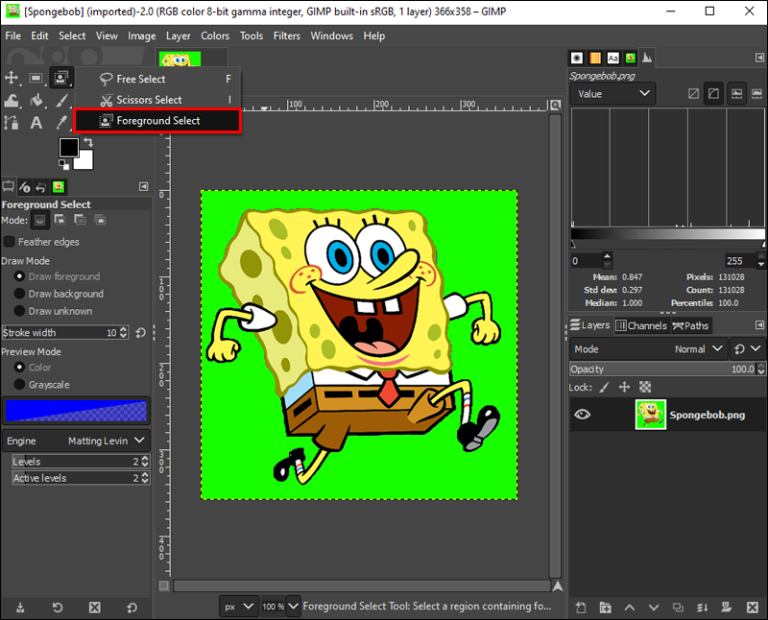
- 被写体の周りにツールをドラッグして、大まかな輪郭を描きます。そうすることで、背景が濃い青になり、主要な被写体が水色になります。
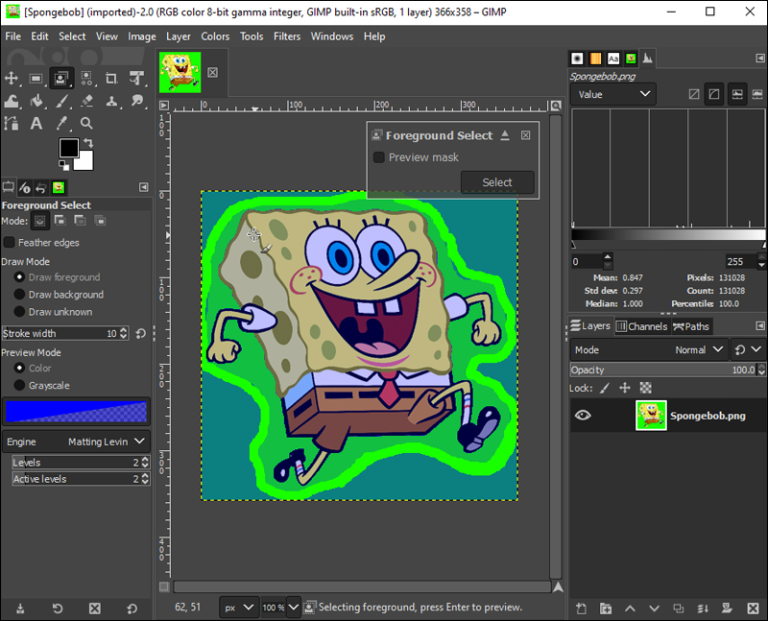
- 次のステップは、主要な主題のより細かい領域を手動でブラッシングすることです。ブラケットキーを押すことでブラシサイズを調整できます。
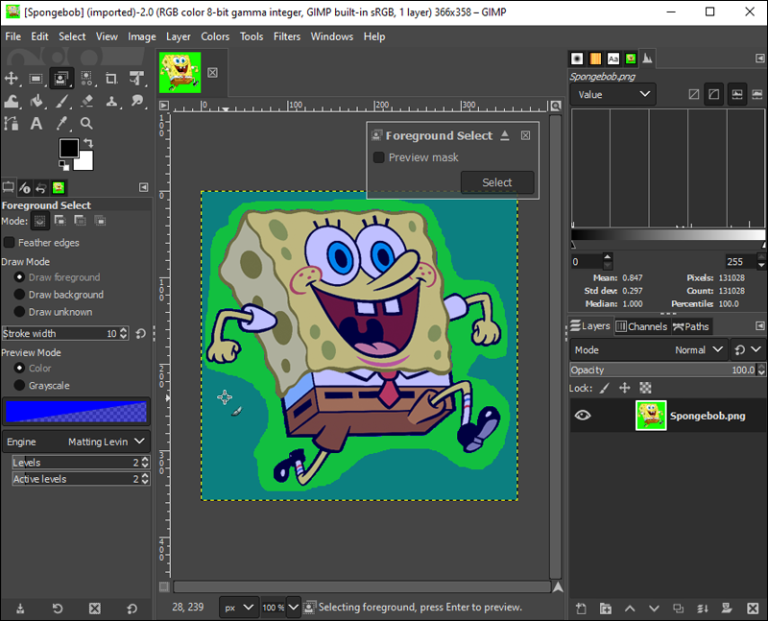
- プレビュー設定を切り替えて、作業内容を確認します。
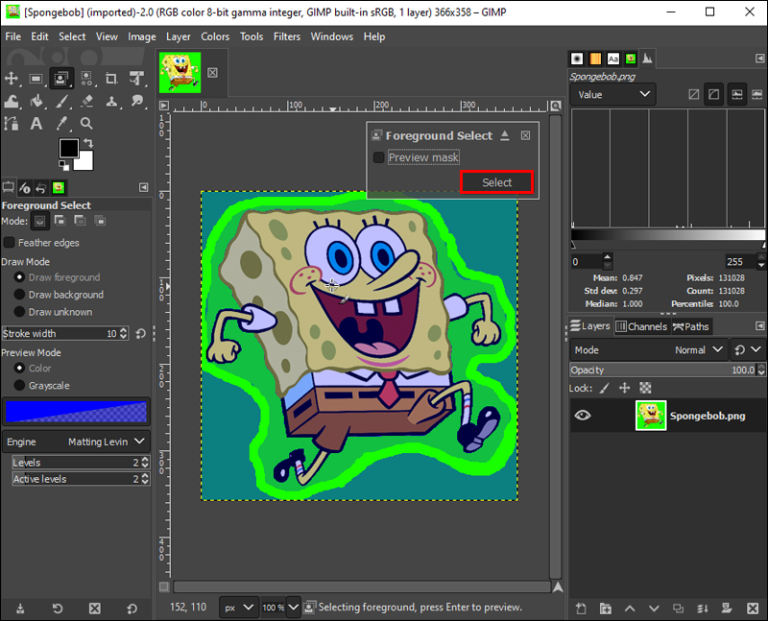
- 満足したら、キーボードの「Enter」を押します。
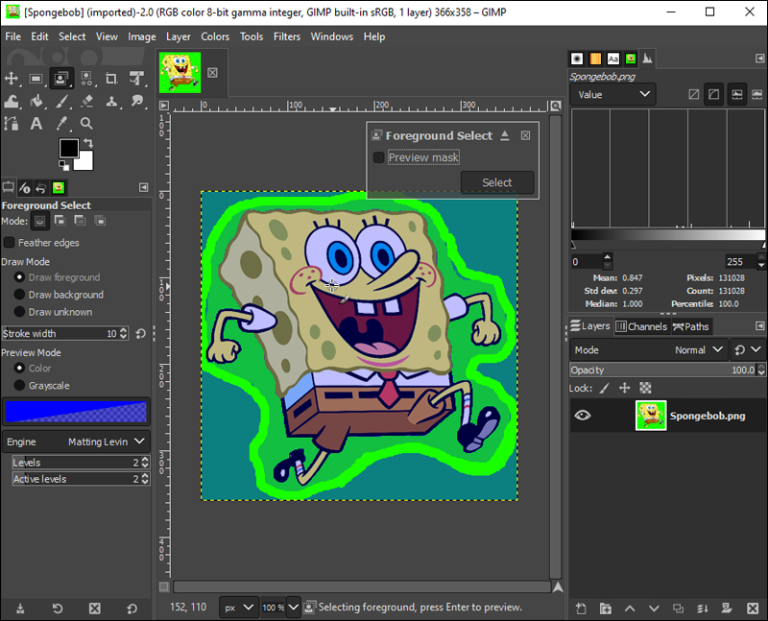
- 「選択」、「反転」、「削除」の順にクリックします。これにより、背景が正常に削除
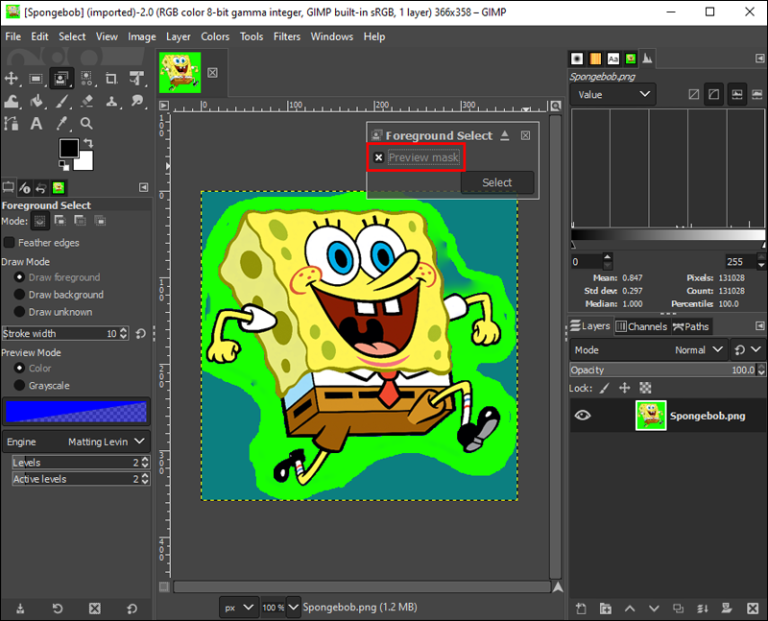
レイヤーマスクの使用
この方法は、画像の特定の部分を微調整するため、GIMPの上級エディタに適しています。
この方法では、単一のツールを使用するのではなく、一連の機能を使用して、背景を透明にすることができます。この方法の目的は、画像を白黒にすることで、背景と前景を分離することです。
この方法を成功させるには、画像の背景と被写体の比率が薄いことが必要です。その方法は以下の通りです。
- GIMPで画像を開きます。
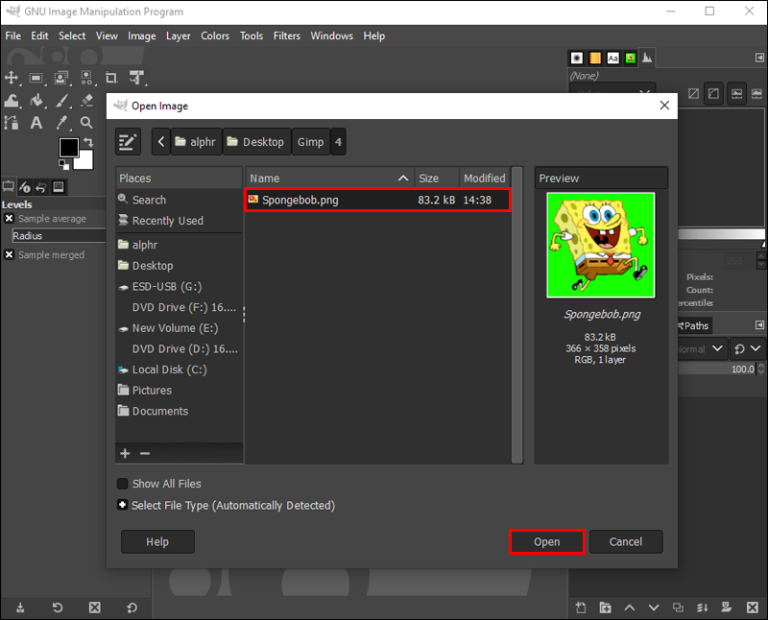
- 画面右下の「レイヤーの複製」ボタンを選択して、レイヤーを複製します。これを2回実行して、2つの複製を作成します。
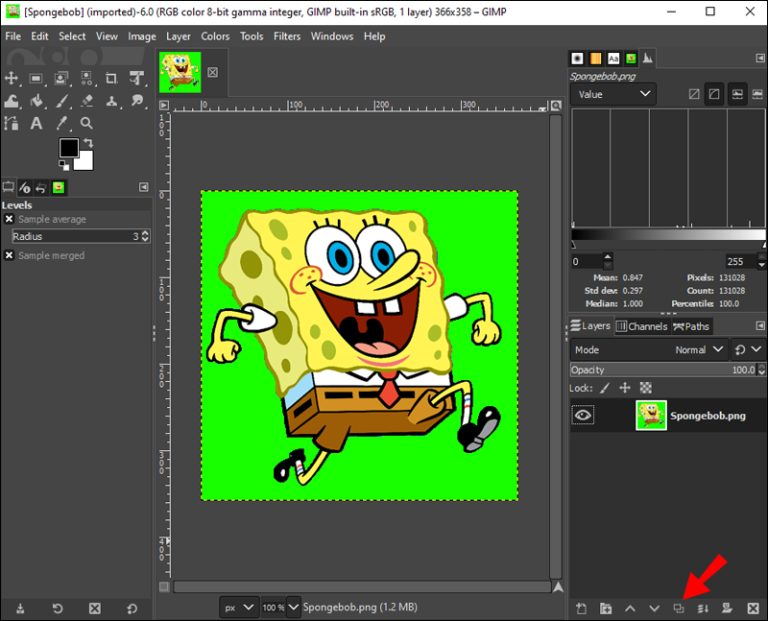
- ページの上部から、[色]、[彩度]の順に選択します。このツールを使用して、被写体と背景のコントラストをより鮮明にします。
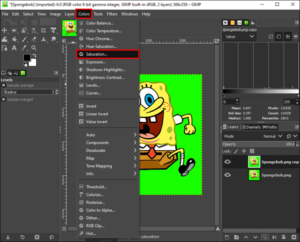
- もう一度「色」をクリックしますが、今回は「彩度を下げる」を選択します。これにより、画像がグレースケールされます。「OK」をクリックしてお申し込みください。
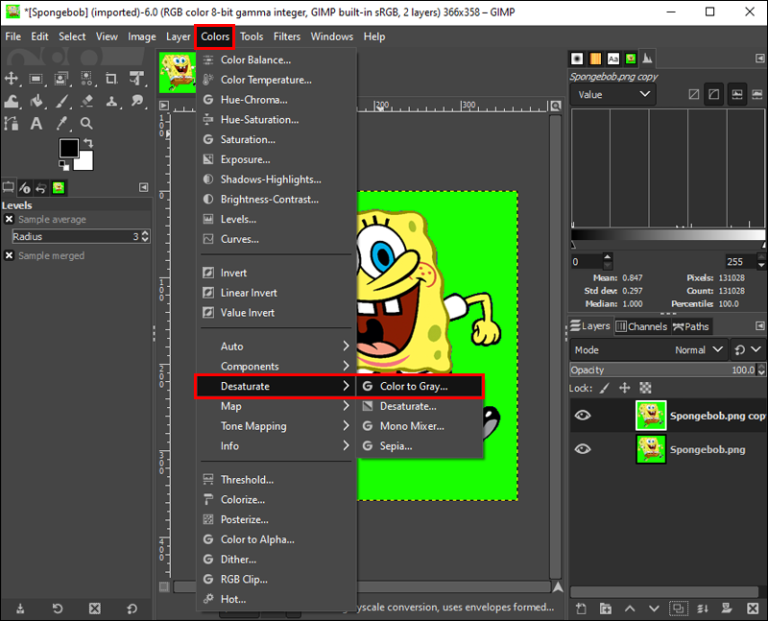
- 「色」、「レベル」の順に選択します。主要な被写体を暗くしてシルエットのような品質にし、トリミングを容易にします。
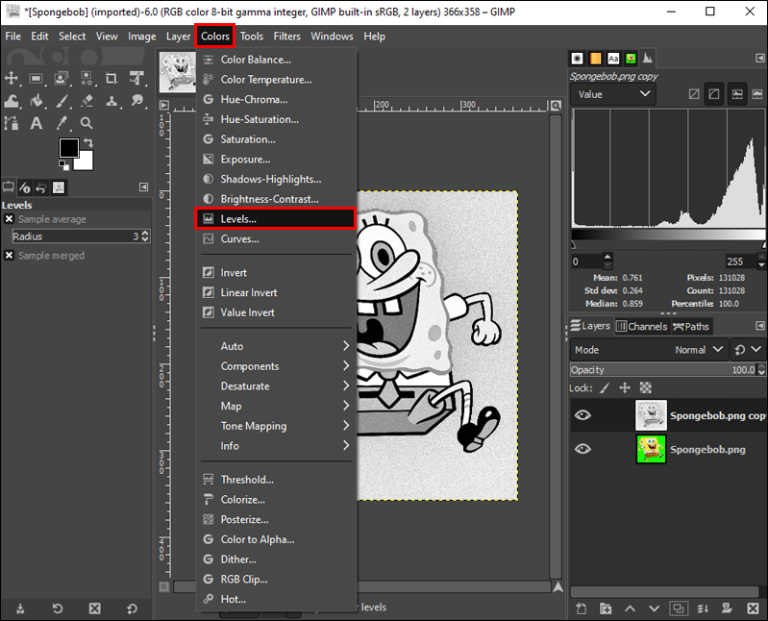
- 「編集」に移動し、「表示をコピー」をクリックします。右側のチェックボックスをオンにして、作業したレイヤーの表示をオフにします。
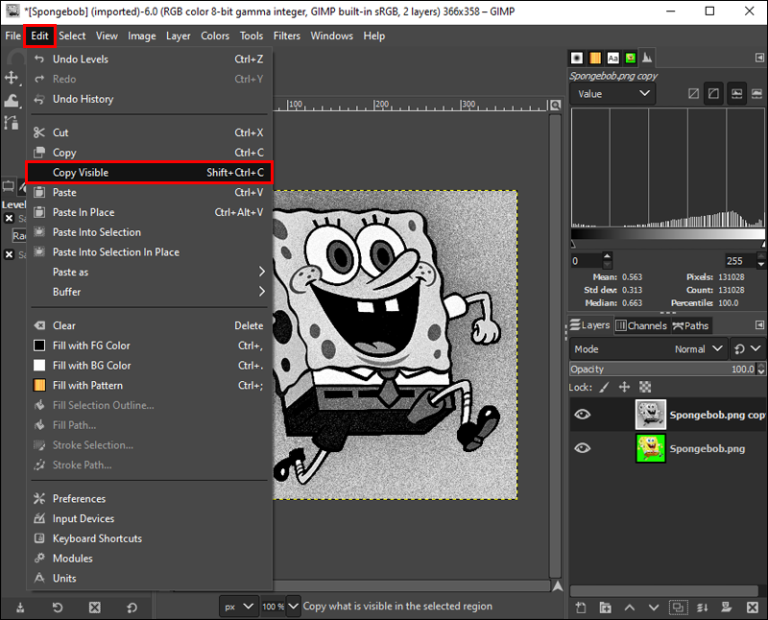
- 2番目のレイヤーを右クリックして、「レイヤーマスクの追加」を選択します。「白の完全不透明度」を選択します。
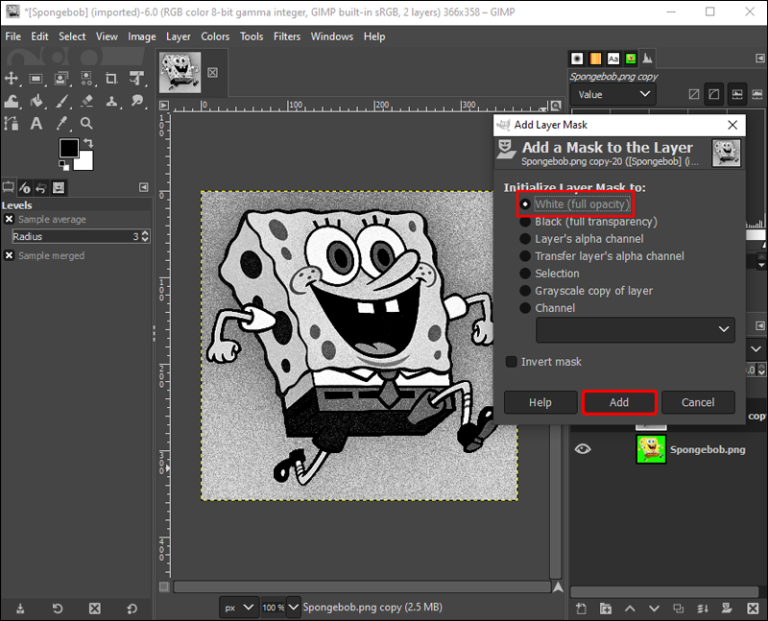
- [編集]、[貼り付け]の順に移動します。メインの件名が削除されていることに気付くでしょう。
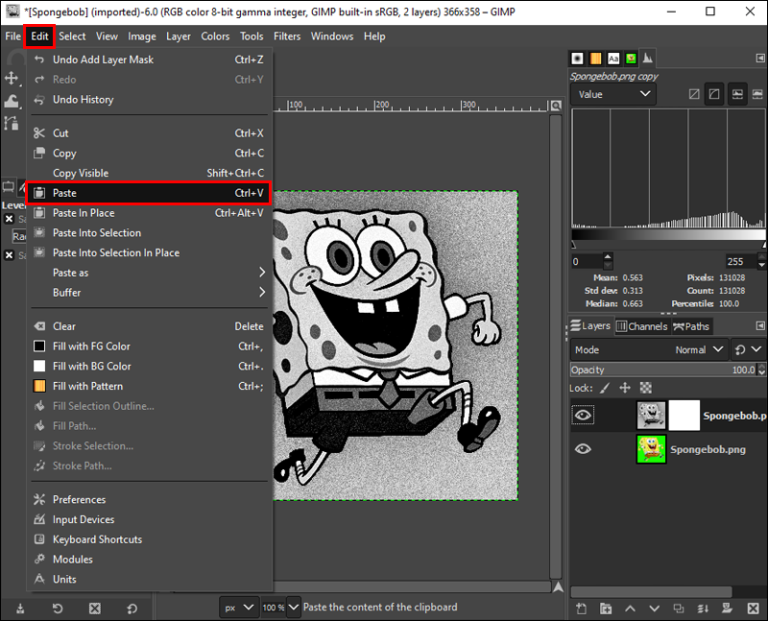
- これを反転するには、「色」、「反転」の順に進みます。背景が透明になり、メインの被写体が再表示されます。
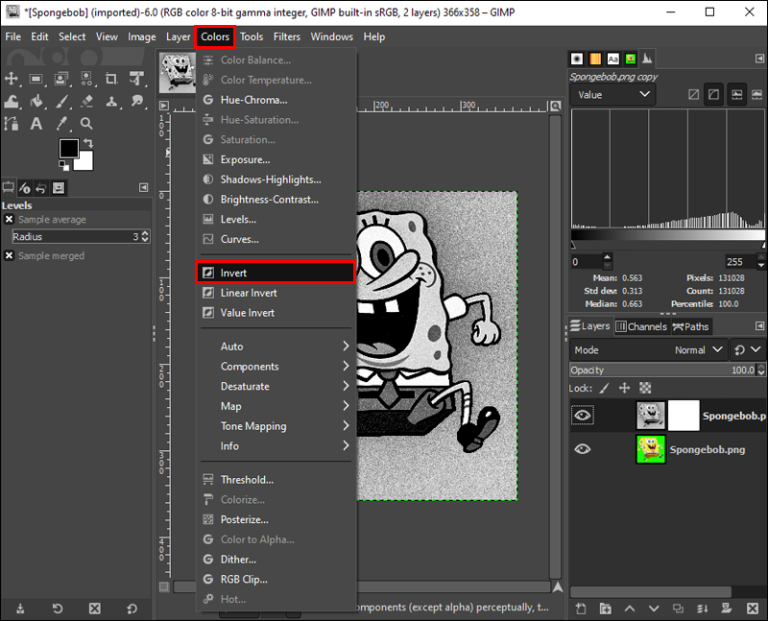
画像編集で本格的に稼ぎたいなら有料ソフトがおすすめな理由

最近では個人の技術を手軽にネット上で売買することが可能になっており【ココナラやクラウドワークス】などを利用して数万~数十万稼ぐ人が多い!
実際に画像編集技術というのは十分需要のある技術で・・
- ネットショッピングサイトの商品写真の画像加工
- アイコン・バナー作成
- アルバムの作成
- 動画のサムネイルの作成
などめちゃくちゃ高度の技術がなくても十分お金を手にすることができる。
無料の画像編集ソフトは効率が悪い

「なら無料の画像編集ソフトで稼ぐことは出来ないの??」
という疑問にお答えすると「稼ぐことはできるがかなり時間効率が悪い」という解答になります。

無料の編集ソフトの場合どうしても機能が少ないため売り物レベルの加工となると、有料ソフトでは数分で済む作業が数十分かかってしまうこともザラ。
実際に上記のような画像もAdobeのPhotoshopであればスライドバーで調整してかなりお手軽に加工することができる。
収入の目安
無料の画像編集ソフト[月数百円~数千円]
有料の画像編集ソフト[月数万円~数十万円]
時間効率を考えると本業を並行しながら作業する場合以上収入の内容になるので、画像編集を勉強してお金を稼ぎたいと考えているなら最初から有料の画像編集ソフトを使うことをおすすめします。
実際に著者が使用しておすすめの有料画像編集ソフト
色々画像編集ソフトを試してみた結果個人的におすすめなのが【Adobe Creative Cloud】

Creative CloudはAdobeが提供している「20を超えるソフトが使い放題になる月額サブスク」
- プロ向け画像編集ソフト『Photoshop』
- アニメーション特化ソフト『After Effects』
- 画像の編集に特化したソフト『Lightroom CC』
- スマホで手軽に編集できるアプリ『Premiere Rush』
- プロ向け音声編集ソフト『Adobe Audition』
- 高機能なグラフィックソフト『Illustrator』
- UIとUXデザインに特化したソフト『XD (Experience Design) CC』
- 印刷物や電子出版向けのコンテンツ作成ソフト『InDesign CC』
- WEBサイト制作用のテキストエディタ(『DreamWeaver CC』
- コードを書かずにWEBサイトを作るソフト『Muse CC』
- PDF作成ソフト『Acrobat DC』
- 汎用的な画像編集・イラスト作成ソフト『Fire Works』
- インタラクティブなアニメ制作ソフト『Animate CC 』
- サウンド制作『Audition CC』
- デジタルコンテンツを管理するソフト『Bridge』
- 64bit環境でDVD/BlueLayに書き出すソフト『Encore 』
- 映像制作ソフト『SpeedGrage CC』
- PhotoShop向け3Dキャラクターを簡単制作するソフト『Fuse CC』
- ライター向け編集ソフト、InDesignとの連携『InCopy 』
- ログ記録作成・メタデータ・映像制作ソフト『Prelude』
- 映像の品質を上げるソフト『SpeedGrade』
などWEB副業で役に立つソフトが使い放題になるサービス。
Adobe Creative Cloudのメリット

個人的に利用した上で感じてメリットは3点
メリット
1:書籍やネット上に情報が豊富
2:Adobeソフトの連携力
3:コストパフォーマンスの高さ
簡単に解説していきます。
1:書籍やネット上に情報が豊富
やはりクリエイティブ関連の作業を行ってる上で「この処理ってどうやるんだ・・・」や「エラーが出て作業が進まない」など詰まることが多々あります。
そういった場合基本的にはググるのですが無料ソフトを利用していたときなかなか解決情報までたどり着かないことがザラでした・・・
【Google検索数比較】

↑約100万ヒット

↑約1000万ヒット
実際に無料ソフトGIMPと有料ソフトPhotoshopを比較した場合10倍の検索数に開きがあったので、困った際の情報量の多さはアドビ商品の強みと言えるでしょう。
2:Adobeソフトの連携力
また【Adobeソフト同士の互換性・連携の快適さ】も魅力の一つ。
WEB関連の仕事の場合、高単価の案件を狙うなら単一のソフトのみで仕事が完了することは少なくとも複数のソフトを活用する必要があります。
そういった場合別ソフトで作成したファイルを適応させる必要がありますが、ファイル形式などがあわずうまく取り込まれないことが多い。
- 『PremiumPRO』動画編集ソフトを起動する
- 『Adobe Stock』版権フリーの画像を探す
- 『After Effects』動画編集にCGやアニメーションを追加
- 『Illustrator』自分の書いた絵を動画に追加
- 『Photoshop』目を引くサムネイルを作成
この工程を煩わしい形式変換など不要かつ別途で用意することなくAdobe Creative Cloudのみでスムーズに作業などを行えるので時短になる。
3:コストパフォーマンスの高さ

Creative Cloudの全ソフトを使えるプランは【月額4,980円】
| プラン名 | 価格 | 対象となる条件 |
|---|---|---|
| コンプリートプラン 個人版 | 4,980円/月額(年間プラン) | 新規 |
| コンプリートプラン+Adobe Stock | 8,460円/月額(年間プラン) | 新規 |
| 単体プラン | 2,180円(年間プラン) | 新規 |
| フォトプラン(Photoshop/Lightroom) | 9,80円(年間プラン) | 新規 |
※年間プランを途中解約する場合違約金があります。
Creative Cloudなら商業レベルのソフトが一つ当たり【4980÷20で月額249円】
一見月額料金だけで見ると他のソフト会社より高く見えますが、多機能ソフトを使い倒したい人からすればむしろ割安といっていいでしょう。
一応単体プランもありますが「このソフトしか絶対使わない!!」という方以外には選ぶメリットがないのでおすすめはしません。

また[写真・画像編集のみをご希望のユーザーにお得なフォトプラン]もおすすめ!
ロゴやレイアウト作成に適したIllustratorを使用できないのは難点ですが、写真加工や合成に優れた『Photoshop・Lightroom CC』が月額980円で利用可能!
この機能のみをご希望の方はこちらを選びましょう。
⇒Adobe Creative Cloudを体験してみたい方はこちらから!!
まとめ
背景を透明にすることで、編集作業の効率が格段に上がります。このツールの使い方を知っていれば、GIMPの初心者でも編集のプロでも、非常に便利です。
どのような方法を使うかは、スキルレベルと個人的な好みによります。しかし、いろいろな方法を試してみて、ソフトウェアの知識を深めることは価値があります。
GIMPで透明な背景を作ってみましたか?もしそうなら、あなたの経験をぜひ聞かせてください。以下のコメント欄でご意見をお聞かせください
また先程紹介したはAdobe製品は就職を目指している方には立派なアピールポイントになりますし、プロを目指している方には必須といっていいソフトなのでアドビソフトが使えるようになっていたほうがのちのち役に立つます!
| 月々プラン – 月々払い | 月額 9,878円 |
| 年間プラン – 月々払い | 月額 6,248円(途中解約の場合 契約残額の50%) |
| 年間プラン – 一括払い | 月額 6,000円 |
もしお得に利用したいのであれば[年間プラン一括払い]を選択することで、月々プランや年間プラン月払いよりさらに割安に利用できるのでおすすめ。
[Adobe Creative Cloudの詳細はこちらから!!]