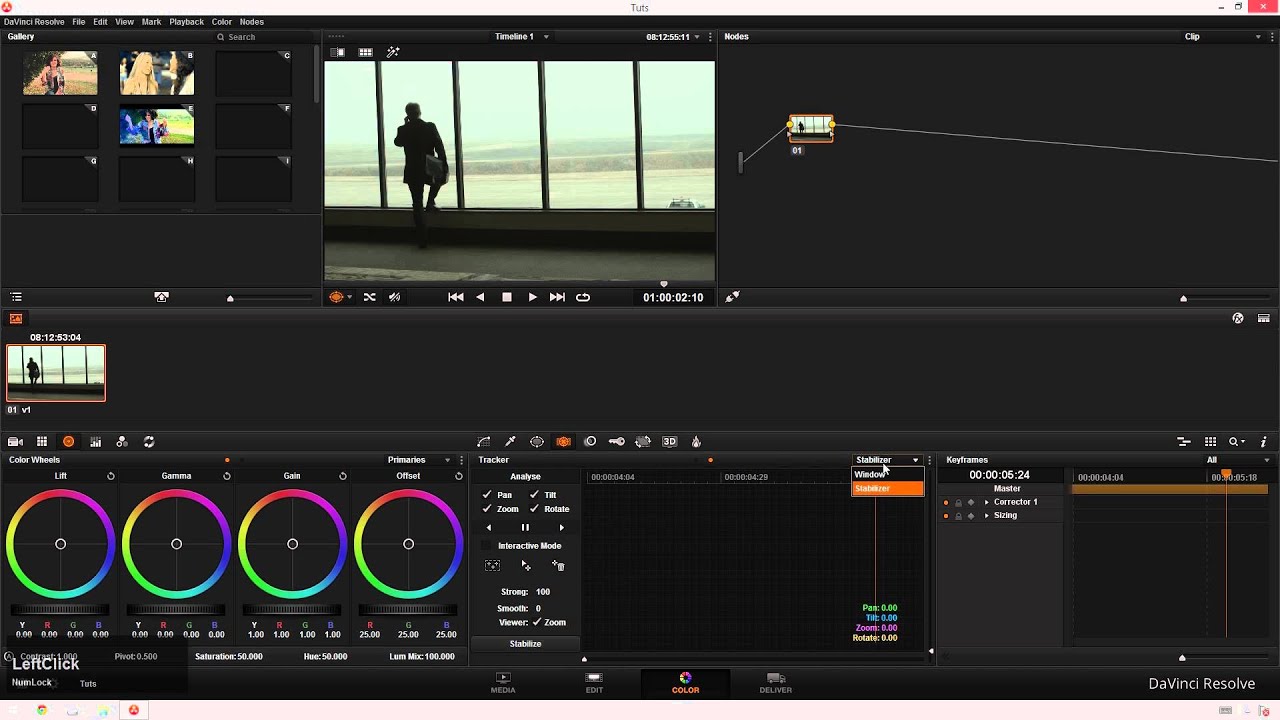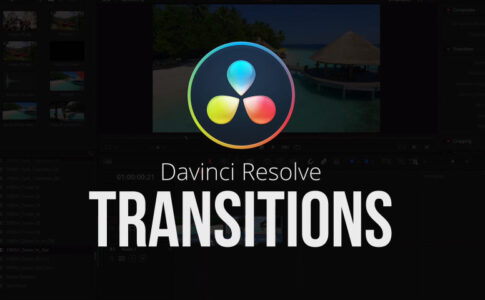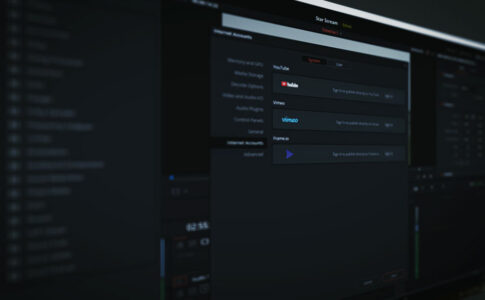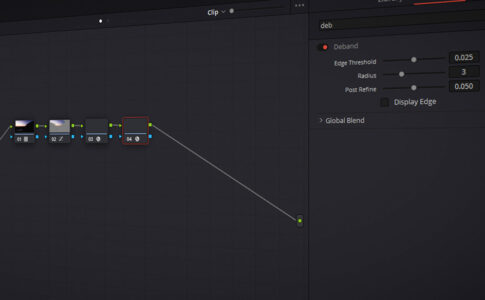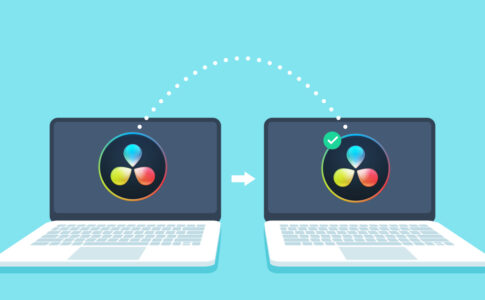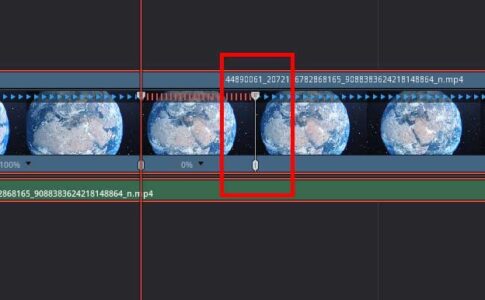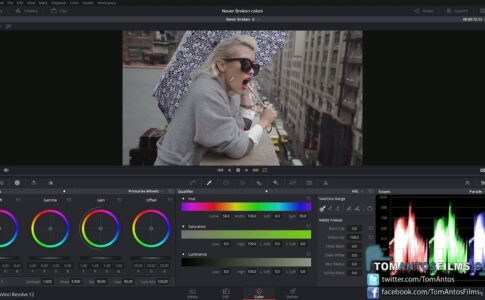ビデオの編集を始めてから、手持ちの動画映像があまりにも手ぶれしていることに気づきましたか?
DaVinci Resolveでビデオを安定させるにはどうしたらいいかと考えていましたか?DaVinci Resolveでビデオ映像を安定させるのは簡単で、その方法はいくつかあります。その方法をご紹介します。
DaVinci Resolveでビデオをスタビライズするには、以下の簡単な手順を踏む必要があります。
- ステップ1: タイムライン上の編集タブでビデオを選択します。
- ステップ2:「手ぶれ補正」に移動し、適切な設定を行います。
- ステップ3:試行錯誤の準備をする。映像によっては、安定するまで何度も設定の組み合わせを試す必要があります。
今回は【DaVinciResolveでぶれぶれの不安定なビデオ動画をスタビライズで手ブレを補正させ安定させる方法】の紹介になります。
ページコンテンツ
DaVinciResolveでスタビライズで手ブレを補正する方法
ステップ1:DaVinciResolveで安定させたいビデオを選択
ビデオをプロジェクト内にインポートし、「編集」タブに移動します。ビデオをタイムライン内にドラッグして選択し、画面の右上にあるインスペクターメニューを探します。
ステップ2:[編集]タブでビデオを安定
- [安定化]セクションまで下にスクロールします。
- DaVinci Resolveには、フッテージを安定させるために使用されるさまざまなアルゴリズムである3つの安定化モードがあります。モードの横にあるドロップダウンメニューをクリックして、モードを表示します。
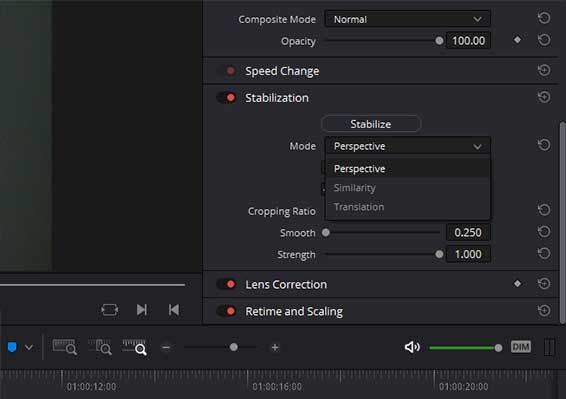
【パースペクティブ】
Premiere Proと同様に、Perspectiveはワープスタビライズに似た機能を持っています。パースペクティブ、チルト、パン、ズーム、ローテーションの分析とスタビライズが可能です。
(Adobe Premiere Proのワープスタビライザーと同様)
【類似性】
パン、チルト、ズーム、ローテーションの解析とスタビライズを行います。パース解析の結果、望ましくない誇張されたモーションデフォーメーションが発生する場合に使用できます。
【平行移動】
(パンとチルトの分析のみを適用します。フッテージを安定させるためにX軸とY軸に使用できます)
- Translation設定
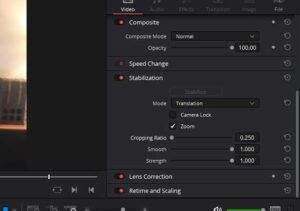
Translation は、パンとチルトの解析とスタビライズのみを有効にします。XとYのスタビライズで許容できる結果が得られた場合にのみ使用できます。
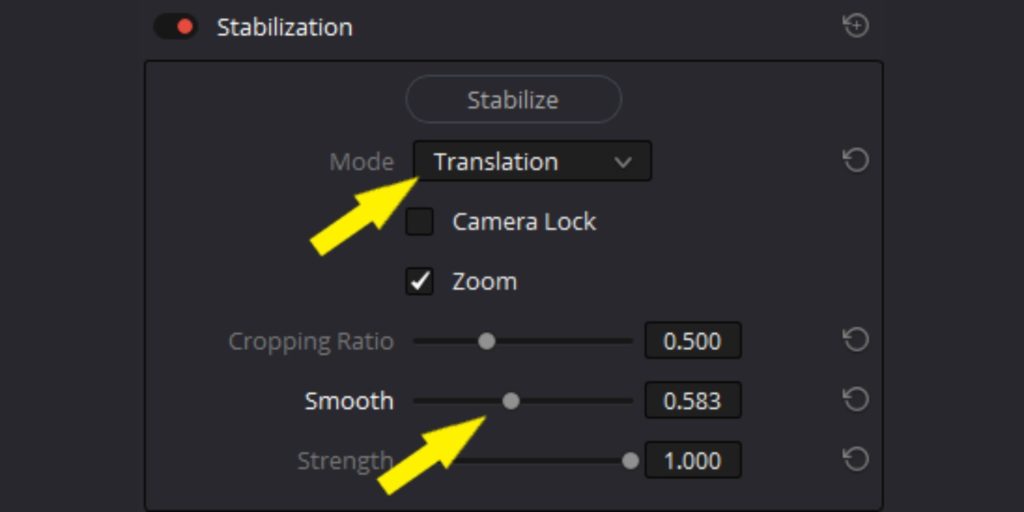
他の設定も追加機能を提供します。
【カメラロック】
三脚安定化モードです。フッテージ内のすべての動きを排除しようとします。他のすべてのオプションを削除するには、[カメラロック]オプションをオンにします。
【ズーム機能】
は試してみて、映像が安定したときに表示されることがあり、エッジ上のすべての黒いバーを削除するには、画像の中にプッシュします。
【トリミング率】
により、DaVinciは画像を安定させるためにどれだけトリミングできるかを知ることができます。数値が大きいほど、より多くの画像をトリミングできます。
ハンドヘルドショットからすべての動きを削除しない場合、[スムーズ]スライダーは、カメラの動きがどれだけスムーズかを決定します。デフォルトは0.250ですが、調整できます。DaVinci Resolveに画像のどの程度の部分が失われても構わないかを伝えます。0.250が最も高く、1が最も低い値です。そう、間違ってはいないが、この場合は低い方の数値が最も高くなる。
【Smooth】
動きをなくそうとせずに、なめらかにしてくれます。値が大きいほど、切り取り量が増えます。
- 選択したクリップを安定させるために、試行錯誤の準備をしてください。デフォルト設定を選択した状態で、パースペクティブモードから開始します。

- [安定化]をクリックします。プログレスバーが表示されます。
- 設定を変更した場合は、もう一度[安定化]をクリックする必要があります。
では、映像はどのように見えますか?かなり拡大されており、画像にアーティファクトがいくつか表示されている場合があります。それはおそらくあなたが探しているものではないので、別のモードを選択してみてください。
- 「モード」で「翻訳」を選択します。
- 「スムーズ」のスライダーを右にドラッグして大きくします。
- 「スタビライズ」をクリックします。
最後にStrengthは安定化をどの程度強くしたいかをDaVinciに通知します。デフォルトでは、最大に設定されています。
Strengthは、DaVinci Resolveにスタビライズの強さを指示します。
- 値1が最大です。
- 値0は最も低い値です。
- 値-1は値1とは逆で、より多くの動きを生み出します。
ステップ3:好みのスタビライズ補正を試してみる
DaVinci Resolveでビデオをスタビライズするには、必要な設定を選択して「スタビライズ」を押す必要があります。うまくいかない場合は、うまくいくまで設定を変えて何度も試すしかありませんが、映像があまりにも揺れていたり、フォーカスに問題があったりする場合は、できないこともあります。
ここでは、DaVinciがどの程度スタビライズできるのか、できないのかを確認するために、強い手ぶれとオートフォーカスの問題を抱えた映像の悪い例を挙げる。
【オリジナル】
【視点】
【類似性】
【翻訳】
ご覧のようにどれも完璧ではありませんがSimilarity(類似性)モードがいい感じですね!
プロからのアドバイス モードは “パースペクティブ “にしておきましょう。これは、3つのモードの中で最も効率的なものです。うまくいかない場合は、他のモードを使ってみてください。
上級者向けのヒント:モードを「遠近法」に設定したままにします。これは、利用可能な3つのモードの中で最も効率的なものです。それでも問題が解決しない場合は、他のユーザーを使用してみてください。
DaVinciResolve[色]タブでビデオを安定させる
[色]タブで作業しているときにクリップを安定させるオプションについて言及せずに、このチュートリアルを終了したくありませんでした。
【設定方法】
- 中央のセクションに移動し、トラッカーツール(ターゲットのように見えるアイコン)を選択します。次に、[ウィンドウ]> [スタビライザー]に移動します。
- 下部には、[編集]タブと同じオプション([トリミング率]、[スムーズ]、[強度]、[カメラ]、[ズーム])が表示されます。
- 今回はドロップダウンメニューに移動し、[類似性]を選択します。
- ヒット安定化ボタンを。進行状況を示すポップアップウィンドウが表示されます。
これは、さまざまな安定化モードを持つことの利点です。1つが機能しない場合は、別のモードを使用して目的の効果を得ることができます。
動画編集で本格的に稼ぎたいなら有料ソフトがおすすめな理由

最近では個人の技術を手軽にネット上で売買することが可能になっており【ココナラやクラウドワークス】などを利用して数万~数十万稼ぐ人が多い!
実際に動画制作技術十分需要のある技術で・・
- You Tubeなどの動画投稿サイトで稼ぐ
- 動画編集を受注して稼ぐ
- 動画制作会社で働く
など様々な働き方があり実際スマートフォンでの動画の視聴時間は2015年から2019年の5年間で4倍にまで伸びているので需要は確実に高まっています。
無料の動画編集ソフトは効率が悪い

「なら無料の動画編集ソフトで稼ぐことは出来ないの??」
という疑問にお答えすると「稼ぐことはできるがかなり時間効率が悪い」という解答になります。

無料の編集ソフトの場合どうしても機能が少ないため売り物レベルの加工となると、有料ソフトでは数分で済む作業が数十分かかってしまうこともザラ。
実際に上記のような[曇り空を美しい夕焼けに変える加工]もAdobeのPremiumプロであればスライドバーなで調整してかなりお手軽に加工することができる。
収入の目安
無料の動画編集ソフト[月数百円~数千円]
有料の動画編集ソフト[月数万円~数十万円]
時間効率を考えると本業を並行しながら動画作成を委託して作業する場合以上収入の内容になるので、動画編集を勉強してお金を稼ぎたいと考えているなら最初から有料の動画編集ソフトを使うことをおすすめします。
実際に著者が使用しておすすめの有料動画編集ソフト
色々動画編集ソフトを試してみた結果個人的におすすめなのが【Adobe Creative Cloud】

Creative CloudはAdobeが提供している「20を超えるソフトが使い放題になる月額サブスク」
- プロ向け画像編集ソフト『Photoshop』
- アニメーション特化ソフト『After Effects』
- 画像の編集に特化したソフト『Lightroom CC』
- スマホで手軽に編集できるアプリ『Premiere Rush』
- プロ向け音声編集ソフト『Adobe Audition』
- 高機能なグラフィックソフト『Illustrator』
- UIとUXデザインに特化したソフト『XD (Experience Design) CC』
- 印刷物や電子出版向けのコンテンツ作成ソフト『InDesign CC』
- WEBサイト制作用のテキストエディタ(『DreamWeaver CC』
- コードを書かずにWEBサイトを作るソフト『Muse CC』
- PDF作成ソフト『Acrobat DC』
- 汎用的な画像編集・イラスト作成ソフト『Fire Works』
- インタラクティブなアニメ制作ソフト『Animate CC 』
- サウンド制作『Audition CC』
- デジタルコンテンツを管理するソフト『Bridge』
- 64bit環境でDVD/BlueLayに書き出すソフト『Encore 』
- 映像制作ソフト『SpeedGrage CC』
- PhotoShop向け3Dキャラクターを簡単制作するソフト『Fuse CC』
- ライター向け編集ソフト、InDesignとの連携『InCopy 』
- ログ記録作成・メタデータ・映像制作ソフト『Prelude』
- 映像の品質を上げるソフト『SpeedGrade』
などWEB副業で役に立つソフトが使い放題になるサービス。
Adobe Creative Cloudのメリット

個人的に利用した上で感じてメリットは3点
メリット
1:書籍やネット上に情報が豊富
2:Adobeソフトの連携力
3:コストパフォーマンスの高さ
簡単に解説していきます。
1:書籍やネット上に情報が豊富
やはりクリエイティブ関連の作業を行ってる上で「この処理ってどうやるんだ・・・」や「エラーが出て作業が進まない」など詰まることが多々あります。
そういった場合基本的にはググるのですが無料ソフトを利用していたときなかなか解決情報までたどり着かないことがザラでした・・・
【Google検索数比較】

↑約26万ヒット

↑約178万ヒット
実際に無料ソフトDaVinci Resolveとプレミアム プロ を比較した場合7倍の検索数に開きがあったので、困った際の情報量の多さはアドビ商品の強みと言えるでしょう。
2:Adobeソフトの連携力
また【Adobeソフト同士の互換性・連携の快適さ】も魅力の一つ。
WEB関連の仕事の場合、高単価の案件を狙うなら単一のソフトのみで仕事が完了することは少なくとも複数のソフトを活用する必要があります。
そういった場合別ソフトで作成したファイルを適応させる必要がありますが、ファイル形式などがあわずうまく取り込まれないことが多い。
- 『PremiumPRO』動画編集ソフトを起動する
- 『Adobe Stock』版権フリーの画像を探す
- 『After Effects』動画編集にCGやアニメーションを追加
- 『Illustrator』自分の書いた絵を動画に追加
- 『Photoshop』目を引くサムネイルを作成
この工程を煩わしい形式変換など不要かつ別途で用意することなくAdobe Creative Cloudのみでスムーズに作業などを行えるので時短になる。
3:コストパフォーマンスの高さ

Creative Cloudの全ソフトを使えるプランは【月額4,980円】
| プラン名 | 価格 | 対象となる条件 |
|---|---|---|
| コンプリートプラン 個人版 | 4,980円/月額(年間プラン) | 新規 |
| コンプリートプラン+Adobe Stock | 8,460円/月額(年間プラン) | 新規 |
| プレミアム プロ単体プラン | 2,180円(年間プラン) | 新規 |
※年間プランを途中解約する場合違約金があります。
Creative Cloudなら商業レベルのソフトが一つ当たり【4980÷20で月額249円】
一見月額料金だけで見ると他のソフト会社より高く見えますが、多機能ソフトを使い倒したい人からすればむしろ割安といっていいでしょう。
一応単体プランもありますが「このソフトしか絶対使わない!!」という方以外には選ぶメリットがないのでおすすめはしません。
⇒Adobe Creative Cloudを体験してみたい方はこちらから!!
終わり!
今回は【DaVinciResolveでぶれぶれの不安定なビデオ動画をスタビライズで手ブレを補正させ安定させる方法】の紹介でした。
DaVinci Resolveでフッテージを安定させる秘訣は、試行錯誤を繰り返して目的の結果を見つけることです。さまざまなモードを使用する利点は、目的の効果が得られるまで設定をブレンドおよび変更できることです。
うまくいかない映像もありますので、がっかりしないでくださいね。
また先程紹介したはAdobe製品は就職を目指している方には立派なアピールポイントになりますし、プロを目指している方には必須といっていいソフトなのでアドビソフトが使えるようになっていたほうがのちのち役に立つます!
もしお得に利用したいのであれば[年間プラン一括払い]を選択することで、月々プランや年間プラン月払いよりさらに割安に利用できるのでおすすめ。
[Adobe Creative Cloudの詳細はこちらから!!]