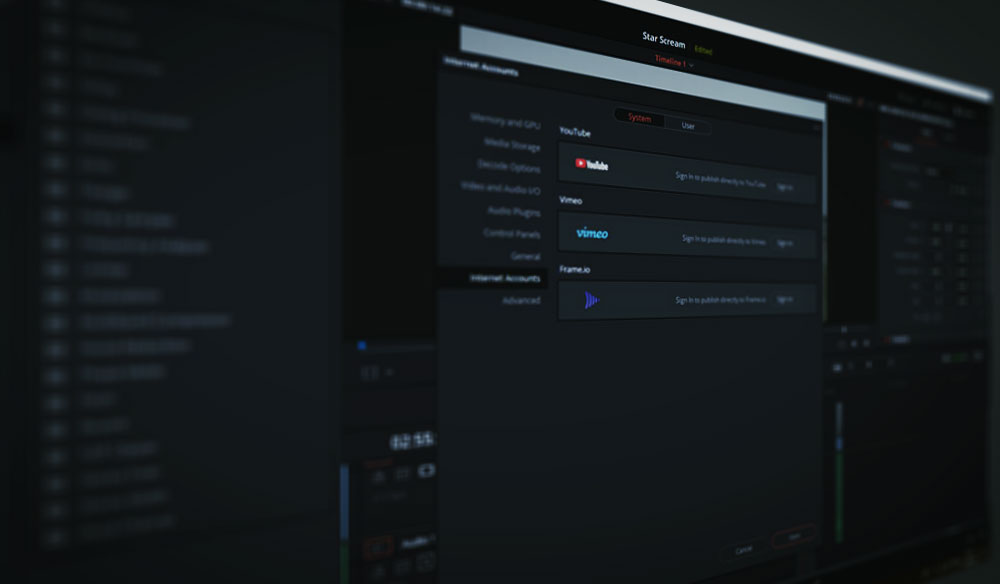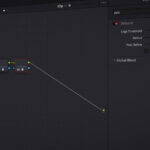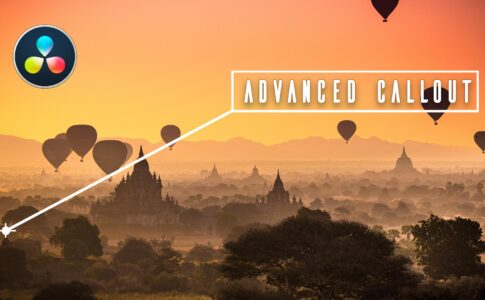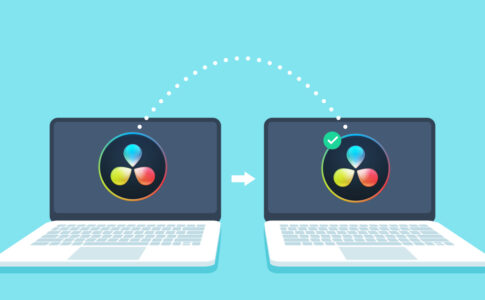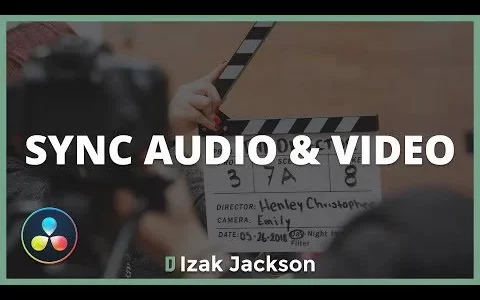オンラインコンテンツクリエーターやYouTube映画製作者についてのあなたの考えが何であれ、それらは今日のデジタル世界で非常に貴重なリソースであり、Resolveを使用してコンテンツを作成することを望んでいます。
カットページは、編集ページの学習曲線を合理化することを目的としています。そして今、YouTubeとVimeoに直接アップロードする機能を備えた、Resolve 16は、オンラインコンテンツクリエーターの最初の選択肢になろうとしています。
DaVinci Resolve16から直接YouTubeにアップロードする方法
YouTubeをペアリングして解決する
プロセスは比較的簡単です。
ただし、マニュアルはまだ更新されていないため(16はまだベータリリースです)、手順をご案内します。まず、Resolve内でYouTubeアカウントをペアリングする必要があります。
これを行うには、メニューバーから[ DaVinci Resolve ]を選択し、[設定]を選択します。
または、キーボードのCtrl +を押して、設定パネルをすばやく表示することもできます 。ポップアップメニューでインターネットアカウントを見つけ、[ YouTubeでサインイン]をクリックします。
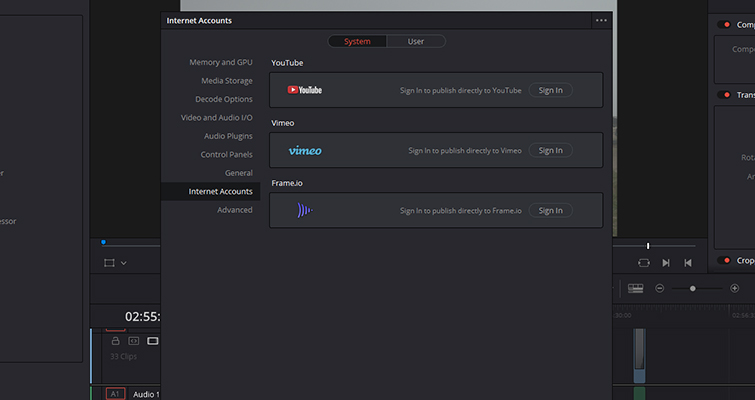
次に、ResolveにYouTubeに公開する権限を与える必要があります。
その前に、条件をよく読んでください。そうすれば、サードパーティのアプリにYouTubeアカウントへのアクセスを許可することができます。
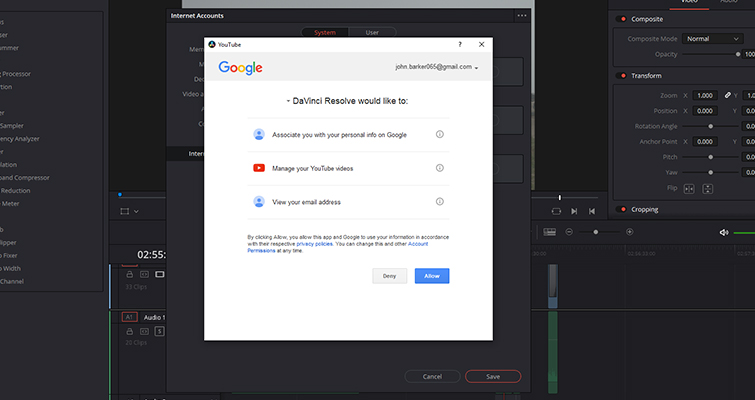
リンクされたアカウントを使用して、YouTubeに直接アップロードできるようになりました。配信ページで、YouTubeエクスポートプリセットを選択し、プロファイルを目的のレンダリング設定に調整します。
次に、メニューの下部にある[ YouTubeに直接アップロードする]チェックボックスをオンにします。この操作は、クイックエクスポートを使用して、同じボックスを選択してYouTubeプリセットを選択することにより、任意のページで実行できます。
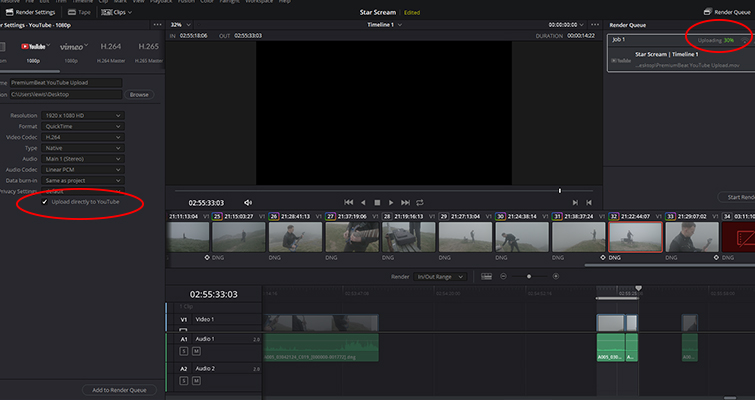
次に、ビデオファイルをレンダリングキューに追加して、[レンダリングの開始]をクリックします。
ここで、2つのことが起こります。1つは、ビデオが選択したファイルパスにレンダリングされることです。次に、動画がYouTubeにアップロードされます。
YouTubeダッシュボードを開くと、アップロードが進行中であることがわかります。
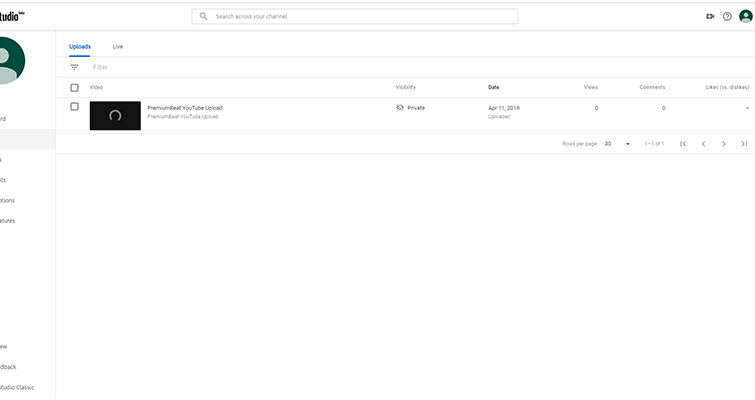
Resolveが最初にエクスポートするので、デジタルエクスポートだけでなく、完成したレンダリングを取得できます。ありがたいことに、Resolveはプライベート設定で動画をYouTubeにアップロードします。したがって、ビデオのプライバシー設定を急いで変更する必要はありませんが、キーワードタグとビデオの説明を追加する必要があります。
レンダリングのタイトルは、YouTubeアップロードのタイトルになります。おそらく、Resolveの将来のバージョンでは、ビデオデータのすべての要素を(Resolveダッシュボードから)YouTubeに追加して、インターネットブラウザの必要性を完全に排除できるようになるでしょう。
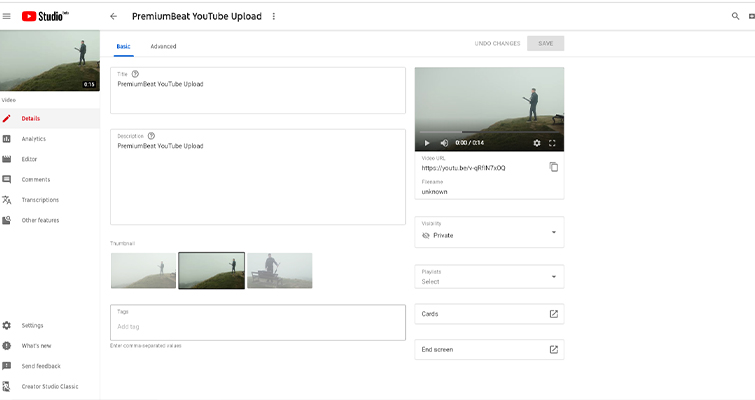
ResolveとVimeoのペアリングも同様に簡単です。
設定に戻って、Vimeoアカウントにサインインする必要があります。次に、Resolveのアクセスを承認し、Vimeoプリセットを介してアップロードします。
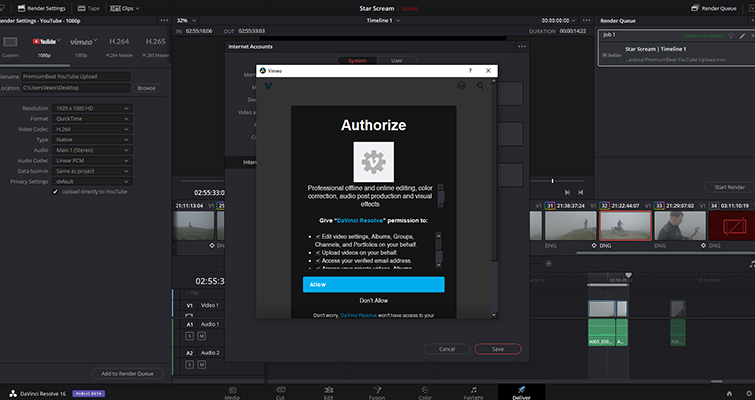
ただし、YouTubeとは異なり、Vimeoのアップロードは公開されます。したがって、特定の日にコンテンツを初公開する場合は、プライバシー設定をすばやく調整する必要があります。
リンクの削除
YouTubeとVimeoをResolveとペアリングしたままにすることに完全に熱心でない場合、または他の人のマシンでResolveを使用している場合は、次の方法でデバイスのリンクを解除します。
まず、インターネットアカウントパネルに戻り、それぞれの発行元からサインアウトします。次に、YouTubeの場合は、myaccount.google.comにアクセスし、[セキュリティ]タブを選択します。ページの途中に、アカウントアクセスセクションのあるサードパーティアプリがあります。 [サードパーティアプリの管理]をクリックします。
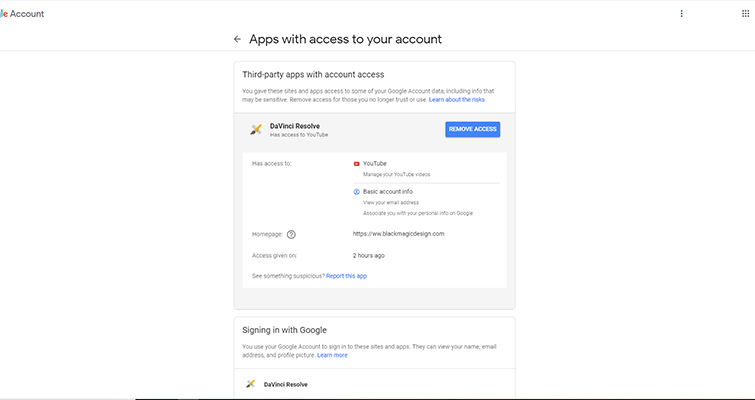
次のページで、Googleアカウントに接続されているアプリを確認し、DaVinciResolveに付与されているアクセスを取り消します。
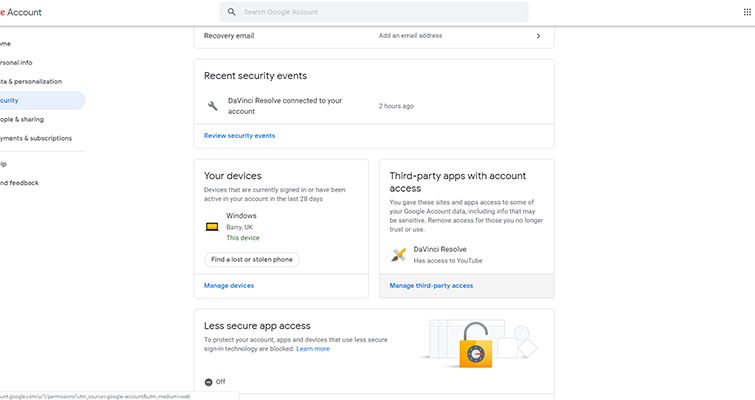
Vimeoの場合は、Vimeo.com / settingsにアクセスし、[接続済みアプリ]設定に移動します。設定メニューで、DaVinciResolveを切断します。
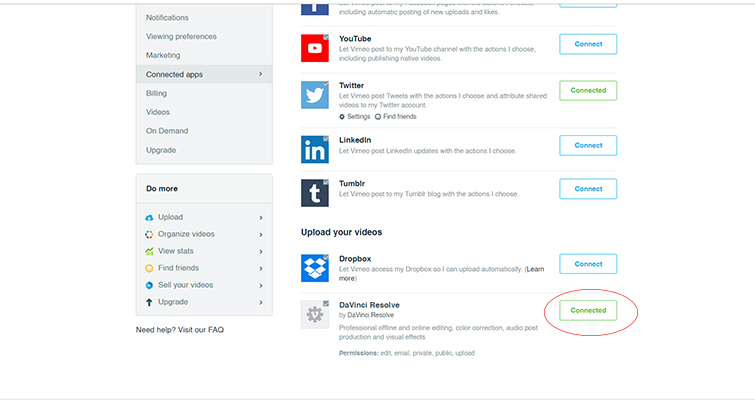
切断ボタンはありませんが、緑色の接続ボタンをクリックすると、リンクが切断されます。
動画編集で本格的に稼ぎたいなら有料ソフトがおすすめな理由

最近では個人の技術を手軽にネット上で売買することが可能になっており【ココナラやクラウドワークス】などを利用して数万~数十万稼ぐ人が多い!
実際に動画制作技術十分需要のある技術で・・
- You Tubeなどの動画投稿サイトで稼ぐ
- 動画編集を受注して稼ぐ
- 動画制作会社で働く
など様々な働き方があり実際スマートフォンでの動画の視聴時間は2015年から2019年の5年間で4倍にまで伸びているので需要は確実に高まっています。
無料の動画編集ソフトは効率が悪い

「なら無料の動画編集ソフトで稼ぐことは出来ないの??」
という疑問にお答えすると「稼ぐことはできるがかなり時間効率が悪い」という解答になります。

無料の編集ソフトの場合どうしても機能が少ないため売り物レベルの加工となると、有料ソフトでは数分で済む作業が数十分かかってしまうこともザラ。
実際に上記のような[曇り空を美しい夕焼けに変える加工]もAdobeのPremiumプロであればスライドバーなで調整してかなりお手軽に加工することができる。
収入の目安
無料の動画編集ソフト[月数百円~数千円]
有料の動画編集ソフト[月数万円~数十万円]
時間効率を考えると本業を並行しながら動画作成を委託して作業する場合以上収入の内容になるので、動画編集を勉強してお金を稼ぎたいと考えているなら最初から有料の動画編集ソフトを使うことをおすすめします。
実際に著者が使用しておすすめの有料動画編集ソフト
色々動画編集ソフトを試してみた結果個人的におすすめなのが【Adobe Creative Cloud】

Creative CloudはAdobeが提供している「20を超えるソフトが使い放題になる月額サブスク」
- プロ向け画像編集ソフト『Photoshop』
- アニメーション特化ソフト『After Effects』
- 画像の編集に特化したソフト『Lightroom CC』
- スマホで手軽に編集できるアプリ『Premiere Rush』
- プロ向け音声編集ソフト『Adobe Audition』
- 高機能なグラフィックソフト『Illustrator』
- UIとUXデザインに特化したソフト『XD (Experience Design) CC』
- 印刷物や電子出版向けのコンテンツ作成ソフト『InDesign CC』
- WEBサイト制作用のテキストエディタ(『DreamWeaver CC』
- コードを書かずにWEBサイトを作るソフト『Muse CC』
- PDF作成ソフト『Acrobat DC』
- 汎用的な画像編集・イラスト作成ソフト『Fire Works』
- インタラクティブなアニメ制作ソフト『Animate CC 』
- サウンド制作『Audition CC』
- デジタルコンテンツを管理するソフト『Bridge』
- 64bit環境でDVD/BlueLayに書き出すソフト『Encore 』
- 映像制作ソフト『SpeedGrage CC』
- PhotoShop向け3Dキャラクターを簡単制作するソフト『Fuse CC』
- ライター向け編集ソフト、InDesignとの連携『InCopy 』
- ログ記録作成・メタデータ・映像制作ソフト『Prelude』
- 映像の品質を上げるソフト『SpeedGrade』
などWEB副業で役に立つソフトが使い放題になるサービス。
Adobe Creative Cloudのメリット

個人的に利用した上で感じてメリットは3点
メリット
1:書籍やネット上に情報が豊富
2:Adobeソフトの連携力
3:コストパフォーマンスの高さ
簡単に解説していきます。
1:書籍やネット上に情報が豊富
やはりクリエイティブ関連の作業を行ってる上で「この処理ってどうやるんだ・・・」や「エラーが出て作業が進まない」など詰まることが多々あります。
そういった場合基本的にはググるのですが無料ソフトを利用していたときなかなか解決情報までたどり着かないことがザラでした・・・
【Google検索数比較】

↑約26万ヒット

↑約178万ヒット
実際に無料ソフトDaVinci Resolveとプレミアム プロ を比較した場合7倍の検索数に開きがあったので、困った際の情報量の多さはアドビ商品の強みと言えるでしょう。
2:Adobeソフトの連携力
また【Adobeソフト同士の互換性・連携の快適さ】も魅力の一つ。
WEB関連の仕事の場合、高単価の案件を狙うなら単一のソフトのみで仕事が完了することは少なくとも複数のソフトを活用する必要があります。
そういった場合別ソフトで作成したファイルを適応させる必要がありますが、ファイル形式などがあわずうまく取り込まれないことが多い。
- 『PremiumPRO』動画編集ソフトを起動する
- 『Adobe Stock』版権フリーの画像を探す
- 『After Effects』動画編集にCGやアニメーションを追加
- 『Illustrator』自分の書いた絵を動画に追加
- 『Photoshop』目を引くサムネイルを作成
この工程を煩わしい形式変換など不要かつ別途で用意することなくAdobe Creative Cloudのみでスムーズに作業などを行えるので時短になる。
3:コストパフォーマンスの高さ

Creative Cloudの全ソフトを使えるプランは【月額4,980円】
| プラン名 | 価格 | 対象となる条件 |
|---|---|---|
| コンプリートプラン 個人版 | 4,980円/月額(年間プラン) | 新規 |
| コンプリートプラン+Adobe Stock | 8,460円/月額(年間プラン) | 新規 |
| プレミアム プロ単体プラン | 2,180円(年間プラン) | 新規 |
※年間プランを途中解約する場合違約金があります。
Creative Cloudなら商業レベルのソフトが一つ当たり【4980÷20で月額249円】
一見月額料金だけで見ると他のソフト会社より高く見えますが、多機能ソフトを使い倒したい人からすればむしろ割安といっていいでしょう。
一応単体プランもありますが「このソフトしか絶対使わない!!」という方以外には選ぶメリットがないのでおすすめはしません。
⇒Adobe Creative Cloudを体験してみたい方はこちらから!!
まとめ
ビデオアップロードのすべてのメタデータプロパティを調整する機能がなければ、この機能がどれほど役立つかわかりません。それでも、基本的には、数回のクリックを節約できます。
これは、アップロードするビデオが複数あり、コンピューターから離れる必要がある場合に役立ちます。ビデオをレンダリングし、昼休みを取り、戻ってエクスポートおよびアップロードされたすべてのものを見つけて、メタデータを待つことができます。
この機能がどんなに便利だとしても、企業が何か新しいことを試みるとき、私はそれが大好きです。(また、Resolveに統合されたよりソーシャルな機能を見るのは素晴らしいことです。)
また先程紹介したはAdobe製品は就職を目指している方には立派なアピールポイントになりますし、プロを目指している方には必須といっていいソフトなのでアドビソフトが使えるようになっていたほうがのちのち役に立つます!
もしお得に利用したいのであれば[年間プラン一括払い]を選択することで、月々プランや年間プラン月払いよりさらに割安に利用できるのでおすすめ。
[Adobe Creative Cloudの詳細はこちらから!!]