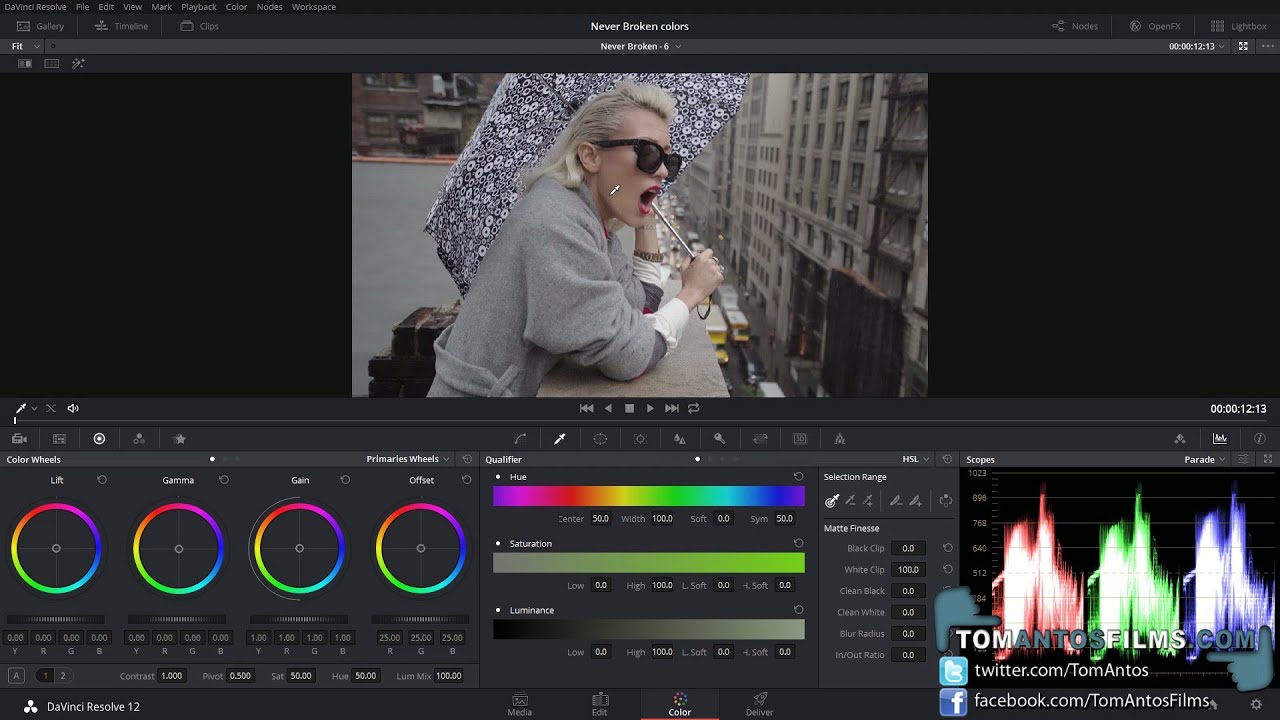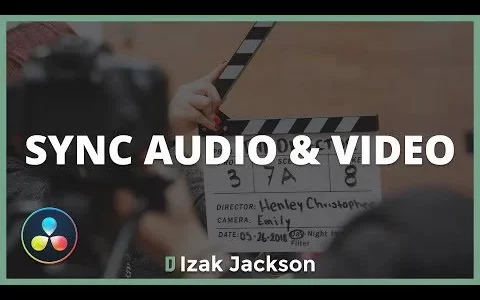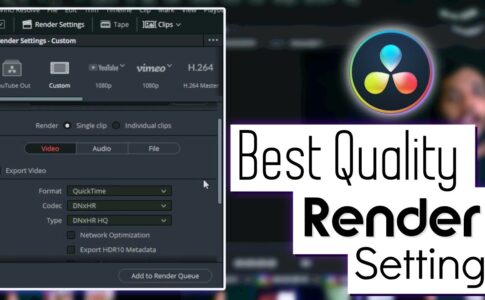Davinci Resolveでカラーグレーディングを別のクリップにコピーしたり、複数のクリップにコピーしたりすることは、時間を節約するための素晴らしい方法です。1つのクリップを思い通りにカラーグレーディングしてから、新しいクリップですべてをやり直すのではなく、Davinci Resolveでコピーすればいいのです。
数回のクリックで、すべてのクリップにコピーすることができます。
それでは早速、その方法をご紹介しましょう。
- DaVinci の [カラー] タブにいます
- カラー グレーディングを適用するすべてのクリップを選択します (ヒント: 複数のクリップを選択するには、Ctrl キーまたは Command キーを押します)。
- カラー グレーディングしたクリップの上にマウスを置き、マウスの中ボタンをクリックします。 (可能であれば、右クリックして「グレードを適用」することもできます)
これは非常に効果的で簡単なカラーグレーディングのコピー方法ですが、状況に応じてもっと効果的な方法がたくさんあります。
外付けマウスのないノートパソコンを使っている場合や、カラーグレーディングを適用する前にどのように見えるのかを知りたい場合などです。もっと詳しく知りたい方はこのままお読みください。
ページコンテンツ
適用前のカラー グレードの表示 + コピー方法
この機能は、カラーグレードが他のクリップに合うかどうかわからない場合にとても便利です。また、いくつかの異なるカラープリセットを手に入れて、どれを使えばいいのか知りたい場合にも便利です。
この記事では、上の写真を参考にしています。
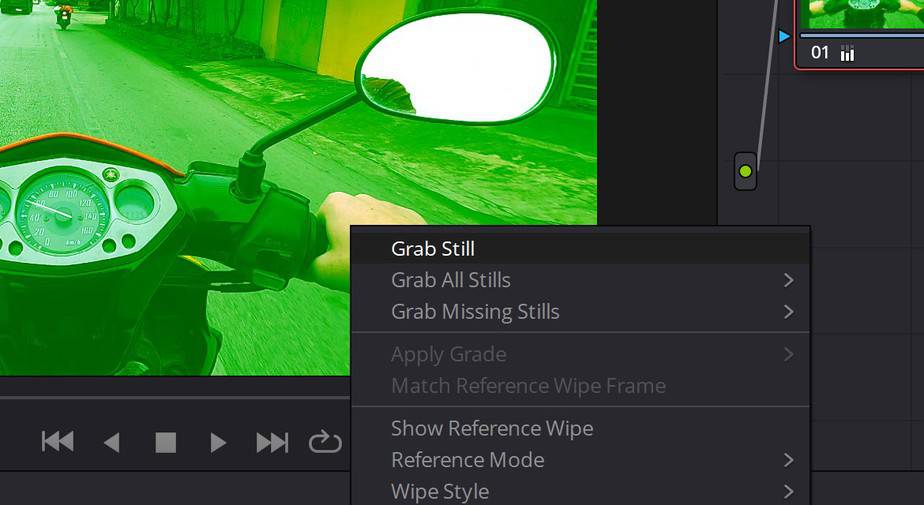
まず、「静止画の取り込み」を行います。そのためには、ビューワでコピーしたいクリップを右クリックします。写真のように。
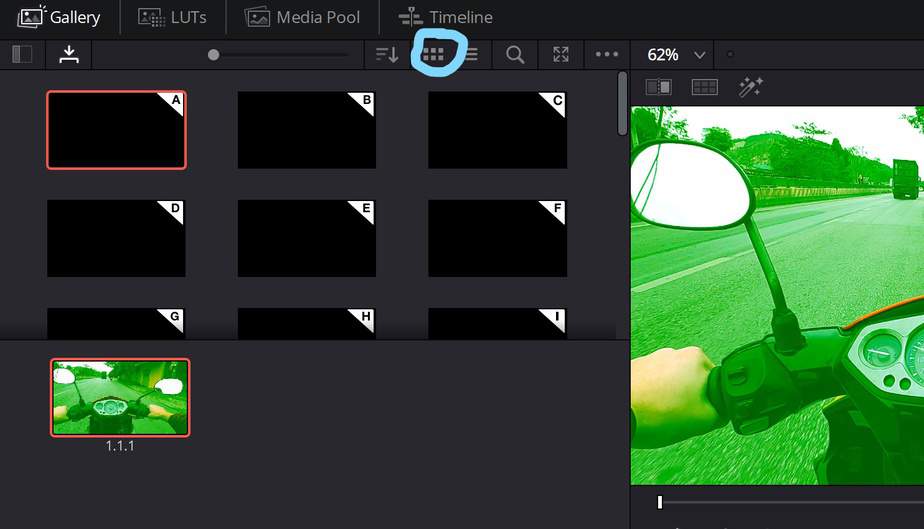
写真のように「ギャラリー」の下に表示されています。サムネイルが表示されない場合は、リストの種類を変更する必要があります。その場合は、私が丸で囲んだ6つの点を選択してください。
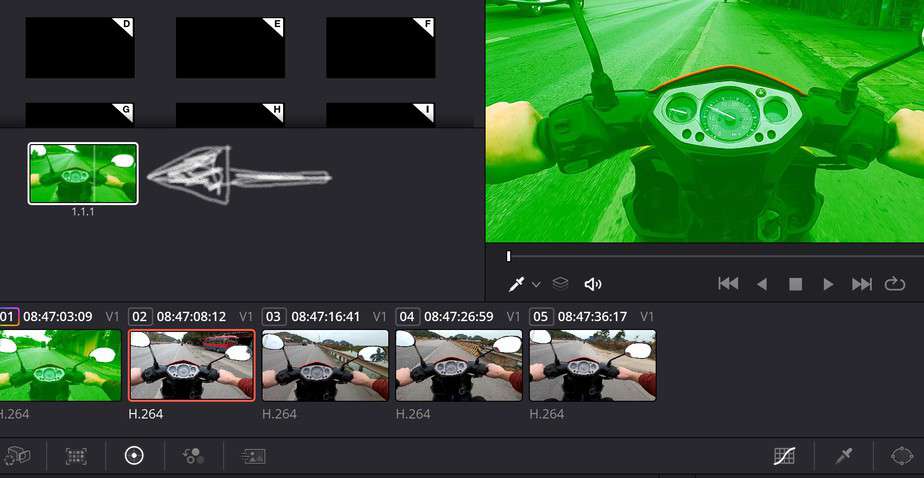
これで、好きなクリップのカラーグレードを見ることができます。
タイムラインでクリップを選択し、ギャラリーに追加されたクリップの上にマウスを置いてください。すると、選択したクリップがそのカラーグレードでどのように見えるかを確認することができます。
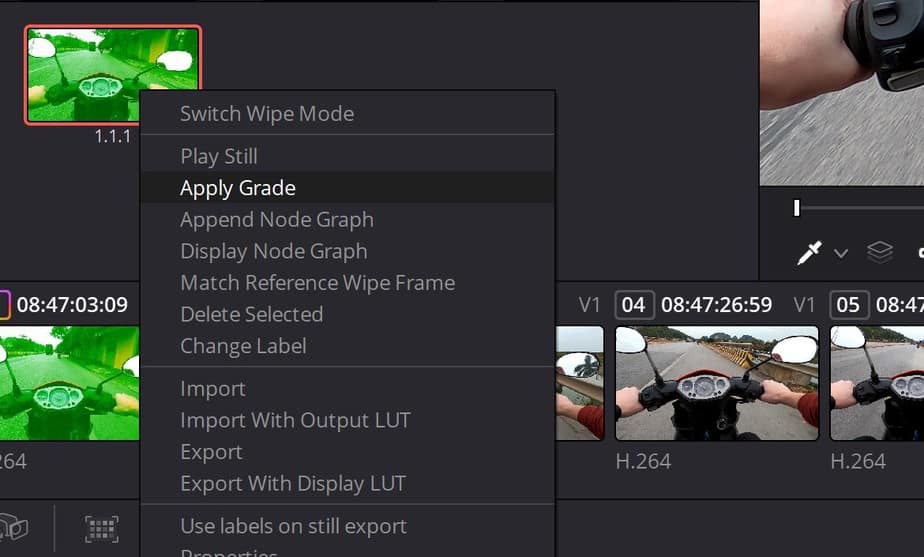
そして、それを適用したい場合は、右クリックして「グレードを適用」するだけです。外付けマウスをお持ちの方は、ここでもマウスの中ボタンが使えます。
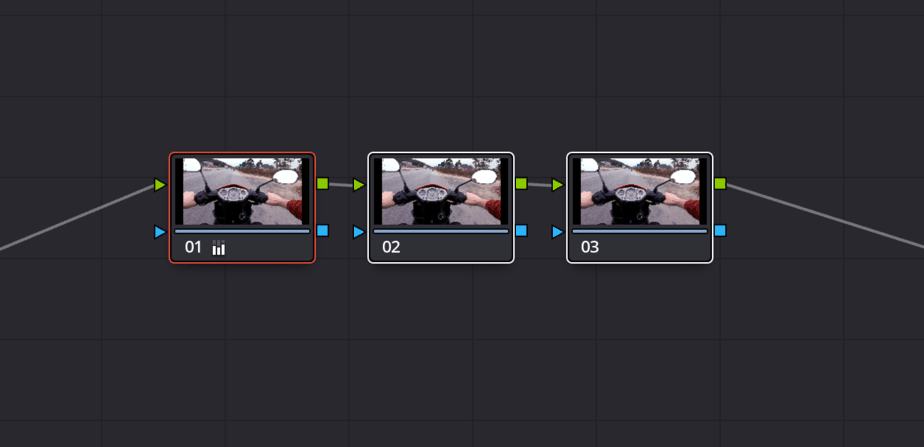
ここで明確にしておきたいのは、これまで説明してきた方法でカラーグレーディングをコピーオーバーすると、すべてのノードもコピーオーバーされるということです。
新しいノードを作成していない場合は、これは問題になりません。また、カラーグレーディング全体をペーストしたい場合は、この方法がお勧めです。
しかし、1つのノードに加えられた調整だけをコピーしたい人のために、この記事にはそれも含まれています。しかしその前に、カラーグレーディング全体をコピーする、よりクールで効果的な方法を紹介したいと思います
ショートカット使用方法
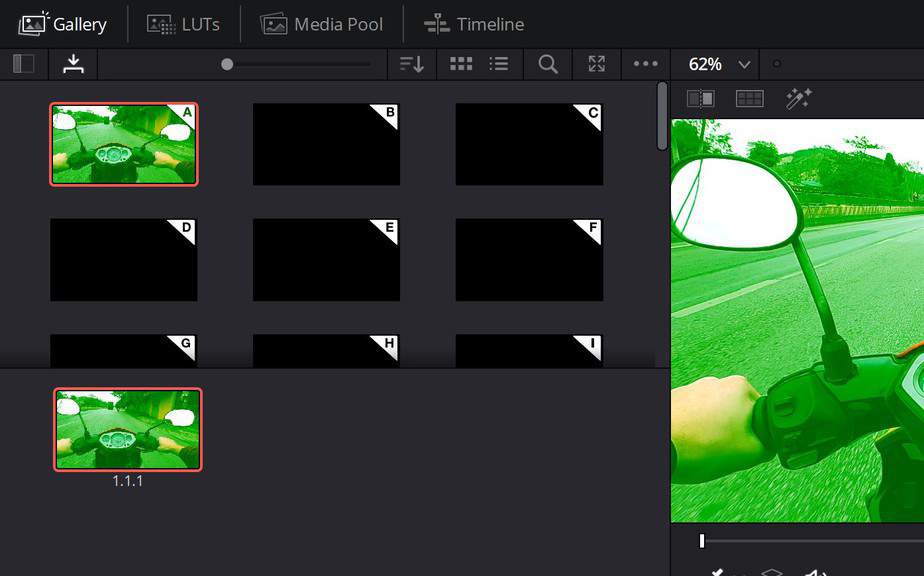
作成した「静止画」を上の黒いボックスにドラッグしてみましょう。ボックスには文字が書かれています。一番いいのは、間違いなくA、B、Cです。
なぜかというと、これらのボックスはそれぞれショートカットを表しているからです。つまり、ボックスAのショートカットは「CTRL+1」、ボックスBは「CTRL+2」となります。(MacではCTRL=Command)。
ギャラリーからのコピーをこれらのボックスにドラッグした後、新しいクリップにペーストするのはとても簡単です。その後、タイムライン上でクリップを1つまたは複数選択し、CTRL+1を押すだけで、それらのクリップにもカラーグレーディングが施されるのです。
カラーグレーディングをプリセットとして保存(後で使用するため)
クリップのカラーグレーディングを行い、非常に満足のいく結果が得られたとき。後で使うために、あるいは別のプロジェクトのために保存しておきませんか?
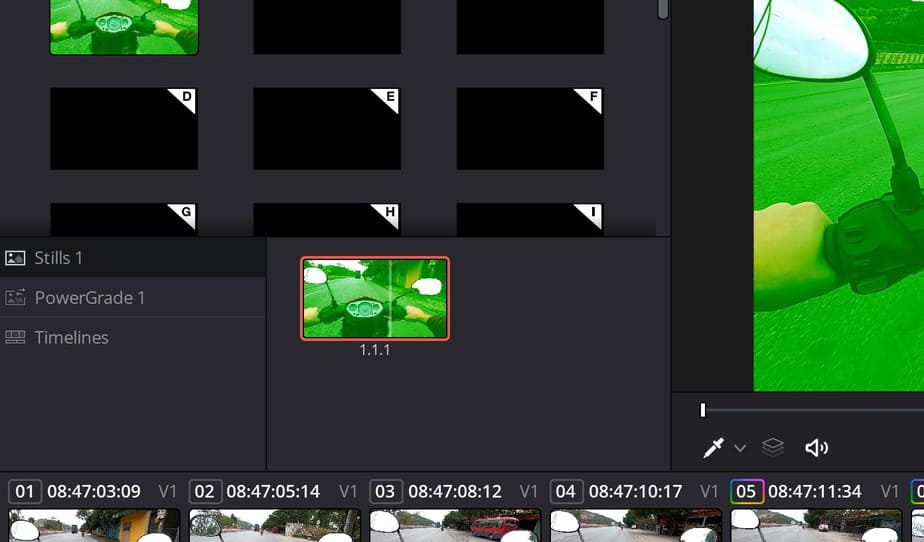
そのためには、カラーグレーディングをギャラリーから「PowerGrade 1」と呼ばれるフォルダにドラッグします。これで完成です。新しいプロジェクトを作成して「PowerGrade 1」を開くと、そこにプリセットが表示されています。
このプリセットを新しいタイムラインに適用するには、前述の方法と同じ方法で行います。タイムラインから1つまたは複数のクリップを選択して、それをテストするか、それを適用します。
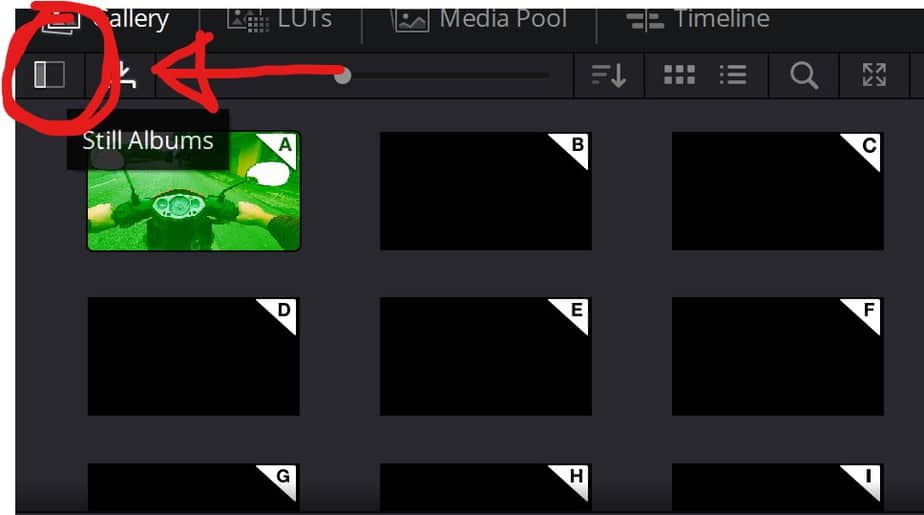
もしこのフォルダが見つからない場合は、「ギャラリー」の下にあるこのボタンをクリック
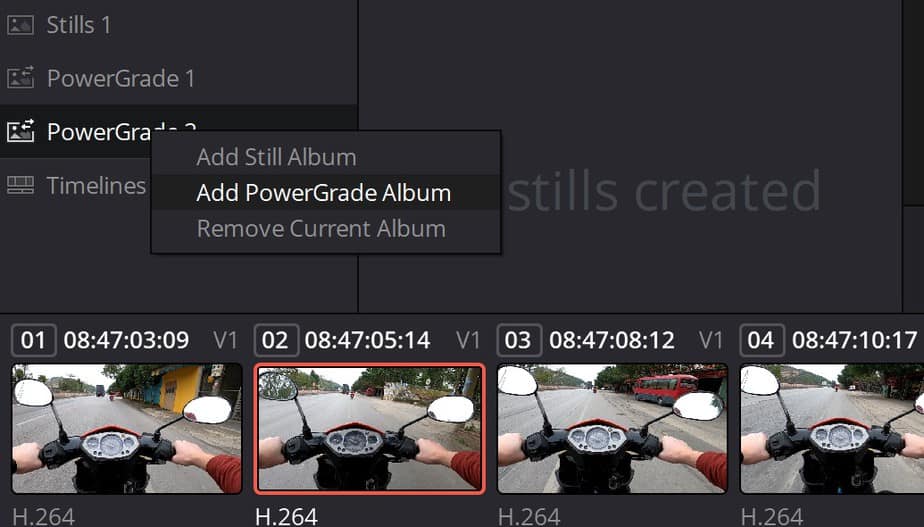
このフォルダのもう一つの素晴らしい点は、物事をよりよく整理できることです。
例えば、特定のカメラや特定の場所で撮影するためにカラーグレードを作成したとします。そのため、特定のカメラや特定の場所のためにカラーコレクションを作成した場合、そのカラーコレクションを別のカテゴリーに分類するための独自のフォルダを作成することができるのです。
フォルダを右クリックして、「PowerGradeアルバムを追加」するだけです。名前を変更するには、名前をダブルクリックするだけです。
タイムライン全体をカラーグレーディングする方法
時には、タイムライン全体に何かを適用したい場合があります。
今カラーグレーディングしているプロジェクトを撮影している間、カメラの設定を間違っていたかもしれません。あるいは、タイムライン上のすべてのクリップを同じ明るさで撮影したのかもしれません。
いずれにしても、この方法は知っておいた方がいいでしょう。そこで、選択したクリップだけをカラーグレーディングするのではなく、タイムラインをカラーグレーディングするように変更してみましょう。
やり方は次のとおりです。
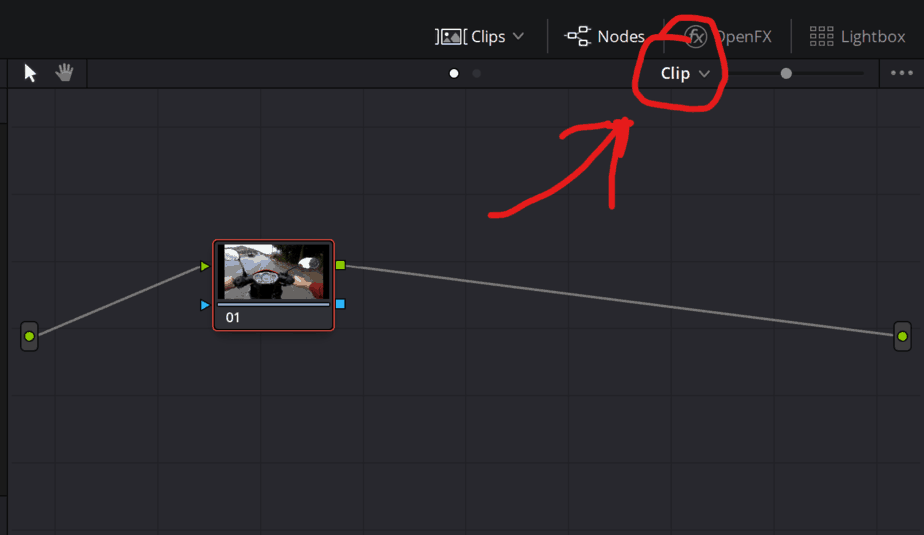
「クリップ」から「タイムライン」に変更
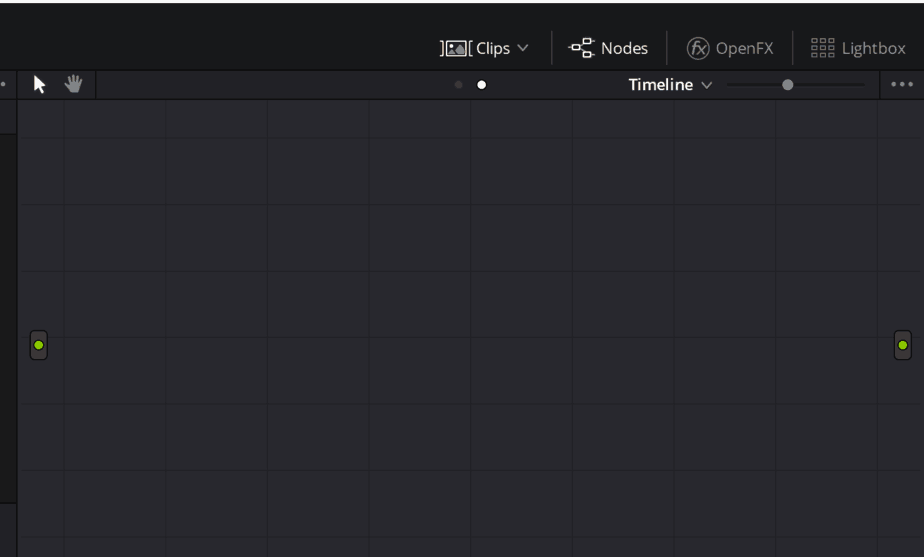
次に、新しいノードを追加する必要があるので、ALT+Sを押してください。
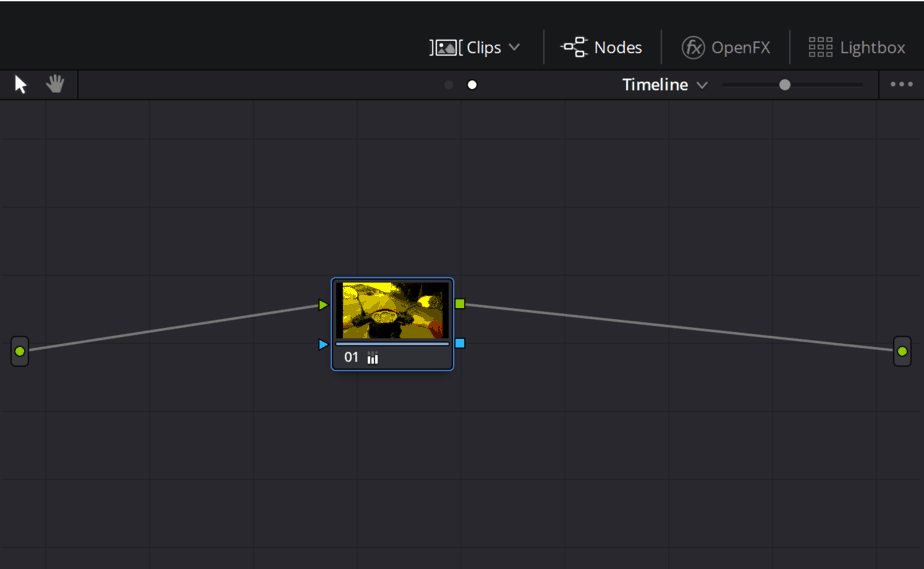
これで、以下のように表示されます。
色を変更するときは、タイムラインのすべてのクリップに適用されます。
カラーグレードをコピーするための便利なテクニック
カラーグレードのコピーには様々な方法があります。しかし、場合によっては他の方法の方が適していることもあります。特に、最も効果的な方法で行いたい場合は、その限りではありません。
カラーグレーディングを1つのクリップにコピーするだけなら、コピーペーストという方法があります。コピーしたいクリップを選択し、CTRL+CまたはCommand+Cを押すだけです。その後、貼り付けたいクリップを選択して、CTRL+VまたはCommand+Vを押します。
この方法が最も簡単な場合もあります。
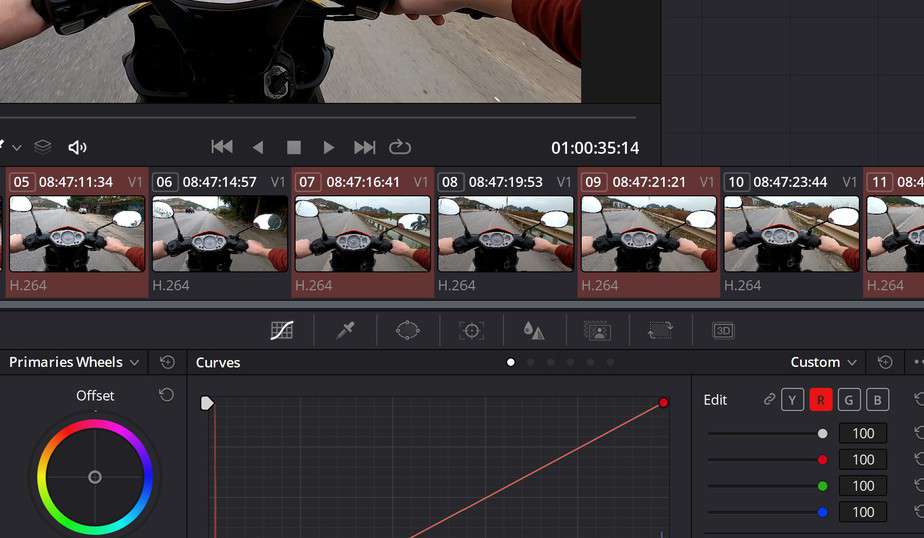
複数のクリップを選択する場合、特にクリップを挟んでいる場合は、CtrlキーやCommandキーを押しながら操作するのが良い方法です。しかし、複数のクリップを連続して選択する場合は、必要以上に時間がかかります。
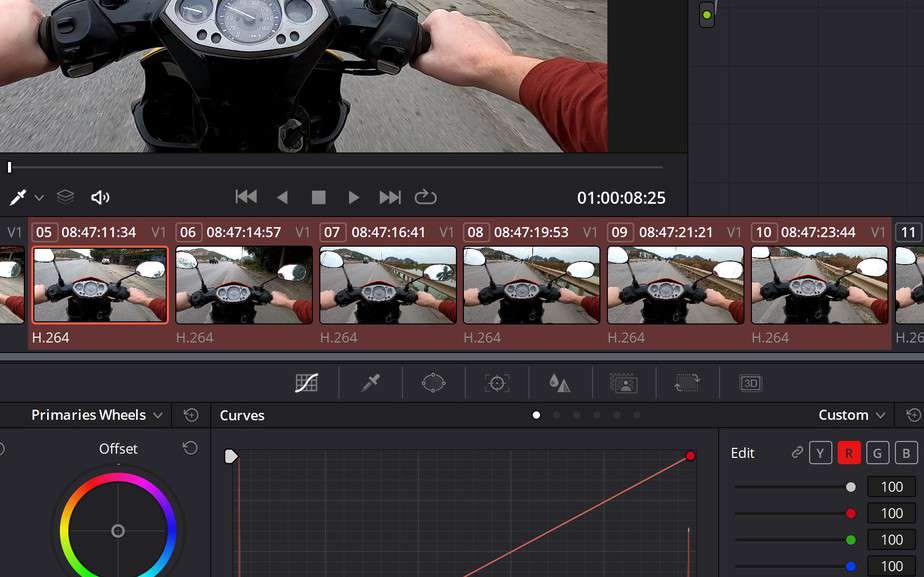
の場合は、最初のクリップを選択し、シフトを押しながら最後のクリップを選択します。そうすると、間にあるすべてのクリップが選択されます!
もうひとつの素晴らしい方法は、「=」を押して別のクリップにコピーすることです。この方法では、前のクリップまたは左側のクリップからカラーグレーディングをコピーします。
この機能を利用するには、もちろんクリップにカラーグレーディングが施されている必要があります。カラーグレーディングされたクリップの隣にカラーグレーディングされていないクリップを置いてこれを行うと、カラーグレーディングが失われてしまいます。これはどの方法でも同じです。これについては、次の「カラーグレーディングを除去する方法」で詳しく説明します。
カラーグレーディングを削除する方法
カラーグレーディングを除去したい場合、いくつかの方法があります。
ここでは、状況に応じて最適な方法をいくつか紹介します。
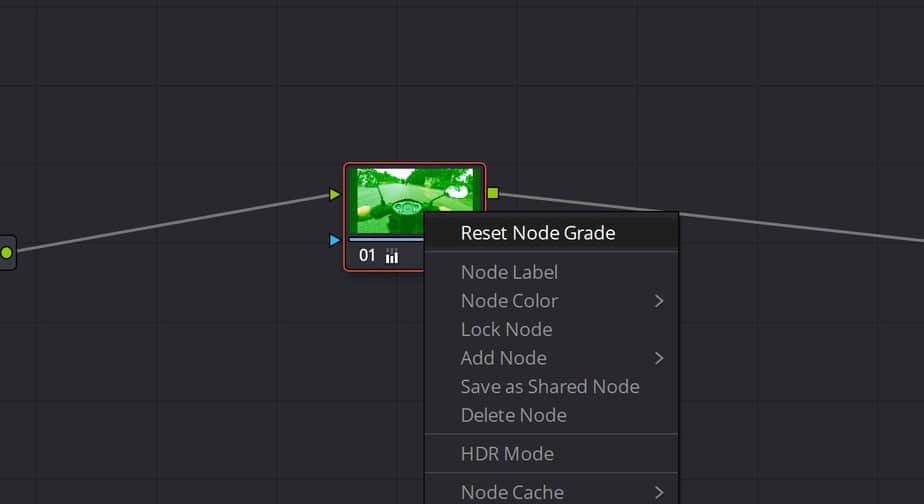
ノードを右クリックして「ノードのグレードをリセット」すれば、通常の状態に戻ります。複数のノードがある場合も、選択しているノードだけをリセットすることができます。しかし、選択しているノードが他のノードより前にある場合は、他のノードにも影響を与えることを覚えておいてください。
すべてのノードをまとめてリセットしたい場合は、上記のようにすべてのノードをクリックします。または、背景(ノードウィンドウ)を右クリックして、「すべてのグレードとノードをリセット」をクリックします。ショートカットは「CTRL+Home」です。しかし、これはウィンドウ全体をリセットするので、余分なノードもすべて削除されてしまいます。
しかし、私の意見では、上記の方法でCTRL+数字のショートカットでデフォルトを作成するのが一番良い方法だと思います。(最初に「カラーグレーディングをプリセットとして保存」という見出しが出てきます)その後、すべてのデフォルトノードを使って通常の状態に戻したいときは、ショートカットを押すだけですぐに完了します。
ノード間でカラー グレーディングをコピーする方法 (クリップ全体ではない)
ここでは、上述の通り、ノード間でカラーグレーディングをコピーする方法を紹介します。
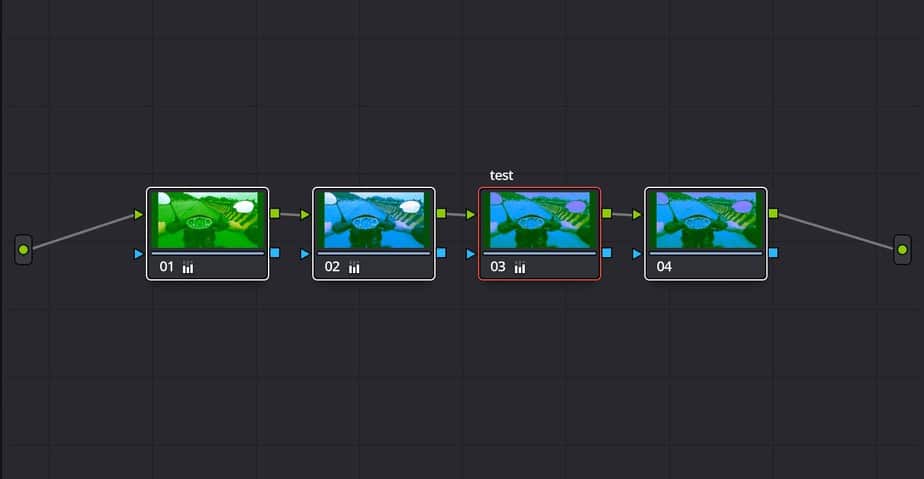
最もシンプルな方法ですが、ほとんどの場合はうまくいきます。コピー&ペースト以上でも以下でもありません。右クリックしても表示されないので、ショートカットを使う必要があります。
目的のノード(カラーグレード付き)を選択してから CTRL+C を押し、ペーストしたいノードを選択してから CTRL+V を押します。
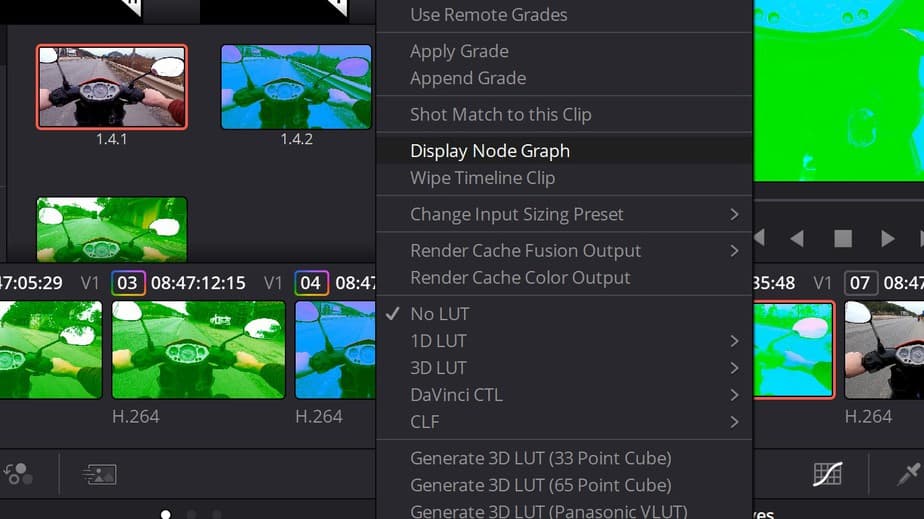
また、コピーしたいノードのあるクリップを右クリックして、上の図のように「ノードグラフを表示」することもできます。
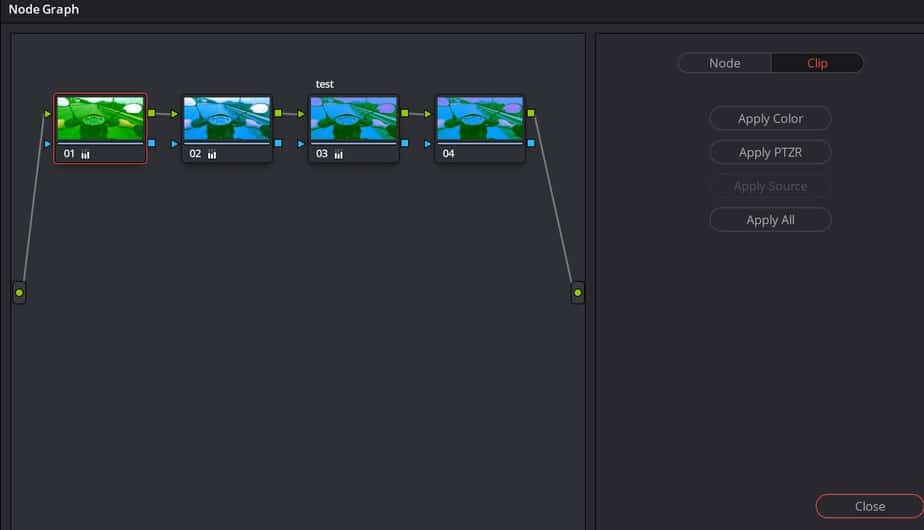
ノードグラフからノードをドラッグして、カラーグレーディングしたいノードにドロップします。
動画編集で本格的に稼ぎたいなら有料ソフトがおすすめな理由

最近では個人の技術を手軽にネット上で売買することが可能になっており【ココナラやクラウドワークス】などを利用して数万~数十万稼ぐ人が多い!
実際に動画制作技術十分需要のある技術で・・
- You Tubeなどの動画投稿サイトで稼ぐ
- 動画編集を受注して稼ぐ
- 動画制作会社で働く
など様々な働き方があり実際スマートフォンでの動画の視聴時間は2015年から2019年の5年間で4倍にまで伸びているので需要は確実に高まっています。
無料の動画編集ソフトは効率が悪い

「なら無料の動画編集ソフトで稼ぐことは出来ないの??」
という疑問にお答えすると「稼ぐことはできるがかなり時間効率が悪い」という解答になります。

無料の編集ソフトの場合どうしても機能が少ないため売り物レベルの加工となると、有料ソフトでは数分で済む作業が数十分かかってしまうこともザラ。
実際に上記のような[曇り空を美しい夕焼けに変える加工]もAdobeのPremiumプロであればスライドバーなで調整してかなりお手軽に加工することができる。
収入の目安
無料の動画編集ソフト[月数百円~数千円]
有料の動画編集ソフト[月数万円~数十万円]
時間効率を考えると本業を並行しながら動画作成を委託して作業する場合以上収入の内容になるので、動画編集を勉強してお金を稼ぎたいと考えているなら最初から有料の動画編集ソフトを使うことをおすすめします。
実際に著者が使用しておすすめの有料動画編集ソフト
色々動画編集ソフトを試してみた結果個人的におすすめなのが【Adobe Creative Cloud】

Creative CloudはAdobeが提供している「20を超えるソフトが使い放題になる月額サブスク」
- プロ向け画像編集ソフト『Photoshop』
- アニメーション特化ソフト『After Effects』
- 画像の編集に特化したソフト『Lightroom CC』
- スマホで手軽に編集できるアプリ『Premiere Rush』
- プロ向け音声編集ソフト『Adobe Audition』
- 高機能なグラフィックソフト『Illustrator』
- UIとUXデザインに特化したソフト『XD (Experience Design) CC』
- 印刷物や電子出版向けのコンテンツ作成ソフト『InDesign CC』
- WEBサイト制作用のテキストエディタ(『DreamWeaver CC』
- コードを書かずにWEBサイトを作るソフト『Muse CC』
- PDF作成ソフト『Acrobat DC』
- 汎用的な画像編集・イラスト作成ソフト『Fire Works』
- インタラクティブなアニメ制作ソフト『Animate CC 』
- サウンド制作『Audition CC』
- デジタルコンテンツを管理するソフト『Bridge』
- 64bit環境でDVD/BlueLayに書き出すソフト『Encore 』
- 映像制作ソフト『SpeedGrage CC』
- PhotoShop向け3Dキャラクターを簡単制作するソフト『Fuse CC』
- ライター向け編集ソフト、InDesignとの連携『InCopy 』
- ログ記録作成・メタデータ・映像制作ソフト『Prelude』
- 映像の品質を上げるソフト『SpeedGrade』
などWEB副業で役に立つソフトが使い放題になるサービス。
Adobe Creative Cloudのメリット

個人的に利用した上で感じてメリットは3点
メリット
1:書籍やネット上に情報が豊富
2:Adobeソフトの連携力
3:コストパフォーマンスの高さ
簡単に解説していきます。
1:書籍やネット上に情報が豊富
やはりクリエイティブ関連の作業を行ってる上で「この処理ってどうやるんだ・・・」や「エラーが出て作業が進まない」など詰まることが多々あります。
そういった場合基本的にはググるのですが無料ソフトを利用していたときなかなか解決情報までたどり着かないことがザラでした・・・
【Google検索数比較】

↑約26万ヒット

↑約178万ヒット
実際に無料ソフトDaVinci Resolveとプレミアム プロ を比較した場合7倍の検索数に開きがあったので、困った際の情報量の多さはアドビ商品の強みと言えるでしょう。
2:Adobeソフトの連携力
また【Adobeソフト同士の互換性・連携の快適さ】も魅力の一つ。
WEB関連の仕事の場合、高単価の案件を狙うなら単一のソフトのみで仕事が完了することは少なくとも複数のソフトを活用する必要があります。
そういった場合別ソフトで作成したファイルを適応させる必要がありますが、ファイル形式などがあわずうまく取り込まれないことが多い。
- 『PremiumPRO』動画編集ソフトを起動する
- 『Adobe Stock』版権フリーの画像を探す
- 『After Effects』動画編集にCGやアニメーションを追加
- 『Illustrator』自分の書いた絵を動画に追加
- 『Photoshop』目を引くサムネイルを作成
この工程を煩わしい形式変換など不要かつ別途で用意することなくAdobe Creative Cloudのみでスムーズに作業などを行えるので時短になる。
3:コストパフォーマンスの高さ

Creative Cloudの全ソフトを使えるプランは【月額4,980円】
| プラン名 | 価格 | 対象となる条件 |
|---|---|---|
| コンプリートプラン 個人版 | 4,980円/月額(年間プラン) | 新規 |
| コンプリートプラン+Adobe Stock | 8,460円/月額(年間プラン) | 新規 |
| プレミアム プロ単体プラン | 2,180円(年間プラン) | 新規 |
※年間プランを途中解約する場合違約金があります。
Creative Cloudなら商業レベルのソフトが一つ当たり【4980÷20で月額249円】
一見月額料金だけで見ると他のソフト会社より高く見えますが、多機能ソフトを使い倒したい人からすればむしろ割安といっていいでしょう。
一応単体プランもありますが「このソフトしか絶対使わない!!」という方以外には選ぶメリットがないのでおすすめはしません。
⇒Adobe Creative Cloudを体験してみたい方はこちらから!!
まとめ
今回は【DaVinci Resolveでカラーグレーディングを別のクリップにコピー/ノードツリーの正しい組み方/プリセットの設定方法まとめ】を紹介します。
また先程紹介したはAdobe製品は就職を目指している方には立派なアピールポイントになりますし、プロを目指している方には必須といっていいソフトなのでアドビソフトが使えるようになっていたほうがのちのち役に立つます!
もしお得に利用したいのであれば[年間プラン一括払い]を選択することで、月々プランや年間プラン月払いよりさらに割安に利用できるのでおすすめ。
[Adobe Creative Cloudの詳細はこちらから!!]