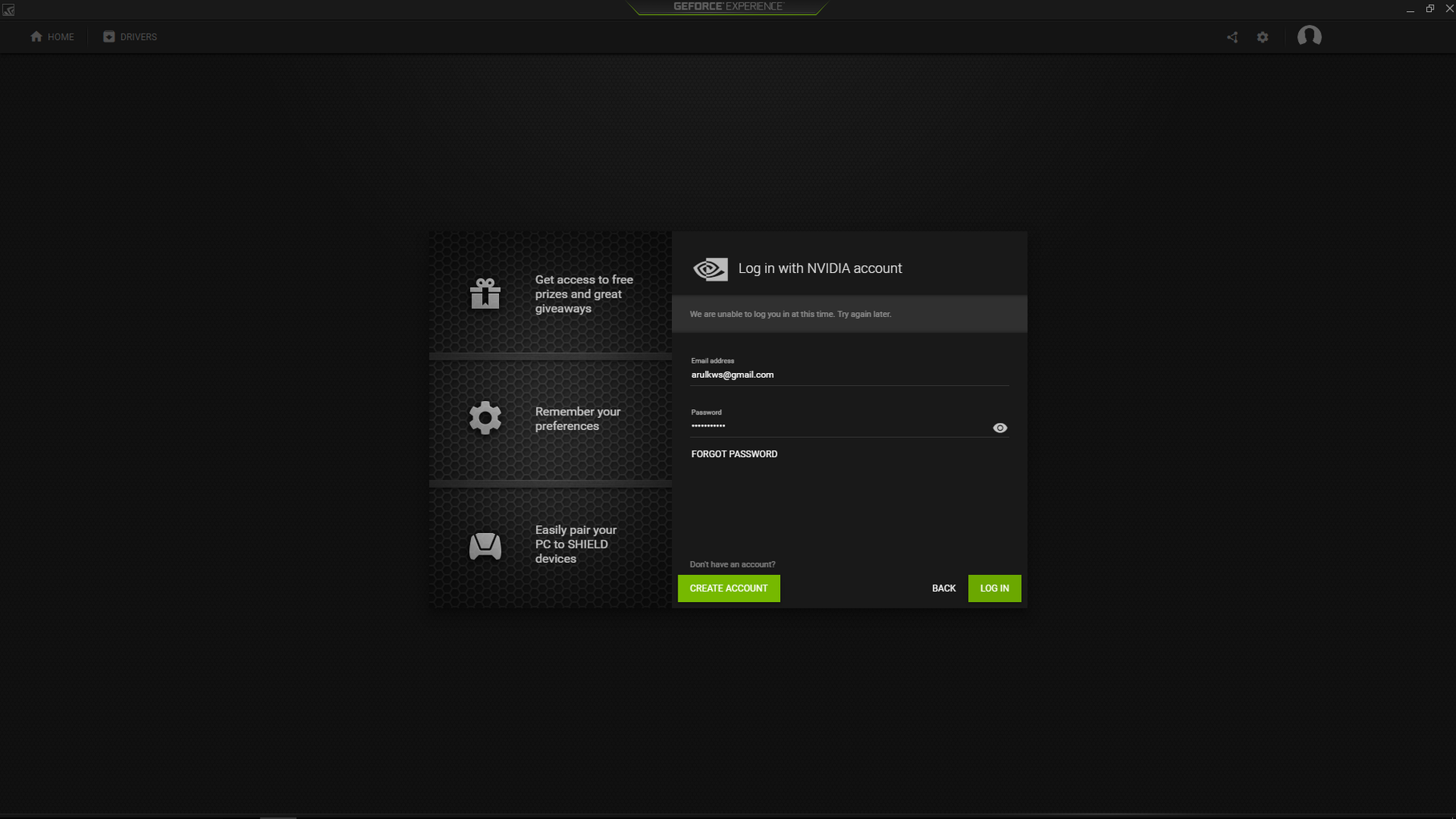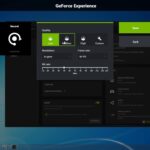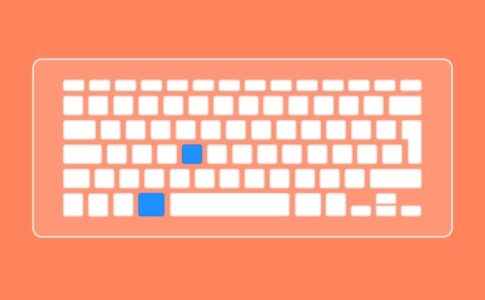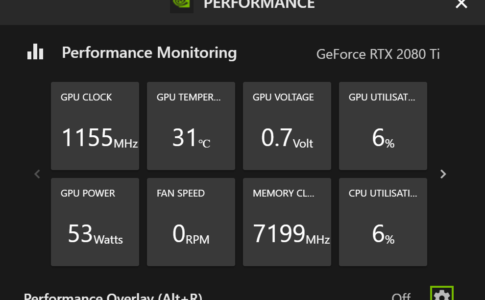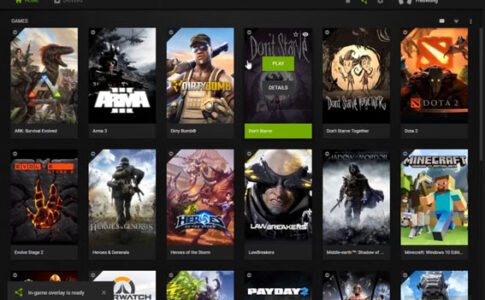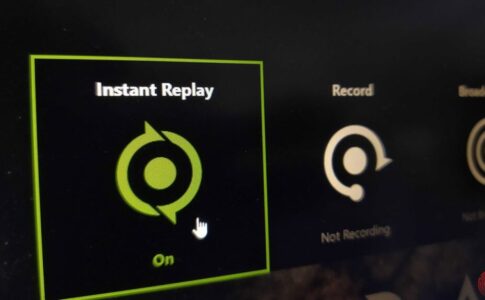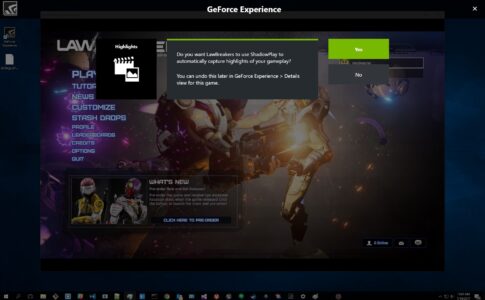GeForce ExperienceでNVIDIAアカウントにサインインできませんか?ログイン時にエラーメッセージが表示されますか?これは、GeForceExperienceユーザーにとって非常に一般的な問題です。
しかし、この問題を解決するための効果的な方法もいくつかあります。以下のトラブルシューティング方法をご覧ください。
今回は【GeForce Experienceのアカウントにログインできない/真っ黒/文字化けエラーしてしまう場合の解決法・対策方法まとめ】の紹介になります!!
ページコンテンツ
GeForce Experienceのアカウントにログインできない原因は??
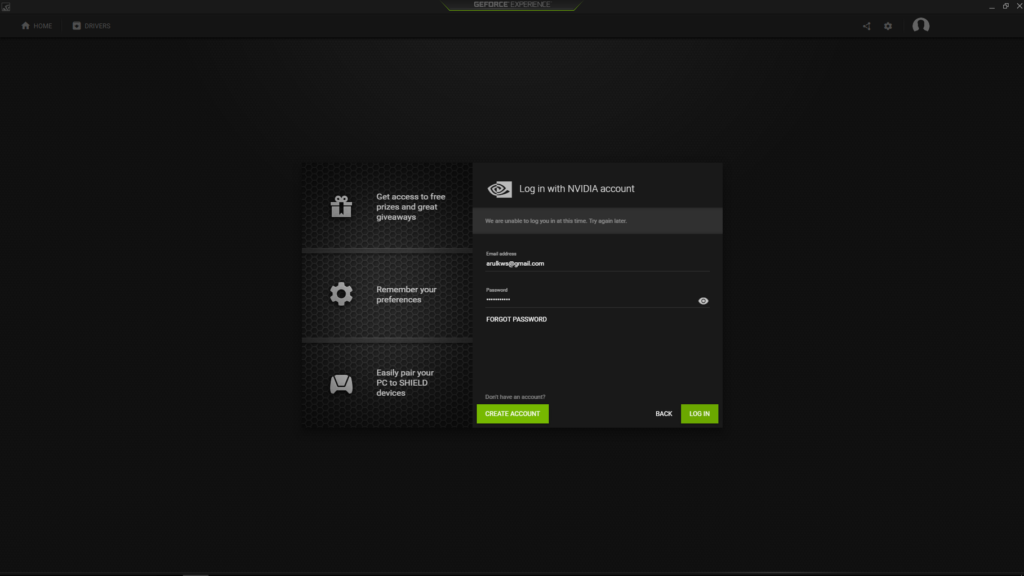
ログインプロセスを妨げる可能性のあるさまざまな理由が考えられます。
通常、誰かが自分のGoogleアカウントを使用してログインしようとすると、エラーが表示されます。ただし、一部のユーザーによると、従来のNvidiaログインも機能しなかったか、ログイン画面内の電子メールパスワードフィールドを操作できませんでした。
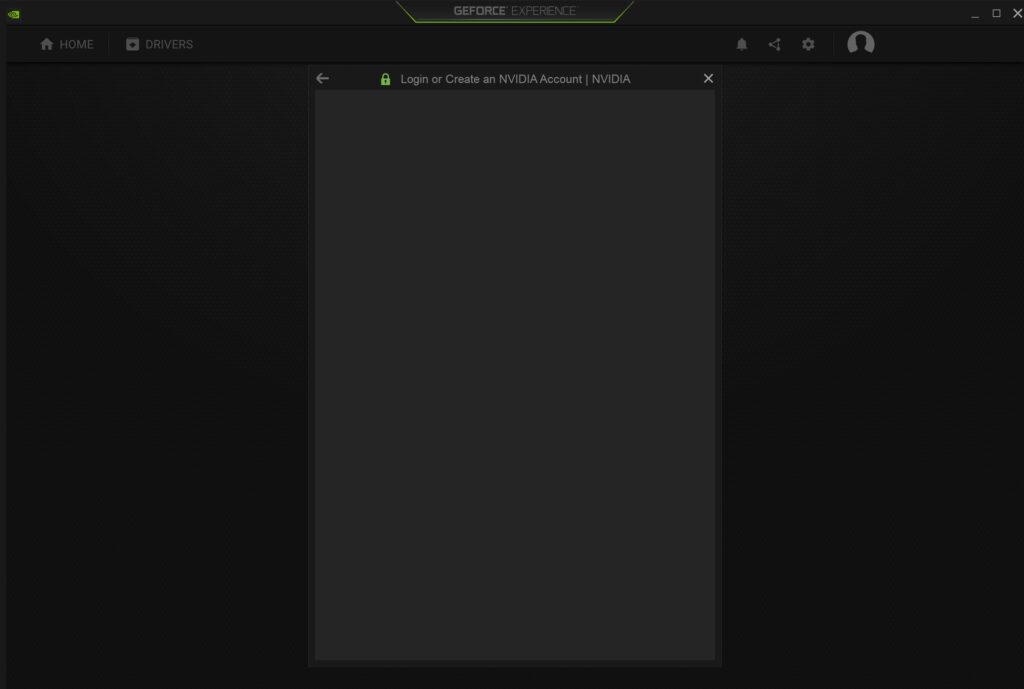
↑ログイン情報の入力画面すら表示されない現象
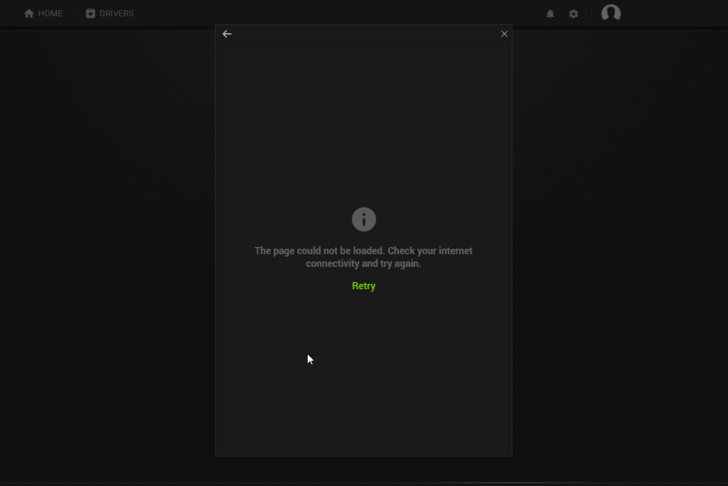
↑エラーが表示される場合
Geforceがログインで黒い画面、白いウィンドウのポップアップ、またはクリック可能なコンポーネントのないログイン画面を表示する最も一般的な理由のいくつかは次のとおりです。

- Googleアカウントでログインしようとしている場合は、プライバシー拡張機能(Cookieをブロックする)がログインを妨げている可能性があります。
- Nvidia Telemetry ContainerサービスがPCで実行されていない場合は、問題が発生する可能性もあります。
- インストールされたディレクトリからファイルが欠落していると、GeForceログインプロセスにバグが発生する可能性があります。
- GeForceエクスペリエンスアプリケーションキャッシュは別の理由である可能性があります。
- また、無効化/停止されたNvidiaローカルシステムコンテナサービスがログインプロセスをブロックする可能性があります。
GeForceエクスペリエンスログインが機能しない場合の直し方
上記で説明した理由に基づいてログインできない問題の対策を行いましょう!!
1. Nvidia GeForce Driver&Experienceを再インストールします
公式ページからNvidiaGeForceエクスペリエンスアプリケーションをダウンロードし、クリーンインストールを実行します。実際、以前のバージョンから発生する可能性のあるバグを修正する最新バージョンのGeForceエクスペリエンスアプリケーションを使用することをお勧めします。
クリーンインストールは、次の2つの方法で実行できます。
- Display Driver Uninstaller(DDU)経由。
- 公式ページからアプリケーションをダウンロードし、クリーンインストールの手順に従ってください。
Display Driverアンインストーラーを使用している場合、目標は、以前のインストールのすべてのゴミ箱を削除して、クリーンインストールを実行することです。DDUは、PCをセーフモードで再起動するように積極的に要求します。これにより、PCはすべてを消去して、クリーンインストールの準備をすることができます。
ディレクトリ内の削除されたフォルダは、GeForceエクスペリエンスアプリケーションを再度インストールするたびに置き換えられます。
DDUが提供するデフォルトのオプションを使用し、ターゲットディレクトリ内の何も手動で削除しないでください。これらの同様のオプションは、下の画像のようにDisplay Driver Uninstaller(DDU)ツールにあります。
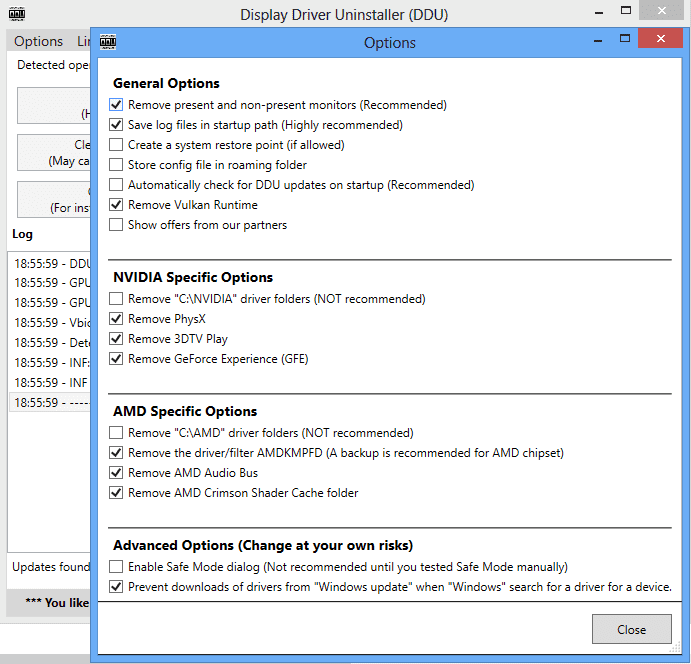
DDUがアンインストールプロセスを完了したら、GeForceエクスペリエンスアプリケーションをインストールするだけです。
これを行う2番目の方法は、公式ページからGeForceエクスペリエンスをダウンロードし、実行可能ファイルからインストールすることです。
インストール中に、[クリーンインストールの実行]オプションをオンにして、古いファイルを完全にクリアします。インストールが完了したら、GeForceエクスペリエンスのログインの問題が解決されているかどうかを確認してください。
2.サービスでGeForceExperienceを再起動
アプリケーションをインストールしても問題が解決しない場合は、Windows ServiceManagerでGeForceエクスペリエンスを再起動してみる必要があります。サービスで経験したGeForceの再起動は、一部のユーザーにとってはうまくいきましたが、それでも修正される可能性があります。
以下の手順を確認して、GeForceエクスペリエンスサービスを再起動します。
- Windows + Rを押して、[実行]ダイアログボックスを開始します。
- タイプservices.msg ボックスは、Enterキーを押します実行するインチ
- これで、IndusサービスウィンドウでGeForceエクスペリエンスサービスが検索されます。
- サービスを選択すると、左側のパネルに停止または再起動のオプションが表示されます。
- 再起動を押します。
- 次に、GeForceエクスペリエンスを開いて、アカウントにログインしてみてください。
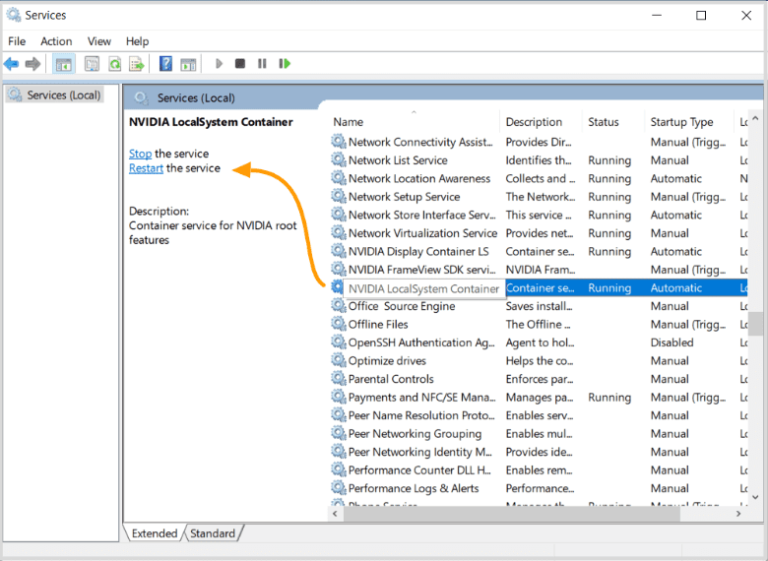
この方法でGeForceエクスペリエンスログインが機能しない問題が解決した場合は、それ以外の場合は次の解決策に進みます。
(PSサービスマネージャーでGeForceエクスペリエンスサービスが見つからない場合があります。その場合は、Nvidia Telemetryコンテナーサービスを探す必要があります)
3.サービスでNvidiaコンテナを再構成します
Nvidia Telemetryコンテナー、ディスプレイコンテナー、ローカルシステムコンテナーを再構成すると、GeForceエクスペリエンスログインが機能しない問題を解決できます。
押しのWindows + R>型ファイル名を指定して実行]ダイアログボックスを起動するservices.msgを選択> Nvidiaのテレメトリー・コンテナを選択し、その後>>右クリックしプロパティをへ行く>上のログ適用をクリックしてください>ローカルシステムアカウントを選択>タブ。
次に、Nvidiaテレメトリコンテナサービスを再起動し、ログインの問題が解決されたか、まだ残っているかを確認します。それでも問題が解決しない場合は、次の手順を試してください。
[ファイル名を指定して実行]ダイアログボックス> services.msg > Nvidiaディスプレイコンテナを選択 >右クリック>プロパティを選択> [一般]タブでスタートアップの種類を選択>次に自動に設定します。
4.WindowsファイアウォールがGeForceExperienceをブロック
WindowsDefenderファイアウォールがNvidiaGeForceエクスペリエンスアプリケーションの通信をブロックしている可能性があります。trueの場合、ログイン要求はNvidiaサーバーに到達できないため、ログインプロセスが妨げられます。
WindowsDefenderファイアウォールを開いて確認するのが最も簡単> WindowsDefenderファイアウォールオプションでアプリまたは機能を許可するを選択>許可されたアプリケーションとしてリストされているNvidiaGeForceエクスペリエンスを確認する。
アプリケーションがまだ許可されていない場合は、インストールディレクトリからアプリケーションを追加し、プライベート通信とパブリック通信の両方のアクセシビリティを提供する必要があります。
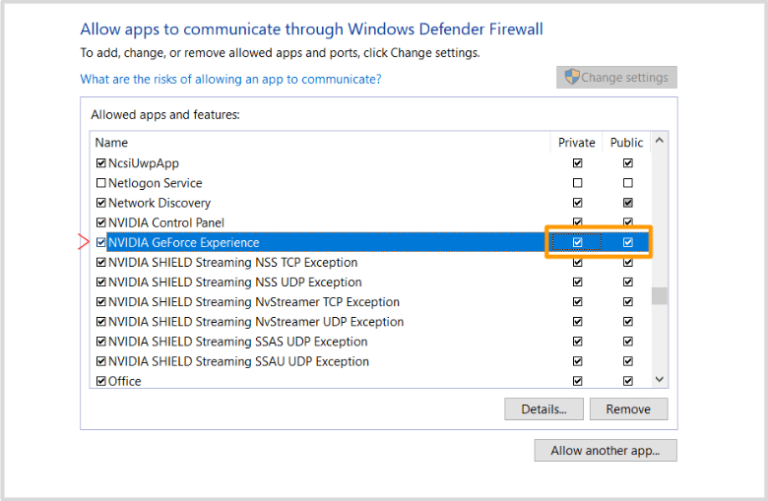
ウィンドウのファイアウォールを通過するアプリケーションを許可した後、GeForceエクスペリエンスのログイン手順が機能しているかどうかを確認します。それでも問題が解決しない場合は、次の解決策に進んでください。
5.DNSキャッシュをクリア
Googleの場合、ログイン中にエラーコードが返され、PCからDNSキャッシュをクリア/フラッシュすることが提案されます。まず、NvidiaのWebサイトにログインしてみます。Webサイトでもログインが機能しない場合は、VPNを有効にしてログインしてみてください。
VPNを使用してWebサイトにログインできる場合は、クライアントにもログインできるはずです。今これを試してみてください。
- GeForceエクスペリエンスアプリケーションを閉じて、PCを再起動してください。
- VPNに接続します。(多分Nord VPNを使ってみてください)
- 次に、スタートメニューを開きます。
- コマンドプロンプトを開きます。
- 次に、次のように入力します:ipconfig / flushdns
- そして、Enterキーを押します。
- NvidiaGeForceエクスペリエンスクライアントを開きます。
- ログインしてみてください(ログインは今すぐ機能するはずです)
- ログイン後、VPNを切断します。
- Nvidiaドライバーを更新します。
6.CookieをブロックするChrome拡張機能を無効にします
さらに、プライバシークローム拡張機能を無効にすると、Googleアカウントを使用してクライアントにログインしようとしている場合に役立ちます。
Google Chromeまたはデフォルトのブラウザのプライバシー保護アドオンはCookieをブロックするため、Nvidiaクライアントからサーバーへのデータトランザクションを適切にブロックする可能性があります。したがって、そのアドオンを削除/無効にしてみてください。
Cookieは 、ユーザーがログインしているかどうか、およびどのユーザー名でログインしているかを追跡できます。ユーザーがログイン情報を繰り返し入力する必要がないように、ログイン資格情報を合理化します。したがって、プライバシー保護ツールがブラウザのCookieを防止する場合、ログインプロセス中に緊張が生じる可能性があります。
そのため、デフォルトのブラウザからプライバシーアドオンを無効にしても、NvidiaGeForceエクスペリエンスのログインが機能しないという問題を解決することはできません。
コンピュータとネットワークを再起動
GeForce Experienceのサインインの問題を修正するために最初に試みる必要があるのは、ルーター/モデムを再起動することです。
コンピュータの電源を切り、次にルーター/モデムの電源を切ります。その後、2〜3分待ってから、これらのデバイスを再起動します。
それでも問題が解決しない場合は、以下の修正を試す必要があります。
プロキシまたはVPNを使用する
この問題は通常、NVIDIAへの接続が正しく機能していないために発生します。また、プロキシまたはVPNを使用すると、接続を修正する効果的な方法になります。
プロキシまたはVPN接続を自分で設定することも、無料のVPNサービスを使用することもできます。ただし、ここではNordVPNの使用をお勧めします。
NordVPNは、NVIDIAへの接続を簡単にセットアップするのに役立ちます。マウスを数回クリックするだけでVPN接続を確立できます。また、複数の場所にある高速サーバーは、快適で信頼性の高いエクスペリエンスを提供します。
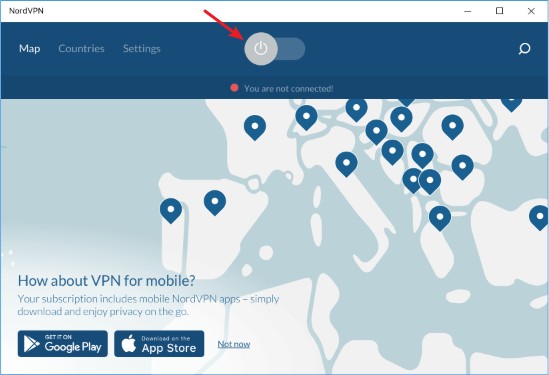
また、NordVPNは、厳密なノーログポリシーを持つ数少ないサービスの1つです。NordVPNは、軍用グレードの暗号化により、トップレベルのセキュリティとプライバシーを提供します。
NordVPNの最も優れている点は、30日間の返金保証があるため、リスクを冒さずに試すことができることです。
動画編集で本格的に稼ぎたいなら有料ソフトがおすすめな理由

最近では個人の技術を手軽にネット上で売買することが可能になっており【ココナラやクラウドワークス】などを利用して数万~数十万稼ぐ人が多い!
実際に動画制作技術十分需要のある技術で・・
- You Tubeなどの動画投稿サイトで稼ぐ
- 動画編集を受注して稼ぐ
- 動画制作会社で働く
など様々な働き方があり実際スマートフォンでの動画の視聴時間は2015年から2019年の5年間で4倍にまで伸びているので需要は確実に高まっています。
無料の動画編集ソフトは効率が悪い

「なら無料の動画編集ソフトで稼ぐことは出来ないの??」
という疑問にお答えすると「稼ぐことはできるがかなり時間効率が悪い」という解答になります。

無料の編集ソフトの場合どうしても機能が少ないため売り物レベルの加工となると、有料ソフトでは数分で済む作業が数十分かかってしまうこともザラ。
実際に上記のような[曇り空を美しい夕焼けに変える加工]もAdobeのPremiumプロであればスライドバーなで調整してかなりお手軽に加工することができる。
収入の目安
無料の動画編集ソフト[月数百円~数千円]
有料の動画編集ソフト[月数万円~数十万円]
時間効率を考えると本業を並行しながら動画作成を委託して作業する場合以上収入の内容になるので、動画編集を勉強してお金を稼ぎたいと考えているなら最初から有料の動画編集ソフトを使うことをおすすめします。
実際に著者が使用しておすすめの有料動画編集ソフト
色々動画編集ソフトを試してみた結果個人的におすすめなのが【Adobe Creative Cloud】

Creative CloudはAdobeが提供している「20を超えるソフトが使い放題になる月額サブスク」
- プロ向け画像編集ソフト『Photoshop』
- アニメーション特化ソフト『After Effects』
- 画像の編集に特化したソフト『Lightroom CC』
- スマホで手軽に編集できるアプリ『Premiere Rush』
- プロ向け音声編集ソフト『Adobe Audition』
- 高機能なグラフィックソフト『Illustrator』
- UIとUXデザインに特化したソフト『XD (Experience Design) CC』
- 印刷物や電子出版向けのコンテンツ作成ソフト『InDesign CC』
- WEBサイト制作用のテキストエディタ(『DreamWeaver CC』
- コードを書かずにWEBサイトを作るソフト『Muse CC』
- PDF作成ソフト『Acrobat DC』
- 汎用的な画像編集・イラスト作成ソフト『Fire Works』
- インタラクティブなアニメ制作ソフト『Animate CC 』
- サウンド制作『Audition CC』
- デジタルコンテンツを管理するソフト『Bridge』
- 64bit環境でDVD/BlueLayに書き出すソフト『Encore 』
- 映像制作ソフト『SpeedGrage CC』
- PhotoShop向け3Dキャラクターを簡単制作するソフト『Fuse CC』
- ライター向け編集ソフト、InDesignとの連携『InCopy 』
- ログ記録作成・メタデータ・映像制作ソフト『Prelude』
- 映像の品質を上げるソフト『SpeedGrade』
などWEB副業で役に立つソフトが使い放題になるサービス。
Adobe Creative Cloudのメリット

個人的に利用した上で感じてメリットは3点
メリット
1:書籍やネット上に情報が豊富
2:Adobeソフトの連携力
3:コストパフォーマンスの高さ
簡単に解説していきます。
1:書籍やネット上に情報が豊富
やはりクリエイティブ関連の作業を行ってる上で「この処理ってどうやるんだ・・・」や「エラーが出て作業が進まない」など詰まることが多々あります。
そういった場合基本的にはググるのですが無料ソフトを利用していたときなかなか解決情報までたどり着かないことがザラでした・・・
【Google検索数比較】

↑約26万ヒット

↑約178万ヒット
実際に無料ソフトDaVinci Resolveとプレミアム プロ を比較した場合7倍の検索数に開きがあったので、困った際の情報量の多さはアドビ商品の強みと言えるでしょう。
2:Adobeソフトの連携力
また【Adobeソフト同士の互換性・連携の快適さ】も魅力の一つ。
WEB関連の仕事の場合、高単価の案件を狙うなら単一のソフトのみで仕事が完了することは少なくとも複数のソフトを活用する必要があります。
そういった場合別ソフトで作成したファイルを適応させる必要がありますが、ファイル形式などがあわずうまく取り込まれないことが多い。
- 『PremiumPRO』動画編集ソフトを起動する
- 『Adobe Stock』版権フリーの画像を探す
- 『After Effects』動画編集にCGやアニメーションを追加
- 『Illustrator』自分の書いた絵を動画に追加
- 『Photoshop』目を引くサムネイルを作成
この工程を煩わしい形式変換など不要かつ別途で用意することなくAdobe Creative Cloudのみでスムーズに作業などを行えるので時短になる。
3:コストパフォーマンスの高さ

Creative Cloudの全ソフトを使えるプランは【月額4,980円】
| プラン名 | 価格 | 対象となる条件 |
|---|---|---|
| コンプリートプラン 個人版 | 4,980円/月額(年間プラン) | 新規 |
| コンプリートプラン+Adobe Stock | 8,460円/月額(年間プラン) | 新規 |
| プレミアム プロ単体プラン | 2,180円(年間プラン) | 新規 |
※年間プランを途中解約する場合違約金があります。
Creative Cloudなら商業レベルのソフトが一つ当たり【4980÷20で月額249円】
一見月額料金だけで見ると他のソフト会社より高く見えますが、多機能ソフトを使い倒したい人からすればむしろ割安といっていいでしょう。
一応単体プランもありますが「このソフトしか絶対使わない!!」という方以外には選ぶメリットがないのでおすすめはしません。
⇒Adobe Creative Cloudを体験してみたい方はこちらから!!
まとめ
今回は【GeForce Experienceのアカウントにログインできない/真っ黒/文字化けエラーしてしまう場合の解決法・対策方法まとめ】でした!!
また先程紹介したはAdobe製品は就職を目指している方には立派なアピールポイントになりますし、プロを目指している方には必須といっていいソフトなのでアドビソフトが使えるようになっていたほうがのちのち役に立つます!
もしお得に利用したいのであれば[年間プラン一括払い]を選択することで、月々プランや年間プラン月払いよりさらに割安に利用できるのでおすすめ。
[Adobe Creative Cloudの詳細はこちらから!!]