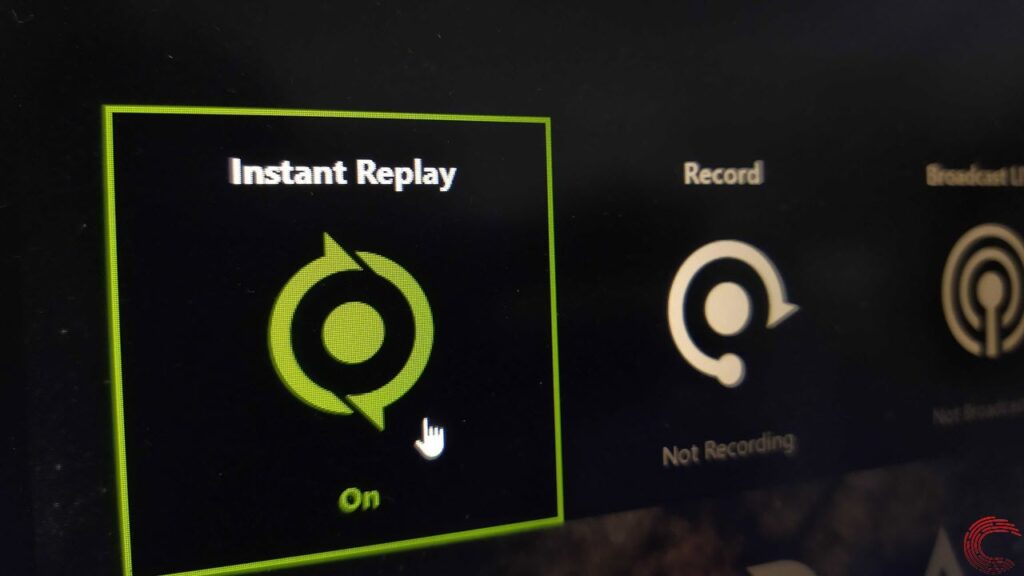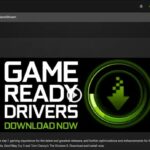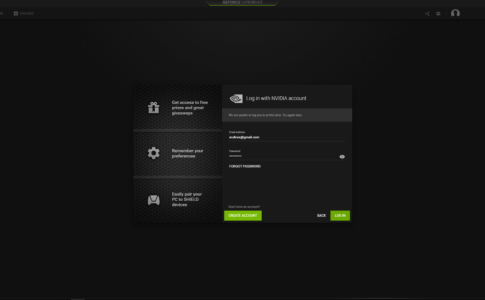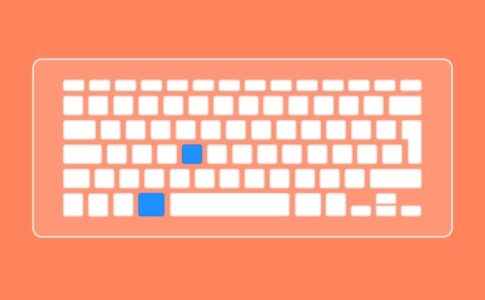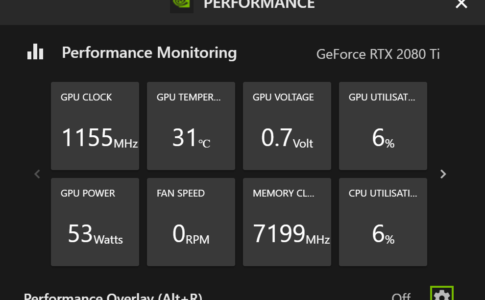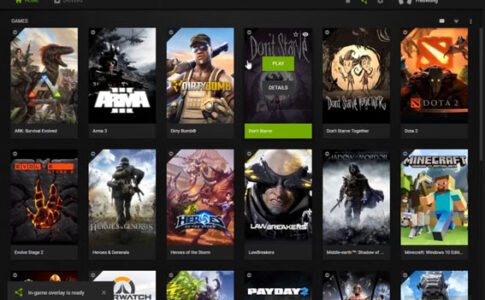以前はShadowPlayとして知られていましたが、これは常にNVIDIAのGeForceExperienceソフトウェアの機能で最も話題になっている機能の1つです。
インスタントリプレイを使用すると、ユーザーは画面上の時間の最後の20分までを絶えず記録することで、ゲームの最高の瞬間をキャプチャできます。
この機能のユニークな点は、それらの20分だけが記録され、システムが常に記録している間、他のすべてがシステムから削除されるという事実です。
今回は「NVIDIA GeForceExperienceでインスタントリプレイを設定する方法」を紹介します。
ページコンテンツ
Nvidia Geforce Experienceインスタントリプレイとは何??
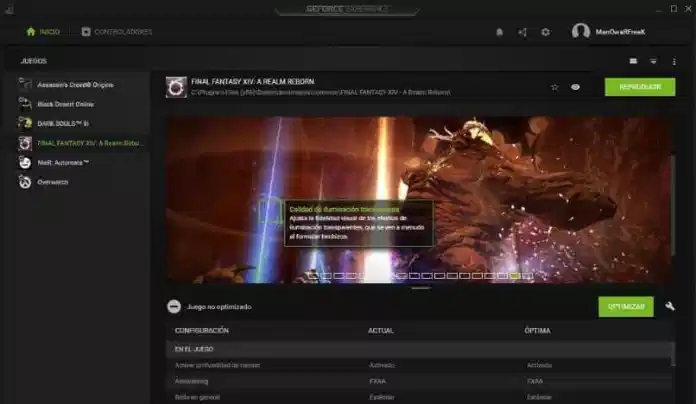
「インスタントリプレイ」は、のNVIDIA GeForce体験プラットフォームから来て、ハードディスクに自動的に実行されているゲームの20分の最大を記録すると同時に店でオプションを有効にしたり、それを共有する機能です。
もちろん、パフォーマンスを向上させ、この機能を備えたプログラムなしでNvidiaビデオグラフィックカードが更新されている限り。ただ記録のアクションを実行するためにグラフィックリソースを消費するため、ゲームのパフォーマンスに直接影響することに注意してください。
コンピュータの品質とグラフィックカードの能力に応じて、パフォーマンスは多かれ少なかれ影響を受けます。これは、ゲーム内エクスペリエンスの最適な開発を妨げる場合とそうでない場合があります。そのため、場合によって は、Nvidia GeforceExperienceのインスタントリプレイを無効にする必要があります。
NVIDIA GeForceExperienceでのインスタントリプレイの設定
まず、NVIDIA GeForce Experience ソフトウェアをダウンロードしてインストールし 、グラフィックスドライバーを最新バージョンに更新する必要があります。
完了したら、以下の手順に従って、面倒なことなくこれを実行します。
注: NVIDIA GeForce GTX1070グラフィックスカードを搭載したラップトップでこの機能を試しました。したがって、GeForce GTX 650以降のグラフィックスカードをお持ちの場合は、これを試してみることをお勧めします。
- 「Alt + Z」キーボードショートカットを使用して、GeForce ExperienceShareオーバーレイを表示 できます。次に、歯車のアイコンをクリックし て[設定]に移動する必要があります。
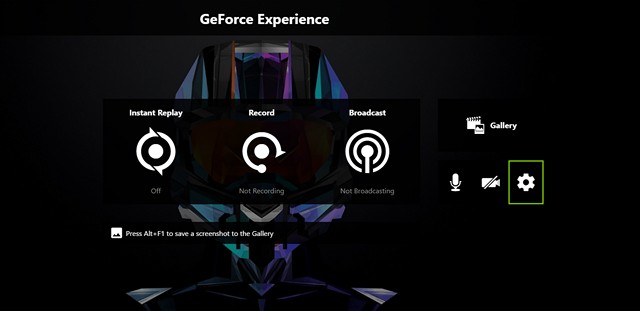
- 次に、最後のオプションまで下にスクロールして、「プライバシー管理」をクリックします 。
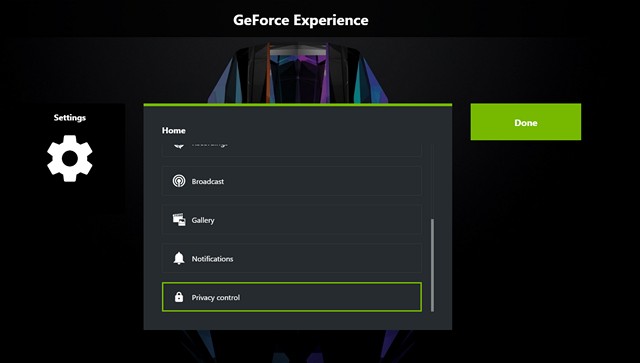
- 完了したら、「はい」 を選択して 、GeForceExperienceのプライバシー制御を有効にします。これを有効にすることで、GeForce Experienceがデスクトップをキャプチャして、インスタントリプレイ、記録、ブロードケース、スクリーンショットを作成できるようになります。この手順を完了しなかった場合、インスタントリプレイを有効にすることはできません。
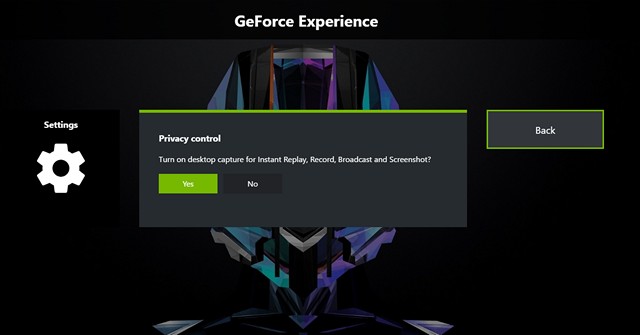
- すべてが完了したら、GeForce Experience Shareオーバーレイのメインメニューに戻り、[インスタントリプレイ] -> [オンにする]をクリックし て、この機能の使用をすぐに開始します。
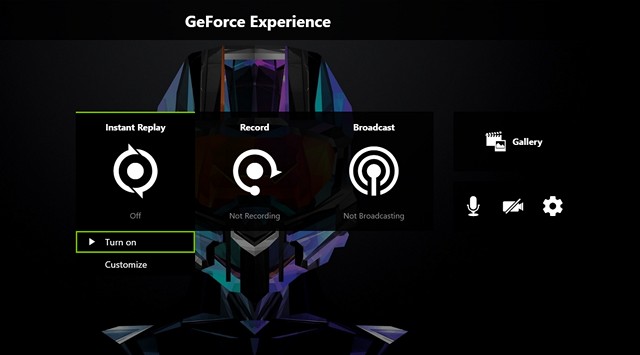
NVIDIA GeForceExperienceでのインスタントリプレイの使用
さて、インスタントリプレイを有効にしたので、この機能を適切に使用する方法を確認しましょう。
いつでも有効のままにしておくことができますが、PCで使用可能なストレージ容量によっては、実際に使用を開始する前にいくつかの設定を微調整する必要がある場合があります。
したがって、混乱を避けるために、以下の手順に従ってください。
- 「Alt + Z」をクリックしてGeForceExperience Shareオーバーレイを開き、インスタントリプレイの下の「カスタマイズ」に 移動し ます。
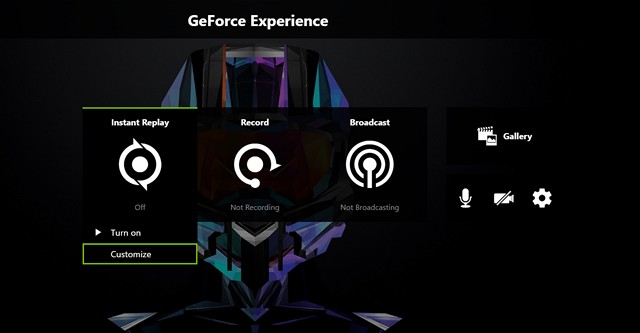
- 次のメニューでは、いじることができる複数のオプションがあることに気付くでしょう。
- ここでは、リプレイの長さ、ビデオ品質、解像度、さらにはフレームレートをカスタマイズできます。設定とシステムハードウェアに基づいて必要なオプションを選択したら、[保存 ]をクリックし てインスタントリプレイ構成を保存できます。
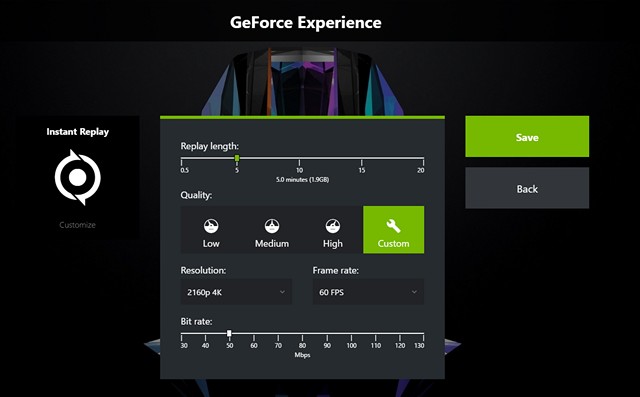
- インスタントリプレイを使用して記録した映像を保存する場合は、GeForce Experience Shareオーバーレイを開いて、[インスタントリプレイ]セクションに移動します。
- 「保存」をクリックするだけで 、ビデオをコンピュータに保存できます 。
- GeForce Experienceがすべてのビデオを保存するために使用するデフォルトのディレクトリは「C:\ Users \ <ユーザー名> \ Videos 」です。
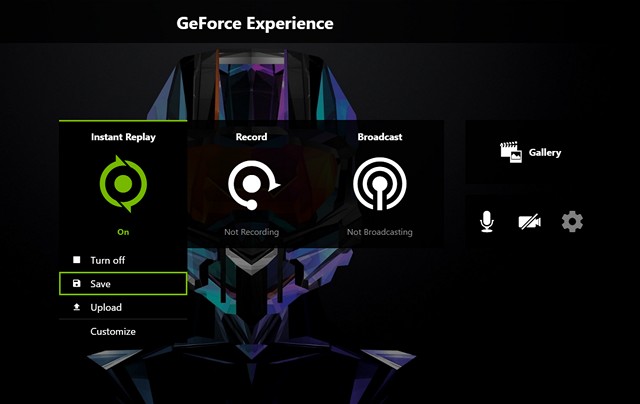
インスタントリプレイの映像を保存せずに、YouTubeやFacebookに直接アップロードすることもできます。さて、それはどれほど簡単にできますか?
NVIDIA GeForce Experienceソフトウェアのインスタントリプレイ機能を適切に設定して使用するために必要なことは、これでほぼすべてです。
インスタントリプレイオーバーレイを無効にする方法は?
ゲーム画面にNVIDIAオーバーレイアイコンを表示したくない場合は、インスタントリプレイ全体を無効にすることでアイコンを非表示にできます。
手順1:共有オーバーレイを開きます。
手順2:インスタントリプレイをクリックして、[オフにする]を選択します。
手順3:次に、「インスタントリプレイがオフになりました」というメッセージが表示され、インスタントリプレイアイコンがゲーム画面からすぐに消えます。最後に、ALT + Zを押して終了します。
動画編集で本格的に稼ぎたいなら有料ソフトがおすすめな理由

最近では個人の技術を手軽にネット上で売買することが可能になっており【ココナラやクラウドワークス】などを利用して数万~数十万稼ぐ人が多い!
実際に動画制作技術十分需要のある技術で・・
- You Tubeなどの動画投稿サイトで稼ぐ
- 動画編集を受注して稼ぐ
- 動画制作会社で働く
など様々な働き方があり実際スマートフォンでの動画の視聴時間は2015年から2019年の5年間で4倍にまで伸びているので需要は確実に高まっています。
無料の動画編集ソフトは効率が悪い

「なら無料の動画編集ソフトで稼ぐことは出来ないの??」
という疑問にお答えすると「稼ぐことはできるがかなり時間効率が悪い」という解答になります。

無料の編集ソフトの場合どうしても機能が少ないため売り物レベルの加工となると、有料ソフトでは数分で済む作業が数十分かかってしまうこともザラ。
実際に上記のような[曇り空を美しい夕焼けに変える加工]もAdobeのPremiumプロであればスライドバーなで調整してかなりお手軽に加工することができる。
収入の目安
無料の動画編集ソフト[月数百円~数千円]
有料の動画編集ソフト[月数万円~数十万円]
時間効率を考えると本業を並行しながら動画作成を委託して作業する場合以上収入の内容になるので、動画編集を勉強してお金を稼ぎたいと考えているなら最初から有料の動画編集ソフトを使うことをおすすめします。
実際に著者が使用しておすすめの有料動画編集ソフト
色々動画編集ソフトを試してみた結果個人的におすすめなのが【Adobe Creative Cloud】

Creative CloudはAdobeが提供している「20を超えるソフトが使い放題になる月額サブスク」
- プロ向け画像編集ソフト『Photoshop』
- アニメーション特化ソフト『After Effects』
- 画像の編集に特化したソフト『Lightroom CC』
- スマホで手軽に編集できるアプリ『Premiere Rush』
- プロ向け音声編集ソフト『Adobe Audition』
- 高機能なグラフィックソフト『Illustrator』
- UIとUXデザインに特化したソフト『XD (Experience Design) CC』
- 印刷物や電子出版向けのコンテンツ作成ソフト『InDesign CC』
- WEBサイト制作用のテキストエディタ(『DreamWeaver CC』
- コードを書かずにWEBサイトを作るソフト『Muse CC』
- PDF作成ソフト『Acrobat DC』
- 汎用的な画像編集・イラスト作成ソフト『Fire Works』
- インタラクティブなアニメ制作ソフト『Animate CC 』
- サウンド制作『Audition CC』
- デジタルコンテンツを管理するソフト『Bridge』
- 64bit環境でDVD/BlueLayに書き出すソフト『Encore 』
- 映像制作ソフト『SpeedGrage CC』
- PhotoShop向け3Dキャラクターを簡単制作するソフト『Fuse CC』
- ライター向け編集ソフト、InDesignとの連携『InCopy 』
- ログ記録作成・メタデータ・映像制作ソフト『Prelude』
- 映像の品質を上げるソフト『SpeedGrade』
などWEB副業で役に立つソフトが使い放題になるサービス。
Adobe Creative Cloudのメリット

個人的に利用した上で感じてメリットは3点
メリット
1:書籍やネット上に情報が豊富
2:Adobeソフトの連携力
3:コストパフォーマンスの高さ
簡単に解説していきます。
1:書籍やネット上に情報が豊富
やはりクリエイティブ関連の作業を行ってる上で「この処理ってどうやるんだ・・・」や「エラーが出て作業が進まない」など詰まることが多々あります。
そういった場合基本的にはググるのですが無料ソフトを利用していたときなかなか解決情報までたどり着かないことがザラでした・・・
【Google検索数比較】

↑約26万ヒット

↑約178万ヒット
実際に無料ソフトDaVinci Resolveとプレミアム プロ を比較した場合7倍の検索数に開きがあったので、困った際の情報量の多さはアドビ商品の強みと言えるでしょう。
2:Adobeソフトの連携力
また【Adobeソフト同士の互換性・連携の快適さ】も魅力の一つ。
WEB関連の仕事の場合、高単価の案件を狙うなら単一のソフトのみで仕事が完了することは少なくとも複数のソフトを活用する必要があります。
そういった場合別ソフトで作成したファイルを適応させる必要がありますが、ファイル形式などがあわずうまく取り込まれないことが多い。
- 『PremiumPRO』動画編集ソフトを起動する
- 『Adobe Stock』版権フリーの画像を探す
- 『After Effects』動画編集にCGやアニメーションを追加
- 『Illustrator』自分の書いた絵を動画に追加
- 『Photoshop』目を引くサムネイルを作成
この工程を煩わしい形式変換など不要かつ別途で用意することなくAdobe Creative Cloudのみでスムーズに作業などを行えるので時短になる。
3:コストパフォーマンスの高さ

Creative Cloudの全ソフトを使えるプランは【月額4,980円】
| プラン名 | 価格 | 対象となる条件 |
|---|---|---|
| コンプリートプラン 個人版 | 4,980円/月額(年間プラン) | 新規 |
| コンプリートプラン+Adobe Stock | 8,460円/月額(年間プラン) | 新規 |
| プレミアム プロ単体プラン | 2,180円(年間プラン) | 新規 |
※年間プランを途中解約する場合違約金があります。
Creative Cloudなら商業レベルのソフトが一つ当たり【4980÷20で月額249円】
一見月額料金だけで見ると他のソフト会社より高く見えますが、多機能ソフトを使い倒したい人からすればむしろ割安といっていいでしょう。
一応単体プランもありますが「このソフトしか絶対使わない!!」という方以外には選ぶメリットがないのでおすすめはしません。
⇒Adobe Creative Cloudを体験してみたい方はこちらから!!
インスタントリプレイを試す準備はできましたか?
インスタントリプレイは、ゲームで最も重要な瞬間をすべて記録する最も簡単な方法です。
この機能は、特に適切な瞬間を待ってから、実際に必要な部分の録音を手動で開始/停止する十分な時間がない場合に、非常にうまく機能します。
そうは言っても、この機能を使用した結果としてのゲームのパフォーマンスへの影響は、コンピューターのハードウェアに完全に依存していることに注意してください。
さて、あなたたちはインスタントリプレイ機能についてどう思いますか?試してみる準備はできていますか?下のコメント欄に貴重なご意見をお寄せください。
また先程紹介したはAdobe製品は就職を目指している方には立派なアピールポイントになりますし、プロを目指している方には必須といっていいソフトなのでアドビソフトが使えるようになっていたほうがのちのち役に立つます!
もしお得に利用したいのであれば[年間プラン一括払い]を選択することで、月々プランや年間プラン月払いよりさらに割安に利用できるのでおすすめ。
[Adobe Creative Cloudの詳細はこちらから!!]