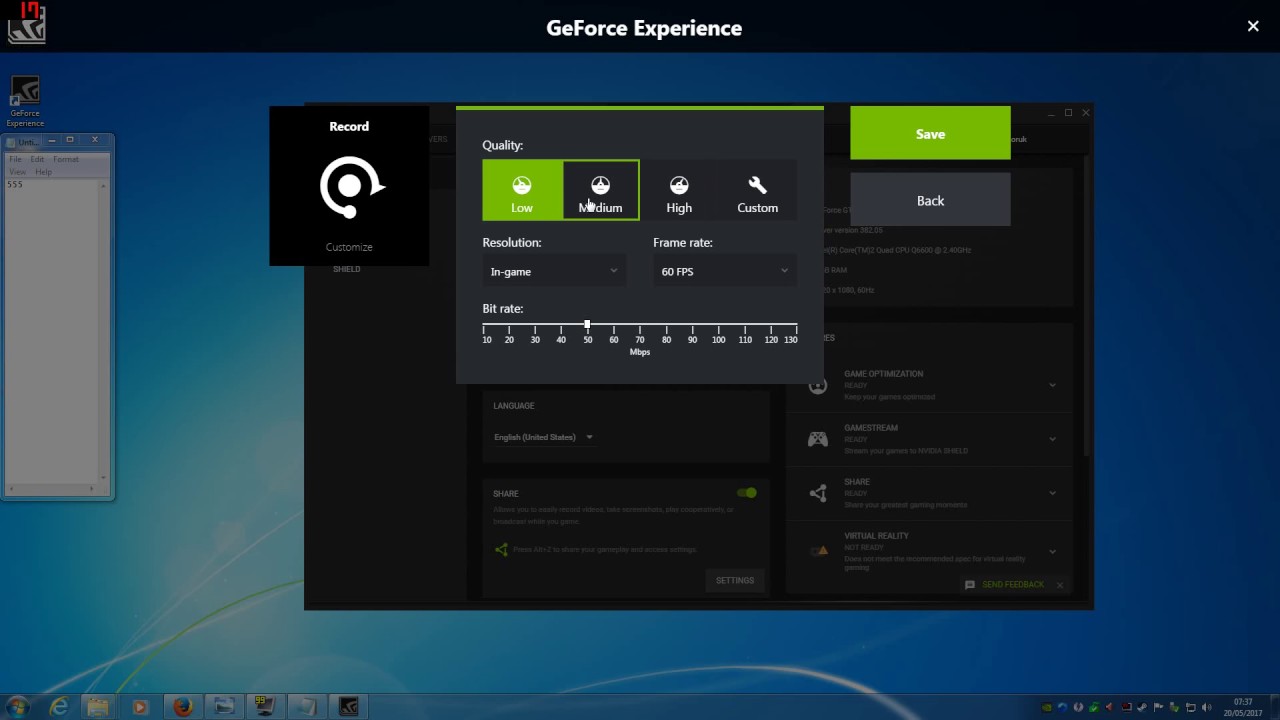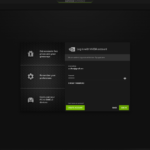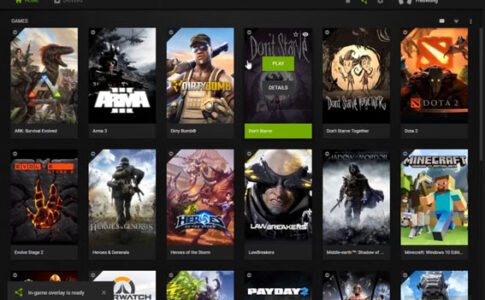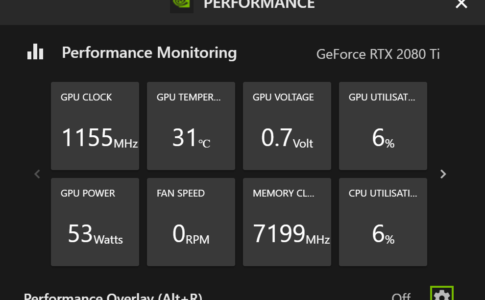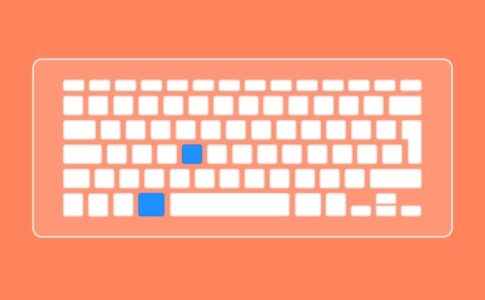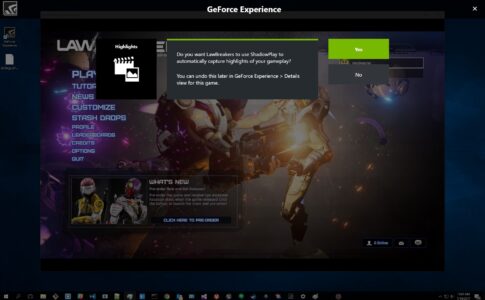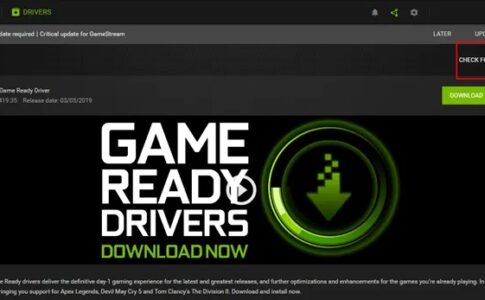ShadowPlayテクノロジーを使用すると、ゲームプレイを記録して友達と共有できます。もちろんその機能を利用して簡単にゲーム投稿だって可能!!
ただ時々【動画が録画できない・動作しない・使えない】などのエラーが表示サれることも・・・
そこで今回はShare(ShadowPlay)エラー対策直し方まとめ【GeForce Experience】を紹介します!!!
ページコンテンツ
GeForce Experienceのエラーとは??

- ゲーム対応、常に最新のドライバーと最適化されたゲーム設定
- フリースタイルのゲームフィルターによる前例のないレベルのカスタマイズ
- 色や彩度などのグラフィック設定を微調整して、ゲームのルックアンドフィールを変更することもできます。
- ゲームプレイのプロ級の写真を超解像、360、HDRでキャプチャするAnselフォトモード。
- ゲームプレイのビデオ、ライブストリーム、スクリーンショットを記録および共有するShadowPlayテクノロジー。
見た目はクールな機能ですが、ShadowPlayが非常に不規則に動作し、ユーザーが次のような問題を報告する場合があります。
GeForce Experienceがサウンドを録音しない、インスタントリプレイが機能しない、GeForce Experienceがマイクを録音しない、GeForceExperienceがゲームオーディオを録音しないなど。
本当に簡単なGeForceトラブルシューティングの手順に飛び込みましょう。
ステップ1:システム要件を確認します
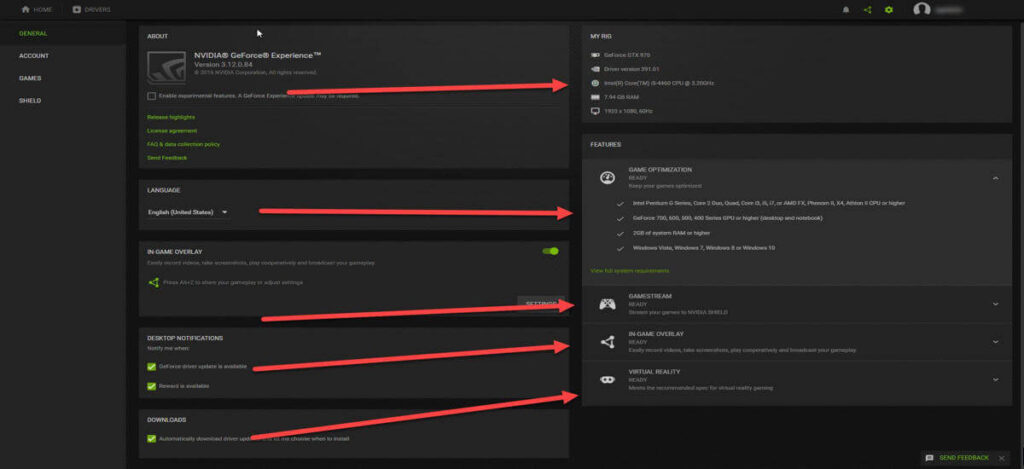
GeForce Experienceアプリには最小限のセットアップが必要であるため、2つに互換性があることを確認するには、システムの仕様を確認する必要があります。
幸いなことに、このアプリは直感的に操作できるため、ソフトウェアを離れることなく仕様を確認できます。内の[一般]セクションにアクセスするだけです。
製造元によると、準拠する必要のある一般的なシステム要件は次のとおりです。
- OS(Windows 7、8、8.1、10)
- RAM(最小2GBのシステムメモリ)
- ディスク容量(最小20MB)
- CPU(Intel Pentium Gシリーズ、クアッドコアi3、i5、i7以降、AMD FX以降)
GPUに関しては、ShadowPlayテクノロジーと完全に互換性がないシリーズがいくつかあります。
- GeForce 700、600
- GeForce 600M
- GeForce 300、200、100、9、8
- GeForce 300M、200M、100M、9M、8M
このテクノロジーは専用のNVENCビデオエンコーディングアクセラレータに基づいているため、GeForce GTX650以降のGPUが必要になります。
ステップ2:NVIDIAStreamerサービスを再起動
1)キーボードで同時にWindowsロゴキーを押します  と R 。
と R 。
2)タイプ services.mscとし、Enterキーを押して入力します。
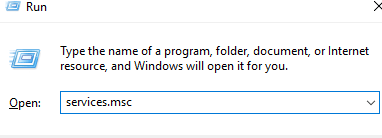
3)NVIDIA Streamer Serviceを右クリックし、[再起動]をクリックします。
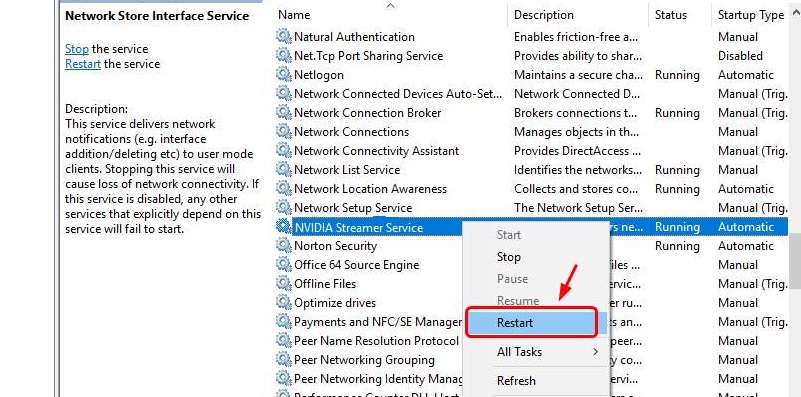
4)Shadowplayが今すぐ録音できるかどうかを確認します。
ステップ3:サポートされているゲームを確認します

GeForce Experienceのゲーム内オーバーレイは、DirectX 9、10、および11ベースのすべてのゲームをサポートします。デスクトップモードでは、ウィンドウで実行されているOpenGLゲームもサポートされています。
GeForceExperienceに統合されたビデオ録画機能と互換性のあるゲームの完全なリストはこちらで確認できます。
ステップ4:最新のグラフィックドライバーをアップデート
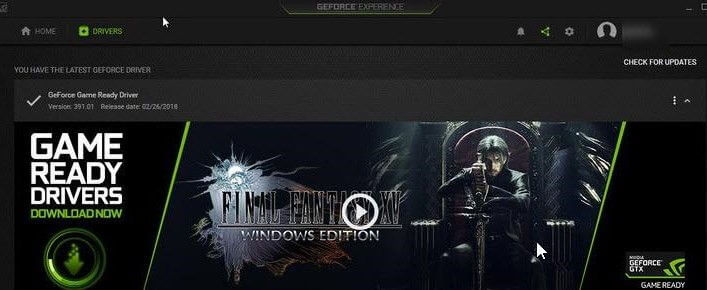
記録の問題が発生している場合はドライバが破損しているか、廃止されている可能性があります。
GeForce Experienceに組み込まれている重要な機能の1つは、GameReadyドライバーの更新です。実際、アプリは新しいドライバーが利用可能になると自動的に通知します。
【GeForce Experience版の場合】
アプリ内の[設定]画面に移動し、[更新の確認]ボタンを選択するだけです。
【Windows版の場合】
1)キーボードで、WindowsロゴキーとRを同時に押します。
2)appwiz.cplと入力してOKを押してください。
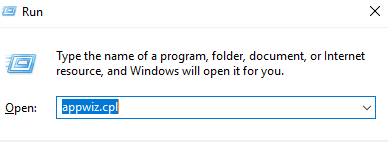
3)NVIDIA GeForce Experienceを右クリックし、[アンインストール]をクリックします。画面の指示に従ってアンインストールします。
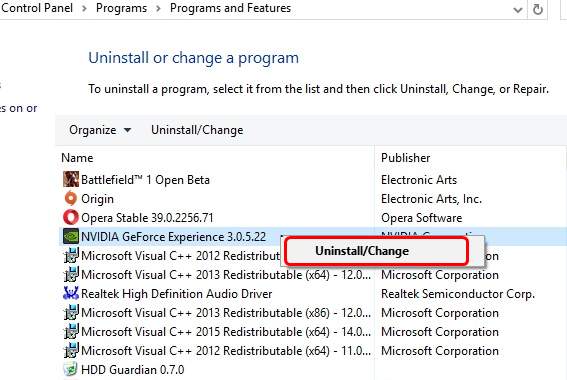
4)NVIDIAサポートにアクセスして、最新バージョンのGeForce Experienceをダウンロードし、指示に従ってインストールします。
5)Shadowplayが記録されない問題が解決されているかどうかを確認します。
ステップ5:サードパーティのオーディオソフトウェアをアンインストール終了
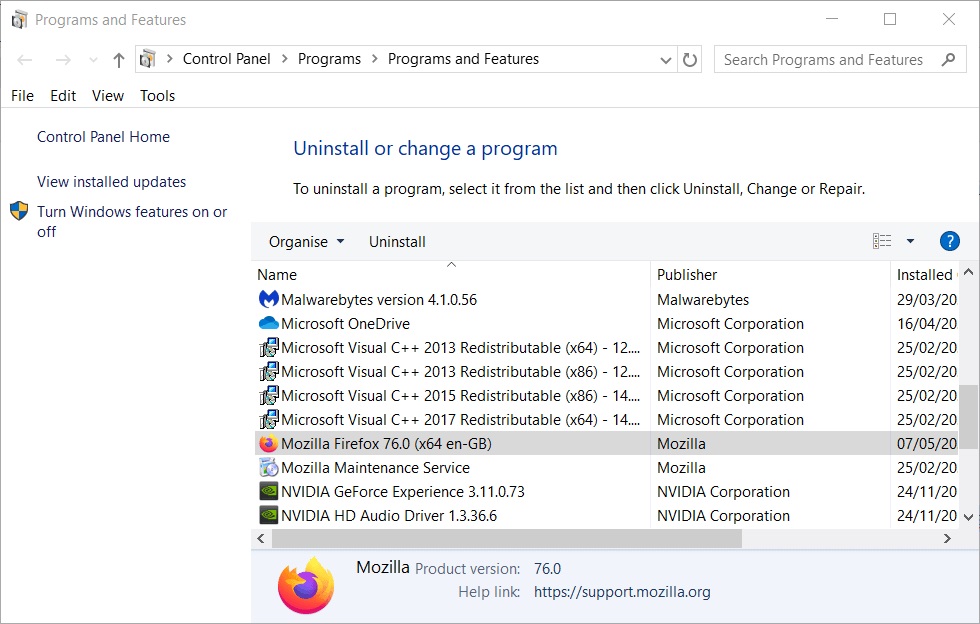
別のオーディオソフトウェアを使用している場合動画を妨げている可能性があります。
さらに、他のストリーミングまたはレコーディングアプリやゲームがバックグラウンドで実行されている場合は、それらをすべて閉じるようにしてください。
最後に、PCを再起動して、再試行してください。
ステップ6:デフォルトディレクトリを調整
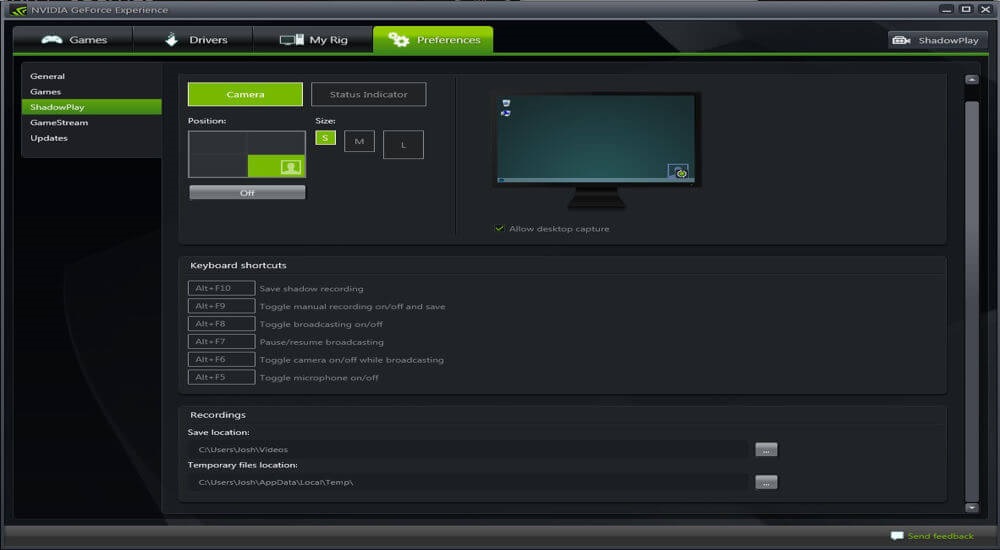
この問題は、デフォルトディレクトリのディスク容量が不足しているか、記録パスが破損していることが原因で発生する可能性があります。
これを修正する簡単な方法の1つは、ゲームのインストールに使用したものとは別のHDDに記録パスを変更することです。また、新しいディレクトリを作成することもできます。権限の問題を回避するために、管理者アカウントでログインしていることを確認してください。
ステップ7:デスクトップキャプチャを有効
デスクトップキャプチャが無効になっている場合、Shadowplayはゲームをフルスクリーンでプレイしているかどうかを検出しません。
この機能を有効にして、録音を再び機能させることができます。
1)Shadowplayを開きます。[設定]をクリックします。
2)[デスクトップキャプチャを許可する]チェックボックスがオンになっていることを確認します。
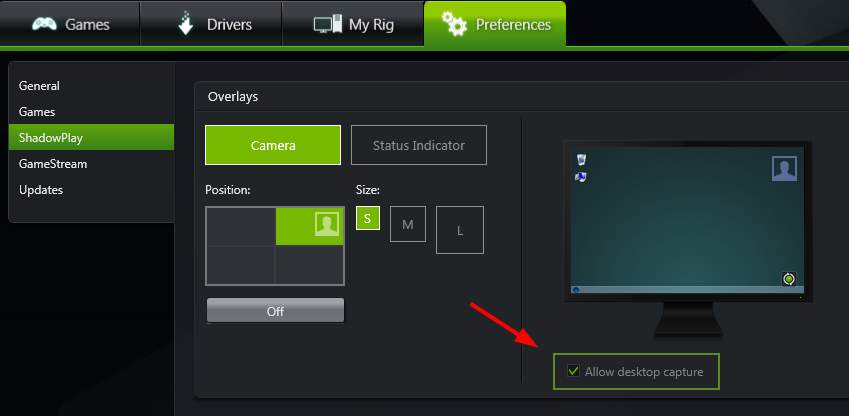
3)Shadowplayが今すぐ録音できるかどうかを確認します。
ステップ8: WindowsAeroエフェクトをオン
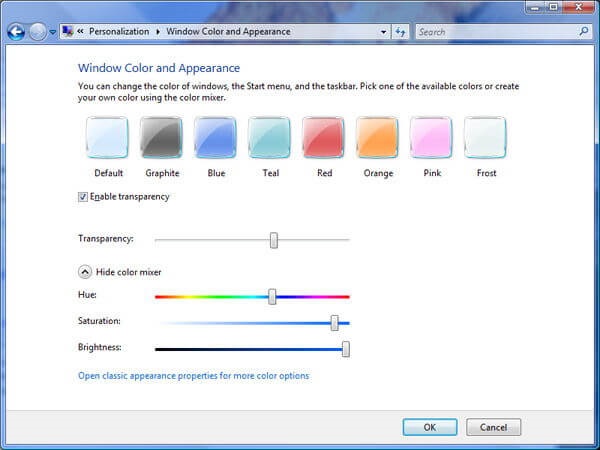
Aeroエフェクトをオンに切り替えることは、記録の問題に対するもう1つの潜在的な修正です。
Aeroテーマのいずれかを有効にするには、[コントロールパネル]-> [外観とパーソナライズ]-> [パーソナライズ]にアクセスするか、デスクトップを右クリックして[パーソナライズ]を選択します。
次に、[ウィンドウの色]をクリックし、[透明度を有効にする]オプションを選択します。
動画編集で本格的に稼ぎたいなら有料ソフトがおすすめな理由

最近では個人の技術を手軽にネット上で売買することが可能になっており【ココナラやクラウドワークス】などを利用して数万~数十万稼ぐ人が多い!
実際に動画制作技術十分需要のある技術で・・
- You Tubeなどの動画投稿サイトで稼ぐ
- 動画編集を受注して稼ぐ
- 動画制作会社で働く
など様々な働き方があり実際スマートフォンでの動画の視聴時間は2015年から2019年の5年間で4倍にまで伸びているので需要は確実に高まっています。
無料の動画編集ソフトは効率が悪い

「なら無料の動画編集ソフトで稼ぐことは出来ないの??」
という疑問にお答えすると「稼ぐことはできるがかなり時間効率が悪い」という解答になります。

無料の編集ソフトの場合どうしても機能が少ないため売り物レベルの加工となると、有料ソフトでは数分で済む作業が数十分かかってしまうこともザラ。
実際に上記のような[曇り空を美しい夕焼けに変える加工]もAdobeのPremiumプロであればスライドバーなで調整してかなりお手軽に加工することができる。
収入の目安
無料の動画編集ソフト[月数百円~数千円]
有料の動画編集ソフト[月数万円~数十万円]
時間効率を考えると本業を並行しながら動画作成を委託して作業する場合以上収入の内容になるので、動画編集を勉強してお金を稼ぎたいと考えているなら最初から有料の動画編集ソフトを使うことをおすすめします。
実際に著者が使用しておすすめの有料動画編集ソフト
色々動画編集ソフトを試してみた結果個人的におすすめなのが【Adobe Creative Cloud】

Creative CloudはAdobeが提供している「20を超えるソフトが使い放題になる月額サブスク」
- プロ向け画像編集ソフト『Photoshop』
- アニメーション特化ソフト『After Effects』
- 画像の編集に特化したソフト『Lightroom CC』
- スマホで手軽に編集できるアプリ『Premiere Rush』
- プロ向け音声編集ソフト『Adobe Audition』
- 高機能なグラフィックソフト『Illustrator』
- UIとUXデザインに特化したソフト『XD (Experience Design) CC』
- 印刷物や電子出版向けのコンテンツ作成ソフト『InDesign CC』
- WEBサイト制作用のテキストエディタ(『DreamWeaver CC』
- コードを書かずにWEBサイトを作るソフト『Muse CC』
- PDF作成ソフト『Acrobat DC』
- 汎用的な画像編集・イラスト作成ソフト『Fire Works』
- インタラクティブなアニメ制作ソフト『Animate CC 』
- サウンド制作『Audition CC』
- デジタルコンテンツを管理するソフト『Bridge』
- 64bit環境でDVD/BlueLayに書き出すソフト『Encore 』
- 映像制作ソフト『SpeedGrage CC』
- PhotoShop向け3Dキャラクターを簡単制作するソフト『Fuse CC』
- ライター向け編集ソフト、InDesignとの連携『InCopy 』
- ログ記録作成・メタデータ・映像制作ソフト『Prelude』
- 映像の品質を上げるソフト『SpeedGrade』
などWEB副業で役に立つソフトが使い放題になるサービス。
Adobe Creative Cloudのメリット

個人的に利用した上で感じてメリットは3点
メリット
1:書籍やネット上に情報が豊富
2:Adobeソフトの連携力
3:コストパフォーマンスの高さ
簡単に解説していきます。
1:書籍やネット上に情報が豊富
やはりクリエイティブ関連の作業を行ってる上で「この処理ってどうやるんだ・・・」や「エラーが出て作業が進まない」など詰まることが多々あります。
そういった場合基本的にはググるのですが無料ソフトを利用していたときなかなか解決情報までたどり着かないことがザラでした・・・
【Google検索数比較】

↑約26万ヒット

↑約178万ヒット
実際に無料ソフトDaVinci Resolveとプレミアム プロ を比較した場合7倍の検索数に開きがあったので、困った際の情報量の多さはアドビ商品の強みと言えるでしょう。
2:Adobeソフトの連携力
また【Adobeソフト同士の互換性・連携の快適さ】も魅力の一つ。
WEB関連の仕事の場合、高単価の案件を狙うなら単一のソフトのみで仕事が完了することは少なくとも複数のソフトを活用する必要があります。
そういった場合別ソフトで作成したファイルを適応させる必要がありますが、ファイル形式などがあわずうまく取り込まれないことが多い。
- 『PremiumPRO』動画編集ソフトを起動する
- 『Adobe Stock』版権フリーの画像を探す
- 『After Effects』動画編集にCGやアニメーションを追加
- 『Illustrator』自分の書いた絵を動画に追加
- 『Photoshop』目を引くサムネイルを作成
この工程を煩わしい形式変換など不要かつ別途で用意することなくAdobe Creative Cloudのみでスムーズに作業などを行えるので時短になる。
3:コストパフォーマンスの高さ

Creative Cloudの全ソフトを使えるプランは【月額4,980円】
| プラン名 | 価格 | 対象となる条件 |
|---|---|---|
| コンプリートプラン 個人版 | 4,980円/月額(年間プラン) | 新規 |
| コンプリートプラン+Adobe Stock | 8,460円/月額(年間プラン) | 新規 |
| プレミアム プロ単体プラン | 2,180円(年間プラン) | 新規 |
※年間プランを途中解約する場合違約金があります。
Creative Cloudなら商業レベルのソフトが一つ当たり【4980÷20で月額249円】
一見月額料金だけで見ると他のソフト会社より高く見えますが、多機能ソフトを使い倒したい人からすればむしろ割安といっていいでしょう。
一応単体プランもありますが「このソフトしか絶対使わない!!」という方以外には選ぶメリットがないのでおすすめはしません。
⇒Adobe Creative Cloudを体験してみたい方はこちらから!!
まとめ
今回は【Share(ShadowPlay)で動画が録画できない・動作しない・使えないときのエラー対策直し方まとめ】の紹介でした!!
これらのテスト済みソリューションでは、ゲームプレイのハイライトを友達と共有できるように、ShadowPlayオプションをすぐに完璧に記録できるはずです。
NVIDIAの記録の問題を修正するための追加の方法を知っている場合は、以下のコメントセクションでそれらを自由に共有してください。
また先程紹介したはAdobe製品は就職を目指している方には立派なアピールポイントになりますし、プロを目指している方には必須といっていいソフトなのでアドビソフトが使えるようになっていたほうがのちのち役に立つます!
もしお得に利用したいのであれば[年間プラン一括払い]を選択することで、月々プランや年間プラン月払いよりさらに割安に利用できるのでおすすめ。
[Adobe Creative Cloudの詳細はこちらから!!]