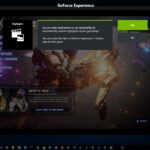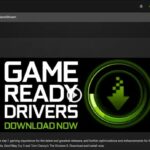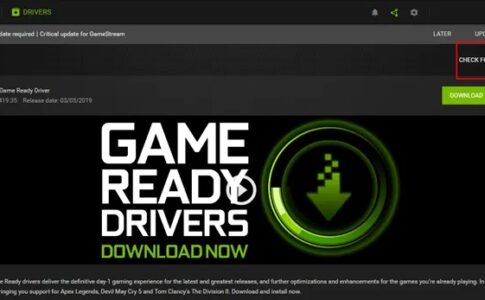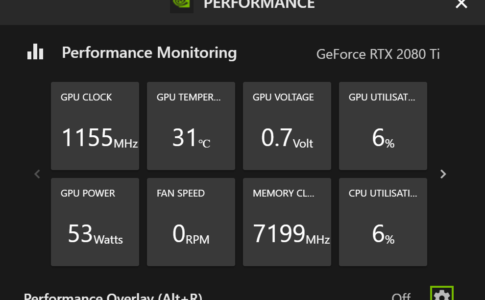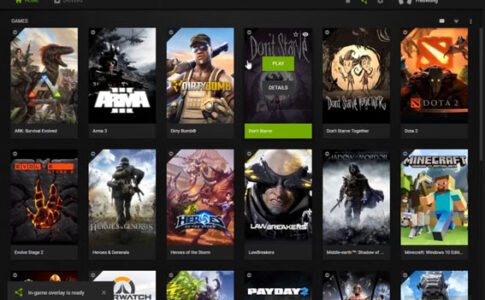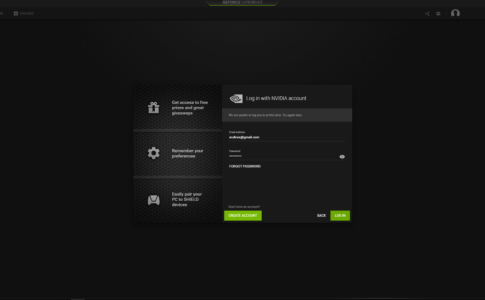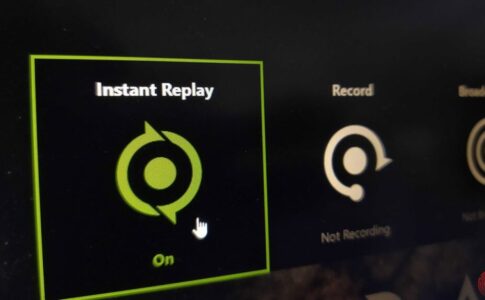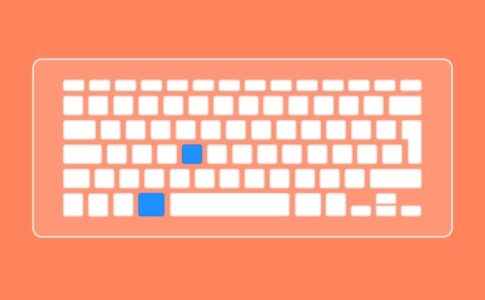PCゲーマーには、独自のスクリーンショットを作成する際にいくつかの異なるオプションがありますが、驚異的な結果が必要な場合は、優れたタイミング、構成、HUDの削除などが必要です。
Anselは、GeForce Experienceソフトウェアスイートに含まれているツールであり、プレーヤーが完璧なショットを設定できるようにするだけでなく、460度のパノラマでショットを表示する方法を提供します。
今回は【【PC】高機能なフォトモード「NVIDIA Ansel」のスクリーンショット使い方/設定方法まとめ【GeForce Experience】】を紹介します!!
ページコンテンツ
Nvidia Anselとは何??
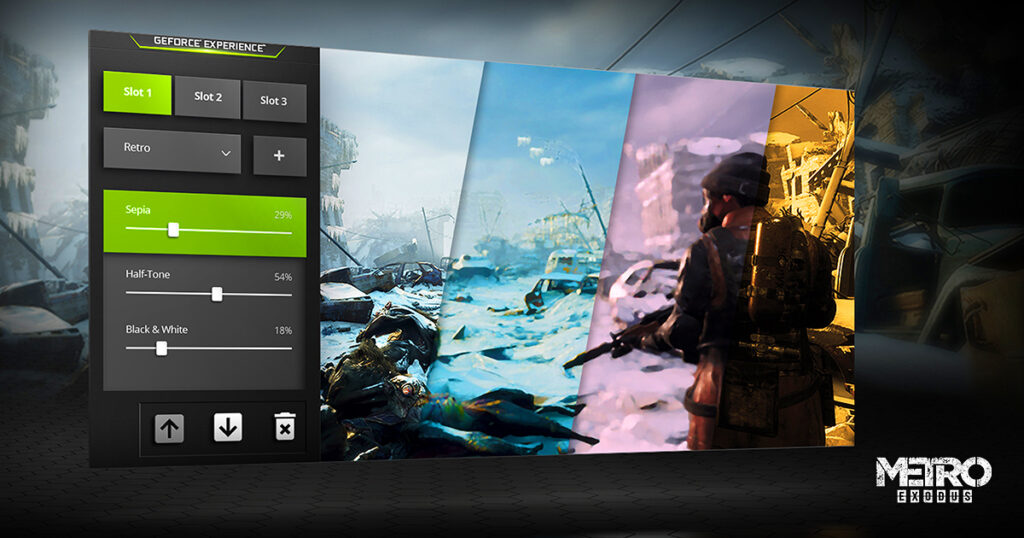
ゲーム用のAdobeCamera Rawと同様に、Nvidia Anselには、GeForce GTX 680M以上のグラフィックカードを使用してお気に入りのゲームをプレイしているときにキャプチャされた画像を装飾するための幅広い機能があります!!
フィルタ、明るさ/コントラストの調整、色の強調などの後処理効果など多数!!
さらに、無料カメラを使用すると、コントローラーを使用する場合でも、キーボードとマウスを使用する場合でも、時間をフリーズし、ショットの視野を広げ、カメラを完全に制御できます。
Nvidia Ansel導入の事前準備
Nvidiaのプロフェッショナルレベルのスクリーンショットソフトウェアを使ってクリエイティブになる前に、Nvidia搭載のグラフィックカードとAnsel互換のゲームという2つの要件が最初にあることに注意してください。
Nvidiaグラフィックカード

最初の要件は、Nvidiaグラフィックカードです。
サポートされているグラフィックカードの完全なリストについては・・・
Ansel対応の互換ゲーム
互換性のあるNvidiaグラフィックカードを持っている場合でも、Ansel互換のゲームも必要です。
他の新しいテクノロジーと同様に、開発者がゲームでサポートを提供するには時間がかかります。そうは言っても、Nvidia Anselは、執筆時点で13のゲームとしか互換性がありません。
これらには以下が含まれます:
- マスエフェクト:アンドロメダ
- 箱舟:サバイバル進化
- 不名誉2
- コナン亡命者
- 名誉のために
- ゴーストリコンワイルドランズ
- ミラーズエッジカタリスト
- オブダクション
- パラゴン
- ウィッチャー3ワイルドハント
- 証人
- ウォーサンダー
- ウォッチドッグス2
多くの今後のAAAゲームリリースがNvidiaAnselのサポートを提供すると思います。Ansel互換ゲームの最新リストについては、NvidiaのWebサイトを確認してください。
NvidiaAnselの入手方法

必要なのはNvidiaのGeForce Experienceソフトウェアを介して、または会社のWebサイトから直接最新のGameReadyドライバーをダウンロードすることだけです。
その後、ライセンスの発信元であるデジタル配信クライアント(Steam、Origin、GOG Galaxyなど)にアクセスし、そのプロパティを確認して、ゲーム自体が最新であることを確認します。この時点で、Nvidia Anselと互換性のあるグラフィックカードを持っていると仮定すると、その優れたツールセットを使用して画像の撮影を開始するのに適しているはずです
GeForceExperienceソフトウェアパッケージの最新バージョンをインストールする必要があります。こちらから入手できます。
Nvidia Anselの使い方/設定方法まとめ
NvidiaAnselをアクティブ化して使用する方法オーバーレイへのアクセス
前提条件が整ったので、実際にAnselの使用を開始します。
Nvidiaがグラフィックカードで提供する多くのサービスと同様に、Anselの起動がかなり簡単であることは、PCゲームの負担に精通している人にとっては驚きかもしれません。

- Anselを使用するゲームを起動します。
- ゲーム内でAlt + F2を押して、Anselオーバーレイを起動します。
- ゲームは自動的に一時停止し、左側にサイドバーが表示されます。
。
フィルタの使用

スナップを美化するためにいくつかの素晴らしいフィルターを加えることができます。
Anselは、Black&White、Retro、Sepia、Half-Toneなどのフィルターを実装することを提案しています。さらに強度計を校正して、使用するフィルターのそれぞれの大きさを設定することもできます。
調整の使用

それぞれのメーターを調整することで、必要なスナップの明るさとコントラストを設定できます。ありますバイブランスの不飽和色の強度を変更するために使用することができるだけでなく、(彩度)メーターが。
FXの使用

スナップにいくつかの特殊効果を追加するには、FXメニューで使用できるさまざまなツールを使用できます。
芸術的な感覚を実装するには、スケッチメーターを使用できます。色の濃さに満足できない場合は、エンハンサーを使用して増幅することができます。
特定のシーンに特別な焦点を追加するために、縁部における暗い肖像色を実現するために使用することができます。特定のショットに完全な位置合わせが必要な場合は、「グリッドオブサード」を使用することを選択できます。これにより、画面が9つのフレームに分割されます。
カメラとキャプチャの使用
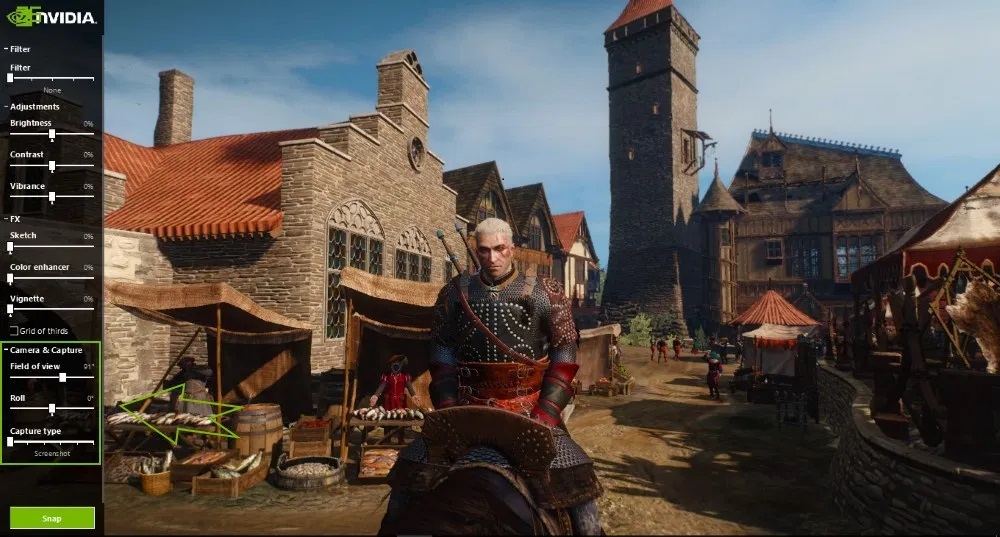
写真を撮る前に、ベストショットが得られるようにカメラを設定する必要があります。
これは、「視野(FOV)」および「ロール」バーを使用して実行できます。特定のスナップを拡大するには、FOVメーターを使用できます。それに加えて、「ロール」を使用して画像を自由に回転させることもできます。
カメラの設定が完了したので、スナップを撮影するためのキャプチャモードを指定する必要があります。通常のショットを撮るには、「スクリーンショット」を選択します。
360パノラマスクリーンショットを撮りたい場合は、360モードを選択できます。一方、ステレオモードでは、3Dビューアから静的な3Dスクリーンショットを表示できます。両方の利点を活用するために、VRヘッドセットを使用して表示できるスナップを撮るために360ステレオを選択できます。
角度を変更
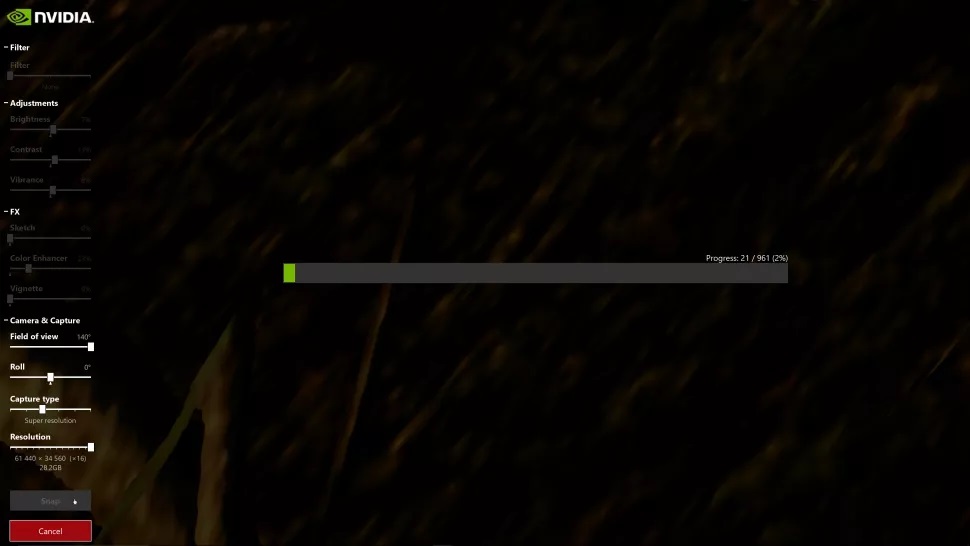
残りの設定をいじった後、[カメラとキャプチャ]セクションで視野とロールを変更できます。
視野を広げると、ロングショットでのカバレッジが向上し、ロールを微調整すると、実際に画像が回転して劇的な効果が得られます。
これにより、「キャプチャタイプ」と「解像度」のカテゴリが表示されます。どちらも、作成した画像の出力プロパティを処理します。
Anselのスクリーンショットの保存先
スナップが保存されるデフォルトの場所は– C:\ Users \ ‘ユーザー名’ \ビデオ\ ‘ゲーム名’です。‘Program Files \ NVIDIA Corporation \ Ansel \ Tools’にあるNvCameraConfiguration.exeを使用して変更することもできます。
Anselの設定をさらに変更するにはどうすればよいですか?
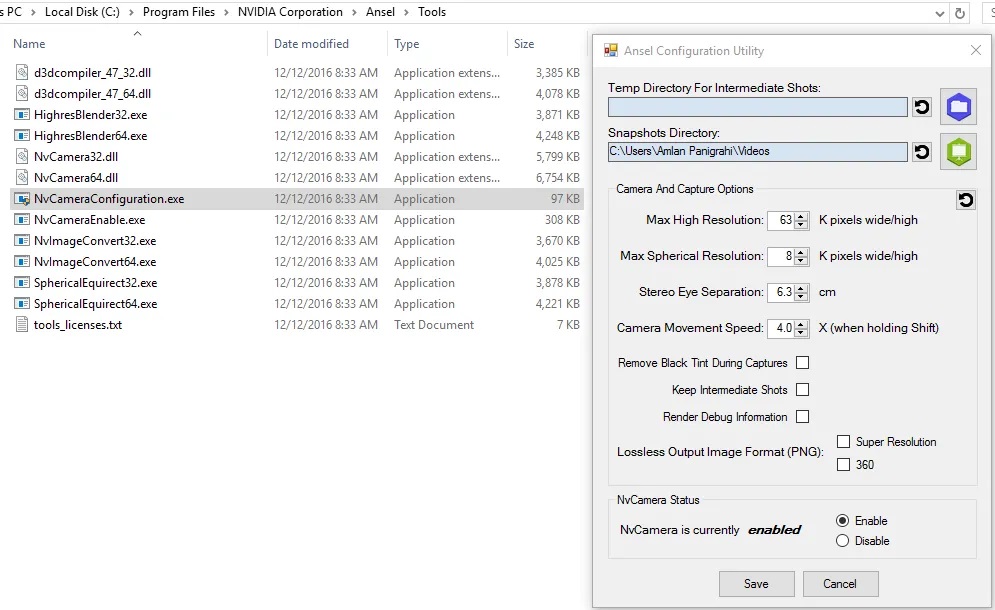
オーバーレイ自体を使用して設定を構成できますが、カスタム変更することはできません。
Anselをより動的に構成するには、「C:\ ProgramFiles \ NVIDIACorporation \ Ansel \ Tools」にあるNvCameraConfiguration.exeを開きます。
要件に応じて、超解像を63kピクセル以上の幅に制限することができます。特に関連するのは、カメラの移動速度も変更できることです。
スナップ中の黒みを取り除き、中間ショットを維持するには、それぞれのチェックボックスをオンにします。
Anselのスクリーンショットにアクセスしてオンラインで共有する
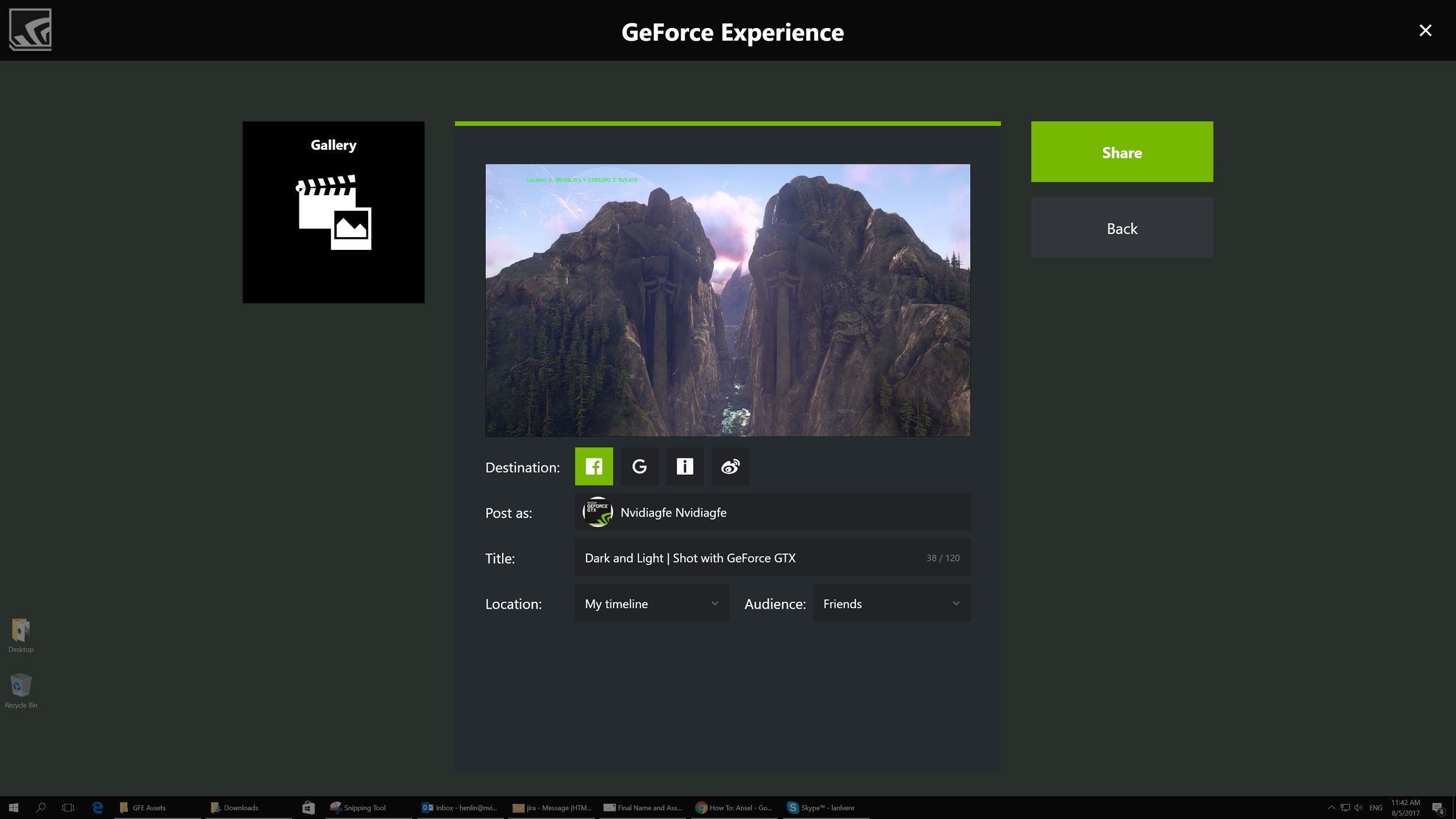
ビデオフォルダ内のスクリーンショットのハードコピーに加えて、GeForceExperienceオーバーレイ内からAnselの写真を表示できます。
Alt + Zを押すと、ゲーム内からいつでもこのオーバーレイにアクセスできます。ここから画像ギャラリーにアクセスできます。また、ソーシャルメディアを介してオンラインでAnselショットを共有することもできます。
GeForce Experienceオーバーレイの[共有]画面から、写真を共有するソーシャルメディアプラットフォームを選択し、タイトルを付け、共有するパラメーターを設定できます。この機能を使用する前に、ソーシャルメディアアカウントをGeForceExperienceにリンクする必要があります。アカウントのリンクは、GeForceExperience内のメイン設定メニューから実行できます。
動画編集で本格的に稼ぎたいなら有料ソフトがおすすめな理由

最近では個人の技術を手軽にネット上で売買することが可能になっており【ココナラやクラウドワークス】などを利用して数万~数十万稼ぐ人が多い!
実際に動画制作技術十分需要のある技術で・・
- You Tubeなどの動画投稿サイトで稼ぐ
- 動画編集を受注して稼ぐ
- 動画制作会社で働く
など様々な働き方があり実際スマートフォンでの動画の視聴時間は2015年から2019年の5年間で4倍にまで伸びているので需要は確実に高まっています。
無料の動画編集ソフトは効率が悪い

「なら無料の動画編集ソフトで稼ぐことは出来ないの??」
という疑問にお答えすると「稼ぐことはできるがかなり時間効率が悪い」という解答になります。

無料の編集ソフトの場合どうしても機能が少ないため売り物レベルの加工となると、有料ソフトでは数分で済む作業が数十分かかってしまうこともザラ。
実際に上記のような[曇り空を美しい夕焼けに変える加工]もAdobeのPremiumプロであればスライドバーなで調整してかなりお手軽に加工することができる。
収入の目安
無料の動画編集ソフト[月数百円~数千円]
有料の動画編集ソフト[月数万円~数十万円]
時間効率を考えると本業を並行しながら動画作成を委託して作業する場合以上収入の内容になるので、動画編集を勉強してお金を稼ぎたいと考えているなら最初から有料の動画編集ソフトを使うことをおすすめします。
実際に著者が使用しておすすめの有料動画編集ソフト
色々動画編集ソフトを試してみた結果個人的におすすめなのが【Adobe Creative Cloud】

Creative CloudはAdobeが提供している「20を超えるソフトが使い放題になる月額サブスク」
- プロ向け画像編集ソフト『Photoshop』
- アニメーション特化ソフト『After Effects』
- 画像の編集に特化したソフト『Lightroom CC』
- スマホで手軽に編集できるアプリ『Premiere Rush』
- プロ向け音声編集ソフト『Adobe Audition』
- 高機能なグラフィックソフト『Illustrator』
- UIとUXデザインに特化したソフト『XD (Experience Design) CC』
- 印刷物や電子出版向けのコンテンツ作成ソフト『InDesign CC』
- WEBサイト制作用のテキストエディタ(『DreamWeaver CC』
- コードを書かずにWEBサイトを作るソフト『Muse CC』
- PDF作成ソフト『Acrobat DC』
- 汎用的な画像編集・イラスト作成ソフト『Fire Works』
- インタラクティブなアニメ制作ソフト『Animate CC 』
- サウンド制作『Audition CC』
- デジタルコンテンツを管理するソフト『Bridge』
- 64bit環境でDVD/BlueLayに書き出すソフト『Encore 』
- 映像制作ソフト『SpeedGrage CC』
- PhotoShop向け3Dキャラクターを簡単制作するソフト『Fuse CC』
- ライター向け編集ソフト、InDesignとの連携『InCopy 』
- ログ記録作成・メタデータ・映像制作ソフト『Prelude』
- 映像の品質を上げるソフト『SpeedGrade』
などWEB副業で役に立つソフトが使い放題になるサービス。
Adobe Creative Cloudのメリット

個人的に利用した上で感じてメリットは3点
メリット
1:書籍やネット上に情報が豊富
2:Adobeソフトの連携力
3:コストパフォーマンスの高さ
簡単に解説していきます。
1:書籍やネット上に情報が豊富
やはりクリエイティブ関連の作業を行ってる上で「この処理ってどうやるんだ・・・」や「エラーが出て作業が進まない」など詰まることが多々あります。
そういった場合基本的にはググるのですが無料ソフトを利用していたときなかなか解決情報までたどり着かないことがザラでした・・・
【Google検索数比較】

↑約26万ヒット

↑約178万ヒット
実際に無料ソフトDaVinci Resolveとプレミアム プロ を比較した場合7倍の検索数に開きがあったので、困った際の情報量の多さはアドビ商品の強みと言えるでしょう。
2:Adobeソフトの連携力
また【Adobeソフト同士の互換性・連携の快適さ】も魅力の一つ。
WEB関連の仕事の場合、高単価の案件を狙うなら単一のソフトのみで仕事が完了することは少なくとも複数のソフトを活用する必要があります。
そういった場合別ソフトで作成したファイルを適応させる必要がありますが、ファイル形式などがあわずうまく取り込まれないことが多い。
- 『PremiumPRO』動画編集ソフトを起動する
- 『Adobe Stock』版権フリーの画像を探す
- 『After Effects』動画編集にCGやアニメーションを追加
- 『Illustrator』自分の書いた絵を動画に追加
- 『Photoshop』目を引くサムネイルを作成
この工程を煩わしい形式変換など不要かつ別途で用意することなくAdobe Creative Cloudのみでスムーズに作業などを行えるので時短になる。
3:コストパフォーマンスの高さ

Creative Cloudの全ソフトを使えるプランは【月額4,980円】
| プラン名 | 価格 | 対象となる条件 |
|---|---|---|
| コンプリートプラン 個人版 | 4,980円/月額(年間プラン) | 新規 |
| コンプリートプラン+Adobe Stock | 8,460円/月額(年間プラン) | 新規 |
| プレミアム プロ単体プラン | 2,180円(年間プラン) | 新規 |
※年間プランを途中解約する場合違約金があります。
Creative Cloudなら商業レベルのソフトが一つ当たり【4980÷20で月額249円】
一見月額料金だけで見ると他のソフト会社より高く見えますが、多機能ソフトを使い倒したい人からすればむしろ割安といっていいでしょう。
一応単体プランもありますが「このソフトしか絶対使わない!!」という方以外には選ぶメリットがないのでおすすめはしません。
⇒Adobe Creative Cloudを体験してみたい方はこちらから!!
まとめ
今回は【【PC】高機能なフォトモード「NVIDIA Ansel」のスクリーンショット使い方/設定方法まとめ【GeForce Experience】】でした!!
また先程紹介したはAdobe製品は就職を目指している方には立派なアピールポイントになりますし、プロを目指している方には必須といっていいソフトなのでアドビソフトが使えるようになっていたほうがのちのち役に立つます!
もしお得に利用したいのであれば[年間プラン一括払い]を選択することで、月々プランや年間プラン月払いよりさらに割安に利用できるのでおすすめ。
[Adobe Creative Cloudの詳細はこちらから!!]