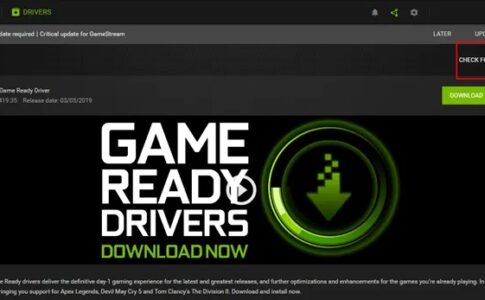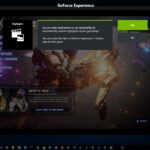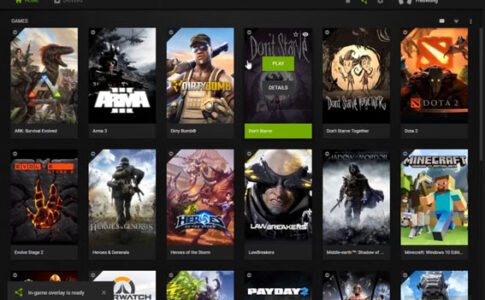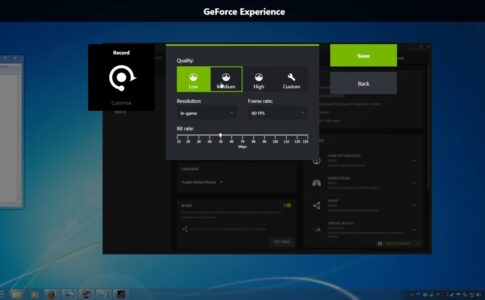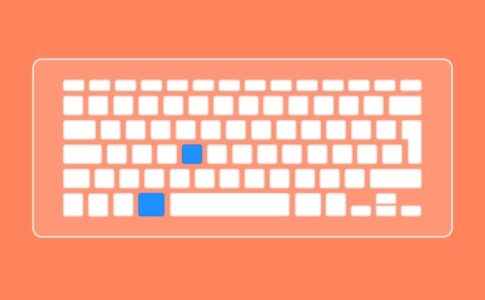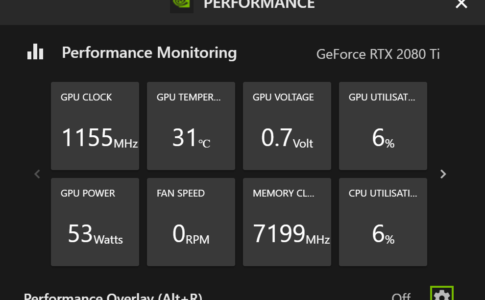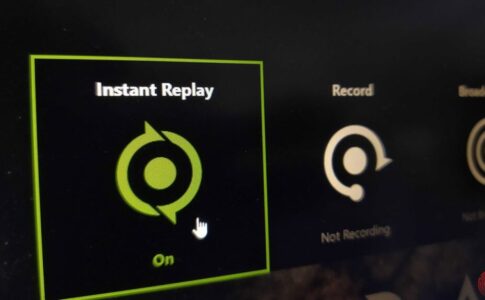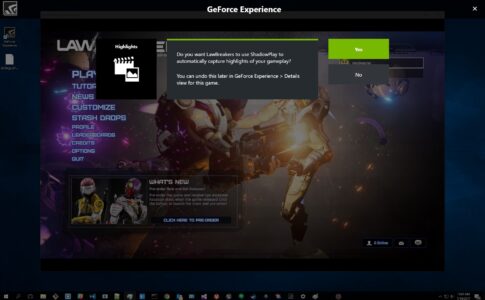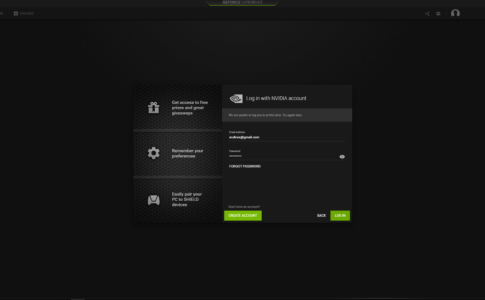PCゲーマーは、パフォーマンスとグラフィックス品質のバランスをとるために、無数のグラフィックスオプションを設定する必要があります。
手作業で微調整したくない場合は、NVIDIA、AMD、さらにはIntelでさえもそれを行うツールを提供しています。
ゲームに最敵なグラフィック設定を自動検出させる方法
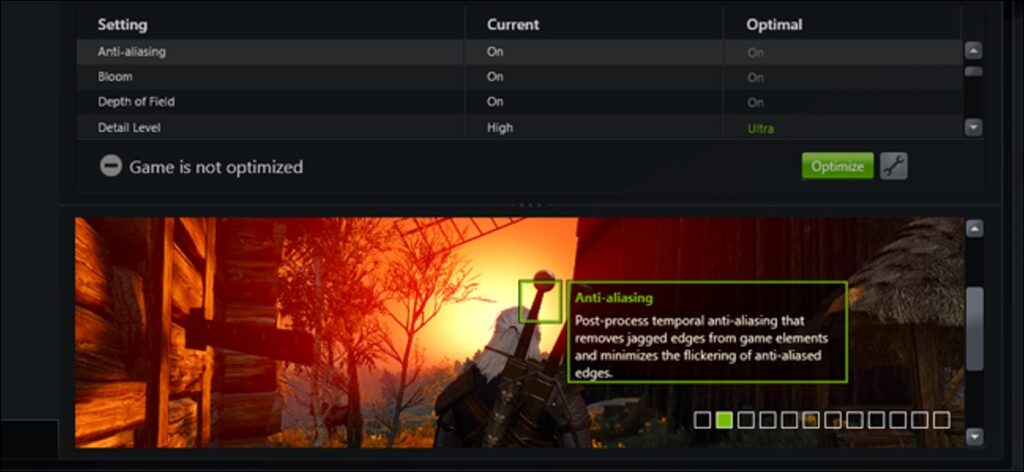
ほとんどのゲームは、グラフィック設定を自動的に設定しようとします。
初回起動時に適切なデフォルトを選択し、「低」、「中」、「高」、「超」などのさまざまな設定グループを提供します。また、ハードウェアの理想的な設定を自動的に検出しようとする「自動検出」オプションがある場合もあります。
ただこれらのゲーム内自動オプションは最善ではありません。
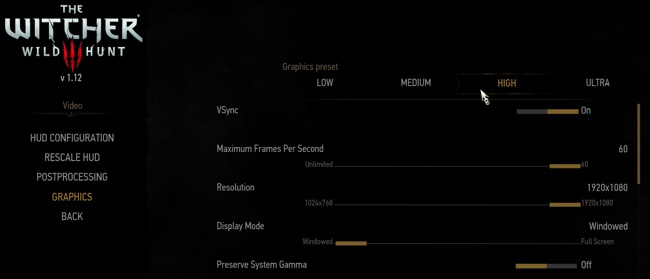
NVIDIA、AMD、そして現在のIntelが提供するツールはシステムのGPU、CPU、画面解像度など、さらに多くのことを考慮し、それをさまざまなハードウェアでのテストのデータベースと比較してくれます。
ステップ1:NVIDIA GeForce Experience、AMD Gaming Evolved、または最新のIntelドライバーをダウンロード
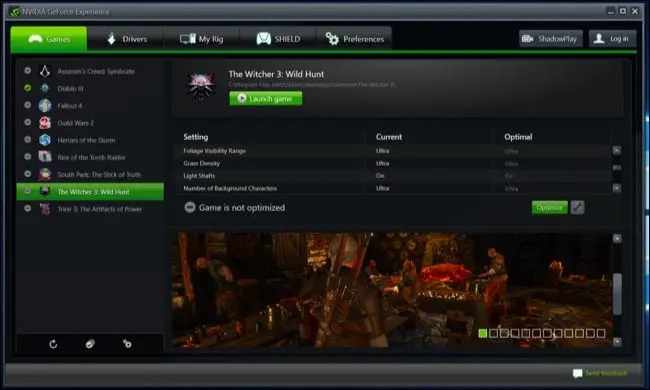
関連: 最大のゲームパフォーマンスのためにグラフィックスドライバーを更新する方法
NVIDIA手順
NVIDIAグラフィックハードウェアをお持ちの場合は、NVIDIAのGeForceExperienceアプリケーションを入手する必要があります。
グラフィックドライバの更新にも使用されるため、このアプリケーションがすでにインストールされている可能性があります。組み込みのゲームストリーミングや記録オプションなどの他の機能も含まれていますが、このガイドではグラフィックの最適化のみに焦点を当てます。
AMD手順
AMDグラフィックハードウェアをお持ちの場合は、AMDのGaming EvolvedClientをダウンロードしてインストールする必要があります。
NVIDIAのGeForceExperienceアプリケーションよりも少しコミュニティ指向ですが、同様のグラフィック最適化ツールがあります。
Intel手順
インテルグラフィックスハードウェアをお持ちの場合は、最新バージョンのインテルHDグラフィックスコントロールパネルを使用してこれを行うことができます。2
018年2月13日にリリースされたIntelグラフィックスドライバーのバージョン15.65以上が必要です。
ステップ2:ゲームライブラリをスキャン
ゲームを最適化する前に、互換性のあるゲームについてゲームライブラリをスキャンする必要があります。
NVIDIA手順
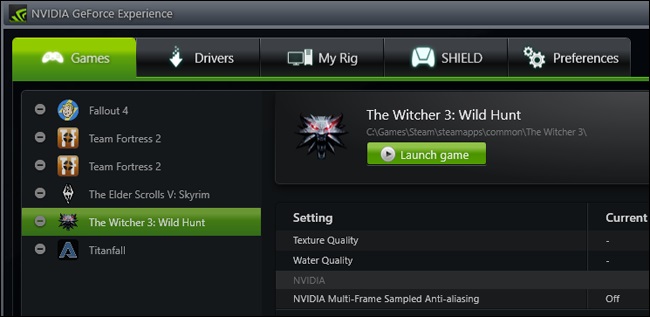
GeForce Experienceアプリを起動し、[ゲーム]タブを選択します。ライブラリが自動的にスキャンされ、互換性のあるゲームが左側のサイドバーに表示されます。
AMD手順
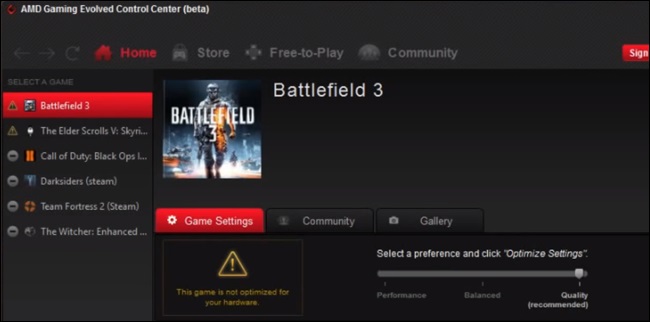
AMDユーザーは、AMD Gaming Evolvedクライアントを起動し、[ライブラリ]タブを選択します。ライブラリが自動的にスキャンされ、互換性のあるゲームが左側のサイドバーに表示されます。
Intel手順
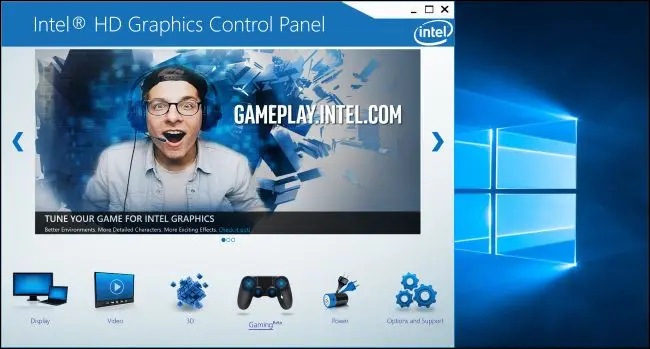
Intelユーザーは、Intel HDグラフィックスコントロールパネルを起動し、ウィンドウの下部にある[ゲーム]アイコンをクリックするだけです。インテルのコントロールパネルを起動するには、Windowsデスクトップを右クリックして、[インテルグラフィックス設定]を選択します。
これらのツールはすべてのゲームをサポートしているわけではないため、ここにすべてのゲームが表示されるわけではありません。NVIDIA、AMD、およびIntelがそれぞれのアプリでサポートしているゲームのみが表示されます。
ゲームが表示されない場合
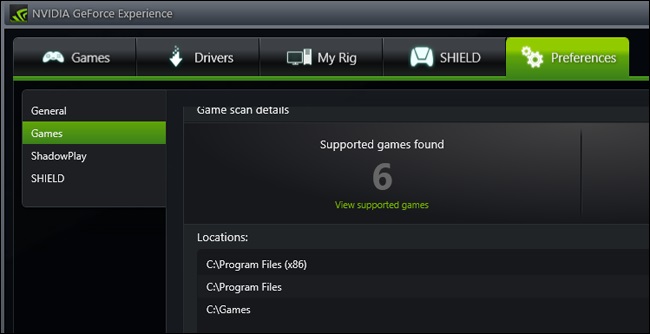
NVIDIAのGeForceExperienceアプリケーションで、ゲームのリストの下部にある[設定]アイコンをクリックします。
通常はプログラムファイルフォルダを検索しますが、ここでフォルダを追加できます。たとえば、ゲームをC:\ GamesまたはD:\ Gamesにインストールしている場合は、ここにそのフォルダーを追加する必要があります。
AMD手順
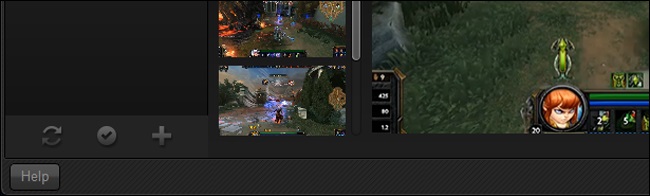
AMDのGamingEvolvedアプリでは、[ライブラリ]タブに移動し、レンチアイコンをクリックし、左側のサイドバーの下部にあるプラス記号をクリックして、ゲームの.exeファイルが自動的に表示されない場合は参照します。
これは、ツールがゲームをサポートしているが見つからない場合にのみ役立ちます。この機能を使用して、ツールがサポートしていないゲームを手動で追加したり、設定を微調整したりすることはできません。
Intel手順
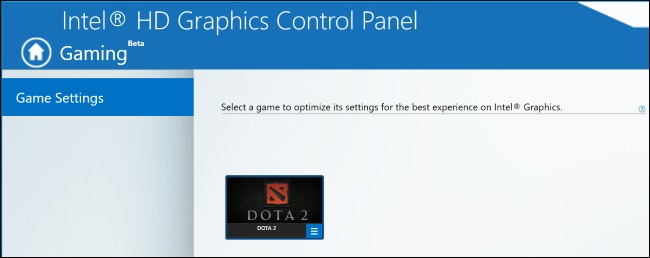
Intelは、IntelHDグラフィックスコントロールパネルを特定の.exeファイルに向ける方法を提供していません。Intelは、そのツールが常にサポートされているゲームを見つけることを確信している必要があります。
ステップ3:最適化!
ゲームを最適化するには、リストからゲームを選択して、その大きな[最適化]ボタンをクリックするだけです。
Intelツールで、ゲームのアイコンをクリックしてから、[最適化]をクリックするだけです。(以前にゲームを起動したことがない場合は、ボタンが正しく機能する前に一度起動する必要がある場合があります)。
NVIDIA手順
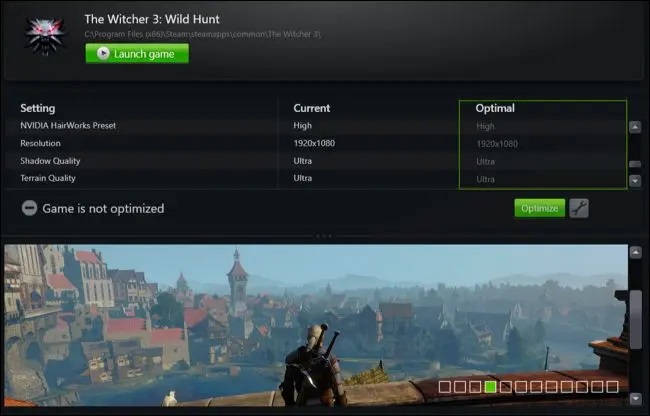
NVIDIAまたはAMDツールで[最適化]を押した後、リストをスクロールして、ゲームの「現在の」設定と、NVIDIAまたはAMDが「最適」として推奨する設定の違いを確認できます。
ただし、これが重要です。最初の試行では、「最適な」設定はおそらくそれほど優れていません。
グラフィックの品質が十分でない場合や、ゲームが途切れ途切れで遅い場合があります。パフォーマンスと品質に関しては、誰もが異なる好みを持っています。これらのツールは通常、ゲームを最適化するために、もう少し情報が必要です
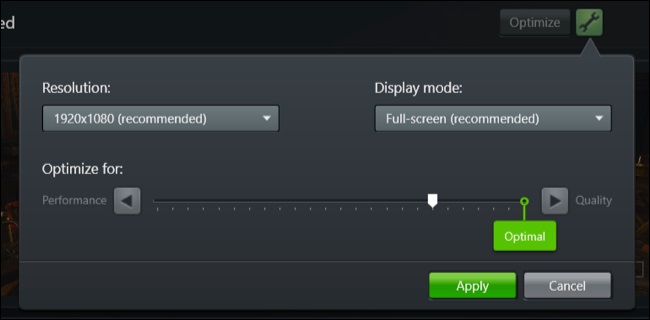
NVIDIA GeForce Experienceでこれを調整するには、[最適化]ボタンの横にある歯車のアイコンをクリックします。解像度と表示モードを変更するオプションがありますが、最も重要なのは、パフォーマンスや品質の設定を比較検討できるスライダーがあります。
AMD手順
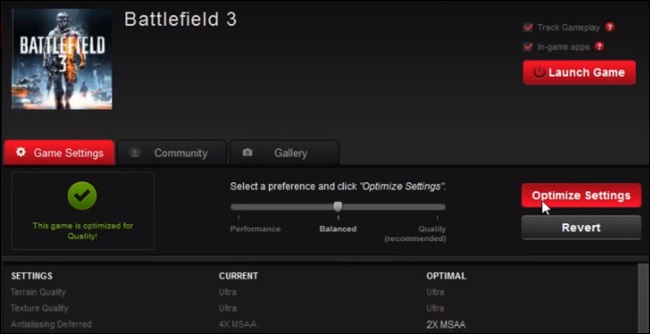
AMD Gaming Evolvedでは、このスライダーはメインページにありますが、カスタマイズはそれほど多くなく、パフォーマンス、品質、バランスの3つのオプションしかありません。
NVIDIAとAMDのツールはどちらもグラフィック品質に重きを置く傾向があるため、毎秒60フレームのバターを好む場合は、このスライダーを少し左に移動することをお勧めします。
繰り返しになりますが、ゲーム自体の設定を変更することもできますが、これらのツールはハードウェアをより考慮に入れています。他に何もないとしても、グラフィック設定をどこに置くべきかについての素晴らしい出発点を提供します。
Intel手順
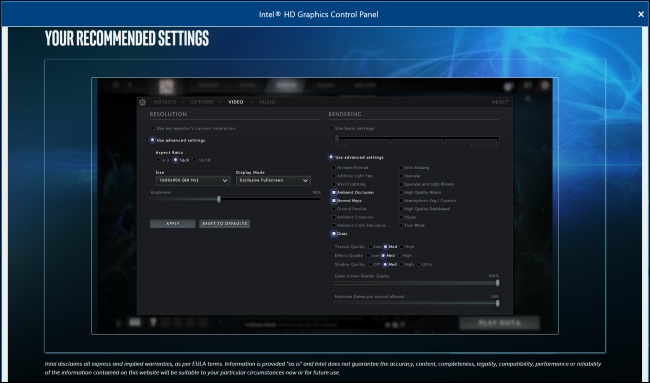
Intelのツールでは、推奨設定を有効または無効にする以外に、アプリ内から設定を微調整することはできません。推奨設定を表示するには、ゲームのアイコンをクリックして[設定の表示]を選択します。その後、Intelが推奨する設定を表示できます。
Intelツールを使用した後でこれらの設定を微調整するには、ゲームを起動し、ゲーム自体の内部から設定を調整する必要があります。
動画編集で本格的に稼ぎたいなら有料ソフトがおすすめな理由

最近では個人の技術を手軽にネット上で売買することが可能になっており【ココナラやクラウドワークス】などを利用して数万~数十万稼ぐ人が多い!
実際に動画制作技術十分需要のある技術で・・
- You Tubeなどの動画投稿サイトで稼ぐ
- 動画編集を受注して稼ぐ
- 動画制作会社で働く
など様々な働き方があり実際スマートフォンでの動画の視聴時間は2015年から2019年の5年間で4倍にまで伸びているので需要は確実に高まっています。
無料の動画編集ソフトは効率が悪い

「なら無料の動画編集ソフトで稼ぐことは出来ないの??」
という疑問にお答えすると「稼ぐことはできるがかなり時間効率が悪い」という解答になります。

無料の編集ソフトの場合どうしても機能が少ないため売り物レベルの加工となると、有料ソフトでは数分で済む作業が数十分かかってしまうこともザラ。
実際に上記のような[曇り空を美しい夕焼けに変える加工]もAdobeのPremiumプロであればスライドバーなで調整してかなりお手軽に加工することができる。
収入の目安
無料の動画編集ソフト[月数百円~数千円]
有料の動画編集ソフト[月数万円~数十万円]
時間効率を考えると本業を並行しながら動画作成を委託して作業する場合以上収入の内容になるので、動画編集を勉強してお金を稼ぎたいと考えているなら最初から有料の動画編集ソフトを使うことをおすすめします。
実際に著者が使用しておすすめの有料動画編集ソフト
色々動画編集ソフトを試してみた結果個人的におすすめなのが【Adobe Creative Cloud】

Creative CloudはAdobeが提供している「20を超えるソフトが使い放題になる月額サブスク」
- プロ向け画像編集ソフト『Photoshop』
- アニメーション特化ソフト『After Effects』
- 画像の編集に特化したソフト『Lightroom CC』
- スマホで手軽に編集できるアプリ『Premiere Rush』
- プロ向け音声編集ソフト『Adobe Audition』
- 高機能なグラフィックソフト『Illustrator』
- UIとUXデザインに特化したソフト『XD (Experience Design) CC』
- 印刷物や電子出版向けのコンテンツ作成ソフト『InDesign CC』
- WEBサイト制作用のテキストエディタ(『DreamWeaver CC』
- コードを書かずにWEBサイトを作るソフト『Muse CC』
- PDF作成ソフト『Acrobat DC』
- 汎用的な画像編集・イラスト作成ソフト『Fire Works』
- インタラクティブなアニメ制作ソフト『Animate CC 』
- サウンド制作『Audition CC』
- デジタルコンテンツを管理するソフト『Bridge』
- 64bit環境でDVD/BlueLayに書き出すソフト『Encore 』
- 映像制作ソフト『SpeedGrage CC』
- PhotoShop向け3Dキャラクターを簡単制作するソフト『Fuse CC』
- ライター向け編集ソフト、InDesignとの連携『InCopy 』
- ログ記録作成・メタデータ・映像制作ソフト『Prelude』
- 映像の品質を上げるソフト『SpeedGrade』
などWEB副業で役に立つソフトが使い放題になるサービス。
Adobe Creative Cloudのメリット

個人的に利用した上で感じてメリットは3点
メリット
1:書籍やネット上に情報が豊富
2:Adobeソフトの連携力
3:コストパフォーマンスの高さ
簡単に解説していきます。
1:書籍やネット上に情報が豊富
やはりクリエイティブ関連の作業を行ってる上で「この処理ってどうやるんだ・・・」や「エラーが出て作業が進まない」など詰まることが多々あります。
そういった場合基本的にはググるのですが無料ソフトを利用していたときなかなか解決情報までたどり着かないことがザラでした・・・
【Google検索数比較】

↑約26万ヒット

↑約178万ヒット
実際に無料ソフトDaVinci Resolveとプレミアム プロ を比較した場合7倍の検索数に開きがあったので、困った際の情報量の多さはアドビ商品の強みと言えるでしょう。
2:Adobeソフトの連携力
また【Adobeソフト同士の互換性・連携の快適さ】も魅力の一つ。
WEB関連の仕事の場合、高単価の案件を狙うなら単一のソフトのみで仕事が完了することは少なくとも複数のソフトを活用する必要があります。
そういった場合別ソフトで作成したファイルを適応させる必要がありますが、ファイル形式などがあわずうまく取り込まれないことが多い。
- 『PremiumPRO』動画編集ソフトを起動する
- 『Adobe Stock』版権フリーの画像を探す
- 『After Effects』動画編集にCGやアニメーションを追加
- 『Illustrator』自分の書いた絵を動画に追加
- 『Photoshop』目を引くサムネイルを作成
この工程を煩わしい形式変換など不要かつ別途で用意することなくAdobe Creative Cloudのみでスムーズに作業などを行えるので時短になる。
3:コストパフォーマンスの高さ

Creative Cloudの全ソフトを使えるプランは【月額4,980円】
| プラン名 | 価格 | 対象となる条件 |
|---|---|---|
| コンプリートプラン 個人版 | 4,980円/月額(年間プラン) | 新規 |
| コンプリートプラン+Adobe Stock | 8,460円/月額(年間プラン) | 新規 |
| プレミアム プロ単体プラン | 2,180円(年間プラン) | 新規 |
※年間プランを途中解約する場合違約金があります。
Creative Cloudなら商業レベルのソフトが一つ当たり【4980÷20で月額249円】
一見月額料金だけで見ると他のソフト会社より高く見えますが、多機能ソフトを使い倒したい人からすればむしろ割安といっていいでしょう。
一応単体プランもありますが「このソフトしか絶対使わない!!」という方以外には選ぶメリットがないのでおすすめはしません。
⇒Adobe Creative Cloudを体験してみたい方はこちらから!!
まとめ
今回は【GeForce Experience】ゲームの最適化・カスタム設定で手間をかけずにグラフィック設定する方法【AMD/Intel対応】を紹介でした。
最終的に、これらのツールは非常に単純です。筋金入りのPCゲーマーは、それでも自分の設定を最適化したいと思うでしょうが、これらのツールは、ゲームに見られる自動グラフィック設定のより良い代替手段を提供します。
また先程紹介したはAdobe製品は就職を目指している方には立派なアピールポイントになりますし、プロを目指している方には必須といっていいソフトなのでアドビソフトが使えるようになっていたほうがのちのち役に立つます!
もしお得に利用したいのであれば[年間プラン一括払い]を選択することで、月々プランや年間プラン月払いよりさらに割安に利用できるのでおすすめ。
[Adobe Creative Cloudの詳細はこちらから!!]