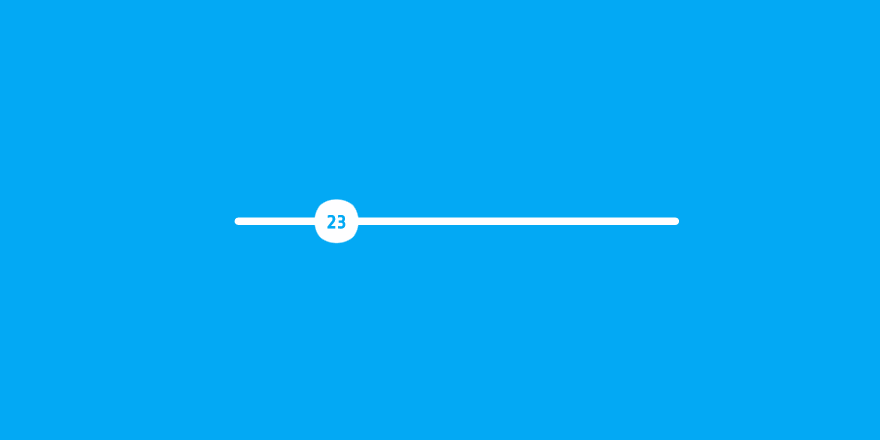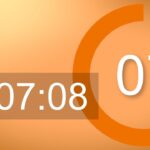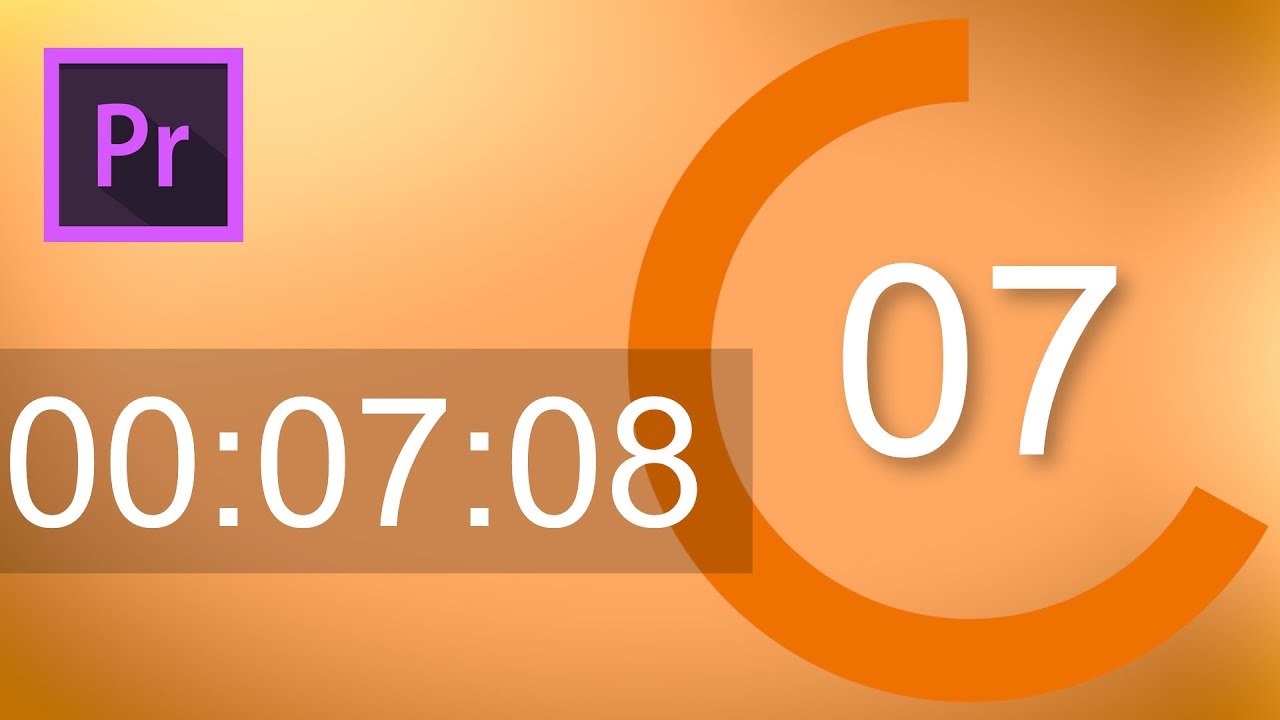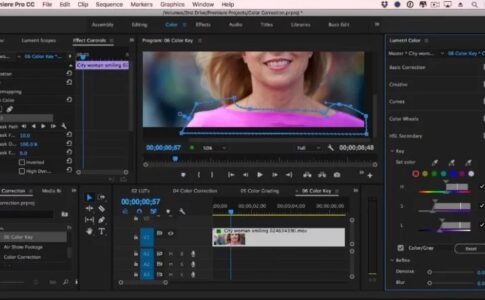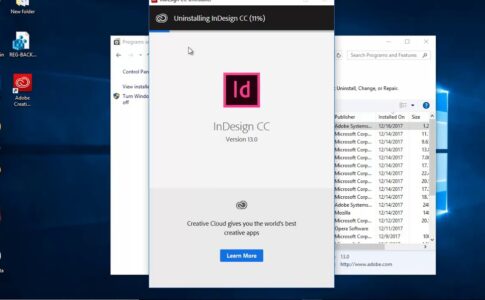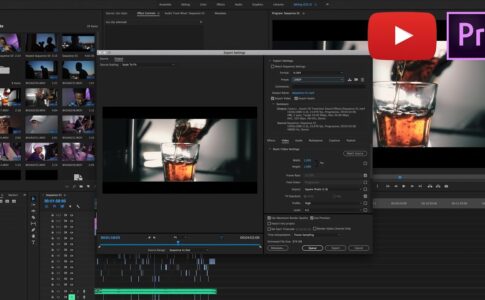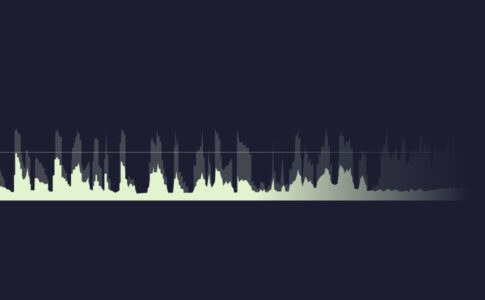Adobe Premiere Proは、ミキサー、メーター、エフェクト、パネルなど、オーディオを編集するための多数の優れたツールをユーザーに提供します。ただし、重要なのはツールではなく、その使用方法であることを忘れないでください。
今回はPremierePro内の5つの特定のツールを使用してオーディオを編集する5つの異なる方法を紹介します。
ページコンテンツ
オーディオゲインダイアログボックスでゲインを調整する
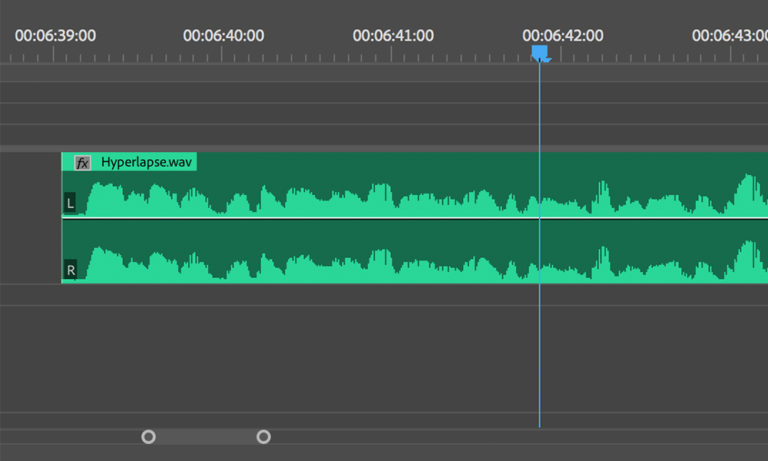
Adobe Premiere Proでオーディオを操作するときは、用語を混同しないでください。
ゲインはボリュームとは別です。ゲインは通常、オーディオクリップの入力レベルを指し、ボリュームは出力を指します。ソースパネルやタイムラインパネルのオーディオ波形を介してオーディオクリップのゲインを視覚化でき、オーディオメーターを介してボリュームを表示できます。
ゲインは、オーディオソースのラウドネスと考えてください。オーディオを録音するときは、十分なレベルになるようにゲインを調整する必要があることを忘れないでください。
[オーディオゲイン]ダイアログボックス
十分なレベルと言えば、適切に録音されたオーディオを使用している場合は、ポストでゲインに多くの調整を加える必要はありません。ただし、ご存知のとおり、音声が正しく録音されることはめったにありません。そのため、[オーディオゲイン]ダイアログボックスを紹介します。
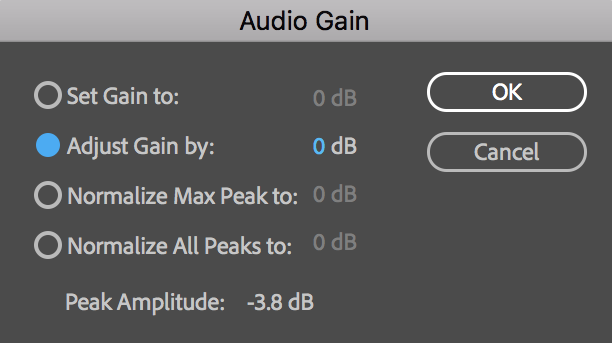
この小さなツールは、さまざまな機能を提供します。クリップをつかんで[クリップ]> [オーディオオプション]> [オーディオゲイン]を選択するか、ショートカットキーGを押すだけでアクセスできます。タイムラインでクリップを選択すると、その特定のクリップのゲインのみが調整されます。プロジェクトパネルでクリップを選択すると、マスタークリップが自然に調整され、タイムライン内の対応するすべてのクリップに影響します。
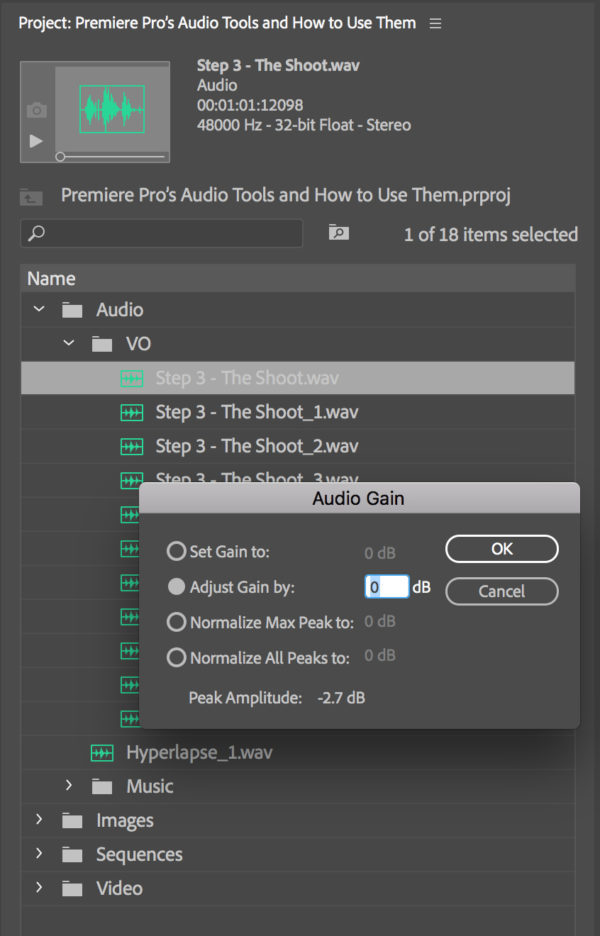
1つまたは複数のクリップに対して同時にゲイン調整を行うことができます。
ピーク振幅の読み取り
このダイアログボックスの最も便利な側面の1つは、ピーク振幅の読み取りです。これにより、クリップの最も大きな部分をすばやく参照して、調整が必要かどうかを確認できます。この読み取り値を、他のすべてのオーディオクリップと一致させるためのベースラインとして使用できます。
PremiereProでオーディオゲインを調整する方法は4つあります。最初の2つのオプションは非常に単純です。つまり、ゲインをまったく新しい量に設定できます。または段階的に調整します。ゲインの調整 量を変更すると、その量がゲインの設定 プロパティに段階的に追加されます。
新しいゲイン量を手動で入力したくない場合は、正規化オプションを使用して新しいレベルを自動的に設定できます。最大ピーク を正規化すると、ピーク振幅が指定したレベルに自動的に移動します。これは、放送規格のレベルを調整するときに非常に役立ちます。
複数のクリップを使用している場合は、[すべてのピークを正規化] 機能を使用できます。
すべてのピークを正規化
[すべてのピークを正規化] 機能は、各クリップのゲインを個別に変更して、最も大きな音が指定したレベルに達するようにします。
たとえば、多くのセリフクリップを選択する場合は非常にうまく機能しますが、静かなはずのクリップを選択しないように注意してください。たとえば、穏やかなバックグラウンドノイズを提供するはずのクリップも選択した場合、会話のレベルと一致するまでバックグラウンドノイズが増幅されます。良くないことです。
前に言ったように、オーディオ波形はクリップのゲインを示しています。
[オーディオゲイン]ダイアログボックスでゲインを調整すると、タイムラインパネルのオーディオクリップのオーディオ波形のサイズに変更が反映されていることがわかります。オーディオトラックを拡張し、オーディオ波形表示を有効にして、ゲイン調整を行うときにオーディオを監視します。
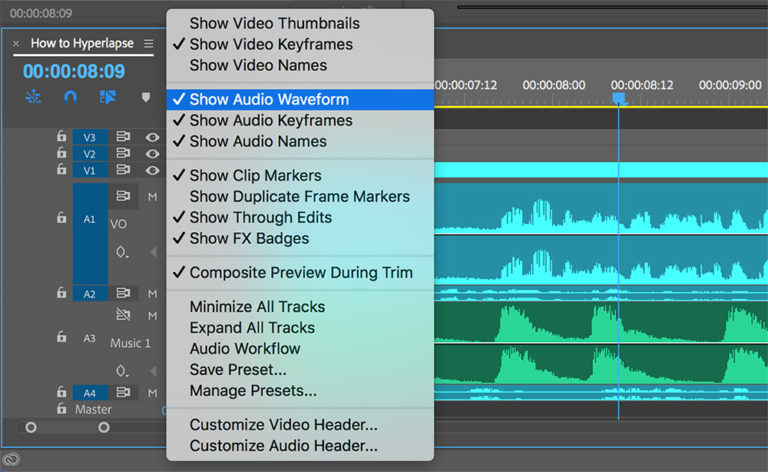
注意すべきもう1つのことは、オーディオクリップのゲインを上げるときは、背景の雰囲気も上げることであり、多くの場合、不要なサウンドを増幅します。繰り返しになりますが、そもそも良いオーディオを録音することは常に良い習慣です。ゲインを下げること は、ほとんどの場合、ゲインを上げることよりも優れています。
オートメーションモードでミックスを自動化
オーディオミキシングは頭痛の種になる可能性があります。
キーフレーミングを実行する必要がある量によっては、手首の痛みを引き起こす作業になることもあります。タイムラインパネルのペンツールを使用したキーフレーミングは、すぐに面倒で時間がかかる可能性があります。しかし、そうである必要はありません。
オーディオトラックミキサーパネルは オフ、リード、ラッチ、タッチ、および書き込みモードを含む、迅速かつ簡単にオーディオミキシング、を可能に異なるオートメーション・モードの数が含まれています。オートメーションモードのドロップダウンメニューは、オーディオトラックミキサーパネルの各トラックのフェーダーバーのすぐ上にあります。
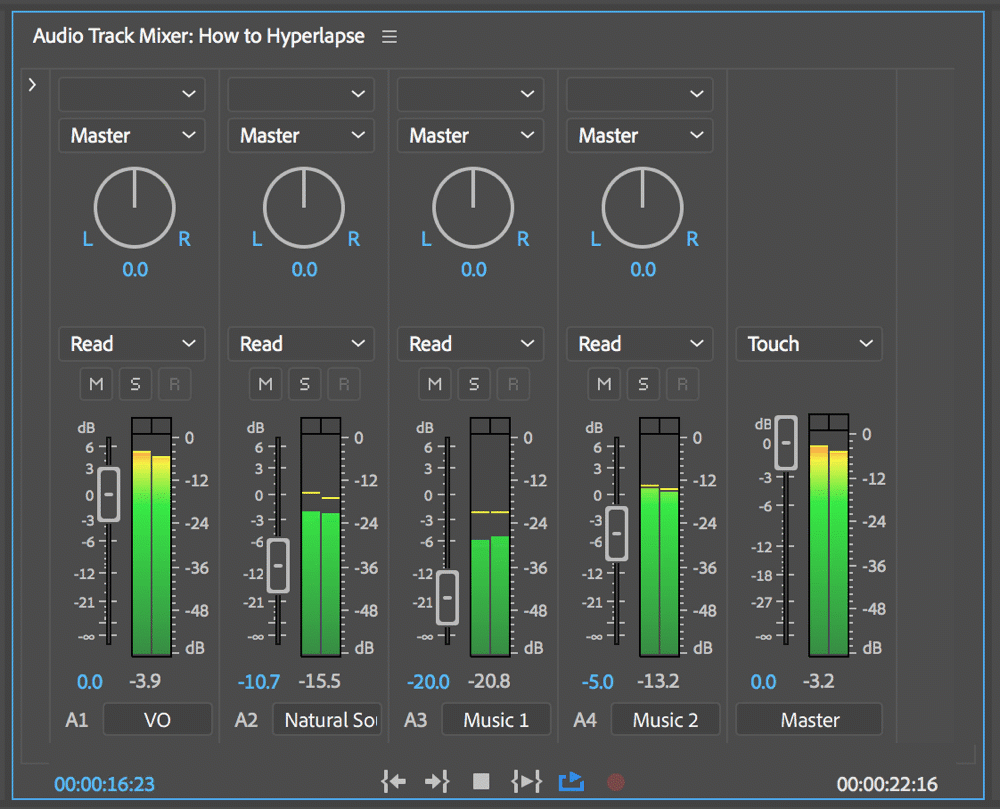
3つの書き込みモード(書き込み、ラッチ、またはタッチ)のいずれかにオーディオトラックを設定している場合、ボリュームかバランスかに関係なく、属性に変更を加えると、Premiereはトラックキーフレームを自動的に追加します。トラックのキーフレームは、タイムラインパネルの対応するトラックにあります。
タイムラインでトラックキーフレームを表示 するには、トラックヘッダーの[ キーフレームの表示]オプションに移動し、[トラックキーフレーム]を選択する必要があります。個々のクリップとトラックの値を個別にキーフレーム化できます。 デフォルトのビューはクリップキーフレームを表示するように設定されているため、トラックの編集が終了したら必ず元に戻してください。
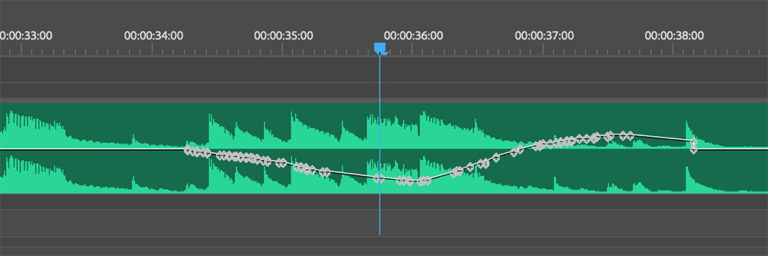
そうしないと、後で個々のオーディオクリップをキーフレーム化しようとしたときに混乱する可能性があります。
自動化モード
特定の自動化モードに関しては、それぞれのパフォーマンスが少し異なります。
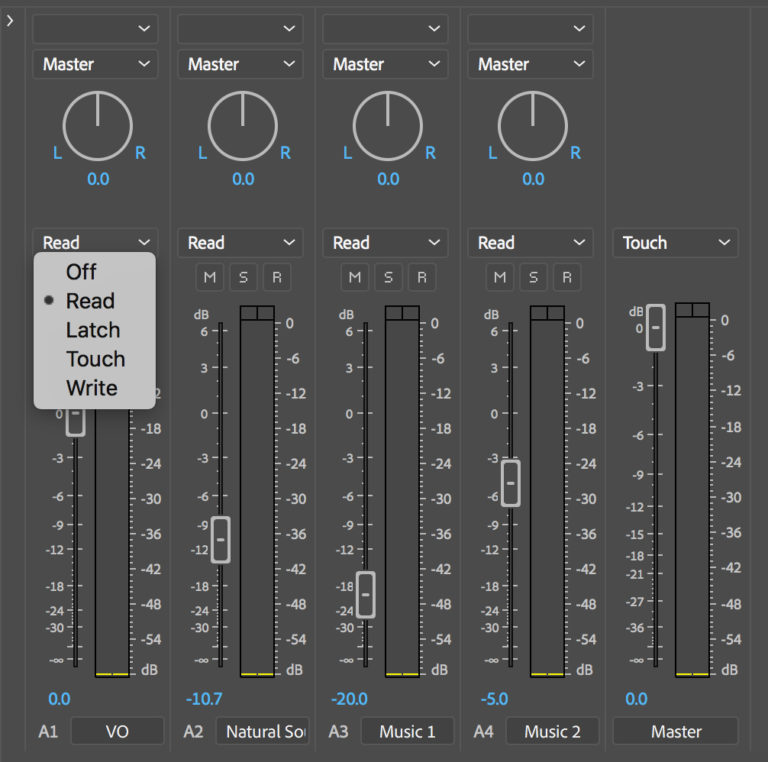
- 以下のためにラッチ あなたは、このようなボリュームフェーダーバーを下にドラッグすると、属性を調整開始するまでモード、自動化が開始されません。フェーダーバーを放すと、フェーダーバーがラッチされ、再生を停止するまでその位置に留まります。
- 以下のためにタッチ あなたが属性を調整するときのモード、自動化が開始されます。ただし、コントロールを放すと、ゆっくりと最後の位置に戻ります。
- 滞在中書き込み オートメーションモードあなたが再生を始めると、初日は自動的に属性にキーフレームを追加します。再生が停止すると、特に指定しない限り、オートメーションモードはタッチに切り替わります。
これらの自動化モードはどれも、万能のソリューションではありません。味を選んで混ぜるだけです。トラックの編集が完了したら、オートメーションモードを必ず読み取りに戻します。Premiereでその特定のトラックのすべてのトラックキーフレームを無視する場合は、オートメーションモードをオフにします。
オーディオクリップミキサーパネルにキーフレームを書き込む
オーディオトラックと同様に、タイムラインパネルとエフェクトコントロールパネルを介してオーディオクリップにキーフレームを追加するのは非常に面倒です。
ペンツールを使用して個々のキーフレームを手動で追加および調整するというアイデアにあまり興奮していない場合は、オーディオクリップミキサーが天の恵みになる可能性があります。オーディオトラックミキサーと同様に、クリップミキサーを使用すると、クリップレベルでオーディオをミキシングできます。
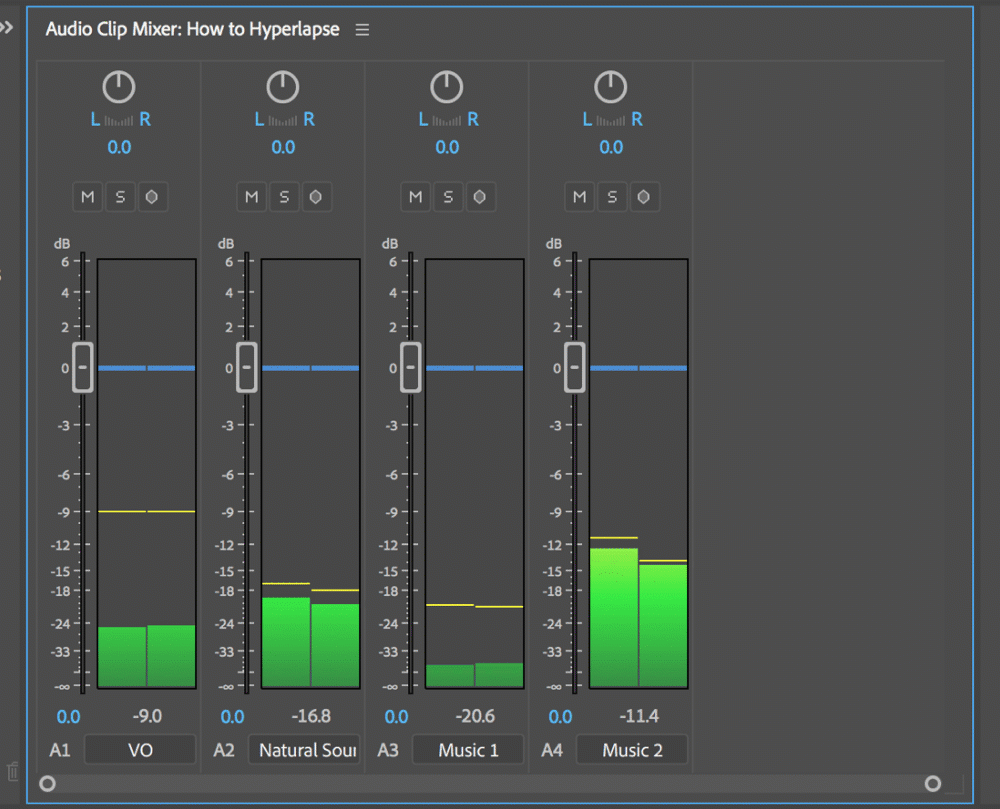
オーディオトラックミキサーパネルには、オーディオの編集に関してかなりの数のツールとオプションがありますが、クリップミキサーはもう少し合理化されています。同数のオートメーションモードはありませんが、キーフレームの書き込み オートメーション機能はあります。
これを有効にするには、フェーダーバーのすぐ上、ミュートボタンとソロボタンの右側にある[キーフレームの書き込み]ボタンを押すだけです。
単独飛行
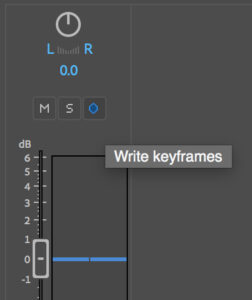
この機能をオンにすると、再生中にその場でキーフレームを追加できます。
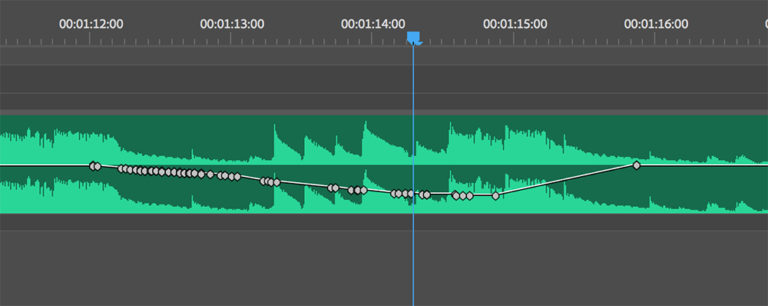
フェーダーバーを使用してボリュームのキーフレームを追加し、上部のノブを使用してバランスを追加します。個々のフェーダーバーを介して、ステレオオーディオチャンネルを個別にアニメーション化することもできます。キーフレームの書き込み機能のデフォルトのオートメーションモードはタッチであることに注意してください。
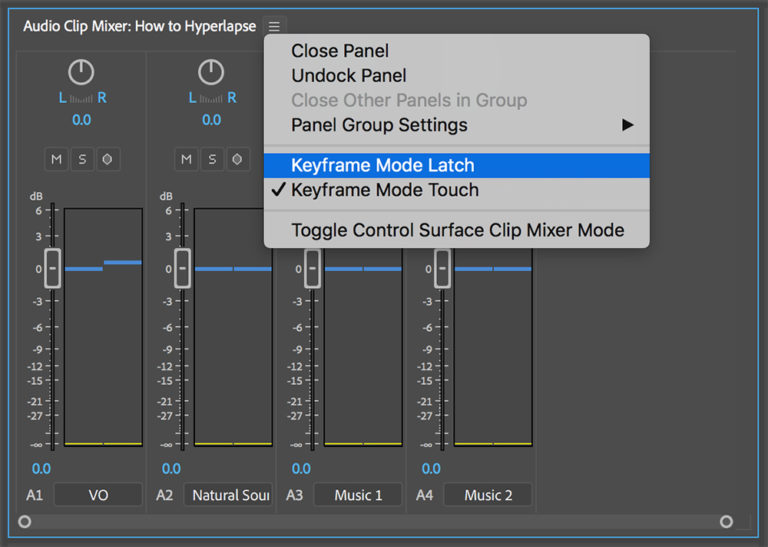
ただし、パネルのドロップダウンメニューからいつでもラッチに切り替えることができます。
新しいエッセンシャルサウンドパネルでエフェクトをすばやく追加
エフェクトパネルには、利用可能なオーディオエフェクトがいくつかあります。
これらのエフェクトは、タイムラインのクリップにドラッグアンドドロップするか、クリップが選択されているときにエフェクトコントロールパネルに直接ドラッグアンドドロップするだけで、オーディオクリップに適用できます。
適用すると、エフェクトコントロールパネルでエフェクトのプロパティをさらに編集および調整できます。
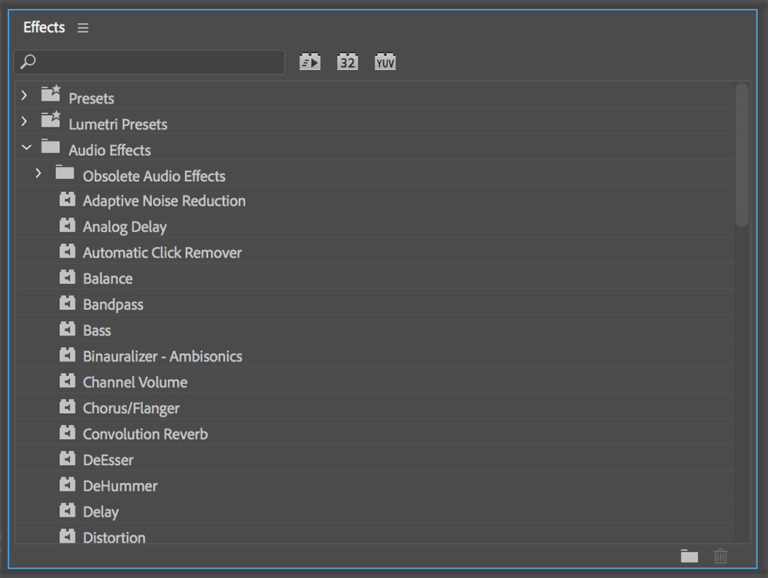
多数のオーディオエフェクト(50以上)が利用可能ですが、それらの多くは使用するために高度な知識を必要とします。
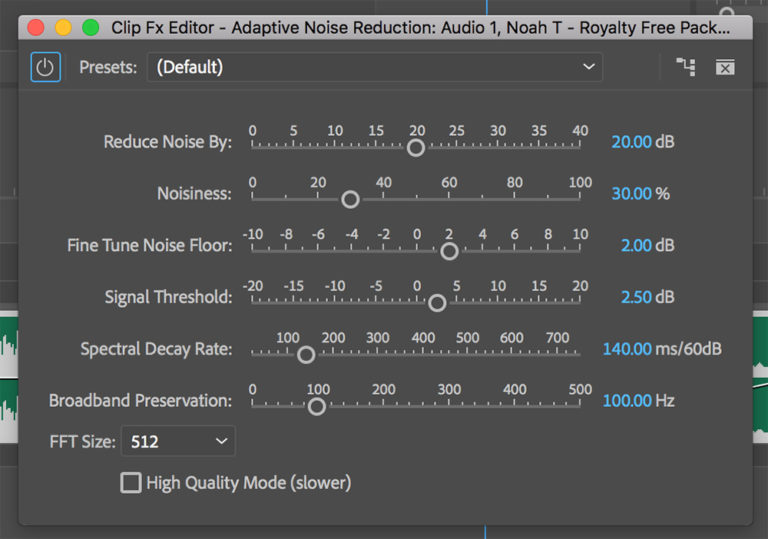
例として、アダプティブノイズリダクション 効果を見てみましょう。
追加された複雑さ
そこにいるビデオ編集者の大多数は、スペクトル減衰率またはブロードバンド保存という用語に精通していないと確信しています。他の多くのエフェクトには、特に経験豊富なオーディオエンジニアではない多くの人にとって、理解するのが非常に難しい高度な属性があります。この問題に対応して、Adobeは最近Essential SoundPanelを導入しました。
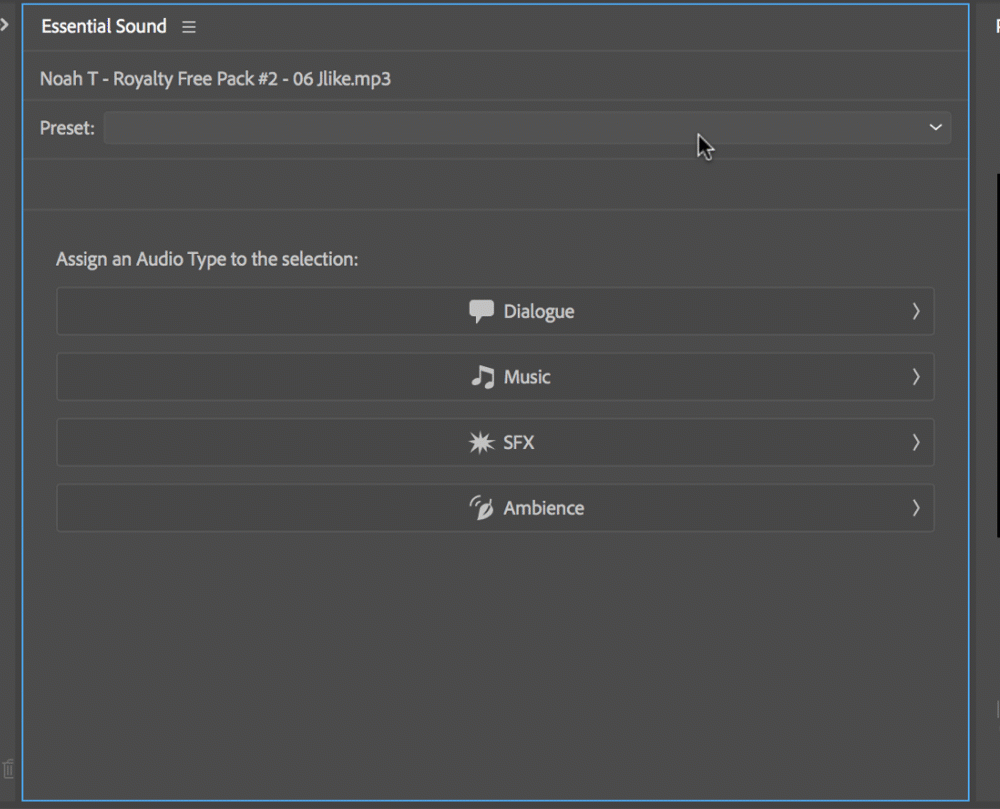
Essential Sound Panelは、Adobe PremiereProでオーディオを操作するための新しい方法です。パネルは、多くの一般的なオーディオ編集タスクを簡素化およびわかりやすく説明し、重要なものだけを表示します。これにより、オーディオタイプ(ダイアログ、ミュージック、SFX、またはアンビエンス)をクリップに割り当ててから、使いやすいプリセットとスライダーバーを使用してクリップに変更を適用できます。
たとえば、多くの編集者は、ダイアログを適切にクリーンアップする方法を知りません。そのアダプティブノイズリダクション効果を適用して、運を試すことができます。または、Essential Sound Panelを開いて、Clean Up NoisyDialogue プリセットを選択することもできます。そして、ボイラ。今、あなたが撮影したドキュメンタリーインタビューの背景のハムはそれほど問題にはなりません。
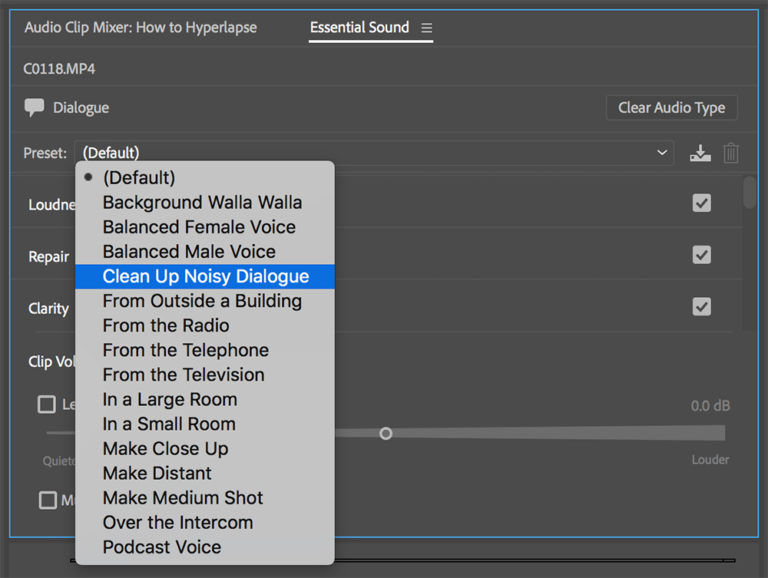
それはどのように機能しますか?
では、これをどの程度正確に行っているのでしょうか。
エフェクトコントロールパネルを開くと、エッセンシャルサウンドがクリップに1つではなく3つのオーディオエフェクト(アダプティブノイズリダクションを含む)を適用していることがわかります。
何が起こっているのかを実際に確認するために、アダプティブノイズリダクションエフェクトのカスタムセットアップセクションを開きます。Essential SoundPanelのReduceNoiseスライダーバーをスライドすると、6つのスライダーバーすべてがエフェクトで調整されていることがわかります。
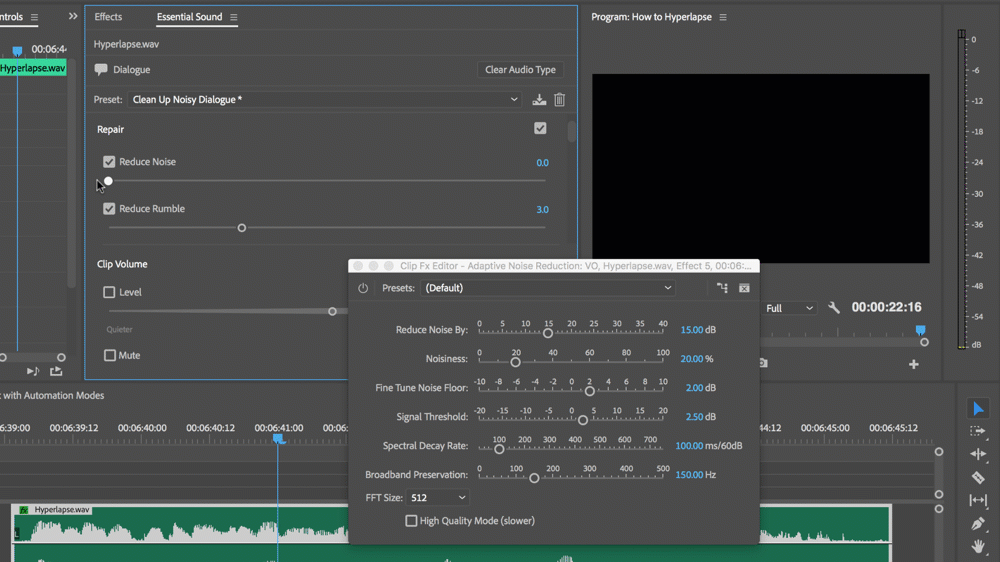
騒々しい会話をクリーンアップすることに加えて、エッセンシャルサウンドパネルは 他の多くの結果を達成することができます。リバーブをすばやく追加したり、音楽を特定の長さにリミックスしたり、声のピッチを変更したりできます。オーディオを好みに合わせてカスタマイズしたら、独自のプリセットを変更して保存できます。
オーディオメーターでオーディオを適切に監視する
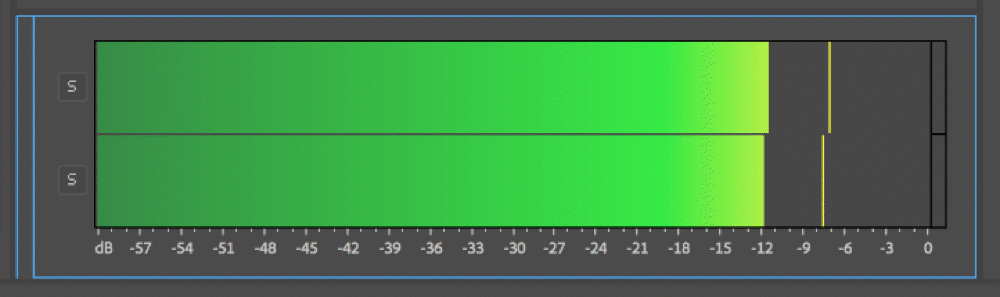
編集者として遭遇する可能性のある一般的な問題の1つは、オーディオ要件を順守するタスクです。これは、放送分野で作業する場合に特に重要です。谷が他の指定されたボリュームを下回らないようにしながら、ピーク振幅をターゲットレベルに維持することをお勧めします。したがって、オーディオを監視するときは、これらの山と谷を確認することが重要です。
繰り返しになりますが、オーディオ用語に慣れていない方のために、ピーク はオーディオクリップの最も大きなポイントを示し、谷 は最も静かなエリアを示します。山と谷を使用すると、オーディオのダイナミックレンジを確認できます。編集中は、両方を監視することが重要です。
オーディオメーター表示のカスタマイズ
ありがたいことに、Premiere Proでは、オーディオメーターの表示をカスタマイズしてこれらのオプションを表示し、オーディオレベルを希望の場所に正確に保つことができます。これを実現する方法を見てみましょう。
オーディオメーターパネルを開くには、[ウィンドウ]> [オーディオメーター]に移動します。
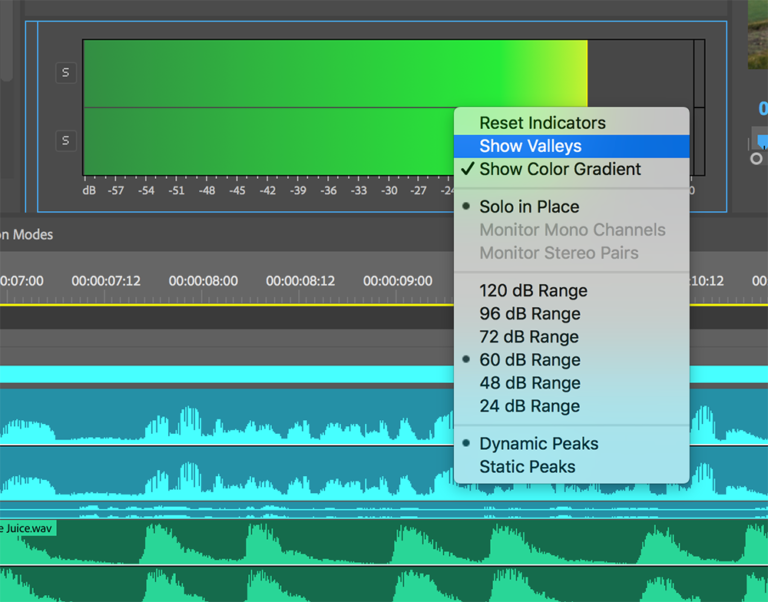
オーディオメーターパネルのデフォルト設定では、谷は表示されないことに注意してください。
谷の指標を表示するには、パネル内で右クリックし、表示谷を。これで、山と谷の両方を一緒に見ることができます。インジケーターがアクティブな場合でも、メーターのレベルがすばやく上下にバウンドし、絶えず変化するため、オーディオの山と谷を表示するのは非常に難しい場合があります。
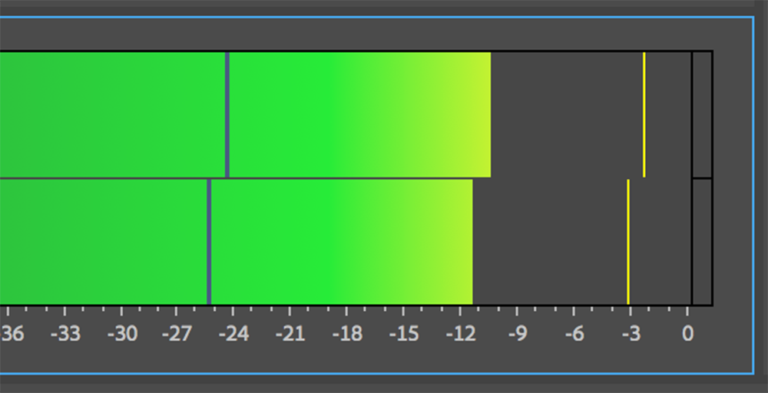
絶えず変動するピークに対抗するために、表示を動的 ピークから静的ピークに切り替えることができ ます。動的ピークは毎秒更新されます。静的ピークは、再生中、インジケーター表示を最大のピークに保ちます。静的ピークを選択すると、谷も静的のままになります。
また、再生を停止すると動的ピークは消え、静的ピークは表示されたままになります。パネルを右クリックして[インジケーターのリセット]を選択すると、静的ピークインジケーターをリセットできます。
変更を加える
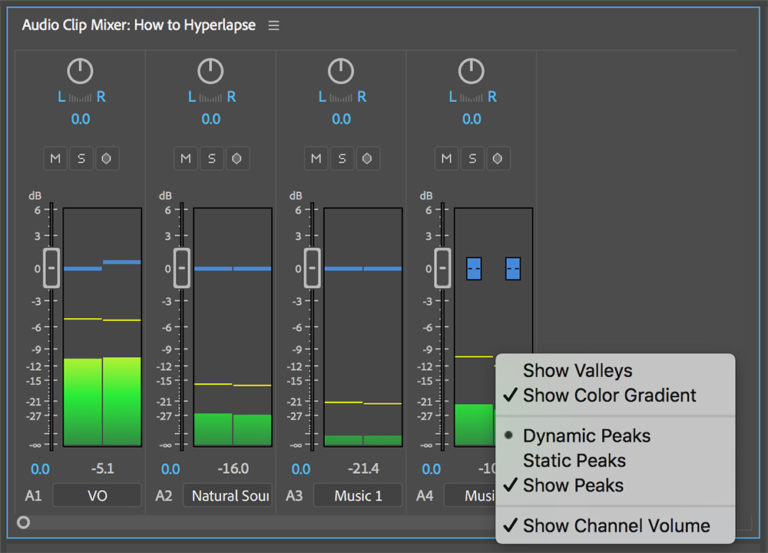
山と谷のカスタマイズに加えて、メーターのデシベル範囲の読み取り値を変更したり、カラーディスプレイを変更したり、モノラルチャンネルとステレオペアのモニタリングを切り替えたりすることもできます。
オーディオトラックとクリップミキサーはどちらも、それぞれのオーディオメーターで利用できる同じ変更をすべて備えています。前述のように、クリップミキサーオーディオメーターを使用すると、ステレオペアの左右のチャンネルを個別に調整できます。個々のチャンネルボリュームフェーダーバーを使用するだけです。
動画編集で本格的に稼ぎたいなら有料ソフトがおすすめな理由

最近では個人の技術を手軽にネット上で売買することが可能になっており【ココナラやクラウドワークス】などを利用して数万~数十万稼ぐ人が多い!
実際に動画制作技術十分需要のある技術で・・
- You Tubeなどの動画投稿サイトで稼ぐ
- 動画編集を受注して稼ぐ
- 動画制作会社で働く
など様々な働き方があり実際スマートフォンでの動画の視聴時間は2015年から2019年の5年間で4倍にまで伸びているので需要は確実に高まっています。
無料の動画編集ソフトは効率が悪い

「なら無料の動画編集ソフトで稼ぐことは出来ないの??」
という疑問にお答えすると「稼ぐことはできるがかなり時間効率が悪い」という解答になります。

無料の編集ソフトの場合どうしても機能が少ないため売り物レベルの加工となると、有料ソフトでは数分で済む作業が数十分かかってしまうこともザラ。
実際に上記のような[曇り空を美しい夕焼けに変える加工]もAdobeのPremiumプロであればスライドバーなで調整してかなりお手軽に加工することができる。
収入の目安
無料の動画編集ソフト[月数百円~数千円]
有料の動画編集ソフト[月数万円~数十万円]
時間効率を考えると本業を並行しながら動画作成を委託して作業する場合以上収入の内容になるので、動画編集を勉強してお金を稼ぎたいと考えているなら最初から有料の動画編集ソフトを使うことをおすすめします。
実際に著者が使用しておすすめの有料動画編集ソフト
色々動画編集ソフトを試してみた結果個人的におすすめなのが【Adobe Creative Cloud】

Creative CloudはAdobeが提供している「20を超えるソフトが使い放題になる月額サブスク」
- プロ向け画像編集ソフト『Photoshop』
- アニメーション特化ソフト『After Effects』
- 画像の編集に特化したソフト『Lightroom CC』
- スマホで手軽に編集できるアプリ『Premiere Rush』
- プロ向け音声編集ソフト『Adobe Audition』
- 高機能なグラフィックソフト『Illustrator』
- UIとUXデザインに特化したソフト『XD (Experience Design) CC』
- 印刷物や電子出版向けのコンテンツ作成ソフト『InDesign CC』
- WEBサイト制作用のテキストエディタ(『DreamWeaver CC』
- コードを書かずにWEBサイトを作るソフト『Muse CC』
- PDF作成ソフト『Acrobat DC』
- 汎用的な画像編集・イラスト作成ソフト『Fire Works』
- インタラクティブなアニメ制作ソフト『Animate CC 』
- サウンド制作『Audition CC』
- デジタルコンテンツを管理するソフト『Bridge』
- 64bit環境でDVD/BlueLayに書き出すソフト『Encore 』
- 映像制作ソフト『SpeedGrage CC』
- PhotoShop向け3Dキャラクターを簡単制作するソフト『Fuse CC』
- ライター向け編集ソフト、InDesignとの連携『InCopy 』
- ログ記録作成・メタデータ・映像制作ソフト『Prelude』
- 映像の品質を上げるソフト『SpeedGrade』
などWEB副業で役に立つソフトが使い放題になるサービス。
Adobe Creative Cloudのメリット

個人的に利用した上で感じてメリットは3点
メリット
1:書籍やネット上に情報が豊富
2:Adobeソフトの連携力
3:コストパフォーマンスの高さ
簡単に解説していきます。
1:書籍やネット上に情報が豊富
やはりクリエイティブ関連の作業を行ってる上で「この処理ってどうやるんだ・・・」や「エラーが出て作業が進まない」など詰まることが多々あります。
そういった場合基本的にはググるのですが無料ソフトを利用していたときなかなか解決情報までたどり着かないことがザラでした・・・
【Google検索数比較】

↑約26万ヒット

↑約178万ヒット
実際に無料ソフトDaVinci Resolveとプレミアム プロ を比較した場合7倍の検索数に開きがあったので、困った際の情報量の多さはアドビ商品の強みと言えるでしょう。
2:Adobeソフトの連携力
また【Adobeソフト同士の互換性・連携の快適さ】も魅力の一つ。
WEB関連の仕事の場合、高単価の案件を狙うなら単一のソフトのみで仕事が完了することは少なくとも複数のソフトを活用する必要があります。
そういった場合別ソフトで作成したファイルを適応させる必要がありますが、ファイル形式などがあわずうまく取り込まれないことが多い。
- 『PremiumPRO』動画編集ソフトを起動する
- 『Adobe Stock』版権フリーの画像を探す
- 『After Effects』動画編集にCGやアニメーションを追加
- 『Illustrator』自分の書いた絵を動画に追加
- 『Photoshop』目を引くサムネイルを作成
この工程を煩わしい形式変換など不要かつ別途で用意することなくAdobe Creative Cloudのみでスムーズに作業などを行えるので時短になる。
3:コストパフォーマンスの高さ

Creative Cloudの全ソフトを使えるプランは【月額4,980円】
| プラン名 | 価格 | 対象となる条件 |
|---|---|---|
| コンプリートプラン 個人版 | 4,980円/月額(年間プラン) | 新規 |
| コンプリートプラン+Adobe Stock | 8,460円/月額(年間プラン) | 新規 |
| プレミアム プロ単体プラン | 2,180円(年間プラン) | 新規 |
※年間プランを途中解約する場合違約金があります。
Creative Cloudなら商業レベルのソフトが一つ当たり【4980÷20で月額249円】
一見月額料金だけで見ると他のソフト会社より高く見えますが、多機能ソフトを使い倒したい人からすればむしろ割安といっていいでしょう。
一応単体プランもありますが「このソフトしか絶対使わない!!」という方以外には選ぶメリットがないのでおすすめはしません。
⇒Adobe Creative Cloudを体験してみたい方はこちらから!!
まとめ
今回は【プレミアプロでオーディオのボリューム調整や音量統一する作業の設定手順方法】についてでした。
あなたはどう思いますか?上記のツールが好きですか?以前に使用したことがありますか?Premiere Proではどのオーディオツールを使用していますか?さらに重要なことに、それらをどのように使用しますか?
上記の記事を参考に編集してみましょう。
また先程紹介したはAdobe製品は就職を目指している方には立派なアピールポイントになりますし、プロを目指している方には必須といっていいソフトなのでアドビソフトが使えるようになっていたほうがのちのち役に立つます!
もしお得に利用したいのであれば[年間プラン一括払い]を選択することで、月々プランや年間プラン月払いよりさらに割安に利用できるのでおすすめ。
[Adobe Creative Cloudの詳細はこちらから!!]