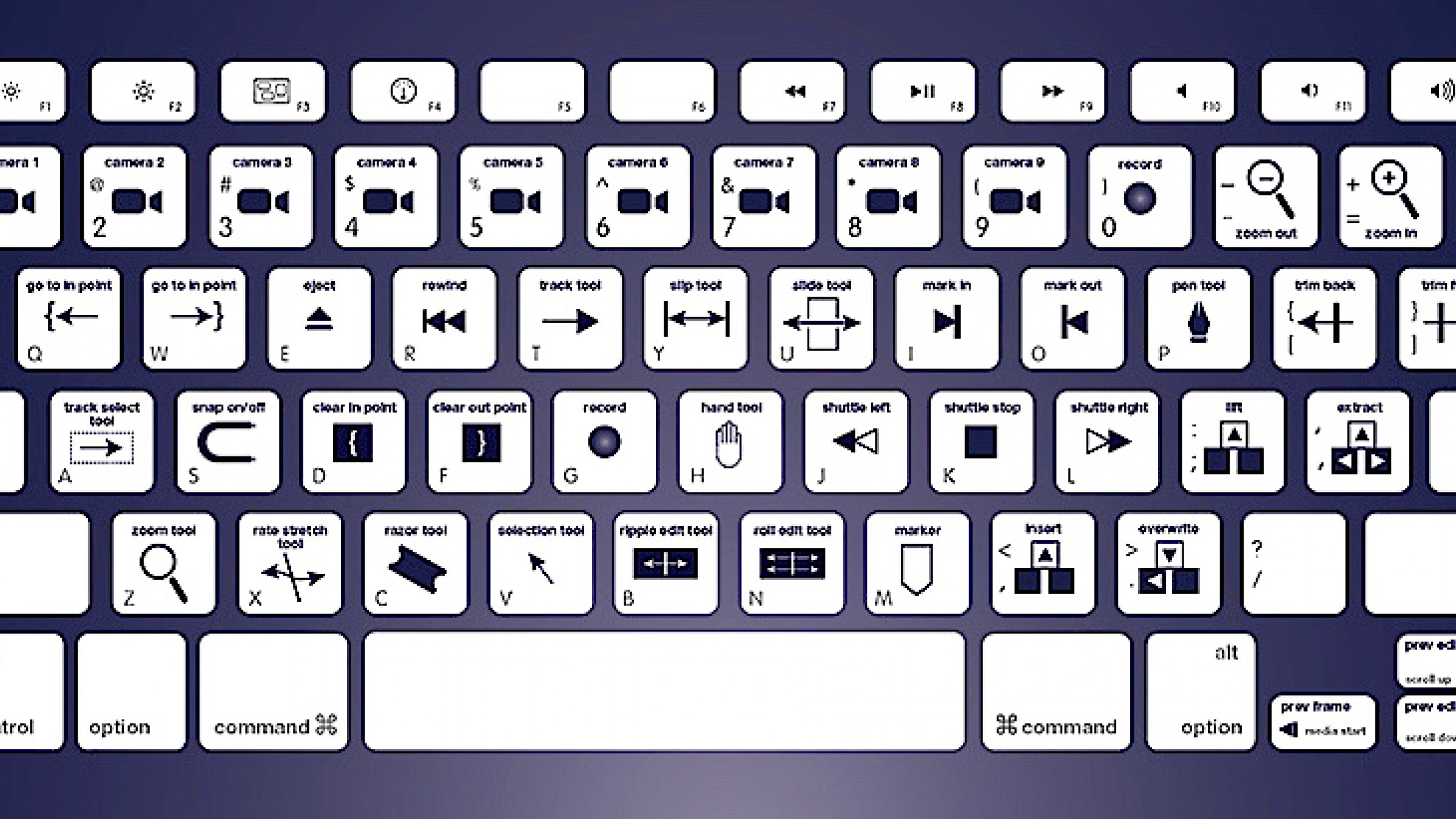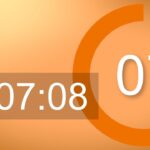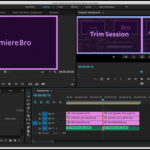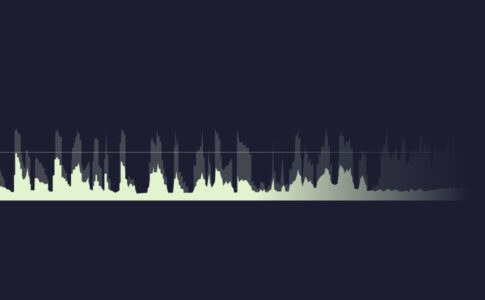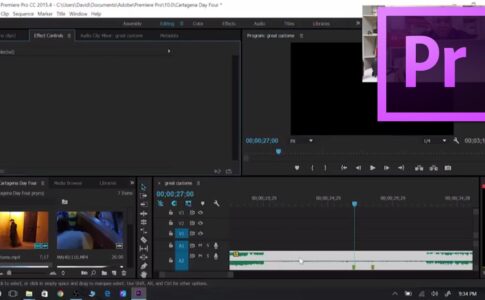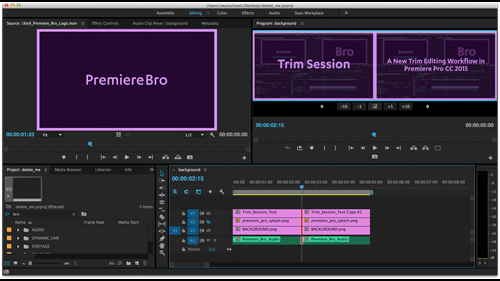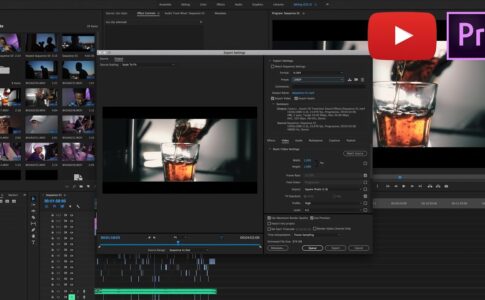ビデオを編集しているときは、編集がスムーズに進むフロー状態に到達するのに役立ちます。あなたはシーンからシーンへとジャンプし、すべてを完全につなぎ合わせて強力な物語を作成しています。
最悪の部分は、ツールやウィンドウを切り替えてその状態を壊さなければならないときです。メニューに埋め込まれたツールを探しに行かなければならないことは、焦点を壊し、編集をレールから外す可能性があります。そのため、Adobe PremiereProの最高のキーボードショートカットを学ぶことが できます。
このチュートリアルでは、AdobePremiereの基本的なキーボードショートカットを共有します。 さらに、それらをすばやく暗記する方法を示します。
ページコンテンツ
PremiereProのキーボードショートカットをカスタマイズする
Premiere Proのキーボードショートカットの切り上げでは、Adobeのデフォルトのショートカットの組み合わせを使用します。ただし、Adobeのカスタマイズツールを使用して、キーボードショートカットを完全にカスタマイズすることもできます。
①Premiere Pro >キーボードショートカット オプションに移動
②デフォルトのキーボードショートカットがすべて表示されることです。
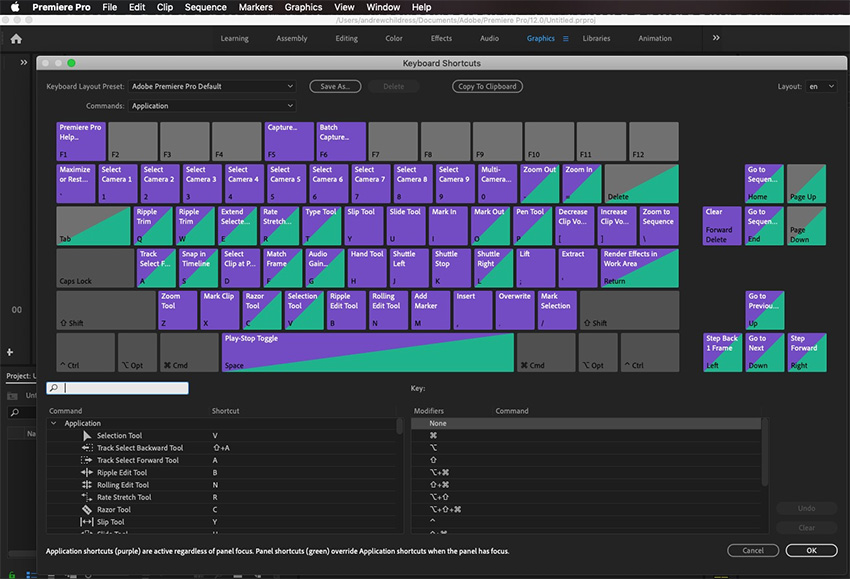
Premiere Proキーボードショートカットエディターを使用して、お気に入りの機能をマップする方法を完全にカスタマイズします。
③このメニューを使用するには、下部のウィンドウにキーボードショートカットがあります。
④次に、ショートカットを未使用のキーボードの組み合わせにドラッグアンドドロップします。
このメニューにはデフォルトでマップされていないコマンドがあることに注意することも重要です。これにより、過去に存在しなかったショートカットを作成できます。
Premiere Proでは、すべてのエディターの動作が少し異なります。アドビがキーボードショートカットを組み込んでいない場合は、ほとんどのコマンドタスクをキーボードショートカットにマップすると便利です。
PremiereProキーボードショートカット
Adobe Premiereには、2種類のキーボードショートカットがあります。
- アプリケーションのショートカット:アプリケーションのショートカットは、特定のパネルにフォーカスがなくても、アプリケーション全体で機能します。
- パネルショートカット:パネルショートカットは、その特定のパネルを使用している場合にのみ機能します。
場合によっては、これらの各カテゴリの異なるコマンドに同じキーを使用できます(ただし、これはショートカット設定によって異なります)。たとえば、アプリケーション全体のCキーは、RazorTool専用です。しかし、特定の「Titler」パネルに焦点を合わせると、代わりに垂直タイプツールに切り替わります—洗練されていますよね?
さらに、AdobePremiereのショートカットをさらにさまざまなセグメントに分割できます。これらのタイプを理解すると、学習しやすくなります。次のセクションでは、これらのそれぞれについて詳しく見ていきます。
- コマンドショートカット:プロジェクトの開始、終了、保存などのタスクを実行します。
- クリップボードのショートカット:基本および高度なコピー/貼り付けコマンド。
- ツールのショートカット:PremiereProツールに関連するアクションタスク。
- ナビゲーションショートカット:ビデオプロジェクトのレビューに役立ちます。
上級者向けのヒント:ツールとナビゲーションのショートカットは、WindowsユーザーとMacユーザーの両方で同じになります。
コマンドショートカット
コマンドショートカットを考える最も簡単な方法はこれです
それらはファイルメニューオプションに関連しています。ご存知のとおり、ウィンドウのタイトルバーの下にあるリストです。[ファイル]ドロップダウンをクリックしてスクロールする代わりに、いくつかのキーをすばやく押すだけで、すぐに使用できます。
これらの既存のショートカットを使用して、新しいプロジェクトの開始、保存、インポートなどがどれほど簡単になるかを考えてください。
| 結果 | ウィンドウズ | マックOS |
| 新しいプロジェクト/生産 | Ctrl + Alt + N | Opt + Cmd + N |
| 新しいシーケンス | Ctrl + N | Cmd + N |
| 新しいビン | Ctrl + B | Cmd + B |
| 題名 | Ctrl + T | Cmd + T |
| オープンプロジェクト/プロダクション | Ctrl + O | Cmd + O |
| AdobeBridgeで閲覧する | Ctrl + Alt + O | Opt + Cmd + O |
| プロジェクトを閉じる | Ctrl + Shift + W | Shift + Cmd + W |
| 閉じる | Ctrl + W | Cmd + W |
| セーブ | Ctrl + S | Cmd + S |
| 名前を付けて保存 | Ctrl + Shift + S | Shift + Cmd + S |
| コピーを保存 | Ctrl + Alt + S | Opt + Cmd + S |
| メディアブラウザからインポート | Ctrl + Alt + I | Opt + Cmd + I |
| メディアのインポート | Ctrl + I | Cmd + I |
| メディアのエクスポート | Ctrl + M | Cmd + M |
| 選択用のプロパティを取得する | Ctrl + Shift + H | Shift + Cmd + H |
| PremiereProを終了/終了する | Ctrl + Q | Cmd + Q |
クリップボードのショートカット
プロジェクト全体で一括変更または何かをコピーする必要がありますか?
さて、これらのショートカットは仕事を成し遂げるためのあなたの親友になります。基本的に、クリップボードのショートカットを使用すると編集が少し簡単になり、Word文書の機能と非常によく似ています。幸いなことに、これらのほとんどは非常に単純なので、それを見てみましょう。
| 結果 | ウィンドウズ | マックOS |
| 元に戻す | Ctrl + Z | Cmd + Z |
| やり直し | Ctrl + Shift + Z | Shift + Cmd + Z |
| 切る | Ctrl + X | Cmd + X |
| コピー | Ctrl + C | Cmd + C |
| ペースト | Ctrl + V | Cmd + V |
| 挿入を貼り付け | Ctrl + Shift + V | Shift + Cmd + V |
| 属性の貼り付け | Ctrl + Alt + V | Opt + Cmd + V |
| 晴れ | 削除 | 前方削除 |
| クリアイン&アウト | Ctrl + Shift + X | Opt + X |
| リップル削除 | Shift + Delete | Shift +前方削除 |
| 複製 | Ctrl + Shift + / | Shift + Cmd + / |
| すべて選択 | Ctrl + A | Cmd + A |
| すべての選択を解除 | Ctrl + Shift + A | Shift + Cmd + A |
| 検索 | Ctrl + F | Cmd + F |
| オリジナルを編集 | Ctrl + E | Cmd + E |
さて、これらのほとんどは自明であると言いました。挿入の貼り付け、属性の貼り付け、またはリップルの削除をダブルテイクした場合でも、心配はいりません。これまで聞いたことがないかもしれませんが、ここに詳細があります。
- 挿入の貼り付け:コピーしたクリップを他のクリップを上書きせずに挿入します。
- 属性の貼り付け:別のクリップから選択した宛先にエフェクトを挿入します。
- リップル削除:クリップを削除し、余分なスペースとシーケンスをそのまま維持します。削除したクリップを別のもので埋めることもできるようになりました。
ツールのショートカット
今、私たちはあなたが間違いなくメモリにコミットしたいと思うであろうビデオ編集のショートカットにいます。
一流のビデオを作成するために必要なすべてのツールは以下にあります。そして、おそらくあなたにとって、これらのキーはWindowsとMacの両方のユーザーにとって同じです。
れを100%確実に下げるために、以下に各ツールの機能を説明しました。
| 結果 | ウィンドウズ | マックOS |
| 選択ツール | V | V |
| トラック選択転送ツール | A | A |
| トラック選択後方ツール | Shift + A | Shift + A |
| リップル編集ツール | B | B |
| ローリング編集ツール | N | N |
| レートストレッチツール | R | R |
| かみそりツール | C | C |
| スリップツール | Y | Y |
| スライドツール | U | U |
| ペンツール | P | P |
| ハンドツール | H | H |
| ズームツール | Z | Z |
- 選択ツール(V):基本的なトリムを実行できるように、特定のポイントを選択します。また、タイムラインからビデオの特定のセクションを選択する場合にも最適です。
- トラック選択ツール(A):単一のシーケンス内で使用可能なクリップを選択します。 ロックされたトラックで利用できます。
- リップル編集ツール(B):このツールを使用すると、クリップをトリミングできるだけでなく、残りのすべてのクリップにエフェクトをリップルすることもできます。魔法のように編集されたクリップ間のギャップを解決します。
- ローリング編集ツール(N):このツールを使用すると、クリップをローリングして編集できます。。あなたは移動することができます後方または前方。調整により、次のクリップのインポイントも移動します。
- レートストレッチツール(R):これは、特定のクリップをその持続時間内にとどめながら、その速度を変更するために使用されます。シーケンス内でより速いまたはより遅いクリップを作成するのに効果的です。
- かみそりツール(C):かみそりツールを頻繁に使用します。その名前に忠実でありながら、選択した場所からクリップを分割します。その結果、1つのクリップから必要な数のクリップを作成できます。
- スリップツール(Y):クリップの長さに影響を与えずにクリップのインポイントとアウトポイントを調整します。インポイントとアウトポイントは、同じ期間同時に調整されます。ただし、クリップの長さは同じままです。
- スライドツール(U):クリップを左または右に移動します。また、その近くにある他のクリップを調整します。ターゲットクリップの長さはそのままですが、他のクリップは調整されます。
- ペンツール(P):ペンツールを使用すると、任意のフリーフォームシェイプのクリップにマスクを追加できます。たとえば、ビデオの一部をぼかしたり、色補正された武器の一部として使用したりできます。
- ハンドツール(H): ツールは、ビデオのタイムライン上の位置をドラッグできるナビゲーションツールです。
- ズームツール(Z):これはかなり自明です。ビデオをズームインおよびズームアウトできます。
ナビゲーションショートカット
ナビゲーションショートカットを使用すると、再生を確認したり、ビデオ内を移動したりできます。編集内容を確認するときにも、これを頻繁に使用します。とても便利な!
また、ツールのショートカットと同様に、WindowsとMacOSの両方のユーザーで同じです。
| 結果 | ウィンドウズ | マックOS |
| 再生/停止トグル | スペース | スペース |
| あとずさりする | 左(←) | 左(←) |
| 踏み出す | 右(→) | 右(→) |
| 次の編集ポイントに移動 | ダウン | ダウン |
| 前の編集ポイントに移動 | アップ | アップ |
| マークインポイント | 私 | 私 |
| マークアウトポイント | O | O |
| クリアイン&トゥアウト | Ctrl + Shift + X | Opt + X |
| インポイントに移動 | Shift + I | Shift + I |
| アウトポイントに移動 | Shift + O | Shift + O |
| シャトル左 | J | J |
| やめる | K | K |
| シャトル右 | L | L |
| スナップ(オン/オフ) | S | S |
カスタムショートカットの追加、同期、および削除
Premiere Proにはデフォルトのショートカットがあるだけでなく、独自のショートカットを追加することもできます。これは、左利きの場合や、好みのワークフローをより細かく制御したい場合に便利です。いずれにせよ、オプションがあり、カスタムショートカットの追加は非常に簡単なので、独自のショートカットがあります。
- Windows: Ctrl + Alt + K
- Mac: Cmd + Opt + K
次に、仮想キーボードインターフェイスが表示されます。これにより、ショートカットを追加、変更、同期、または削除することができます。インターフェイスは使いやすく、かなり直感的なドラッグアンドドロップ機能が付属しています。これを見て、何が可能かを確認することをお勧めします。より効率的にするための編集がいくつかあることに気付くかもしれません。そして、それがショートカットのすべてです!
AdobePremiereのショートカットを覚える方法
すべてのアプリにキーボードショートカットがあることは誰もが知っています。難しいのは、それらを覚えて、一貫して使用することです。
キーボードショートカットをワークフローに統合するには時間がかかりますが、一度統合すると、キーボードショートカットなしで生活するのは困難です。彼らと一緒に練習することが重要ですが、ショートカットについても勉強するのに役立ちます。
Ankiというアプリがおすすめ!!
Ankiというアプリの助けを借りて、多くのアプリへのキーボードショートカットを学びました 。 簡単に言えば、これはデジタルフラッシュカードシステムです。
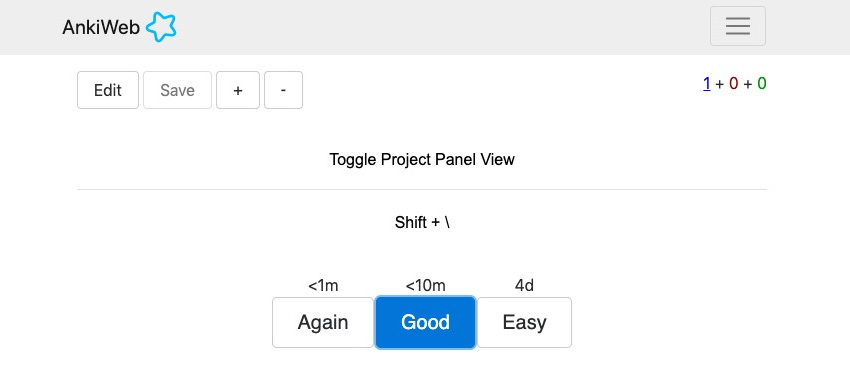
デジタルでカードを作成できる「フロントとバック」キーコマンドを一方の側に置き、もう一方の側に説明を置きます。これらのカードをドリルしてみると、ショートカットがどのように沈んでいるかに驚くかもしれません。
練習と使用法では、キーボードショートカットをメモリにコミットしますが、Ankiなどのツールを使用するとプロセスを高速化できます。
動画編集で本格的に稼ぎたいなら有料ソフトがおすすめな理由

最近では個人の技術を手軽にネット上で売買することが可能になっており【ココナラやクラウドワークス】などを利用して数万~数十万稼ぐ人が多い!
実際に動画制作技術十分需要のある技術で・・
- You Tubeなどの動画投稿サイトで稼ぐ
- 動画編集を受注して稼ぐ
- 動画制作会社で働く
など様々な働き方があり実際スマートフォンでの動画の視聴時間は2015年から2019年の5年間で4倍にまで伸びているので需要は確実に高まっています。
無料の動画編集ソフトは効率が悪い

「なら無料の動画編集ソフトで稼ぐことは出来ないの??」
という疑問にお答えすると「稼ぐことはできるがかなり時間効率が悪い」という解答になります。

無料の編集ソフトの場合どうしても機能が少ないため売り物レベルの加工となると、有料ソフトでは数分で済む作業が数十分かかってしまうこともザラ。
実際に上記のような[曇り空を美しい夕焼けに変える加工]もAdobeのPremiumプロであればスライドバーなで調整してかなりお手軽に加工することができる。
収入の目安
無料の動画編集ソフト[月数百円~数千円]
有料の動画編集ソフト[月数万円~数十万円]
時間効率を考えると本業を並行しながら動画作成を委託して作業する場合以上収入の内容になるので、動画編集を勉強してお金を稼ぎたいと考えているなら最初から有料の動画編集ソフトを使うことをおすすめします。
実際に著者が使用しておすすめの有料動画編集ソフト
色々動画編集ソフトを試してみた結果個人的におすすめなのが【Adobe Creative Cloud】

Creative CloudはAdobeが提供している「20を超えるソフトが使い放題になる月額サブスク」
- プロ向け画像編集ソフト『Photoshop』
- アニメーション特化ソフト『After Effects』
- 画像の編集に特化したソフト『Lightroom CC』
- スマホで手軽に編集できるアプリ『Premiere Rush』
- プロ向け音声編集ソフト『Adobe Audition』
- 高機能なグラフィックソフト『Illustrator』
- UIとUXデザインに特化したソフト『XD (Experience Design) CC』
- 印刷物や電子出版向けのコンテンツ作成ソフト『InDesign CC』
- WEBサイト制作用のテキストエディタ(『DreamWeaver CC』
- コードを書かずにWEBサイトを作るソフト『Muse CC』
- PDF作成ソフト『Acrobat DC』
- 汎用的な画像編集・イラスト作成ソフト『Fire Works』
- インタラクティブなアニメ制作ソフト『Animate CC 』
- サウンド制作『Audition CC』
- デジタルコンテンツを管理するソフト『Bridge』
- 64bit環境でDVD/BlueLayに書き出すソフト『Encore 』
- 映像制作ソフト『SpeedGrage CC』
- PhotoShop向け3Dキャラクターを簡単制作するソフト『Fuse CC』
- ライター向け編集ソフト、InDesignとの連携『InCopy 』
- ログ記録作成・メタデータ・映像制作ソフト『Prelude』
- 映像の品質を上げるソフト『SpeedGrade』
などWEB副業で役に立つソフトが使い放題になるサービス。
Adobe Creative Cloudのメリット

個人的に利用した上で感じてメリットは3点
メリット
1:書籍やネット上に情報が豊富
2:Adobeソフトの連携力
3:コストパフォーマンスの高さ
簡単に解説していきます。
1:書籍やネット上に情報が豊富
やはりクリエイティブ関連の作業を行ってる上で「この処理ってどうやるんだ・・・」や「エラーが出て作業が進まない」など詰まることが多々あります。
そういった場合基本的にはググるのですが無料ソフトを利用していたときなかなか解決情報までたどり着かないことがザラでした・・・
【Google検索数比較】

↑約26万ヒット

↑約178万ヒット
実際に無料ソフトDaVinci Resolveとプレミアム プロ を比較した場合7倍の検索数に開きがあったので、困った際の情報量の多さはアドビ商品の強みと言えるでしょう。
2:Adobeソフトの連携力
また【Adobeソフト同士の互換性・連携の快適さ】も魅力の一つ。
WEB関連の仕事の場合、高単価の案件を狙うなら単一のソフトのみで仕事が完了することは少なくとも複数のソフトを活用する必要があります。
そういった場合別ソフトで作成したファイルを適応させる必要がありますが、ファイル形式などがあわずうまく取り込まれないことが多い。
- 『PremiumPRO』動画編集ソフトを起動する
- 『Adobe Stock』版権フリーの画像を探す
- 『After Effects』動画編集にCGやアニメーションを追加
- 『Illustrator』自分の書いた絵を動画に追加
- 『Photoshop』目を引くサムネイルを作成
この工程を煩わしい形式変換など不要かつ別途で用意することなくAdobe Creative Cloudのみでスムーズに作業などを行えるので時短になる。
3:コストパフォーマンスの高さ

Creative Cloudの全ソフトを使えるプランは【月額4,980円】
| プラン名 | 価格 | 対象となる条件 |
|---|---|---|
| コンプリートプラン 個人版 | 4,980円/月額(年間プラン) | 新規 |
| コンプリートプラン+Adobe Stock | 8,460円/月額(年間プラン) | 新規 |
| プレミアム プロ単体プラン | 2,180円(年間プラン) | 新規 |
※年間プランを途中解約する場合違約金があります。
Creative Cloudなら商業レベルのソフトが一つ当たり【4980÷20で月額249円】
一見月額料金だけで見ると他のソフト会社より高く見えますが、多機能ソフトを使い倒したい人からすればむしろ割安といっていいでしょう。
一応単体プランもありますが「このソフトしか絶対使わない!!」という方以外には選ぶメリットがないのでおすすめはしません。
⇒Adobe Creative Cloudを体験してみたい方はこちらから!!
まとめ
今日からそれらのショートカットの練習を始めましょう!いくつかの重要なショートカットを習得すると、マウスでメニューオプションを調べるのに費やす時間がどれだけ短くなるかに驚くかもしれません。
また先程紹介したはAdobe製品は就職を目指している方には立派なアピールポイントになりますし、プロを目指している方には必須といっていいソフトなのでアドビソフトが使えるようになっていたほうがのちのち役に立つます!
もしお得に利用したいのであれば[年間プラン一括払い]を選択することで、月々プランや年間プラン月払いよりさらに割安に利用できるのでおすすめ。
[Adobe Creative Cloudの詳細はこちらから!!]